macOS オペレーティング システムのユーザーは 2 つのグループに分けられます。 1 つ目は Mac の下部 Dock をまったく使用せず、必要なものを見つけるために使用する Spotlight に手を伸ばすことを好みます。一方、もう 1 つのグループは Dock の使用を許可せず、アプリケーションをすばやく起動したり、さまざまなフォルダーやファイルを開いたりするために Dock を使用し続けます。ただし、Dock のユーザーが誤って拡大または縮小したり、Dock 内のアイコンを移動したりしたことは確かにあります。 macOS 内では、いくつかのターミナル コマンドを使用して、Dock のサイズ、位置、内容をロックできることをご存知ですか?その方法に興味がある方は、ぜひこの記事を最後まで読んでください。
かもしれない 興味がありますか
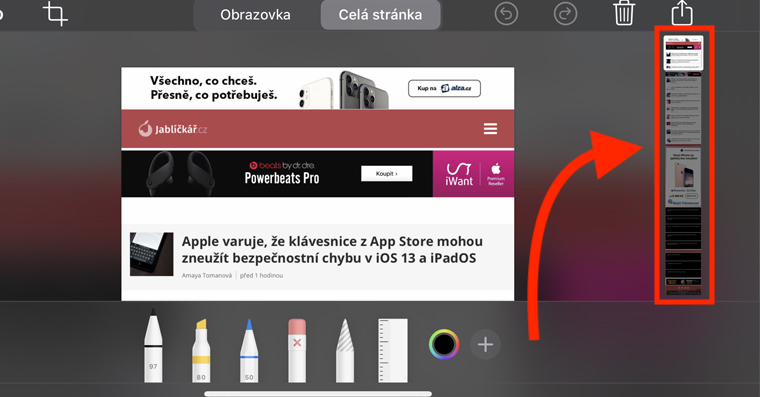
Mac でドックのサイズ、位置、内容をロックする方法
冒頭で述べたように、これらの制限はすべて、ターミナルで適切なコマンドを使用することで実現できます。たとえば次のようにして、ターミナル アプリケーションに簡単にアクセスできます。 スポットライト (アイコン 虫眼鏡 上のバー、またはショートカット コマンド + スペースバー)。ここでは、検索フィールドに入力するだけです ターミナル そしてアプリケーション 始める。 それ以外の場合は、次の場所で見つけることができます アプリケーション、 そしてフォルダ内に ユーティリティ。 開始すると、コマンドを書き込むことができる小さな黒いウィンドウが表示されます。
ドックサイズロック
マウスで変更できないようにしたい場合 ヴェリコスト 博士、あなたは コピーしてください tento 指示:
デフォルトの書き込み com.apple.ドック サイズ不変 -bool はい;キオールドック
そしてそれをアプリケーションウィンドウに貼り付けます ターミナル。 あとはボタンを押すだけです を入力し、 コマンドを実行します。コマンドを確認する前に、Dock のサイズを好みに合わせて変更することを忘れないでください。
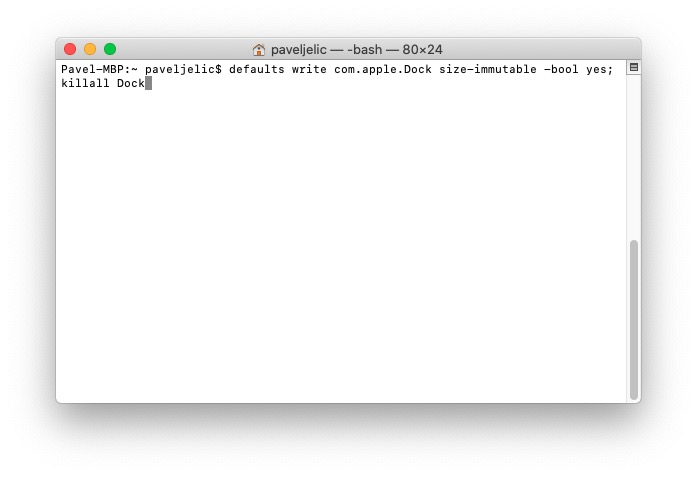
ドック位置ロック
直してほしいなら ポジツェ ドックの - つまり。左、下、または右に移動し、このプリセットを変更できないようにするには、 コピーしてください tento 指示:
デフォルトの書き込み com.apple.ドック 位置不変 -bool はい;キオールドック
次に、それをアプリケーションウィンドウに貼り付け直します ターミナル キーでコマンドを確定します 入力します。
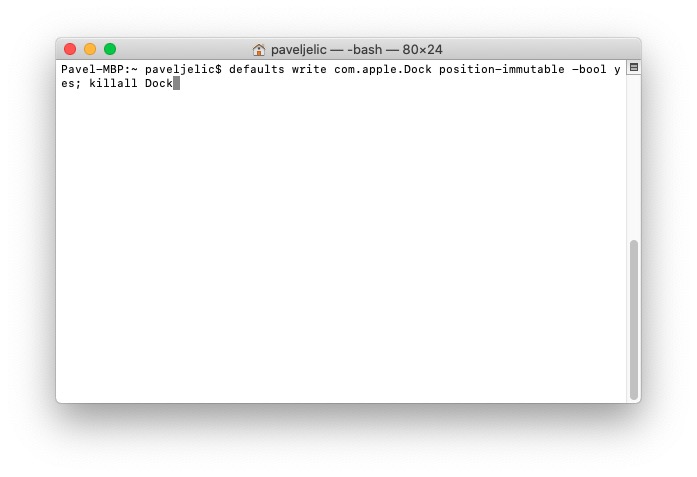
ドックのコンテンツをロックする
場合によっては、ドック内で特定のアプリケーションのアイコン、フォルダー、またはファイルを誤って混同してしまうことがあります。迅速に作業している場合、これはまったく正常です。したがって、アイコンの配置を気にしたくない場合は、 ドックの内容がロックされています、 それで コピーしてください tento 指示:
デフォルトの書き込み com.apple.ドック content-immutable -bool はい;キオールドック
そしてそれを窓に置きます ターミナル。 そしてボタンで確定します 入力します そしてそれは完了です。
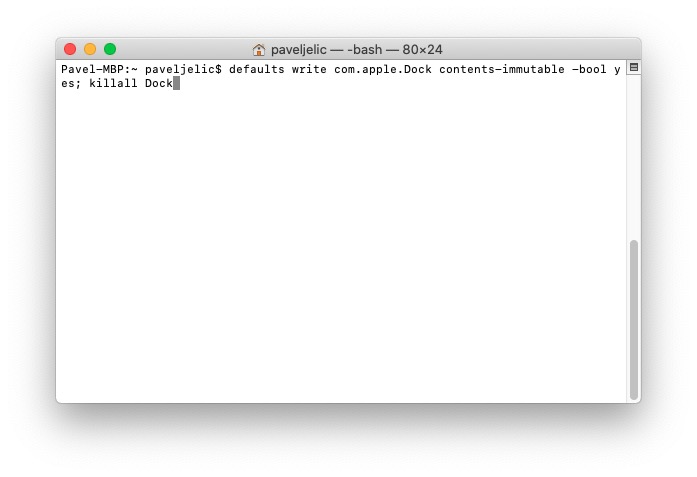
持ち帰る
Dock のサイズ、位置、内容の変更を再度許可したい場合は、コマンド内の bool 変数を yes から no に変更するだけです。したがって、最終的に、ロックを非アクティブにするコマンドは次のようになります。
デフォルトの書き込み com.apple.ドック サイズ不変 -bool no;キオールドック
デフォルトの書き込み com.apple.ドック 位置不変 -bool no;キオールドック
デフォルトの書き込み com.apple.ドック content-immutable -bool no;キオールドック


