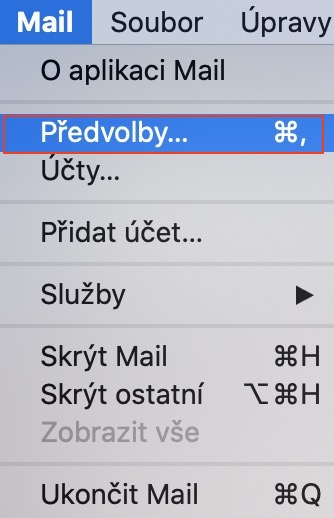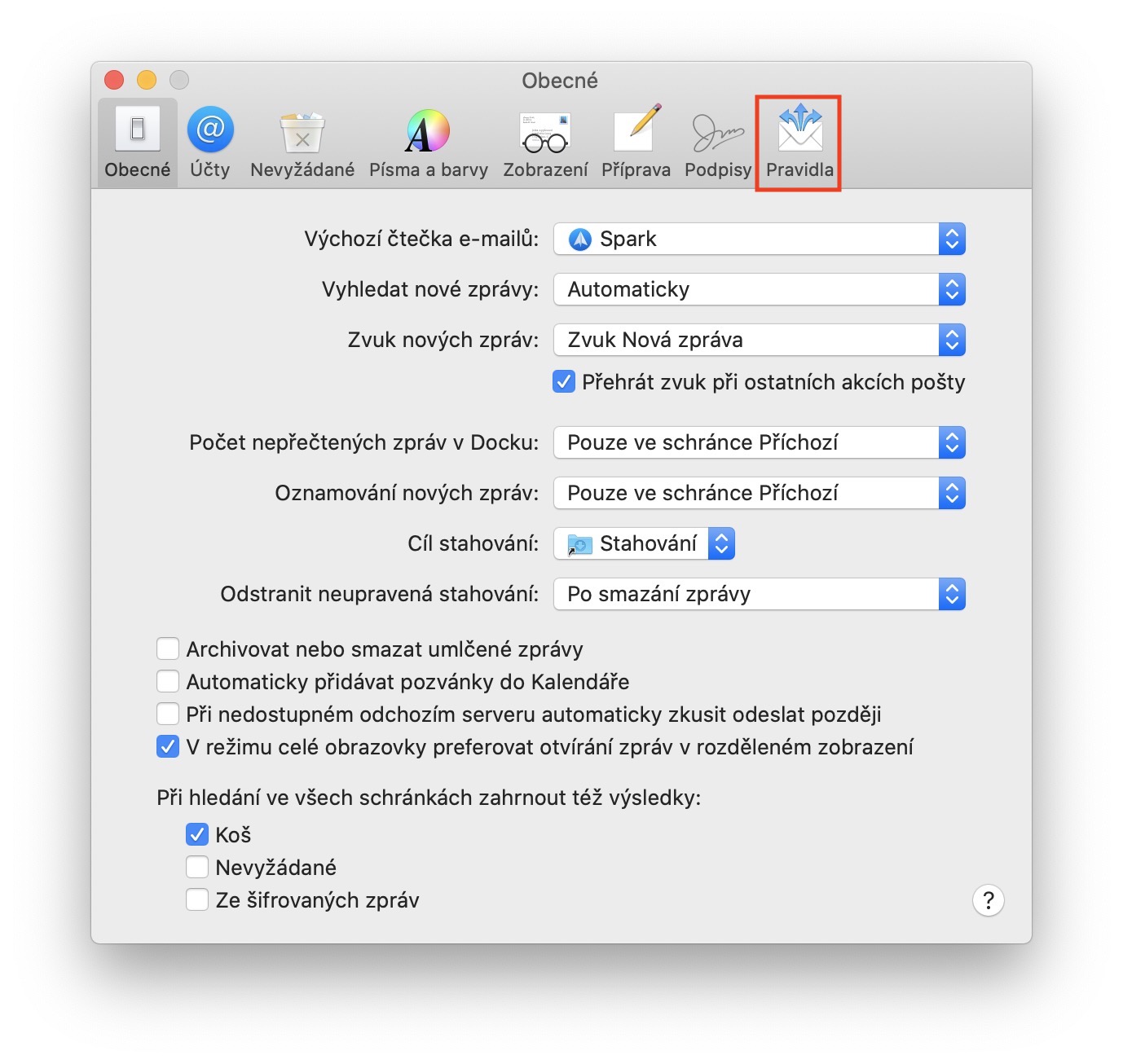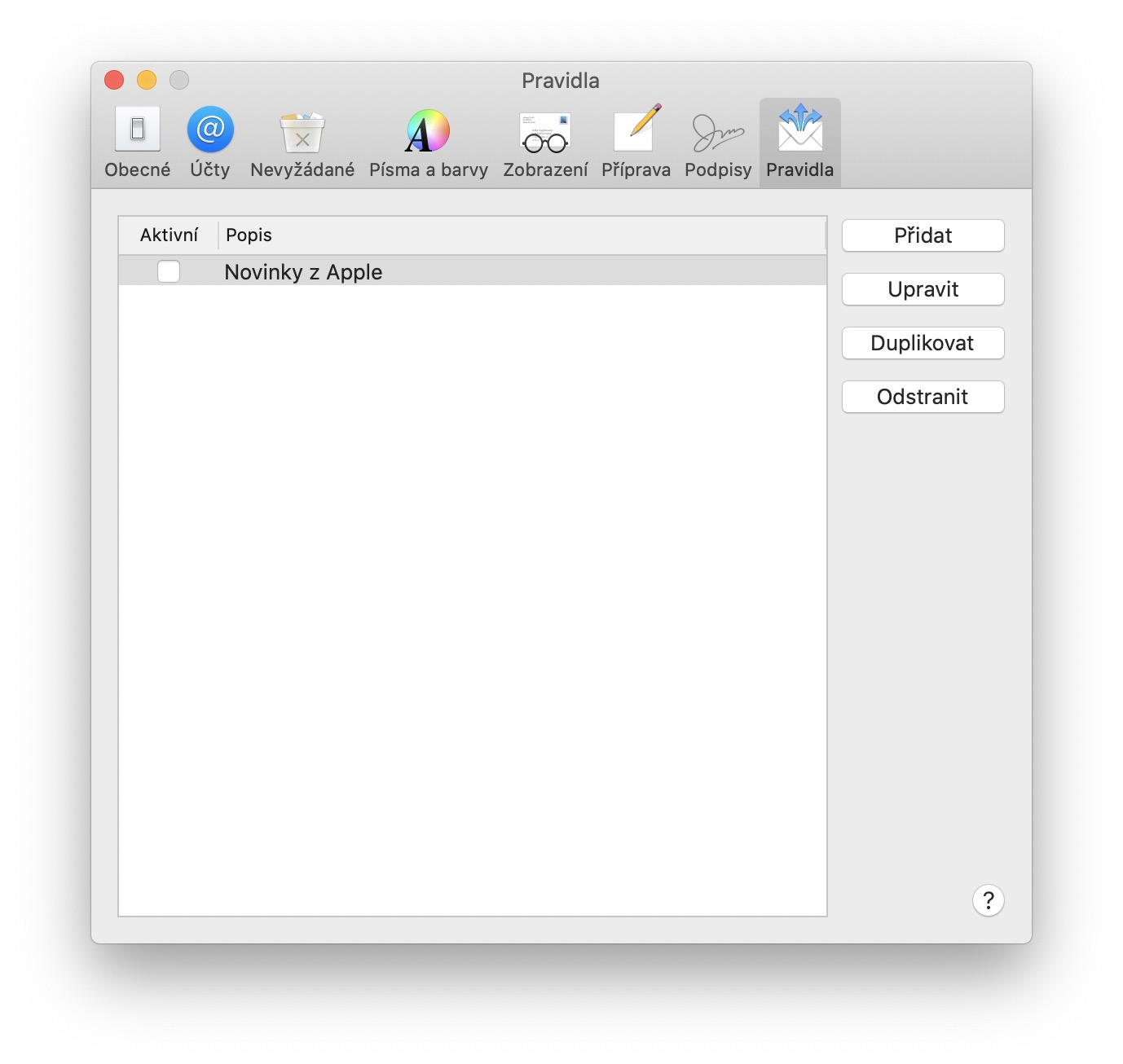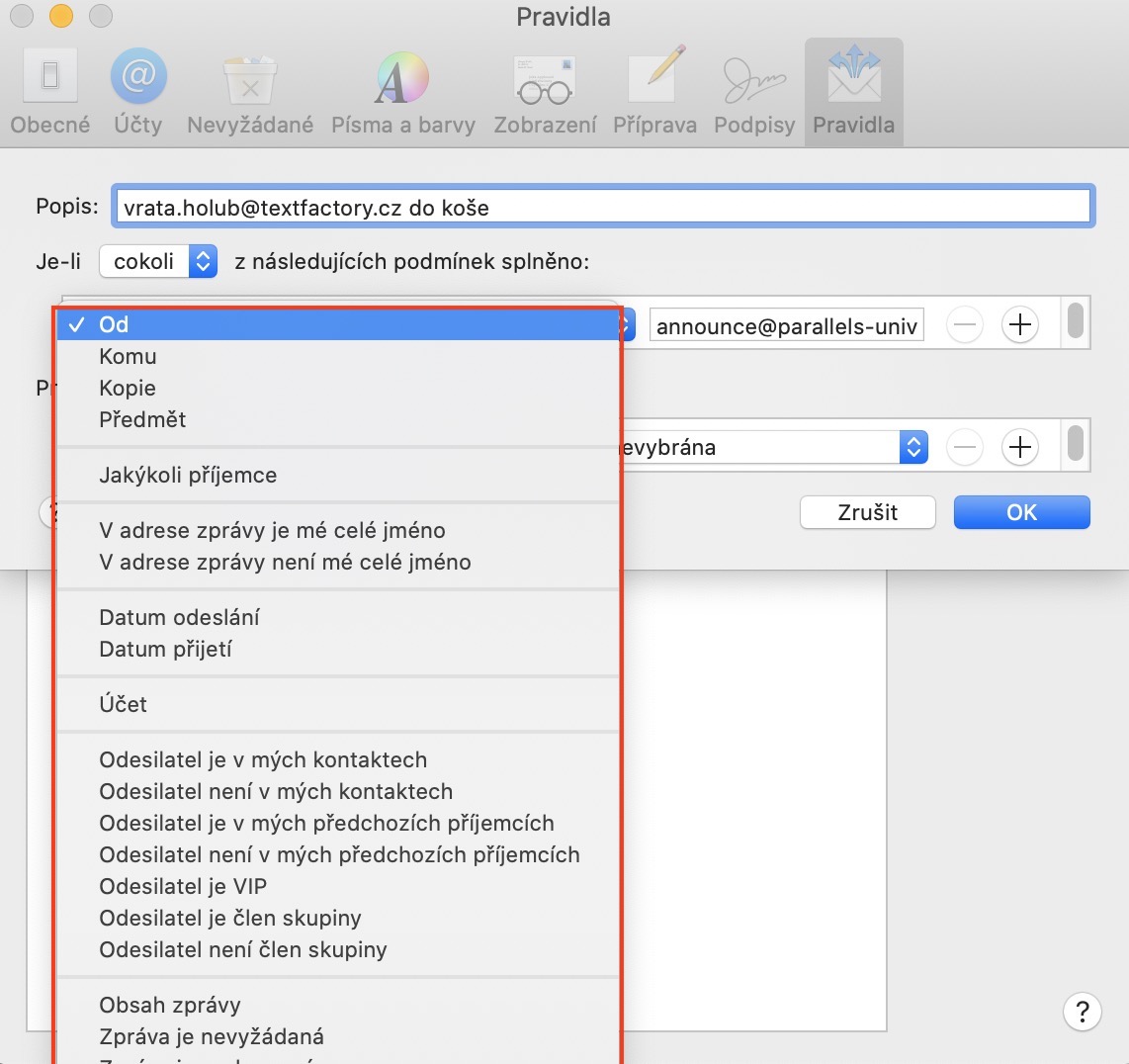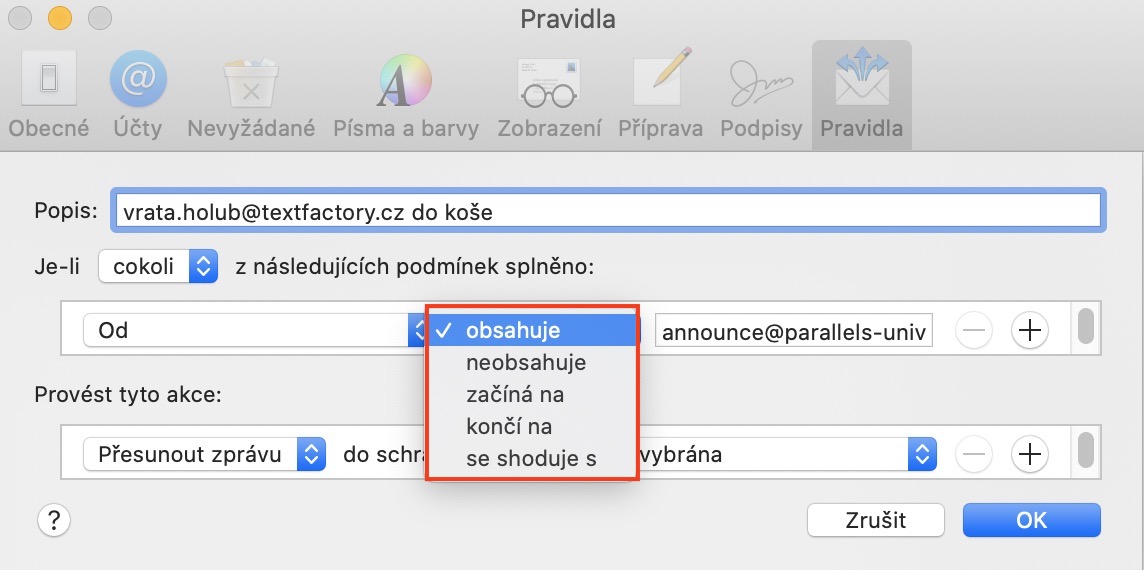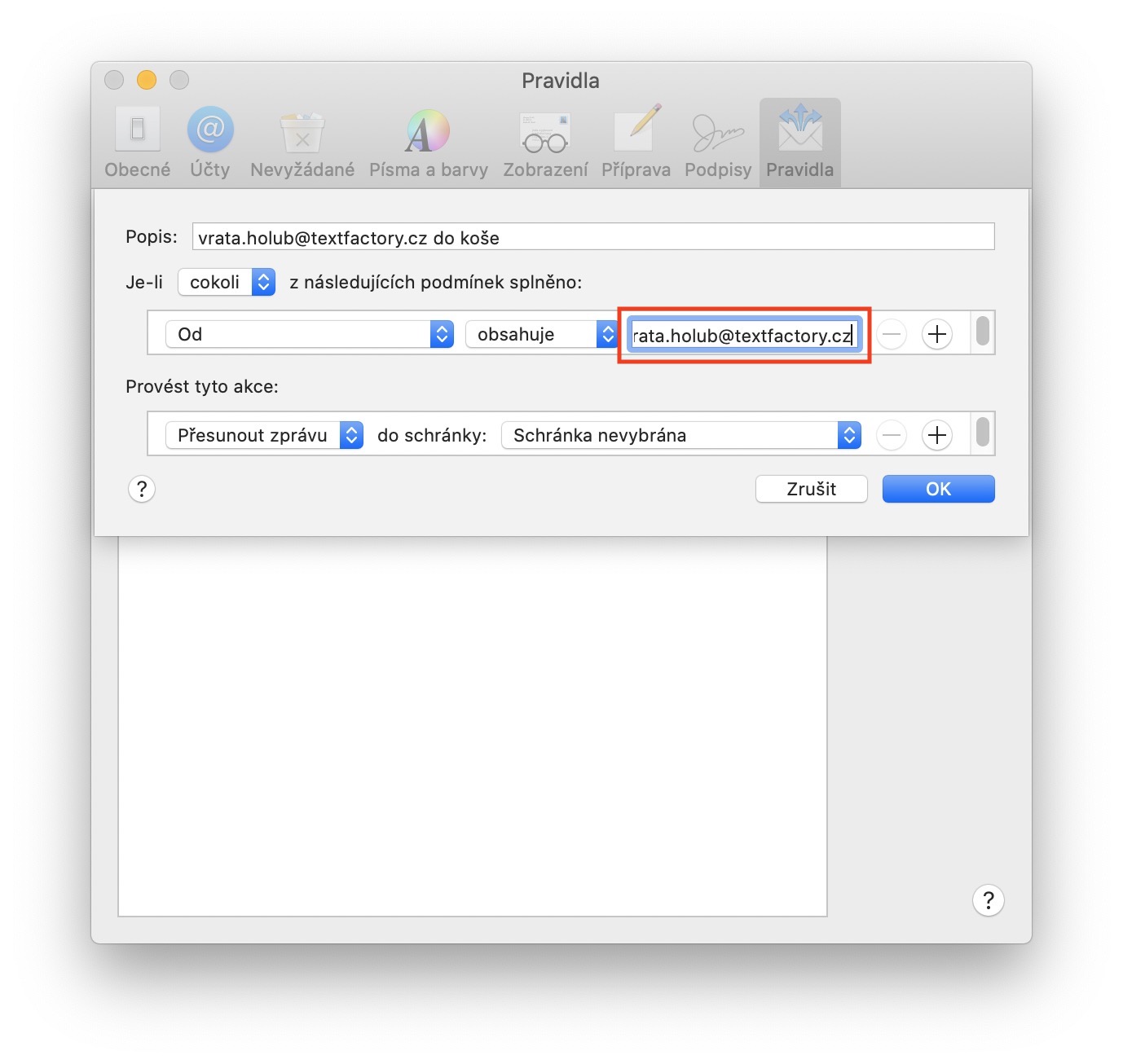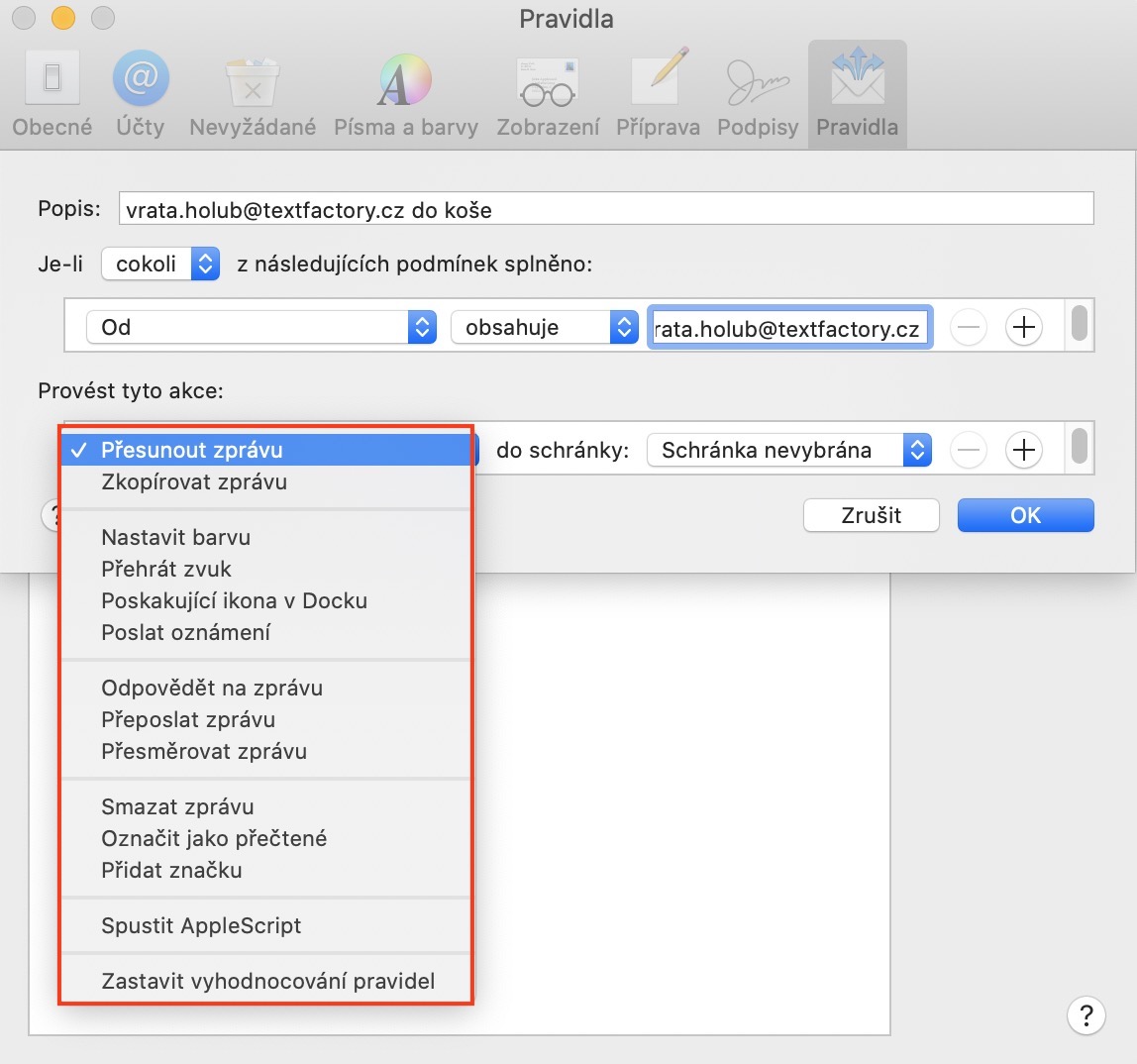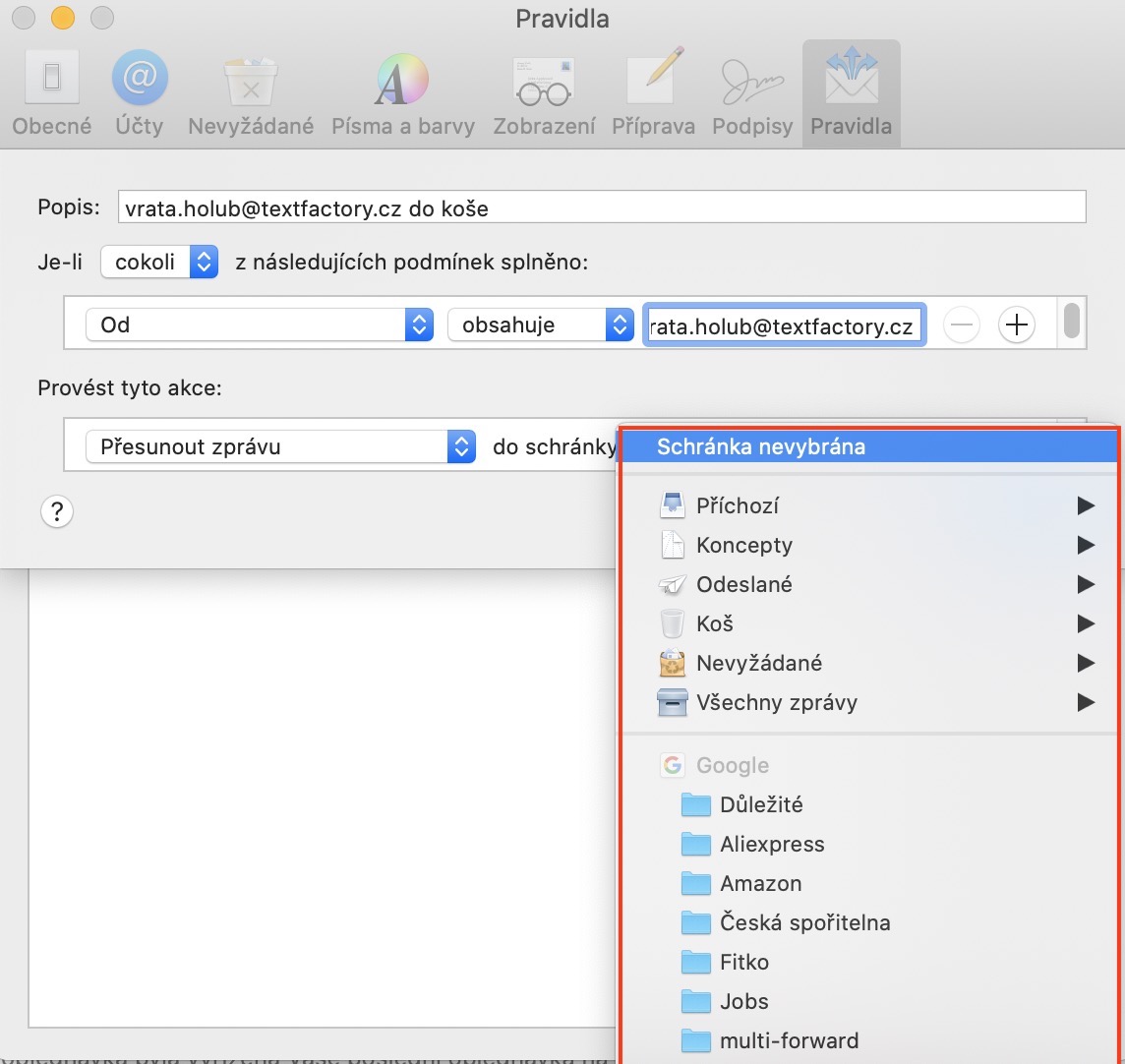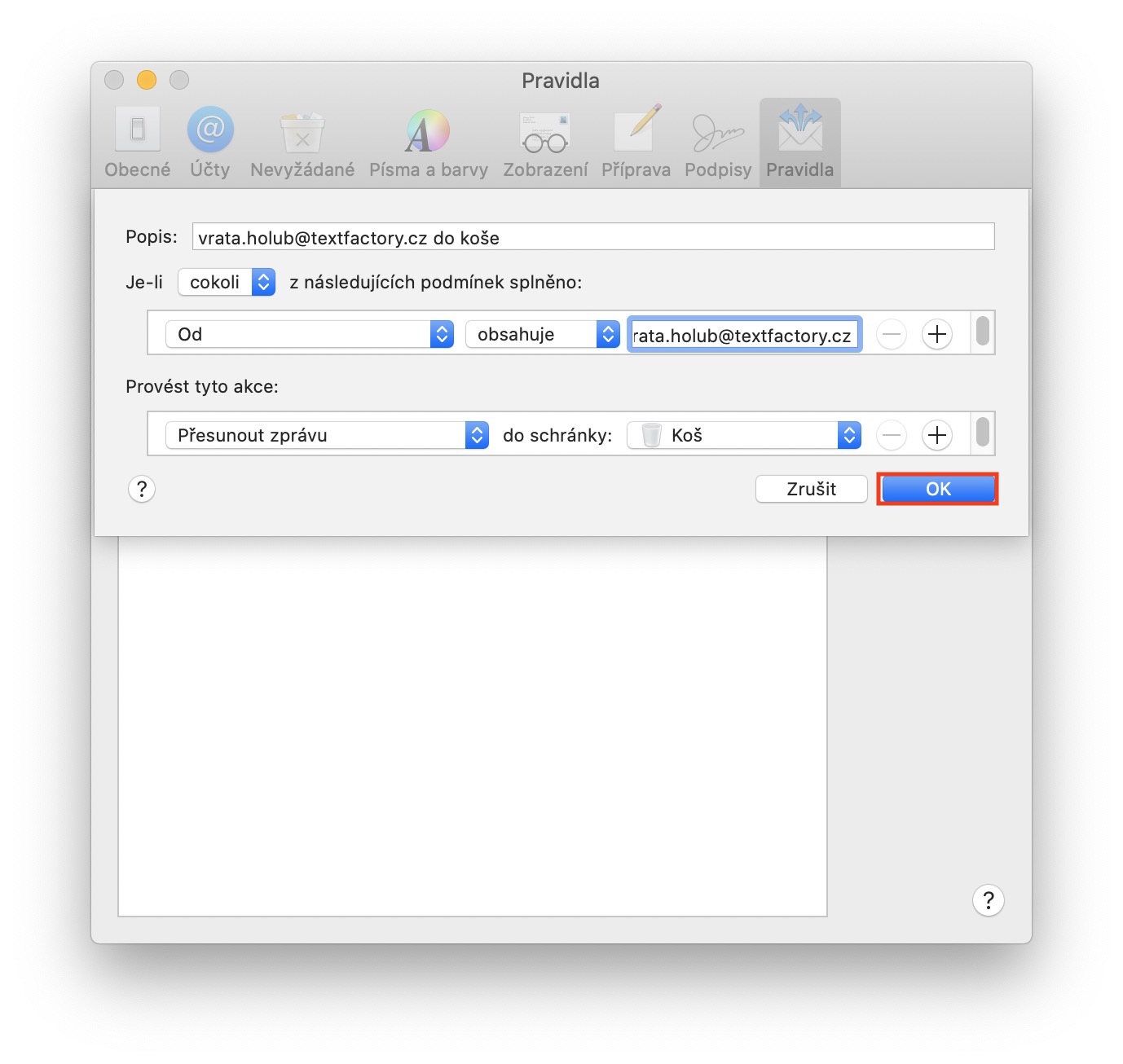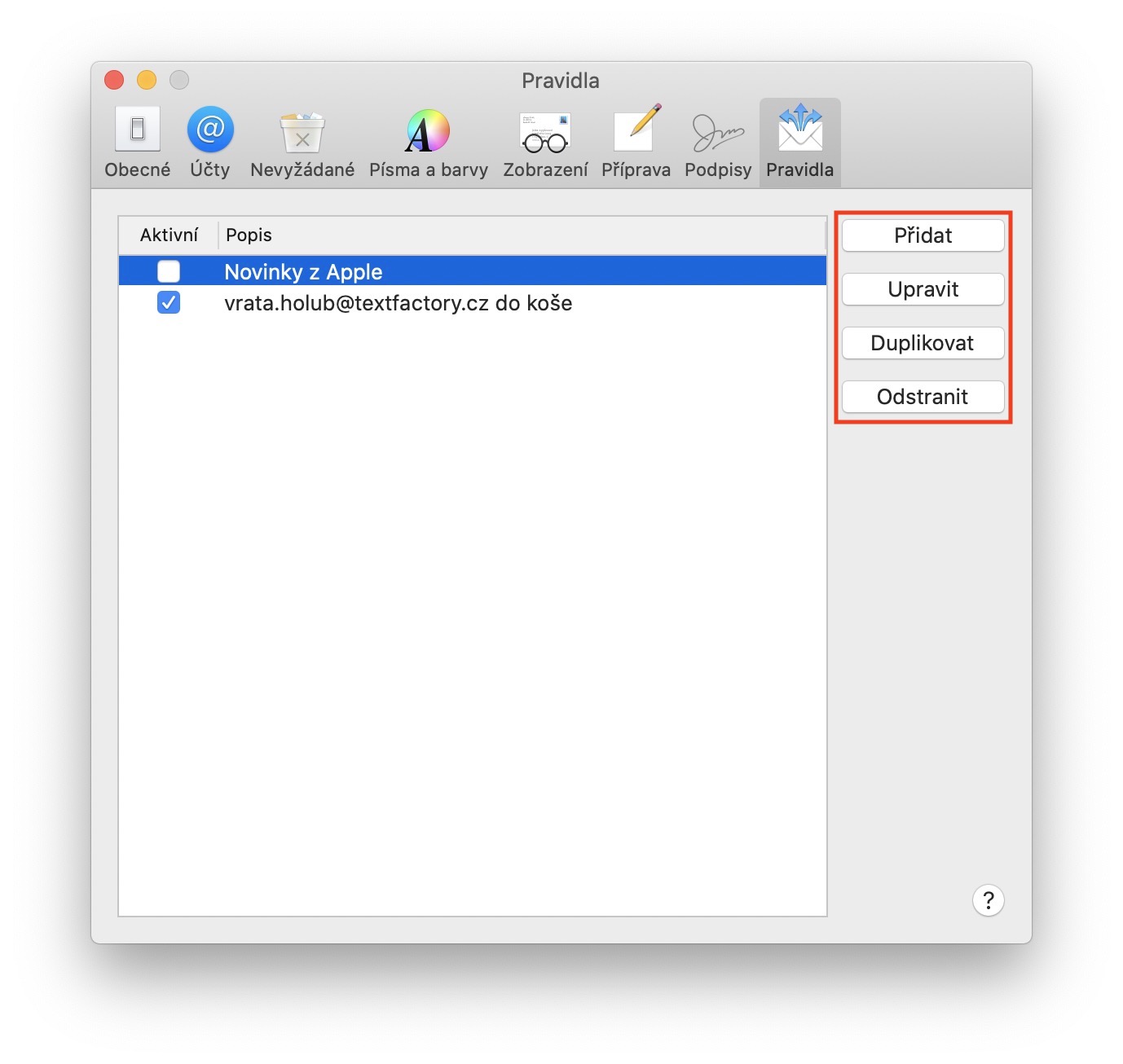Mac のメール アプリを設定して、特定のユーザーからのメールを自動的にゴミ箱または別のフォルダーに移動したいと思ったことはありませんか?それとも、どの電子メールを重要としてマークするかを自分で設定したいですか?あるいは、選択した受信メールを選択した電子メール アドレスに自動的に転送したい場合もありますか?これまでの質問やその他の無数の同様の質問に「はい」と答えた場合は、この記事が間違いなく役立つと思われるでしょう。 Mac のメール アプリケーションでルールを設定して使用する方法を説明します。
かもしれない 興味がありますか
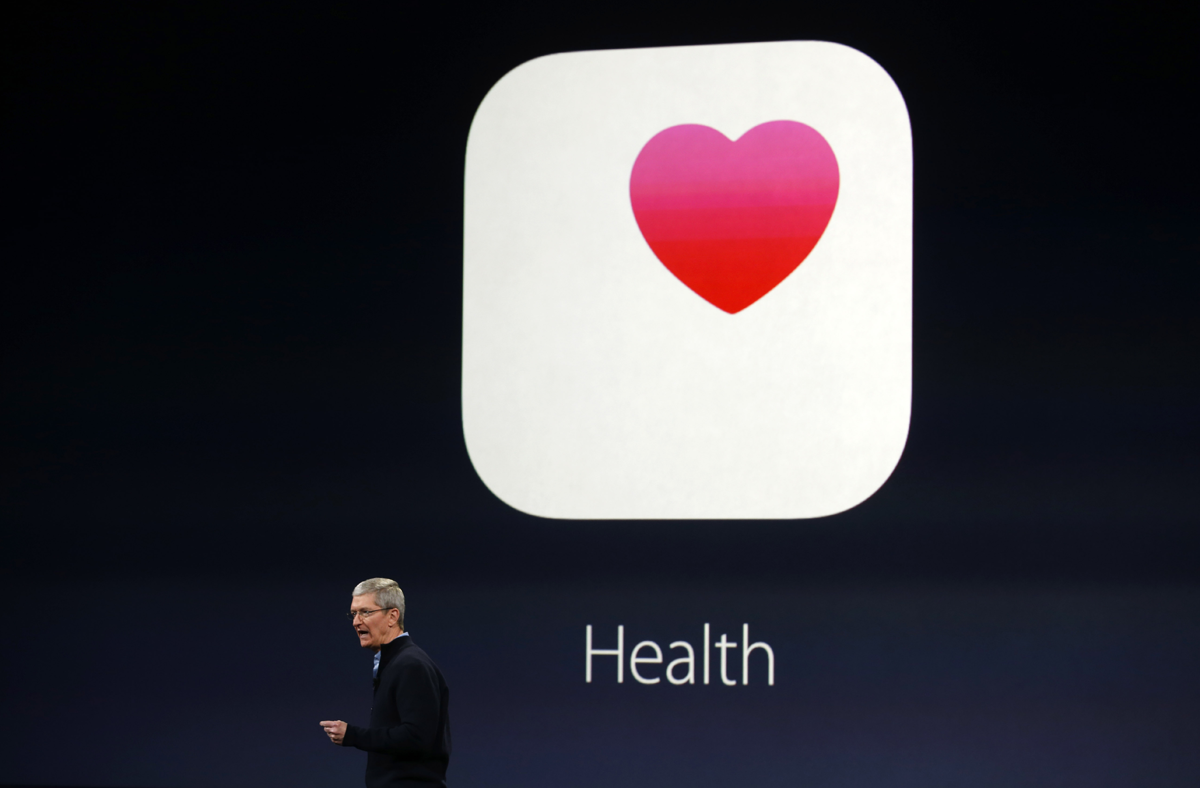
ルール設定はどこにありますか?
ルール設定に移動したい場合は、まずアプリケーションを開きます Mail そして彼女の家に引っ越します アクティブウィンドウ。それが完了したら、画面の左上隅にある上部バーのタブをクリックします 郵便物。 次に、ドロップダウン メニューからオプションを選択します 環境設定… 表示される新しいウィンドウで、セクションに移動します。 ルール。 ここで、ルールを設定して使用するために必要なすべての「魔法」が発生します。
ルールとオプションの設定
新しいルールを設定したい場合は、ウィンドウの右側にあるオプションをクリックするほど簡単なことはありません。 追加。 このオプションをクリックするとすぐに、ルールを簡単に設定できる別の小さなウィンドウが表示されます。まずは準備を整える 説明、 これにより、そのルールを他のルールと簡単に区別できるようになります。次に古典的な設定が来ます ポドミネク 形で 「ある条件が発生したらこうする」。最初のオプションとして、特定のアクションが満たされた場合にのみ実行するかどうかを設定します。 すべての条件 (もっとあるかもしれません) あるいはそれが満たされていれば十分です XNUMX 以下に設定した条件から。
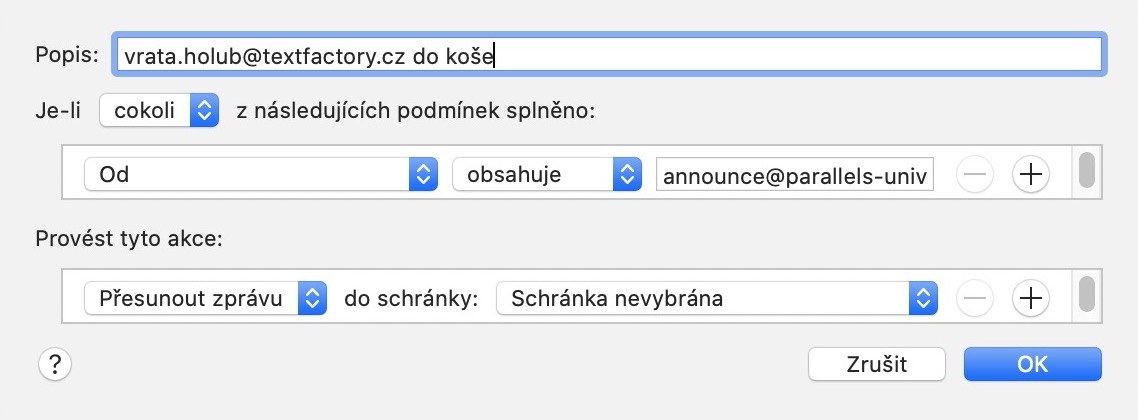
Podmínky
その後、条件自体の設定が始まります。で 最初のドロップダウン メニュー 好きなのを選びな 状態 他のドロップダウン メニューの表示はこれに依存します。たとえば、すべての 入ってくる メールアドレスからのメール vrata.holub@textfactory.cz 移動されます ゴミ箱へ。最初のドロップダウン メニューで、オプションを選択します から。 2 番目のメニューでオプションを選択します 含まれています (たとえば、vrata.holub@textfactory.cz からのメールを除くすべての電子メールをゴミ箱に移動したい場合は、 含まれていない、 等。)。最後のテキストフィールドに入力するだけです メール自体、私の場合、それは vrata.holub@textfactory.cz。別のルールを追加する場合は、 をクリックします。 + アイコン。これで条件が設定されました。次に、条件が満たされた場合に何が起こるかを設定する必要があります。
履行後のアクション
以下、本文の下 これらのアクションを実行します上記の条件が満たされた後に何が起こるかを簡単に設定できるようになりました。私の場合、条件に合うメールを作りたい ゴミ箱に移動しました。 最初のドロップダウンメニューでオプションを選択します メッセージを移動する 2 番目のドロップダウン メニューで選択します バスケット。 条件が満たされた後に実行される追加のアクションを作成する場合は、もう一度クリックするだけです。 + アイコン。条件とアクションを設定したら、 をタップするだけです。 [OK]をクリックします。 作成されたルールは、すべてのアクティブなルールのリストに表示されます。ここからルールを設定することもできます 複製、編集、削除.
満たされた場合にとるべきさまざまな条件とアクションは無数にあります。この記事のすべての例を列挙すると、記事が長すぎて誰も読んでくれないでしょう。したがって、必ずすべてのルールとイベントを個別に確認してください。 Mail では、単純なルールからネストされた条件を含むより複雑なルールまで、考えられるすべてのルールを簡単に設定できると言えます。