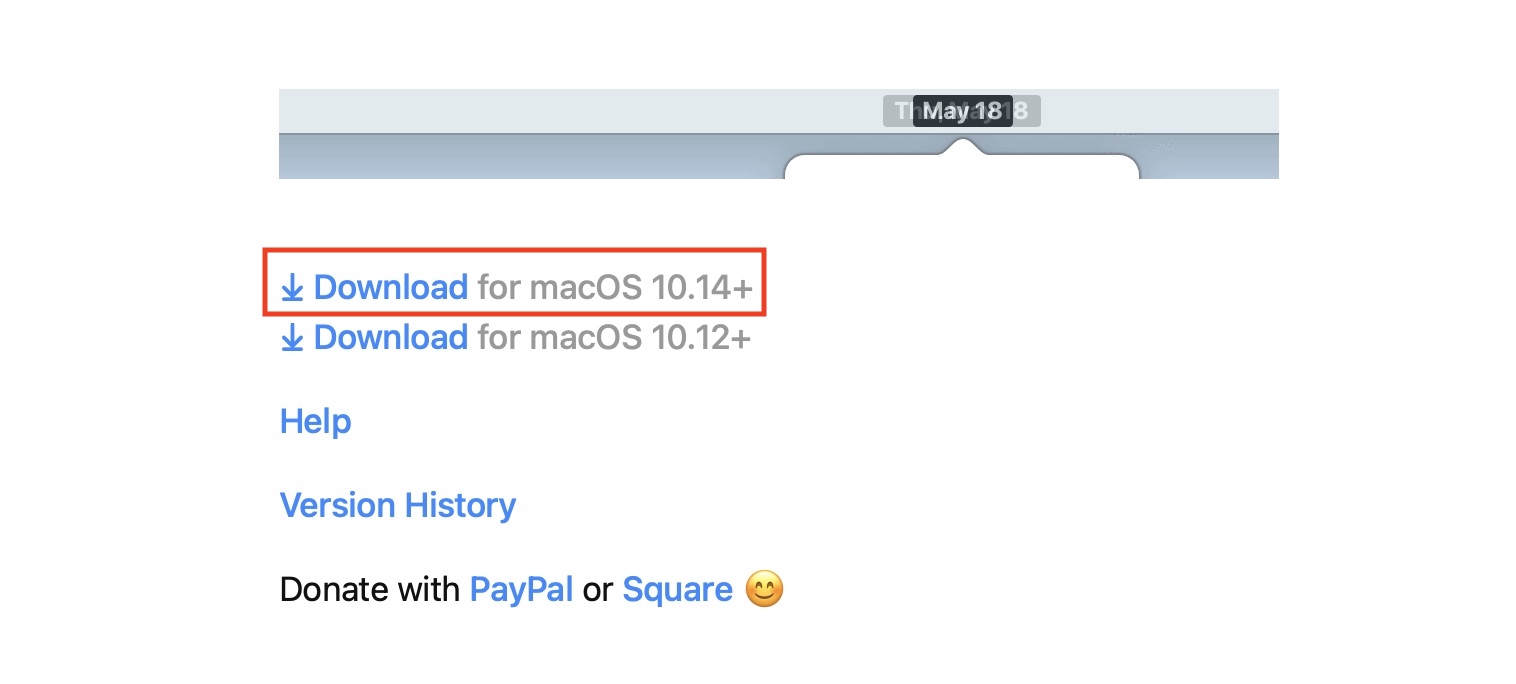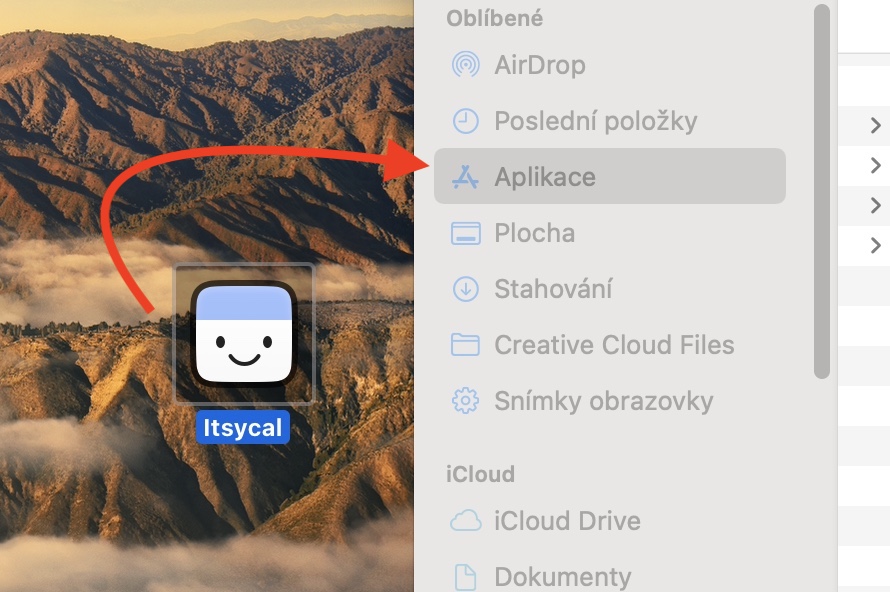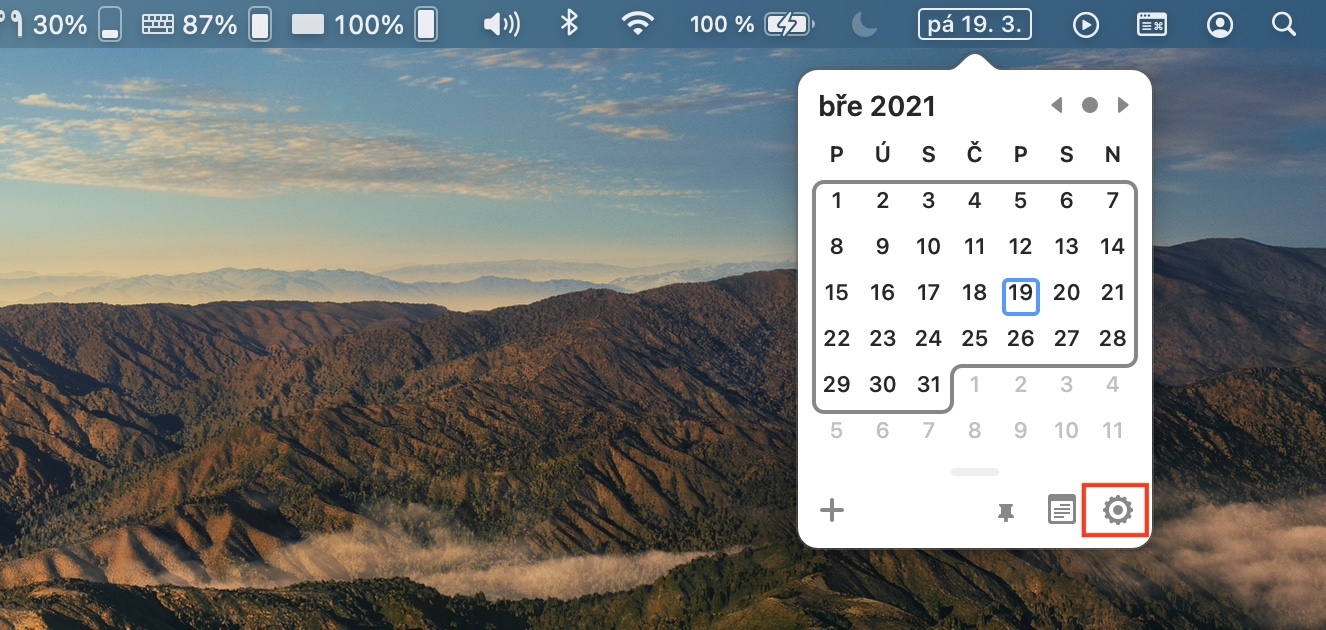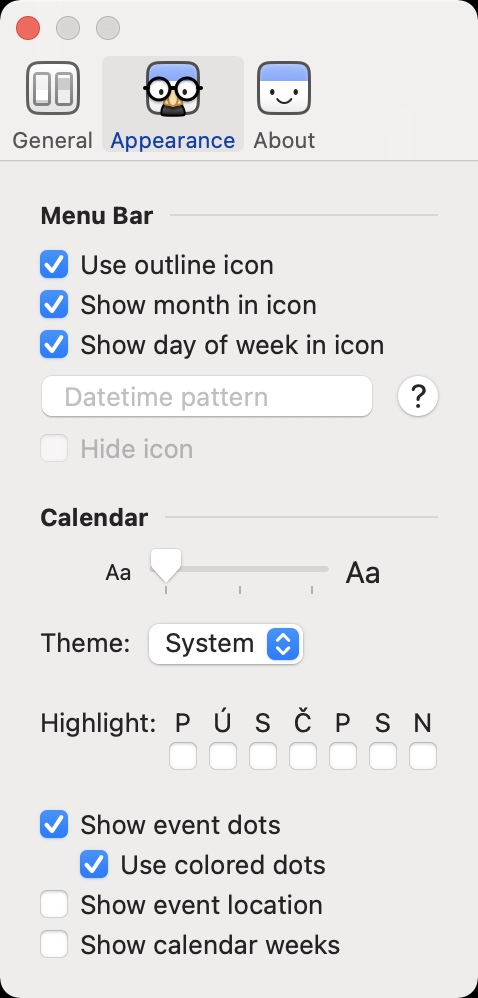macOS オペレーティング システムのトップ バーには、さまざまな機能を持つあらゆる種類のアイコンが表示されます。一部のアイコンはシステム設定の変更に使用されますが、他のアイコンはアプリケーションにすばやくアクセスするために使用できます。トップバーの右側には、日付と時刻などを表示することもできます。おそらくほとんどの人は、日付と時刻をタップすると、小さな形式のカレンダーが表示され、たとえば、特定の日付が何日であるかをすぐに確認できることを期待するでしょう。残念ながら、これは起こりません。代わりに通知センターが開きます。それでも、トップバーに小さなカレンダーを追加するオプションがあります。
かもしれない 興味がありますか

Macのトップバーに小さなカレンダーを表示する方法
冒頭ですでにお察しのとおり、トップ バーに小さなカレンダーを表示するネイティブ オプションはありません。しかし、サードパーティのアプリ開発者がそのようなオプションを利用できるようにできるのはまさにそこです。個人的には、無料の Itsycal アプリケーションを数年間使用しています。このアプリケーションは、トップバーに現在の日付が表示され、クリックすると小さなカレンダーも表示され、非常に実用的です。 Itsycal をインストールしてセットアップするには、次の手順に従います。
- まず、もちろん Itsycal アプリをダウンロードする必要があります - をタップするだけです このリンク.
- これにより、開発者の Web サイトに移動します。そこで、下のボタンをクリックするだけです。 ダウンロードしてください。
- ダウンロードが完了すると、それ自体が表示されます 応用、 これをアプリケーションフォルダーにドラッグします。
- これを実行すると、アプリは イシカル ダブルタップ 走る。
- 最初の実行後に、有効にする必要があります イベントアクセス。
- これは次の方法で達成できます システム環境設定 -> セキュリティとプライバシー -> プライバシー、 カテゴリのどこにあるのか カレンダー 有効にする イシカル アクセス。
- 起動するとトップバーに表示されます 小さなカレンダーのアイコン。
- 表示およびその他のオプションをリセットするには アイコンをタップします 次に右下をクリックします 歯車アイコン そして最後に移動します 環境設定...、 必要なものがすべて見つかる場所です。こちらも忘れずに有効化してください ログイン後の自動起動。
率直に言って、Itsycal なしで機能することは想像できません。私は Itsycal を毎日使用しています。カレンダーで日付を確認するたびに、ネイティブのカレンダー アプリを開いてアプリが読み込まれるのを待たなければならないのは、非常に不便だと思います。 Itsycal のおかげで、必要なデータをシステム内のどこからでもすぐに利用できるようになりました。 Itsycal 内では、特にトップ バーのアイコンの表示を設定できるため、このアプリケーション自体がカレンダー アプリケーションのデータを操作して、個々のデータ内のイベントを表示できます。トップバーに日付が 2 回表示されないようにするには、日付をネイティブに非表示にする必要があります。ただ行ってください システム環境設定 -> ドックとメニューバー、左側のオプションをクリックします 時計、 そしておそらく 怒らせる 可能性 ショーの日 週に a 日付を表示します。
 Apple と一緒に世界中を飛び回る
Apple と一緒に世界中を飛び回る