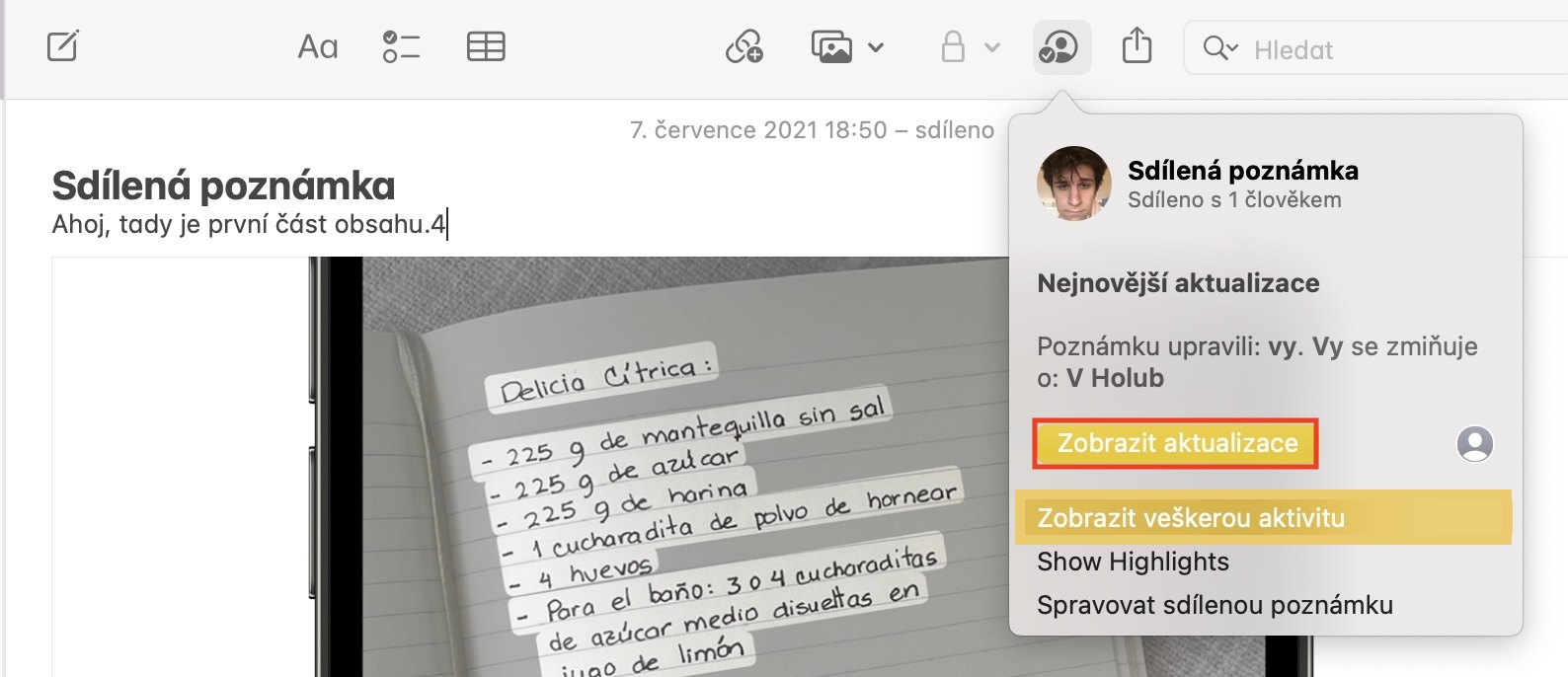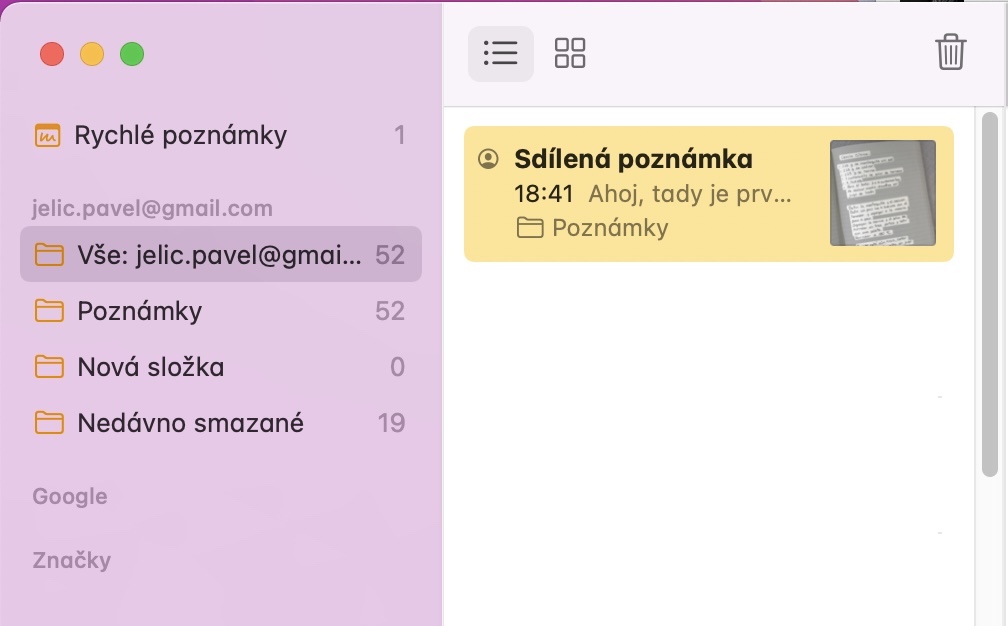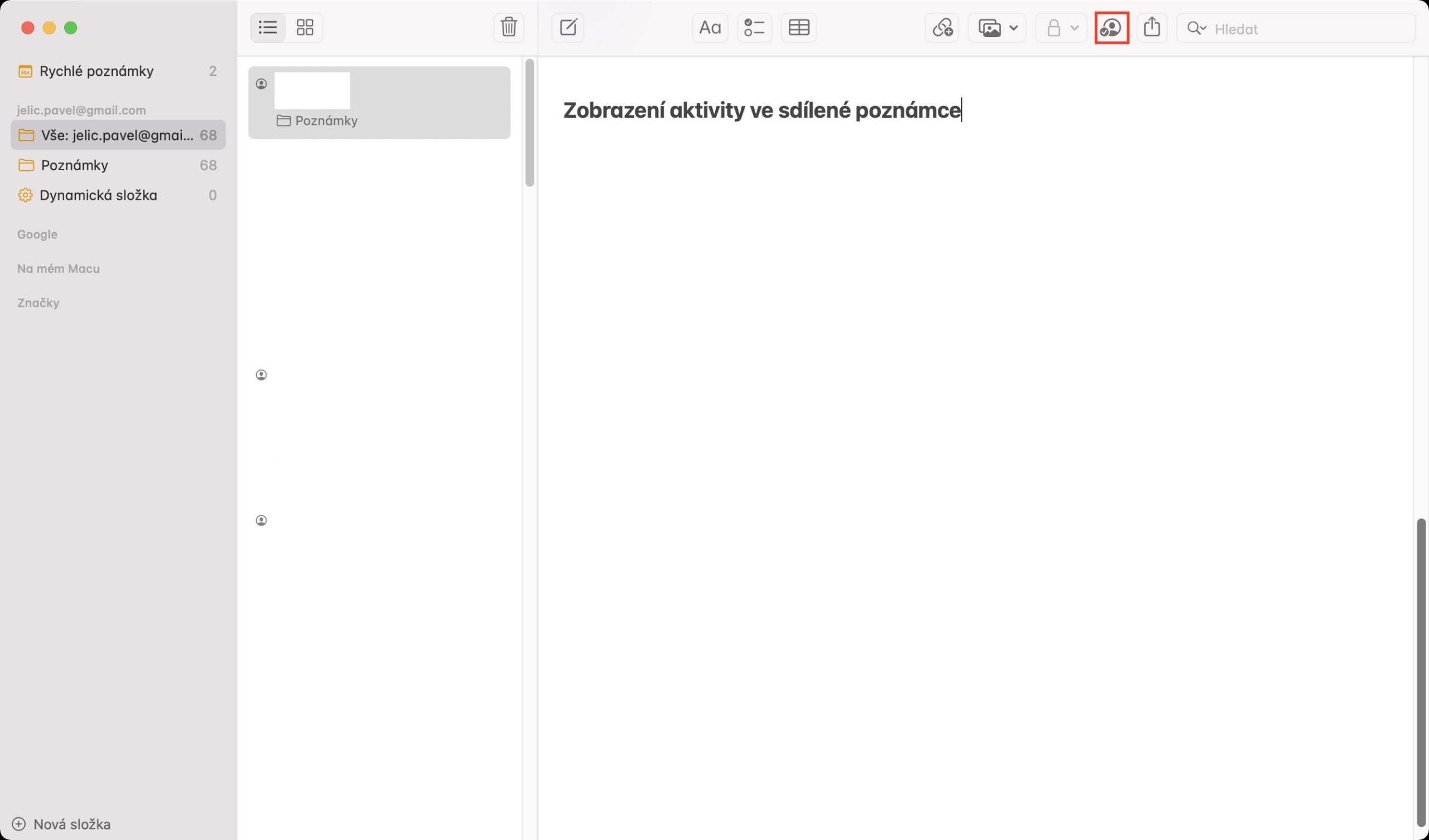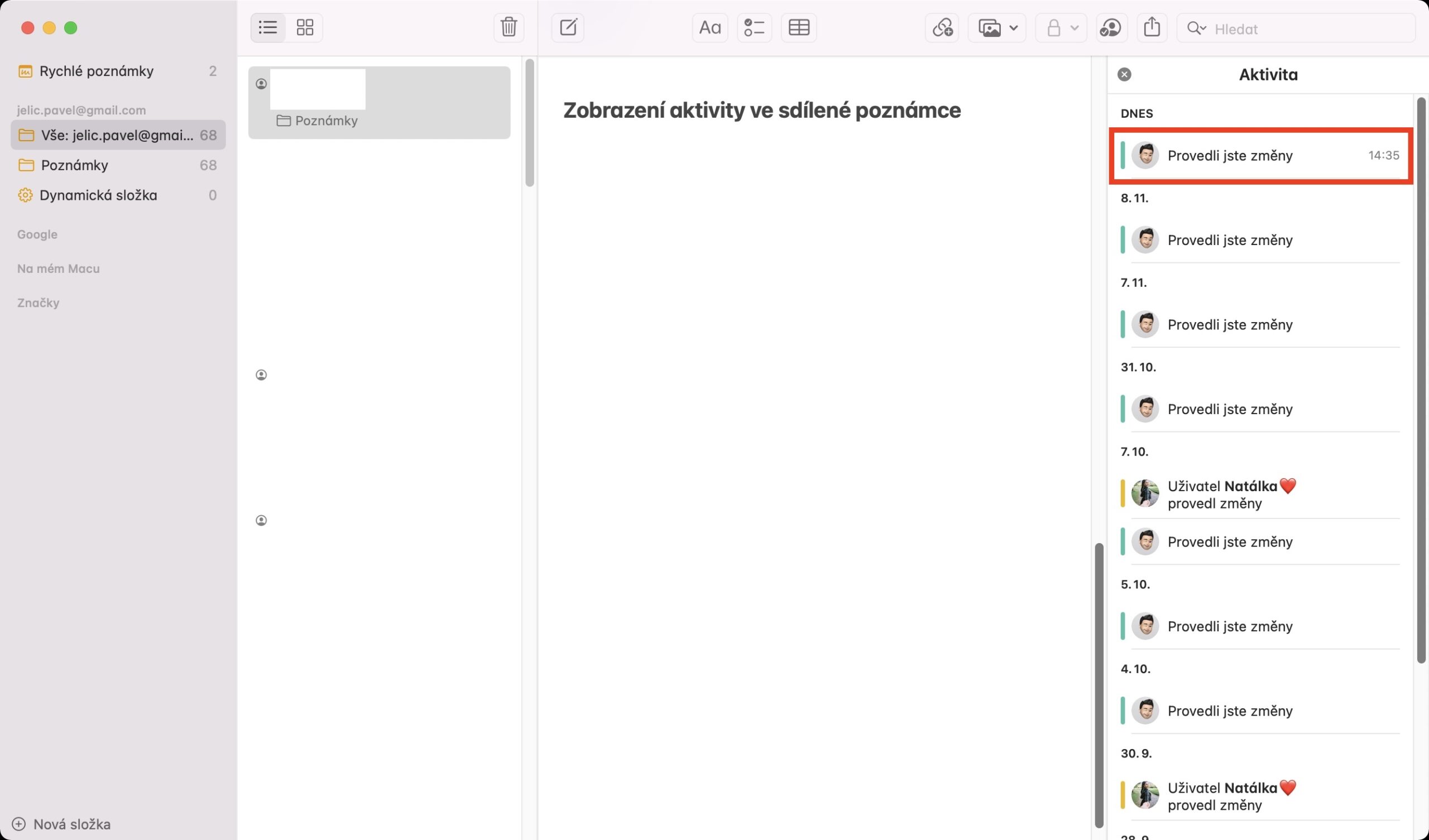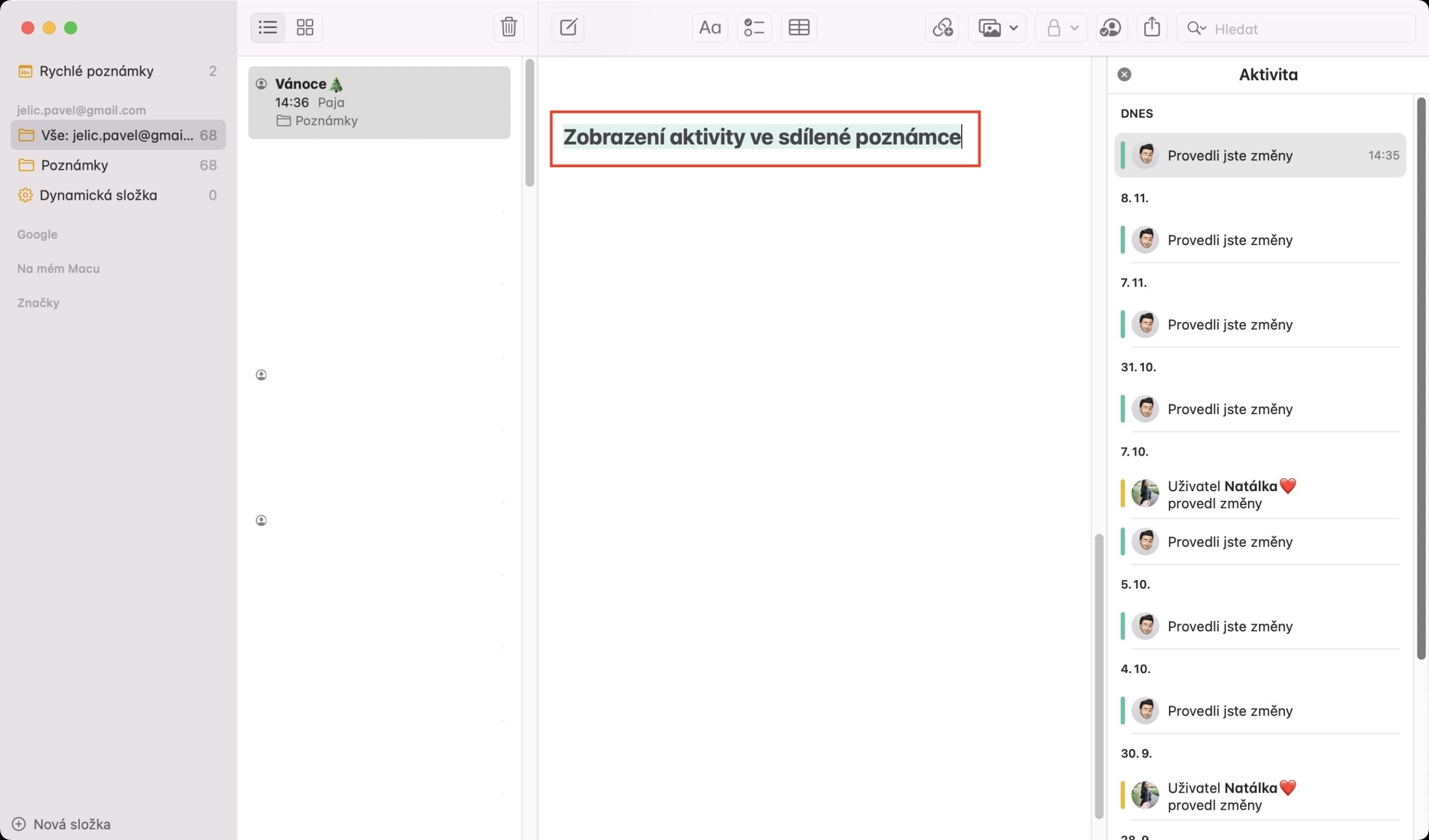新しい macOS Monterey オペレーティング システムの登場により、間違いなく価値のある数え切れないほどの新機能が登場しました。私たちの雑誌では、この言及されたシステムからのすべてのニュースを数ヶ月にわたってカバーしてきましたが、まだ終わっていません。これは、それらが本当に無数に存在するという事実を裏付けるだけです。たとえば、新しいフォーカス モードから重要なことはすべてすでに説明しました。また、FaceTime または Live Text 機能の新しいオプションについても説明しました。ただし、Notes などの他のネイティブ アプリケーションでも変更が見られました。
かもしれない 興味がありますか
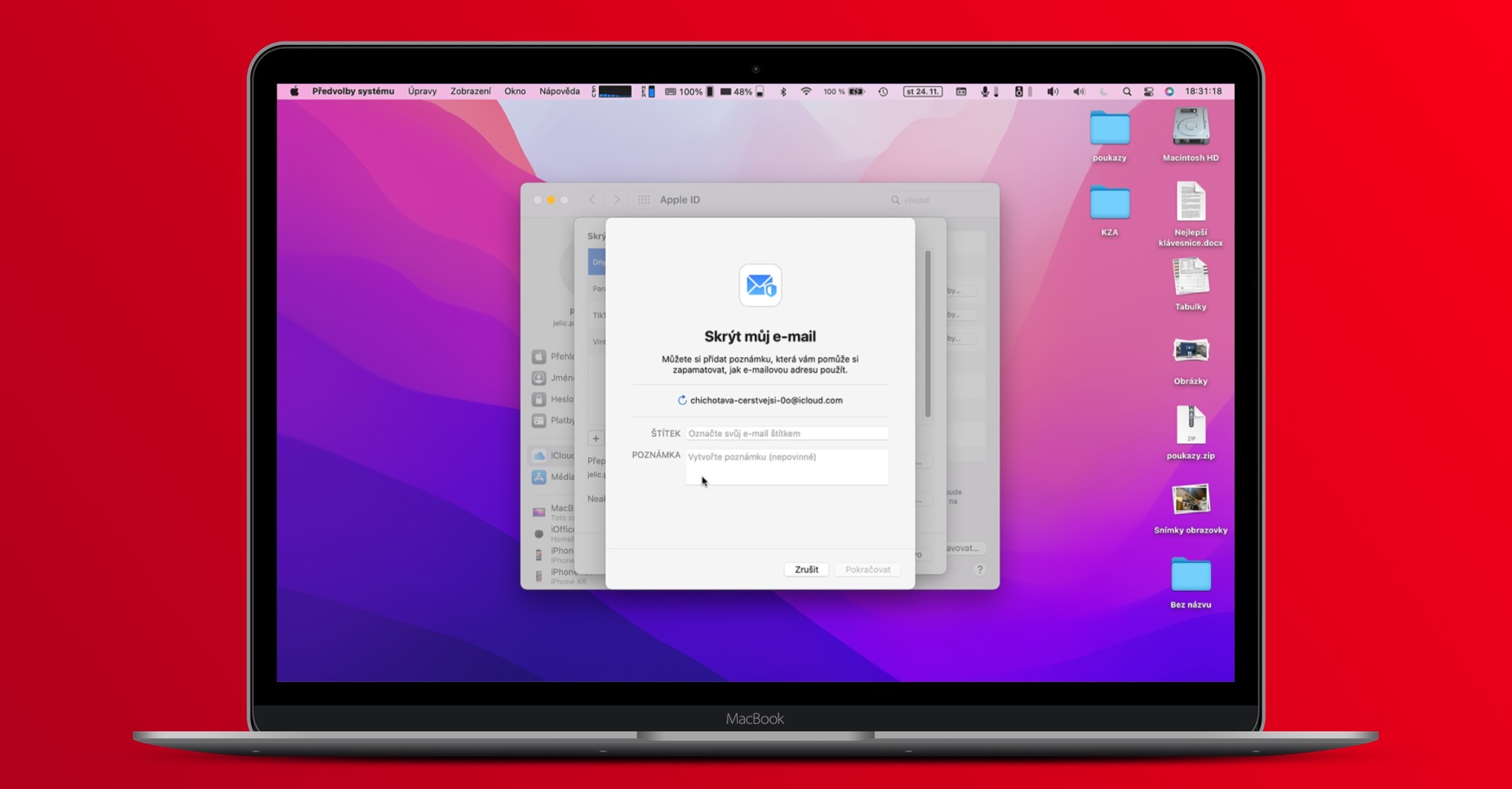
Mac 上の Notes でアクティビティ履歴を表示する方法
ネイティブの Notes アプリケーションは Mac だけでなく、おそらく私たち全員が使用しています。これは、すべての Apple デバイスと完璧に連携して動作するため、すべての Apple 愛好家にとって理想的なメモ作成アプリケーションです。すべてのメモを自分用に書き留めるだけでなく、もちろん他のユーザーと共有することもできるので、場合によっては便利です。ただし、最近までは共有ノート内のユーザー アクティビティを確認できなかったため、誰がどのような編集を行ったかを確認することはできませんでした。しかし、良いニュースは、macOS Monterey では、次のように完全なアクティビティ履歴を Notes で表示できるようになったということです。
- まず、Mac 上のネイティブ アプリケーションに移動する必要があります。 ポズナムキー。
- それが完了したら、ウィンドウの左側で 特定のメモをクリックしますをクリックして、アクティビティを表示したい場所に移動します。
- 次に、ウィンドウの右上隅にある をクリックします。 笛付きのユーザーアイコン。
- 次に、小さなウィンドウが表示されるので、ボックスをクリックします すべてのアクティビティを表示します。
- V 画面の右側部分 すると表示されます メモのアクティビティ履歴パネル。
- 展示用 特定の日からの変化 あなたにはそれで十分です 選択したレコードをタップすると、 これにより、変更が強調表示されます。
したがって、上記の手順により、Mac 上の Notes でアクティビティ履歴を表示することができます。最後に開いてから選択したノートに変更があった場合は、ホイッスルのあるユーザー アイコンを押した後、[更新の表示] をクリックするだけで変更を表示できます。別の手順を使用してアクティビティ履歴を表示することもできます。タブをクリックすることもできます。 ゾブラゼニ 上部のバーで を選択し、 メモのアクティビティを表示し、 または、キーボード ショートカットを使用することもできます コントロール + コマンド + K。