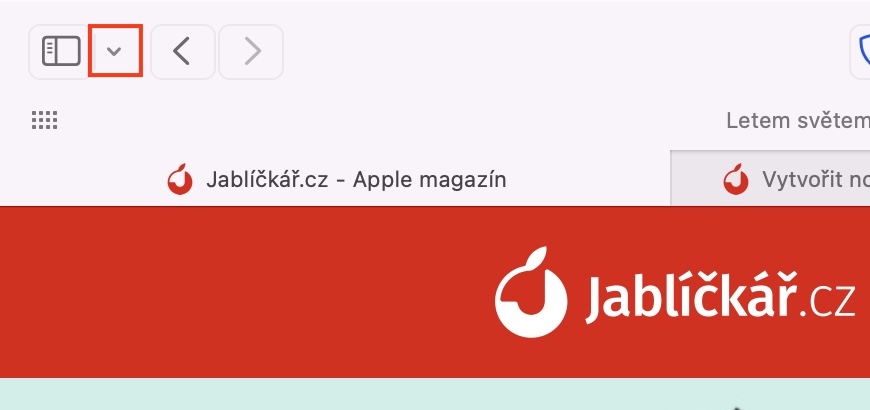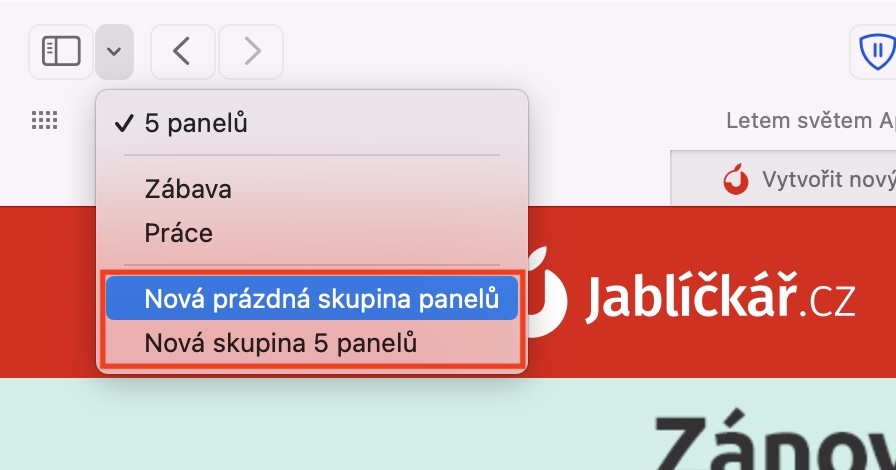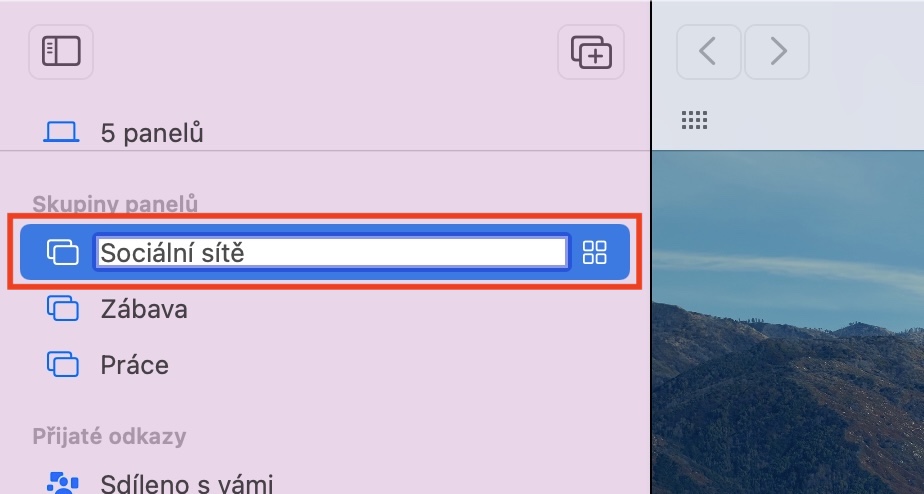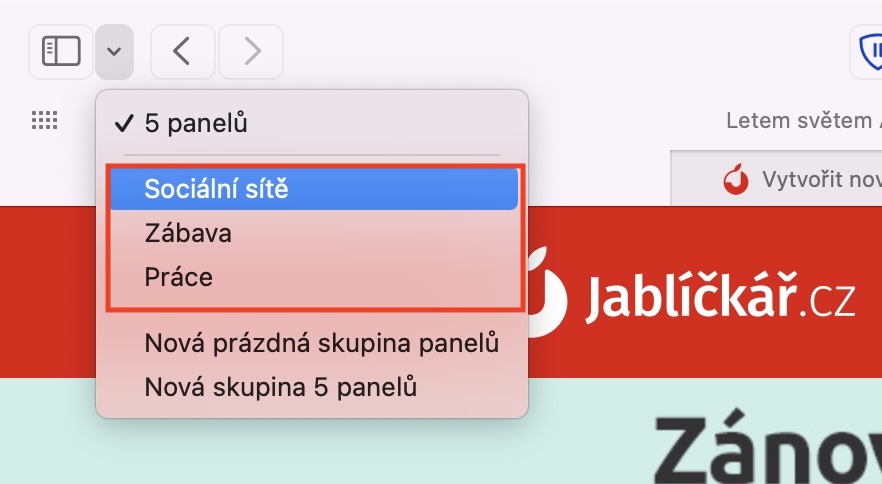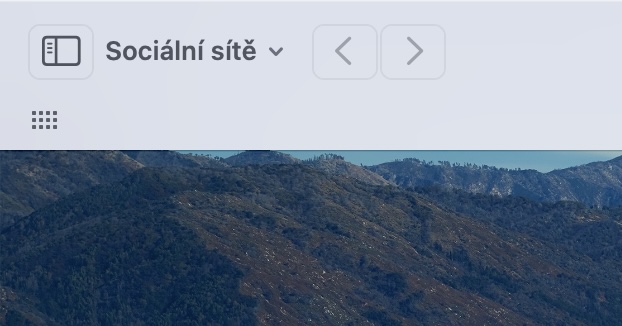近年、Mac 上の Safari (それに限らず) は比較的大幅な改善が見られました。たとえば昨年、デザインが完全に変更され、よりモダンでクリーンになりました。 macOS Monterey の登場に伴い、他の機能やデザインにも変更が加えられる予定でした - 少なくともベータ版をテストした時点ではそのように見えました。しかし、多くのユーザーが新しい外観を好まず、厳しい批判の対象となったため、macOS Monterey の正式リリースの数日前に、Apple は元の外観に戻すことを決定しました。 「新しい」Safari は見当たりませんでしたが、元の外観にはいくつかの新機能が残されています。そのうちの 1 つに、この記事で説明するパネル グループが含まれています。
かもしれない 興味がありますか

Mac の Safari でパネルのグループを作成する方法
パネル グループは、macOS Monterey から一般リリースされた Safari の新機能の 1 つです。名前が示すように、これを使用すると、さまざまなパネルのグループを作成でき、そのグループ内で簡単に切り替えることができます。したがって、実際には、たとえば、自宅と職場のパネルのグループを作成できます。家に着くとすぐにパネルのホーム グループで作業し、職場に着くとすぐに職場グループに切り替えます。個々のパネル グループのパネルは、終了後も開いたままで何も触れられないため、仕事から帰宅したら、中断したところから再開できます。したがって、新しいウィンドウを開いたり、すべてのパネルを閉じてから再度開いたりする必要はありません。Safari で次のようにパネルのグループを作成できます。
- まず、Mac 上のネイティブ アプリに移動する必要があります サファリ
- 次に、カーソルを左上隅に移動し、サイドバー アイコンの横にある をクリックします。 小さな矢印。
- これにより、メニューが表示されます。 ニーズに応じてオプションの 1 つを選択してください。
- 新しい空のパネル グループ: 新しいパネル グループはパネルなしで作成されます。
- 次のパネルを含む新しいグループ: 現在開いているパネルから新しいグループが作成されます。
- オプションを選択した後、 パネルのグループが作成します 必要に応じて入手できます 名前を変更します。
作成したパネル グループをすべて表示したい場合は、左上隅にある小さな矢印をもう一度クリックします。すべてのパネル グループがここに表示されます。必要に応じて、ボタンをクリックしてサイドバーを表示し、パネルのグループを見つけることもできます。パネルのグループを削除する場合は、パネルを右クリックして [削除] オプションを選択します。パネル グループの使用に制限はありません。たとえば、ソーシャル ネットワーク、作業ツールなどを分離するために使用することもできます。