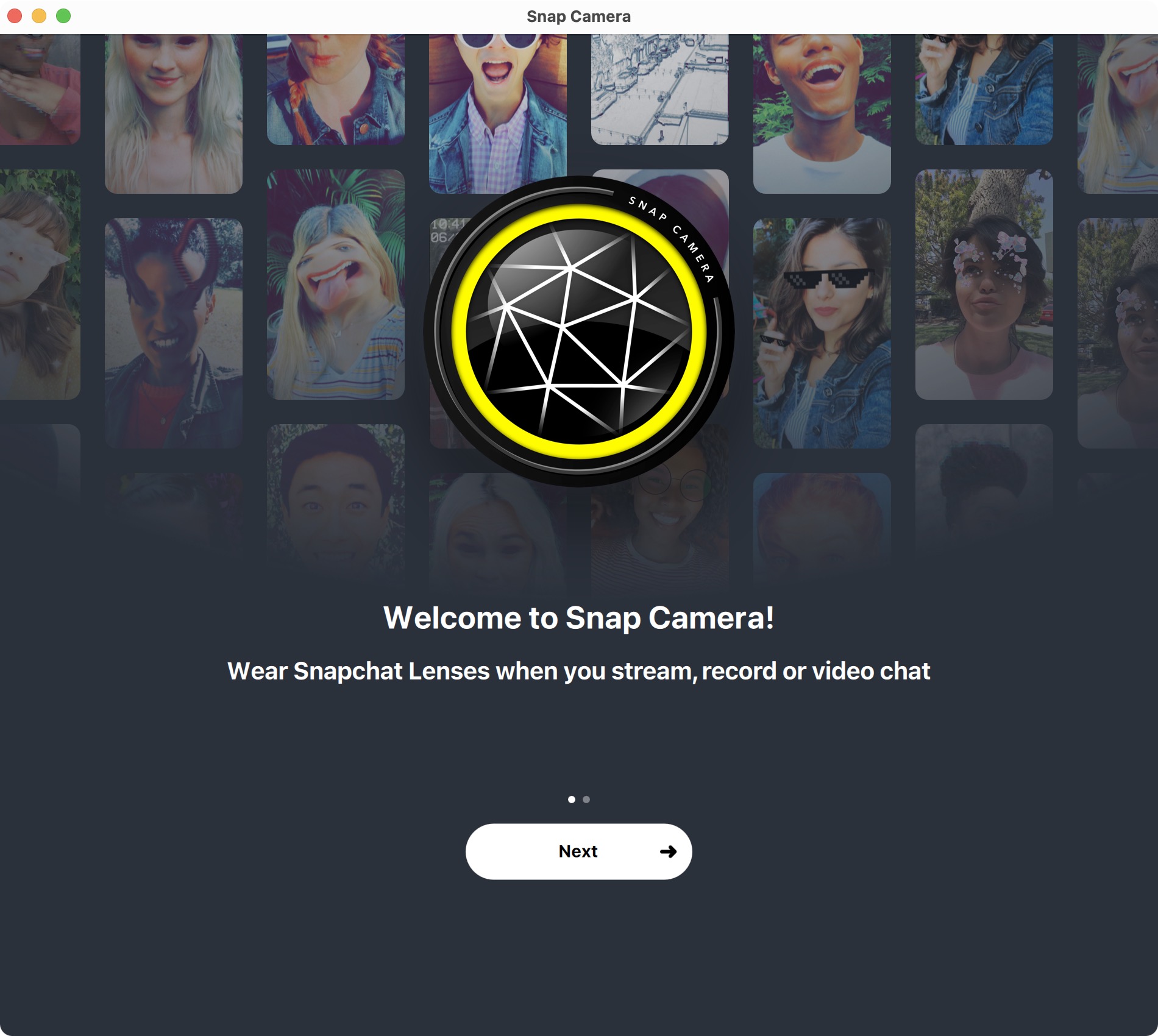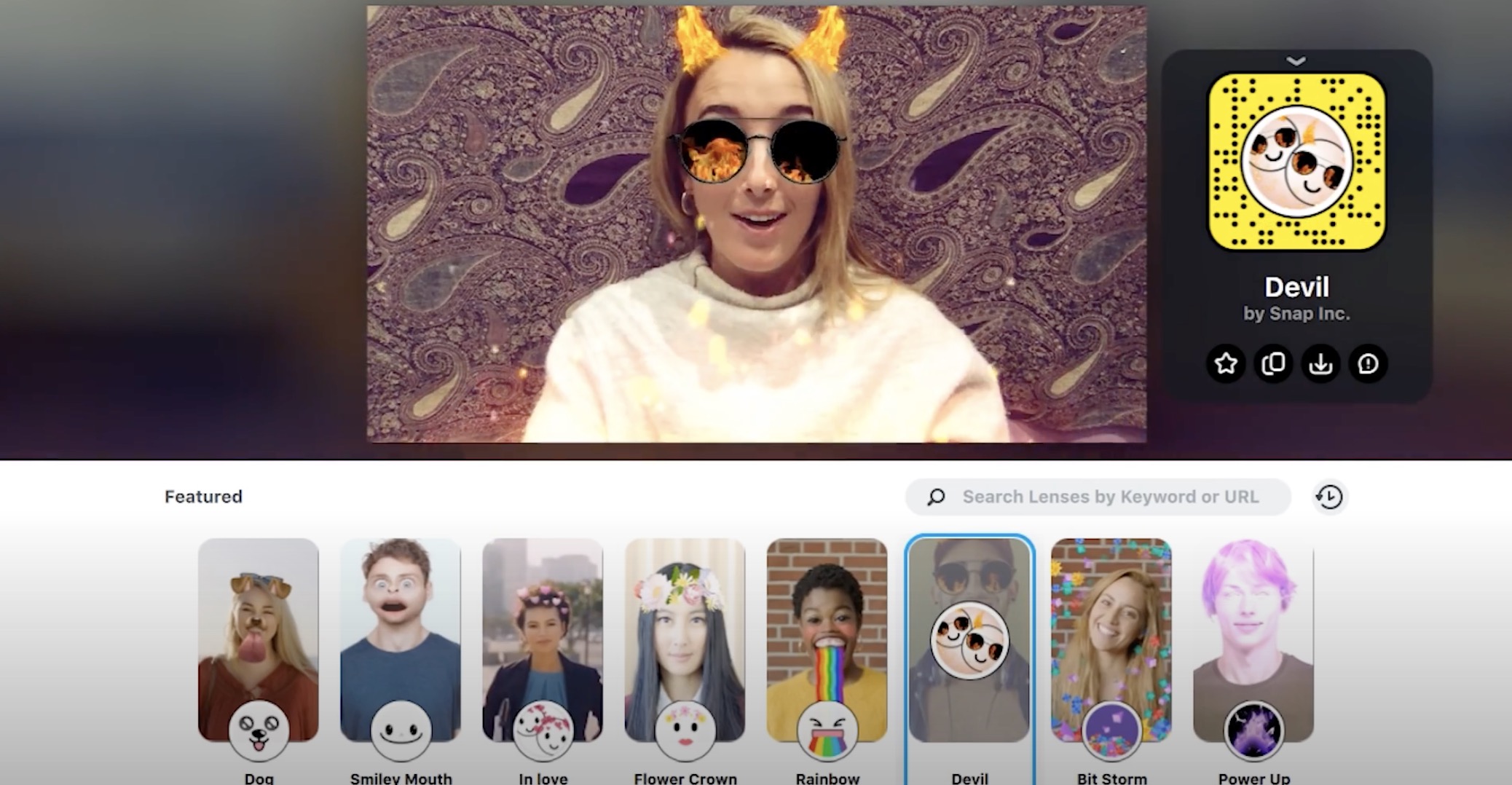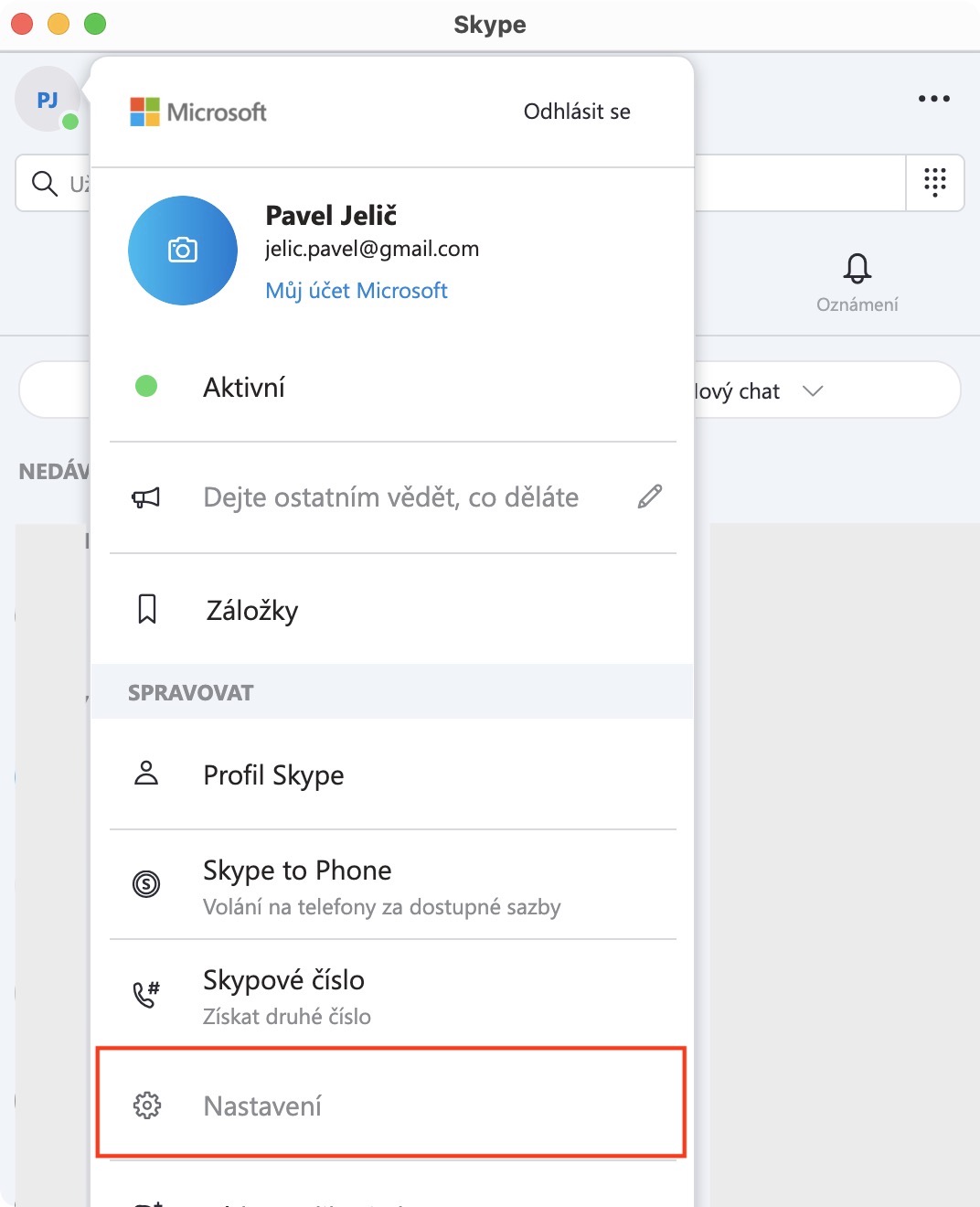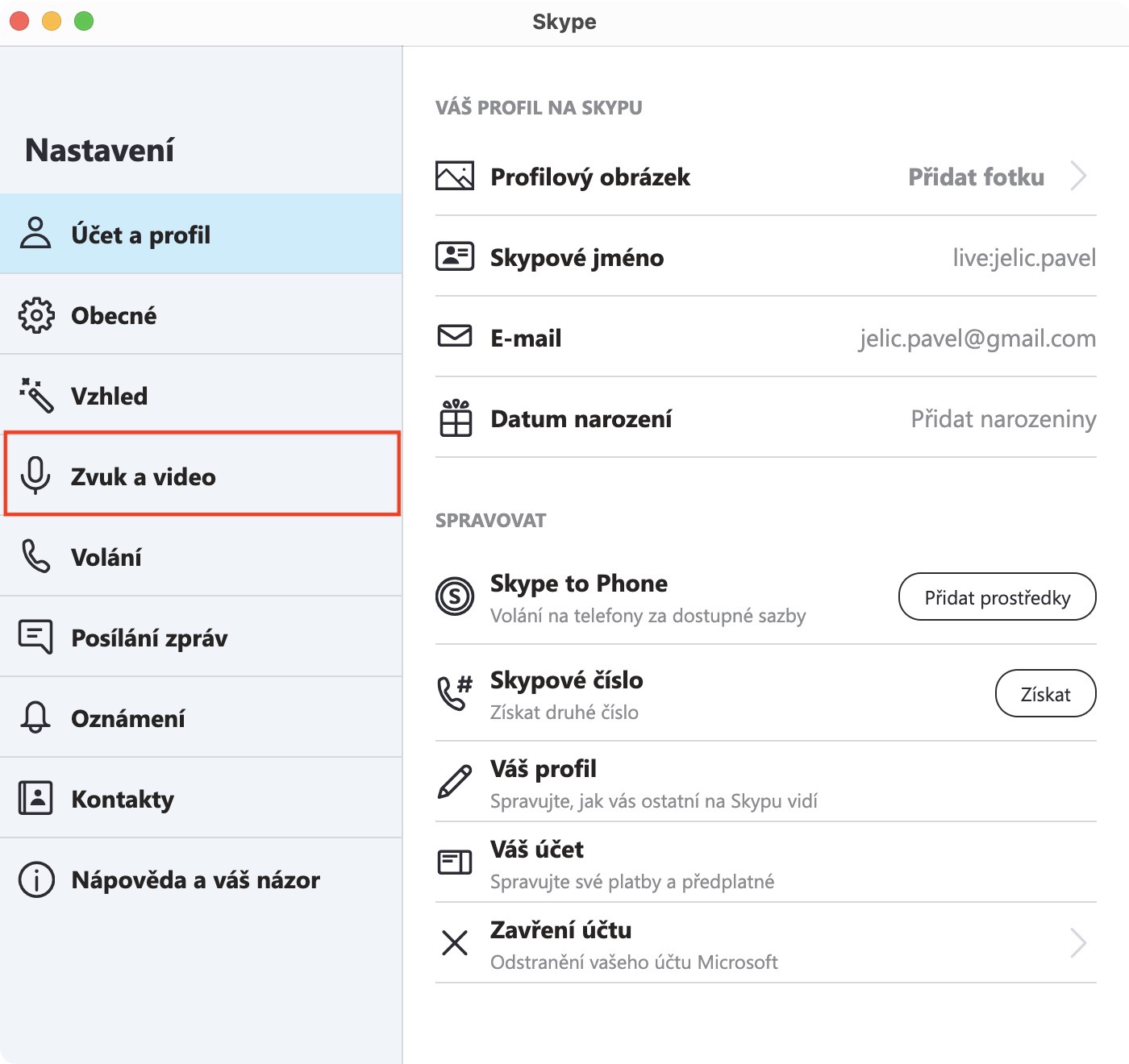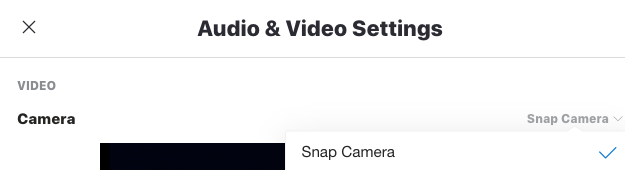あらゆる種類のカメラフィルターは、本当に長い間私たちに使われてきました。初めて、それらはおそらく Snapchat アプリケーションに登場しました。たとえば、犬の顔が写った有名な写真はそこから来ています。これらのフィルターは徐々に広がり続け、今では Instagram や Facebook などでも見つけることができます。しかし実のところ、これらのフィルターは事実上 iPhone と iPad でのみ利用可能です。 Instagram や Facebook のカメラは macOS では利用できないので、これは当然のことです。ただし、Mac には Skype など、ビデオ通話に使用できる他のアプリもあります。ビデオ通話の向こう側からショットを撮りたい場合、または単に彼女を笑わせたい場合は、ここが正しい場所です。
かもしれない 興味がありますか

特定の「フィルター」は Skype ですでに利用可能です。ただし、これらのフィルターは背景を変更することのみを目的としています。背景をぼかしたり、写真を挿入したりできるので、職場やカフェなどで便利です。ただし、Skype で顔に直接フィルターを探しても無駄です。ただし、Snapchat などの面白いフィルターを顔に適用するために使用できるさまざまなアプリがあります。すべて非常に簡単に動作します。使用するフィルターを設定し、Skype でビデオ ソースを内蔵カメラからフィルターを備えたアプリケーションからのカメラに切り替えます。その後、通話中にフィルターを簡単に変更できます。使用できる多くのアプリケーションの 1 つは、 スナップカメラ。 名前が示すように、このアプリは Snapchat のフィルターを提供します。
Mac 上の Skype で Snapchat フィルターを使用する方法
Mac で SnapCamera アプリケーションを使用する場合、手順は非常に簡単です。次の手順に従ってください。
- まず、もちろんアプリケーションをダウンロードする必要があります SnapCameraがダウンロードされました a 彼らはインストールしました。
- スナップカメラをダウンロード フリー ヘルプ このリンク, ページ上で をタップするだけです ダウンロードしてください。 次に、クラシック インストールを実行します。
- アプリをインストールすると、 走る a アクセスを許可します k マイクロフォン a カメラ。
- 後はアプリケーション内で行うだけです フィルターを選択し、 適用したいもの。
- 上で述べたように、最終的には Skype に切り替える必要があります。 ソース videa 内蔵カメラから スナップカメラ。
- アプリ内をタップするとこれを行うことができます Skype na あなたのプロフィールアイコン、 そしてその後 ナスタヴェニ。 次にセクションに進みます オーディオとビデオ そしてコラムでは カメラ メニューから選択する スナップカメラ.
- Skype に SnapCamera が表示されない場合は、アプリが必要です 再起動。
同じ方法でビデオソースとしてSnapCameraを選択することもできることに注意してください。 他のアプリケーション、 たとえば ズーム、 多分 Googleハングアウト。 SnapCamera を選択すると、アプリケーションでフィルターを変更した後、何らかの方法で通話を終了したり、アプリケーションを再起動したりする必要はありません。すべてがリアルタイムで機能します。複数のWebカメラを使用する場合、アプリケーションで必要になります スナップカメラ 実行する カメラの設定、 そこから画像が取得されます。それほど素晴らしい機能ではありませんが、多くのユーザーがさまざまなフィルターを楽しんでいると思います。