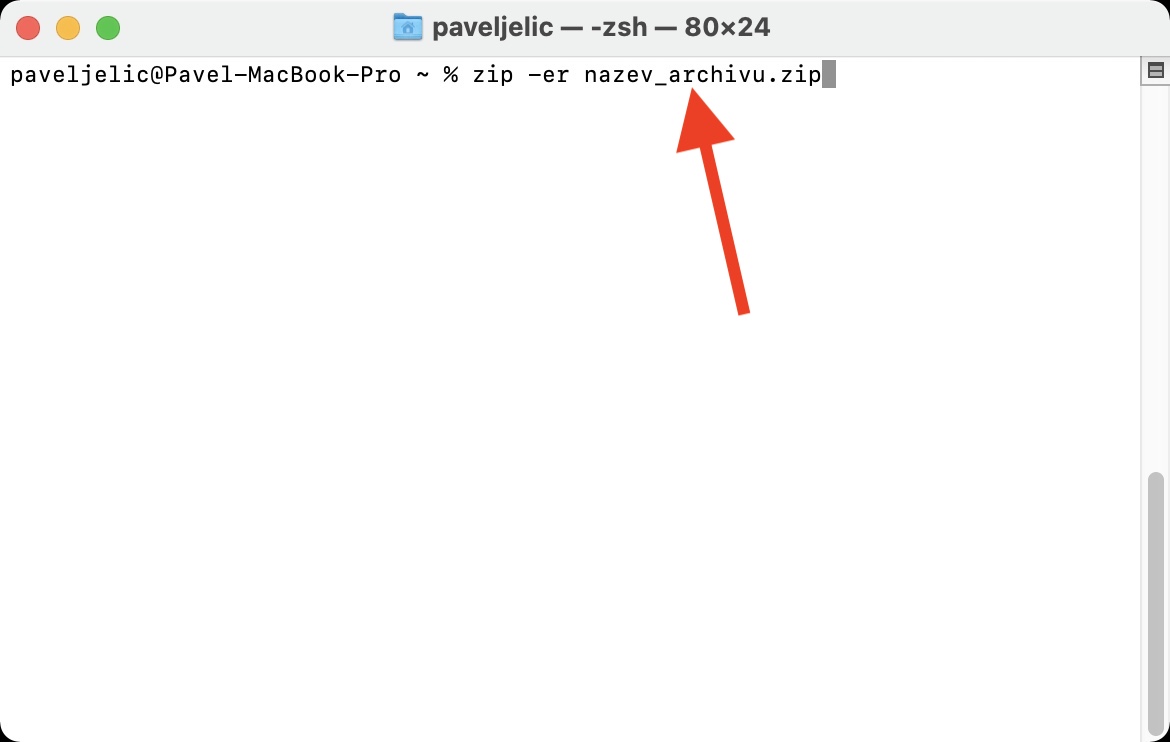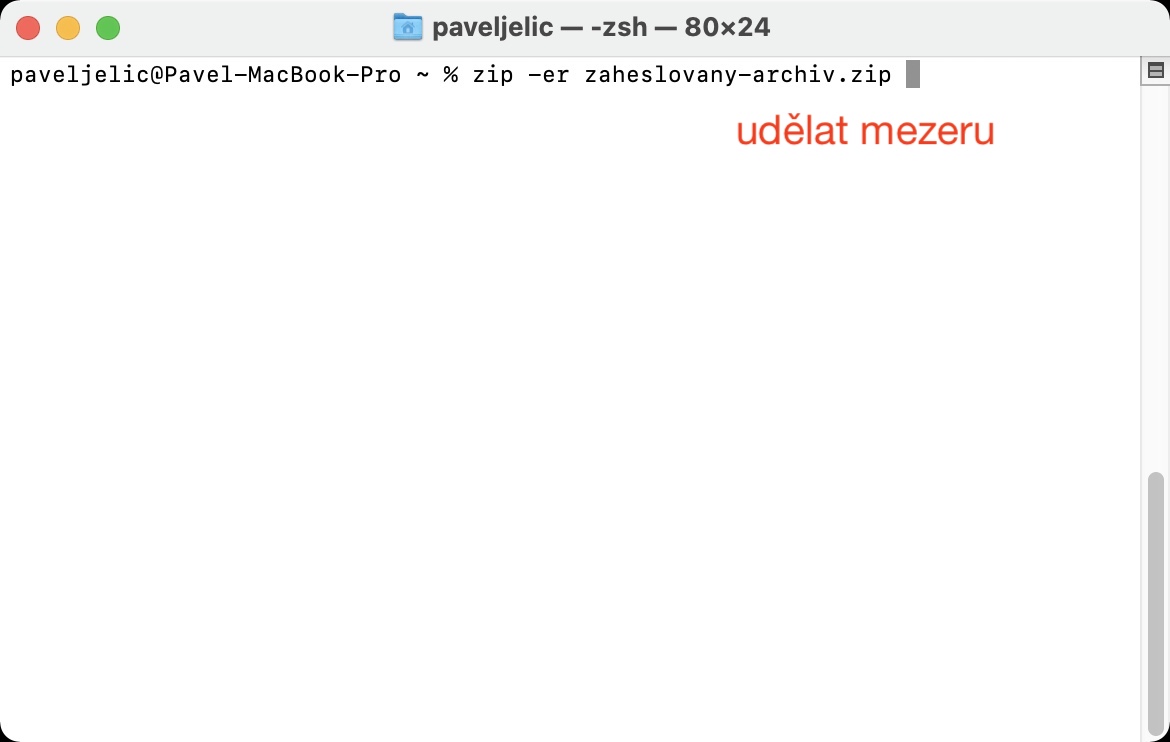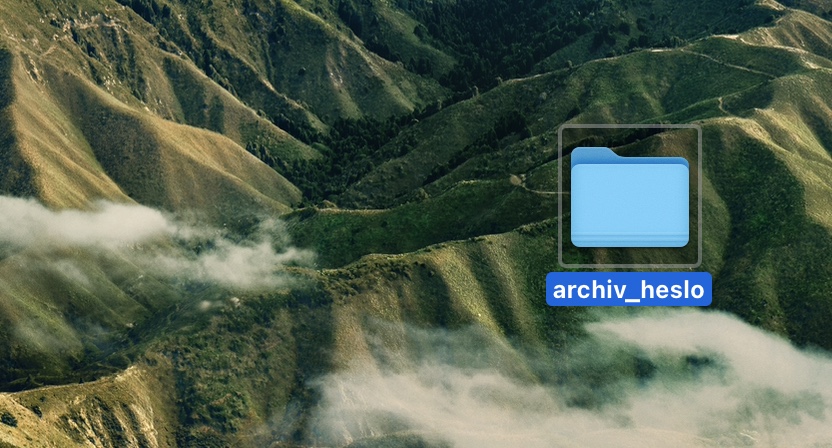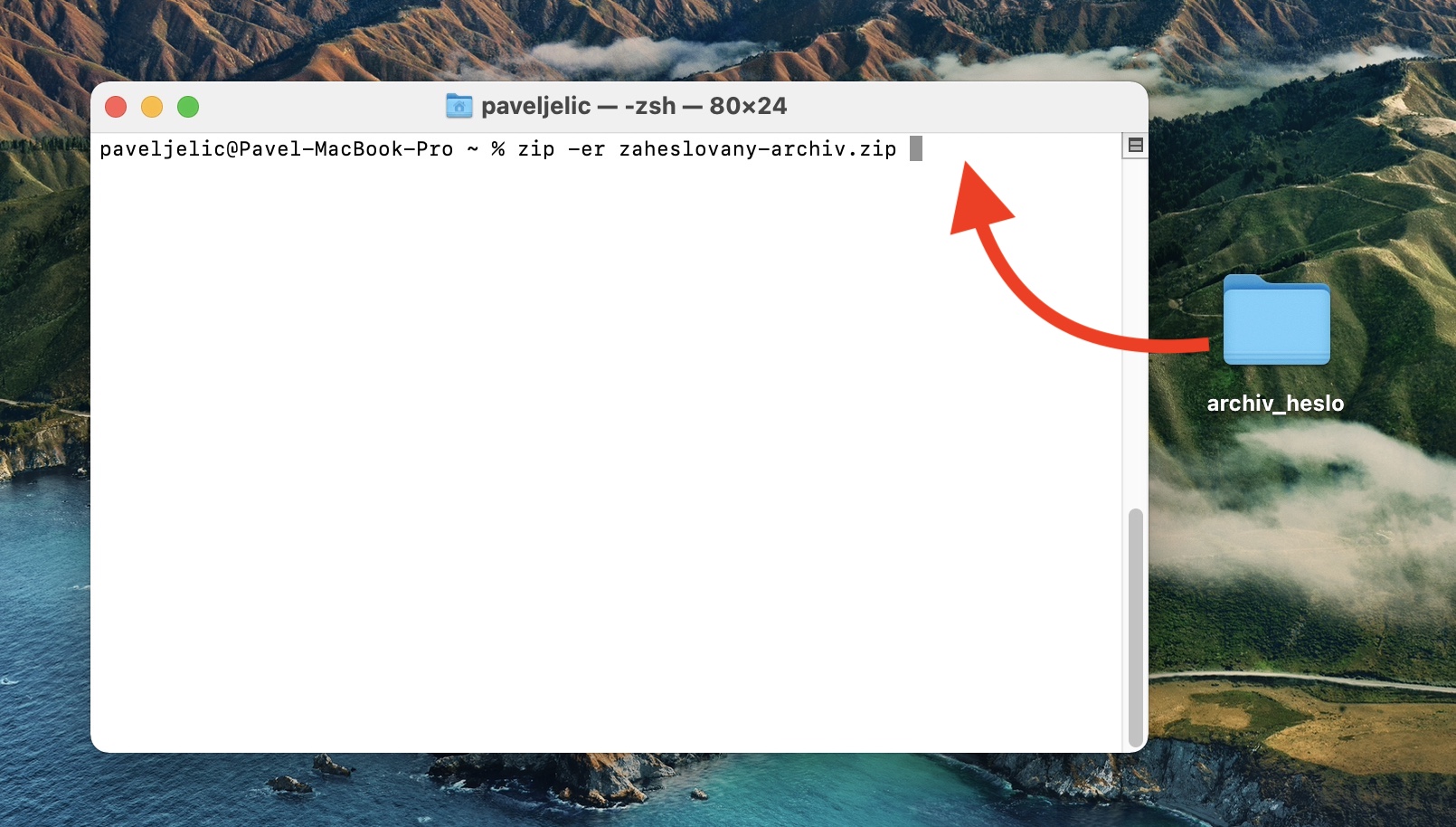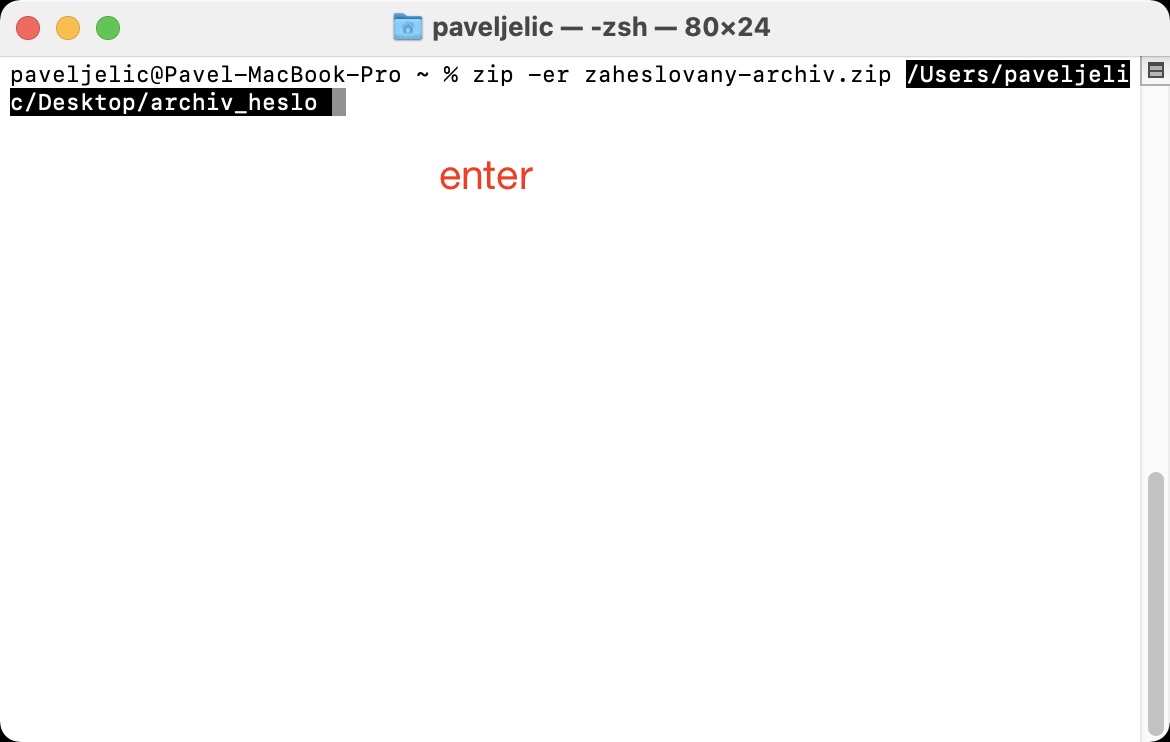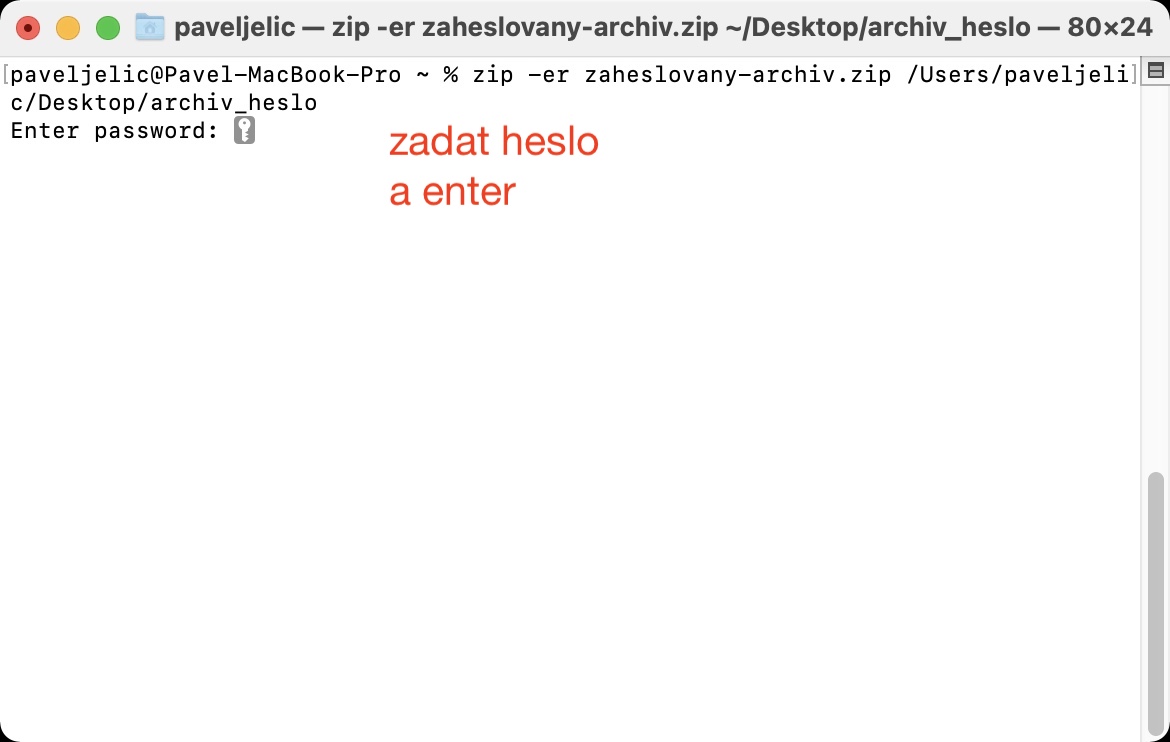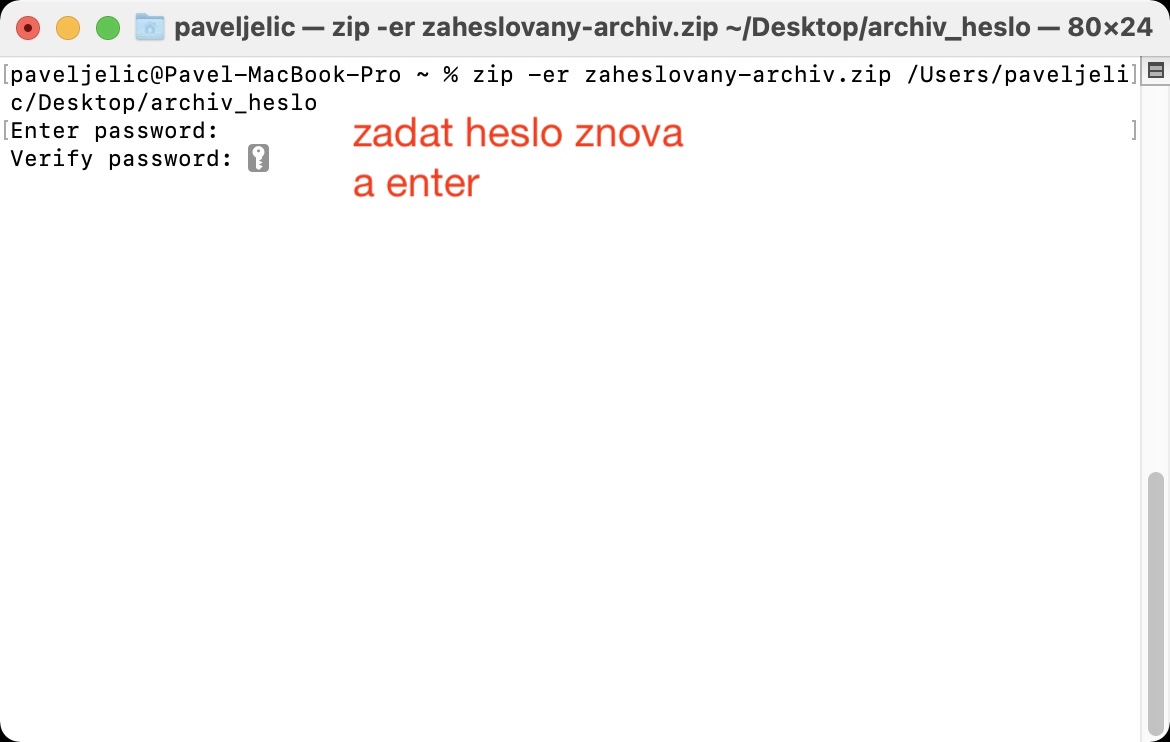多数のファイルを一度に共有する場合は、すべてのファイルが 1 つに保存されるため、常に圧縮を使用する必要があります。最終的に、何十、何百、何千ものファイルを共有する必要はなく、1 つだけ共有するだけで済みます。これは、あなたにとっても、特に大量の添付ファイルを含む電子メールの受信者にとっても、より快適です。これらすべてに加えて、アーカイブの使用にはもう 1 つの利点があります。多くの場合、結果として得られるファイルは大幅に小さくなるため、より速くアップロードされ、ディスク上の占有スペースが少なくなります。 ZIP ファイルを作成するには、強調表示して右クリックし、[圧縮] を選択します。
かもしれない 興味がありますか
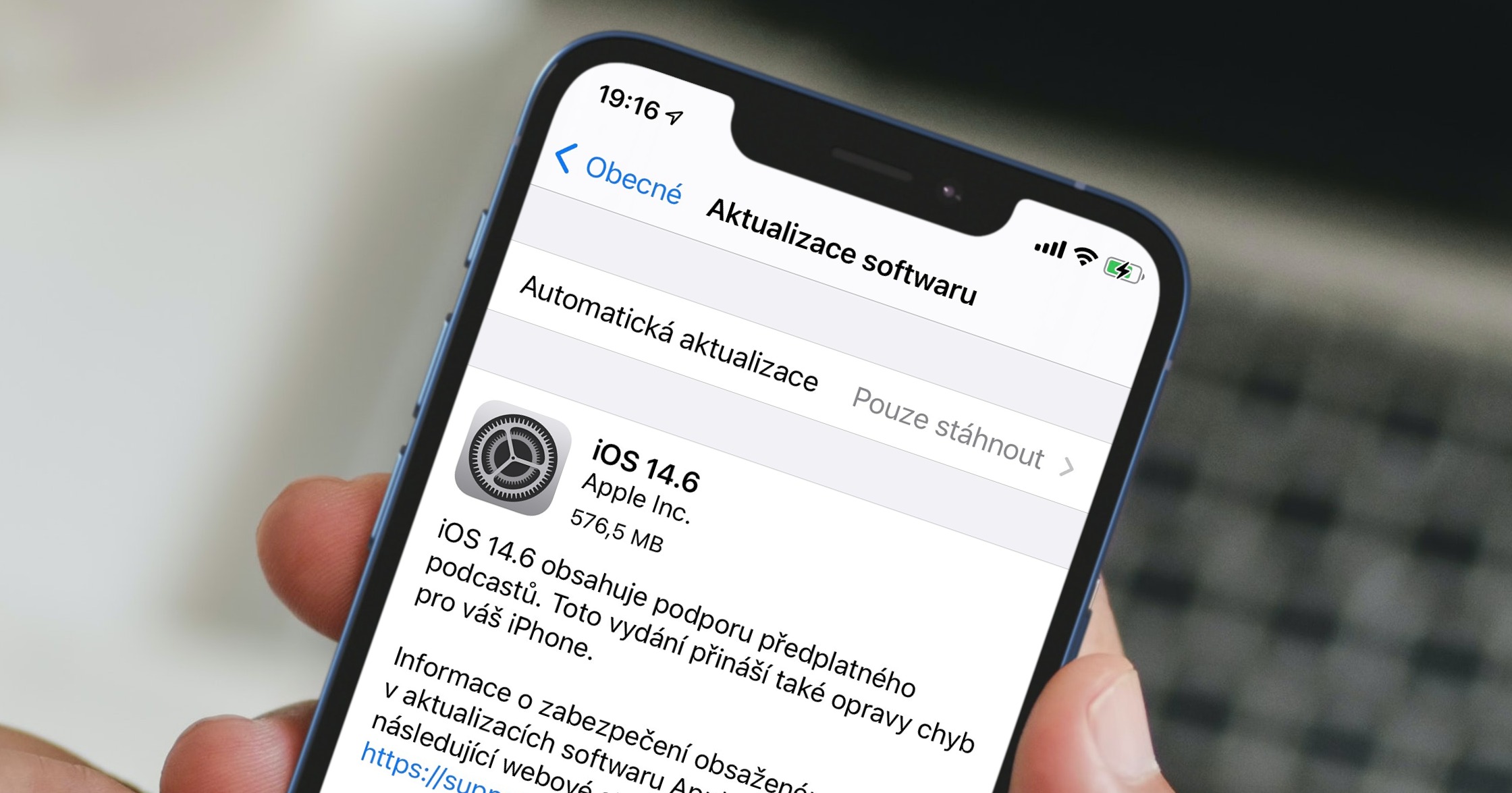
Mac で ZIP を暗号化する方法
上記の方法を使用して Mac で ZIP を作成すると、システムは何も尋ねず、すぐに作業を開始します。作成された ZIP ファイルをすぐに使用して作業を開始できます。個人ファイルを共有する場合など、特定の状況では、ZIP を暗号化するオプションが便利です。 macOS ではグラフィカル インターフェイスを介してこのオプションをまったく提供しませんが、幸いなことに、サードパーティのアプリケーションを使用せずに Mac で ZIP を暗号化するために使用できる簡単な手順があります。
- すべての手順はアプリケーション内で実行されます ターミナル – したがって、Mac 上で実行してください。
- 端末は次の場所にあります。 アプリケーション フォルダ内に 効用、 または経由で実行します スポットライト。
- 起動すると、コマンドを実行するための小さなウィンドウが表示されます。
- 今必要なのは、 コマンドをコピーしました 私が添付しているのは 下に:
zip -er name.zip
- コマンドをコピーしたら、 ターミナルウィンドウ jednoduše 入れる
- 埋め込み後、ファイルを出力できます 名前を変更する – コマンドで十分です 上書きする 名前.
- コマンド全体を実行した後、 ギャップ 見つけて ファイルフォルダー、 これはあなたがしたいです 圧縮する そして暗号化します。
- このフォルダーは カーソルをつかんでターミナル ウィンドウにドラッグします。 コマンド付き。
- これで自動になります コマンドにパスを追加します。
- 最後に、をタップするだけです を入力し、 その後 ドヴァクラト 彼らはお互いに続いて入った パスワード、 ZIPをロックするために使用します。
- ターミナルにパスワードを入力するときは、ワイルドカードは表示されず、パスワードを盲目的に入力していることに注意してください。
パスワードを入力すると、暗号化されたZIPが作成されます。に行くだけで見つけることができます ファインダ、 サイドバーのどこであなたの名前をクリックしますか 内蔵ディスク (ほとんどの場合 Macintosh HD)、フォルダーに移動します。 ユーザー。 ここでプロフィールを開くと、暗号化された ZIP ファイル自体が見つかります。この ZIP を開こうとするとすぐに、パスワードを入力する必要があるテキスト フィールドが表示されます。パスワードを忘れた場合は、ファイルにアクセスできなくなります。