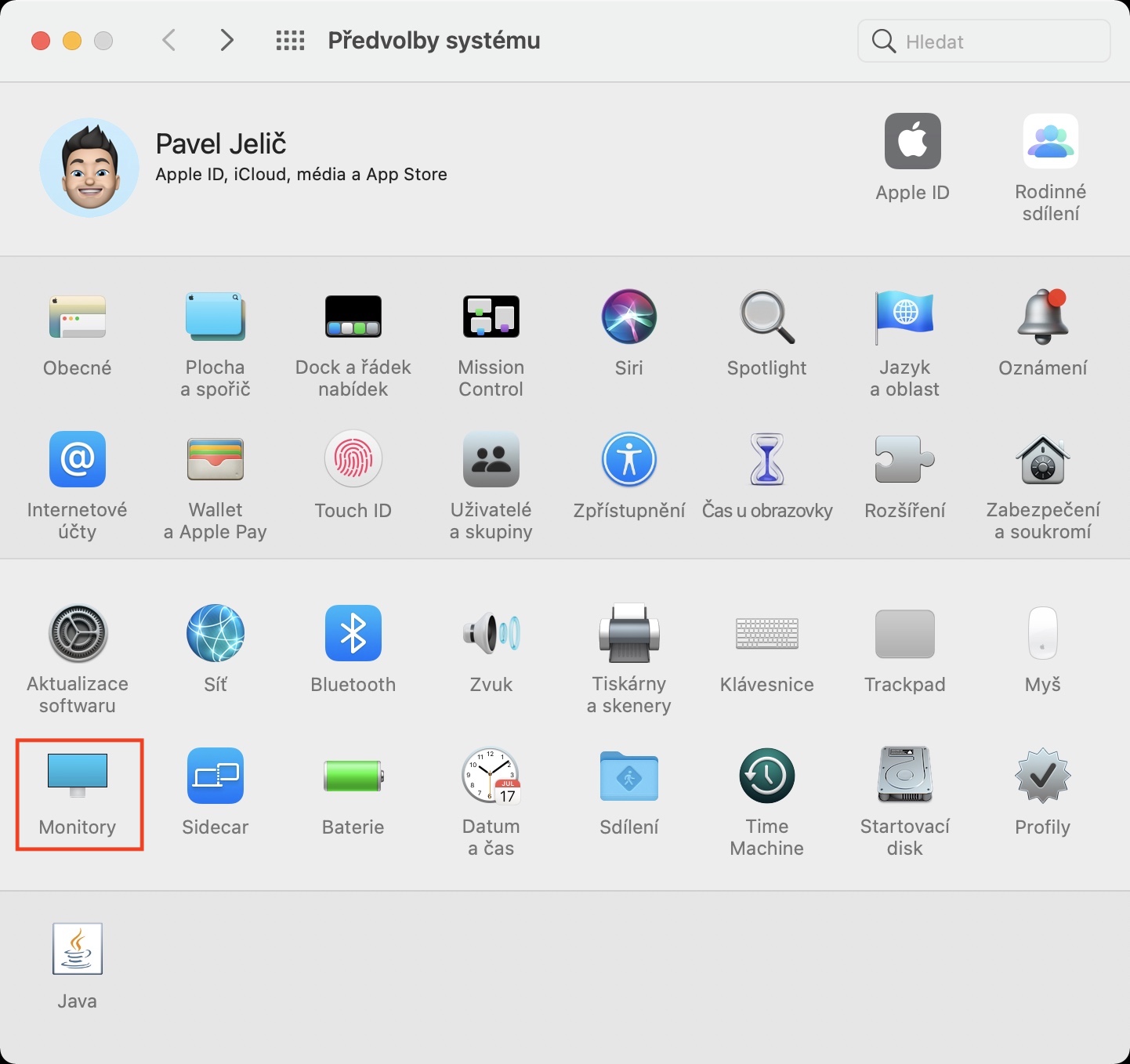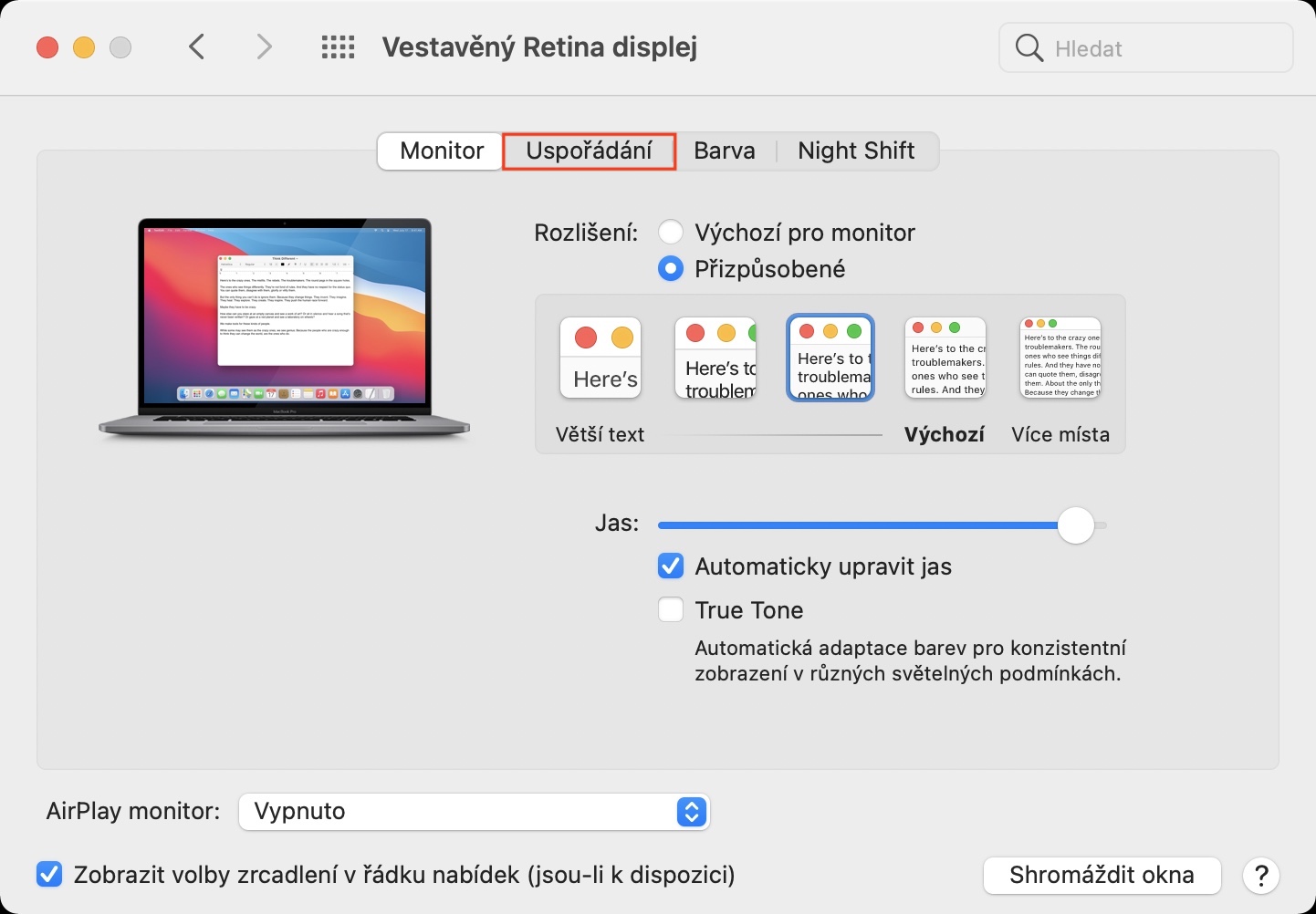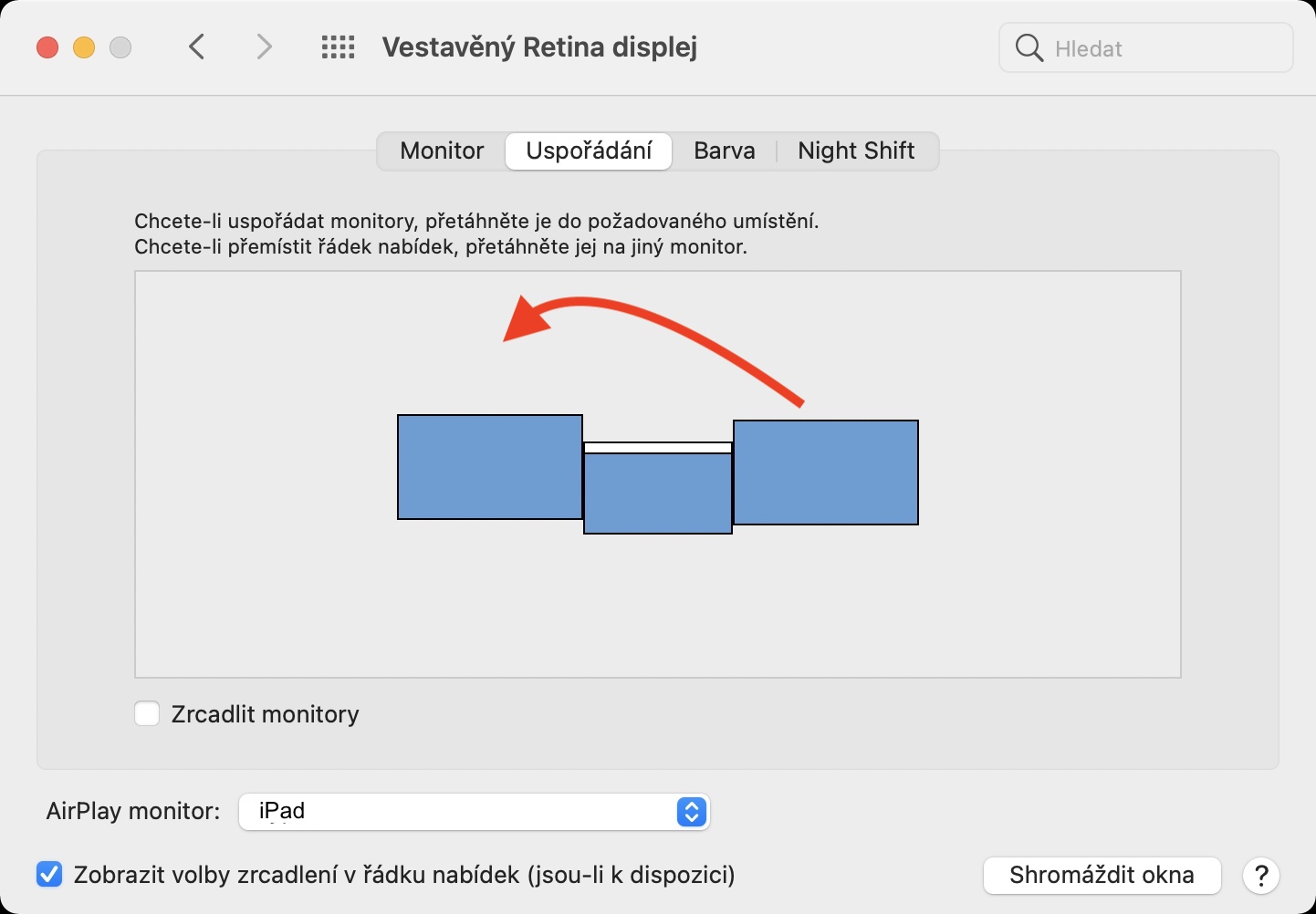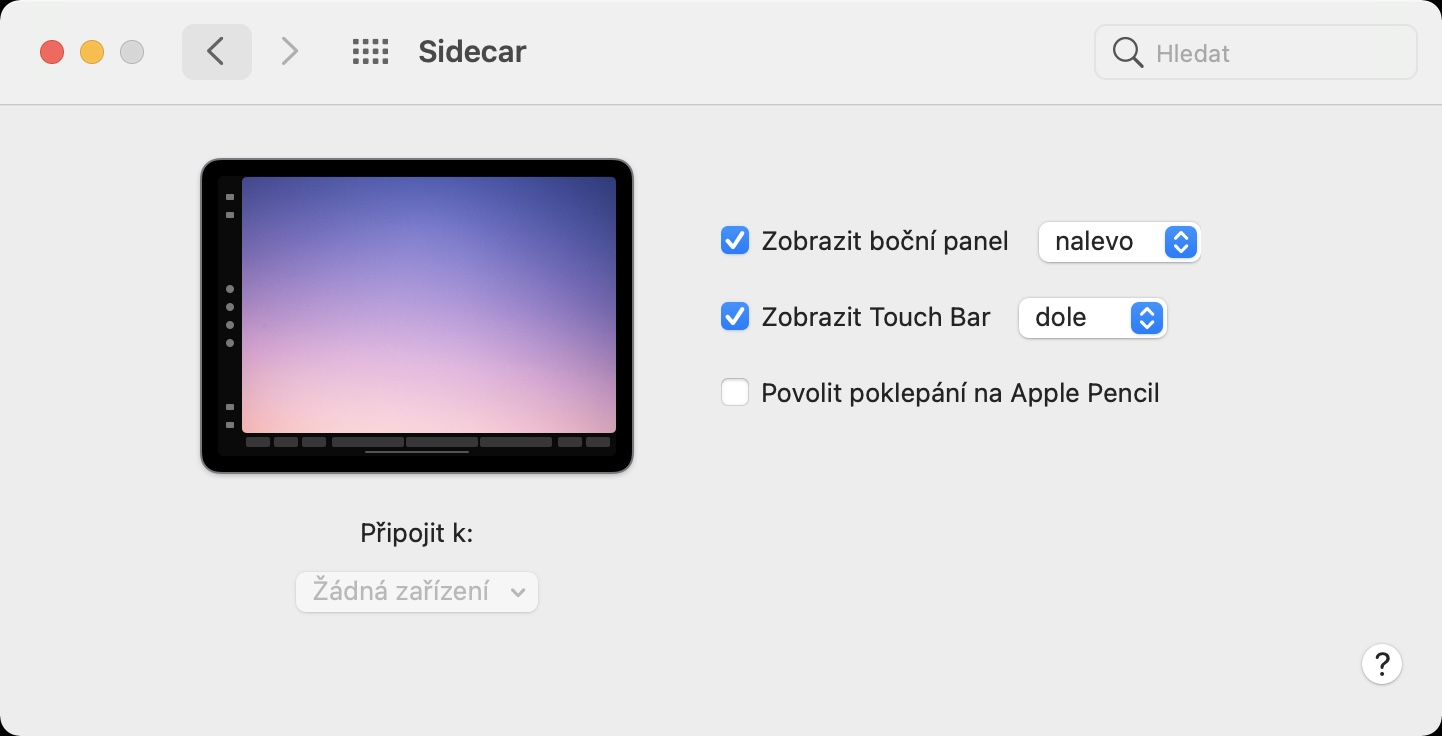仕事ツールに Mac も含まれている場合は、デスクトップを拡張するために外部モニターを Mac に接続していることでしょう。クラシック モニターに加えて、iPad を使用して、ネイティブのサイドカー機能を通じて Mac のデスクトップを拡張することもできます。この機能は macOS 10.15 Catalina 以降で利用できるようになり、iPad を XNUMX 番目のモニターとして簡単に使用できるようになります。 Sidecar を有効にするには、iPad を Mac に近づけ、トップバーの AirPlay アイコンをタップし、最後にここで iPad を選択するだけです。ただし、最初の接続後は、画面のレイアウトが好みに合わない場合があります。
かもしれない 興味がありますか
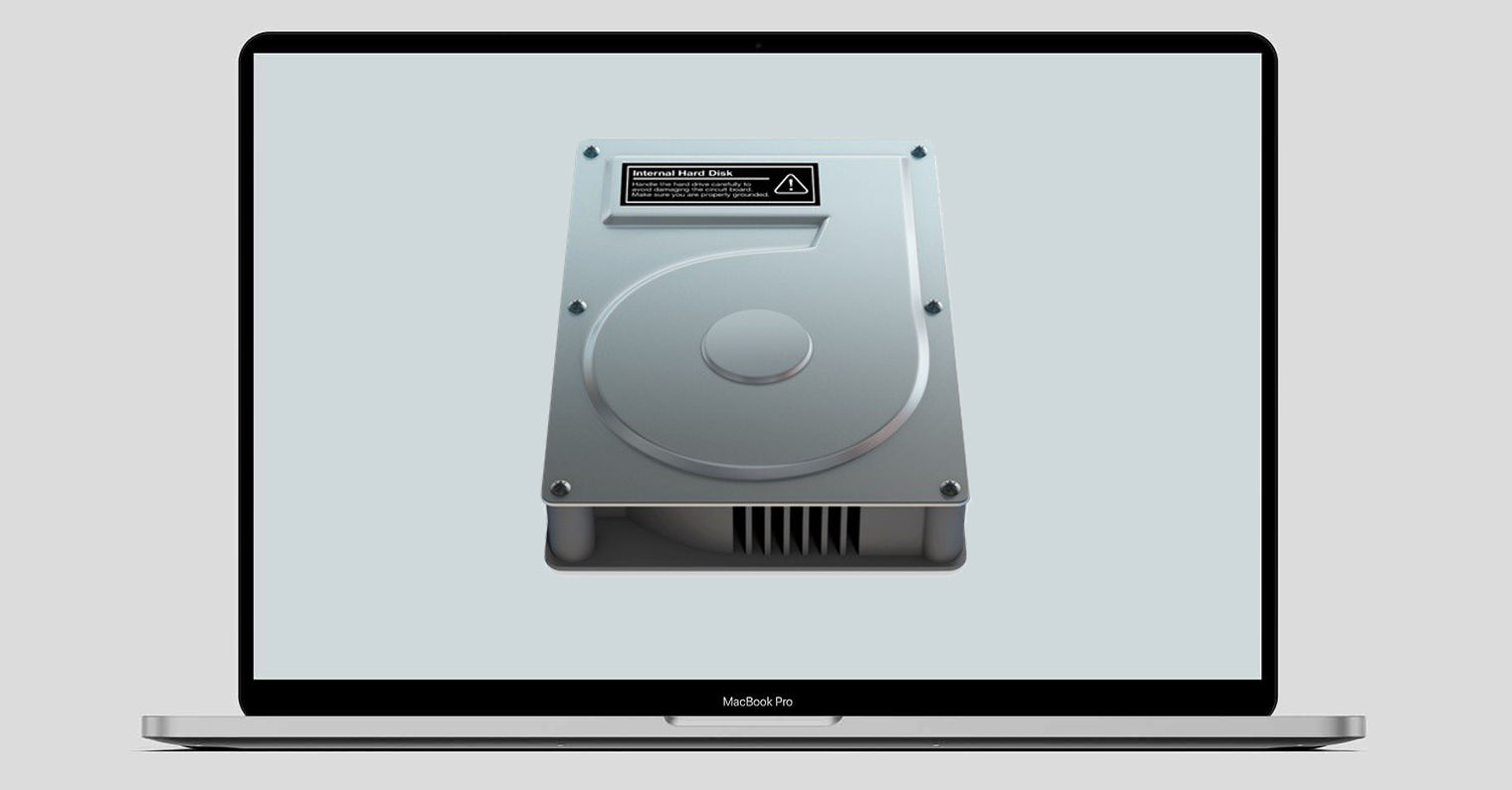
Mac で Sidecar 経由で接続された iPad の位置を変更する方法
iPad を 2 番目のモニターとして使用するために、最初にサイドカー機能を介して Mac に接続した場合、画面のネイティブ レイアウトが完全には合わない可能性があります。 、システムはそれが右側にあると考えるかもしれません(逆も同様です)が、もちろんこれはまったく理想的ではありません。 Sidecar 経由で接続された iPad の位置を変更するには、次の手順を実行します。
- まず、次のことが必要です。 彼らは iPad を Mac に接続しました。
- iPad を接続したら、Mac で左上の をタップします イコヌ 。
- ドロップダウン メニューが表示されるので、ボックスをクリックします。 システム環境設定…
- これにより、環境設定の編集に使用できるすべてのセクションが表示された新しいウィンドウが開きます。
- このウィンドウ内でセクションを見つけてクリックします モニター。
- トップメニューのタブに移動します 配置。
- ここでは、これだけで十分です 彼らはiPadの画面をつかんで、必要な場所に移動させました。
モニターの水平位置に加えて、垂直位置も調整することを恐れないでください。また、画面を上下に動かして、遷移をできるだけスムーズにします。利用可能な他のすべてのモニターの位置も、まったく同じ方法で変更できます。サイドバーやタッチ バーの位置を変更するオプションなど、サイドカーで利用可能な設定を確認したい場合は、 システム環境設定、 そしてセクション サイドカー。
 Apple と一緒に世界中を飛び回る
Apple と一緒に世界中を飛び回る