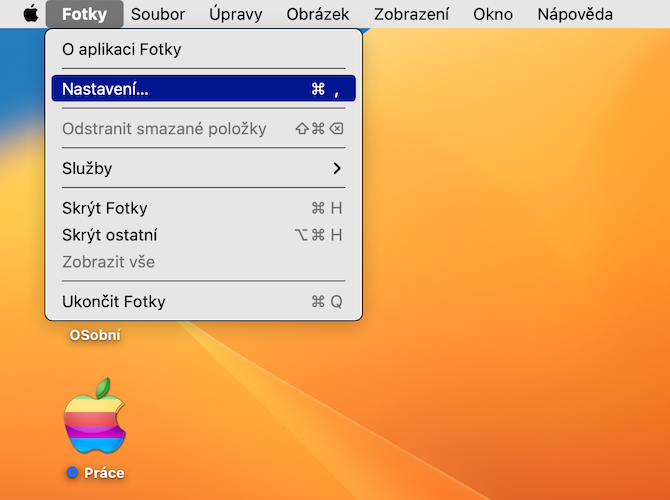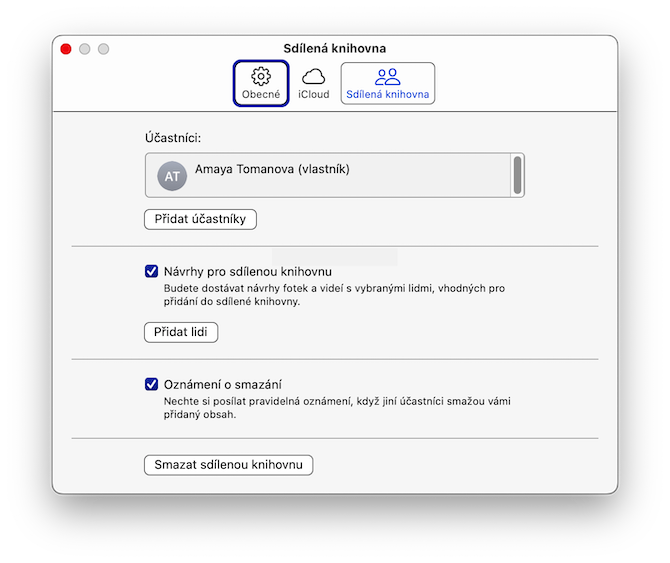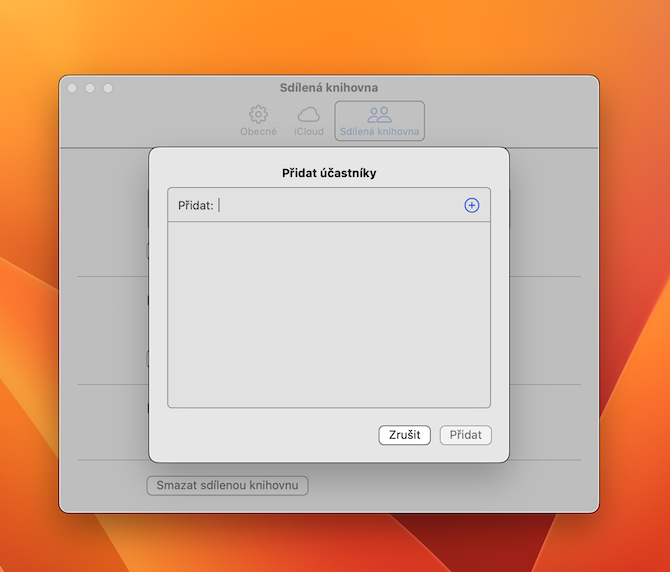Mac で共有 iCloud 写真ライブラリを作成する
Mac 上に選択した写真の共有ライブラリをまだ作成しておらず、その方法がわからない場合でも、心配しないでください。プロセスは非常に簡単です。まず、ネイティブの写真を起動し、Mac の画面上部にあるバーをクリックします。 写真 -> 設定。設定ウィンドウの上部にある「iCloud」タブをクリックし、項目にチェックを入れます iCloud 上の写真。アイテムもチェックしてね 共有アルバム.
共有ライブラリへの接続
共有 iCloud 写真ライブラリに参加するための招待状を受け取りましたが、その方法がわかりませんか?招待通知をクリックするか、Mac の場合はネイティブの写真を起動し、画面上部のバーをクリックします。 写真 -> 設定。設定ウィンドウの上部でタブを選択します 共有ライブラリ、招待を表示して受け入れることができます。
かもしれない 興味がありますか

カスタム共有ライブラリの作成
iCloud 上に独自の共有写真ライブラリを作成するには、Mac で次の手順に従います。ネイティブの写真アプリを起動し、Mac の画面上部にあるバーをクリックします。 写真 -> 設定。設定ウィンドウの上部で [iCloud] タブを選択し、iCloud 上の写真を有効化していることを確認します。そうでない場合は、記事の最初のヒントに戻ってください。次に、設定ウィンドウで項目をクリックします 共有ライブラリ -> 開始をクリックし、画面の指示に従います。
共有ライブラリ管理
もちろん、Mac のネイティブの写真で独自の共有 iCloud 写真ライブラリを作成した場合は、それを管理することもできます。共有ライブラリから参加者を削除したい場合は、写真を起動し、画面上部のバーをクリックします。 写真 -> 設定。設定ウィンドウの上部で、[共有ライブラリ] タブを選択し、選択したユーザー名の右側にある円の中に 3 つの点があるアイコンをクリックし、表示されるメニューで [ 取り除く.
かもしれない 興味がありますか

共有ライブラリの削除
作成した iCloud 写真ライブラリを削除したい場合は、ネイティブ写真を再度起動し、画面上部のバーに移動して、 写真 -> 設定。設定ウィンドウの上部にある [共有ライブラリ] タブをクリックし、ウィンドウの下部に移動して、ここのボタンをクリックします。 共有ライブラリを削除する。最後に、投稿の処理方法を選択します。
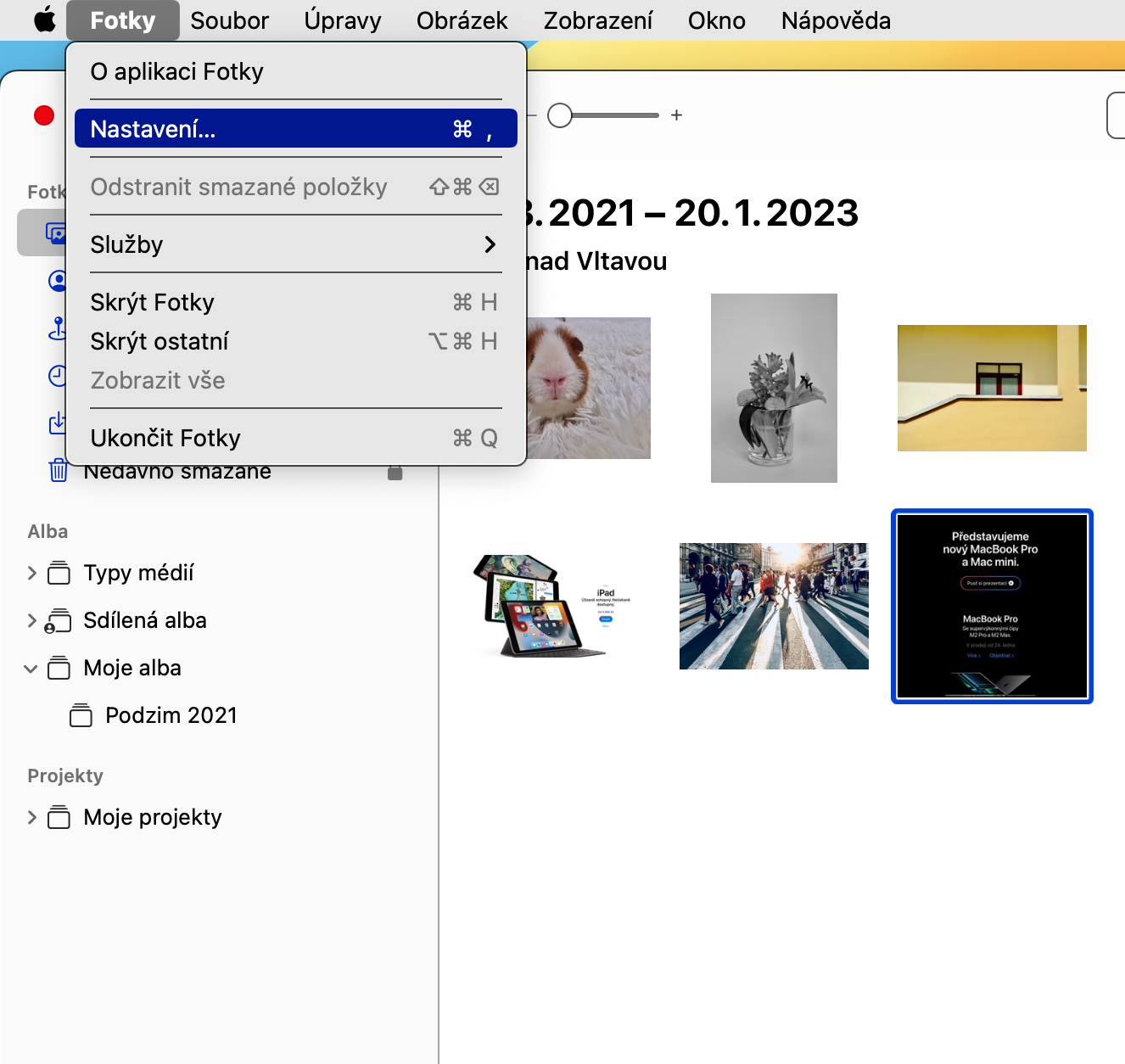
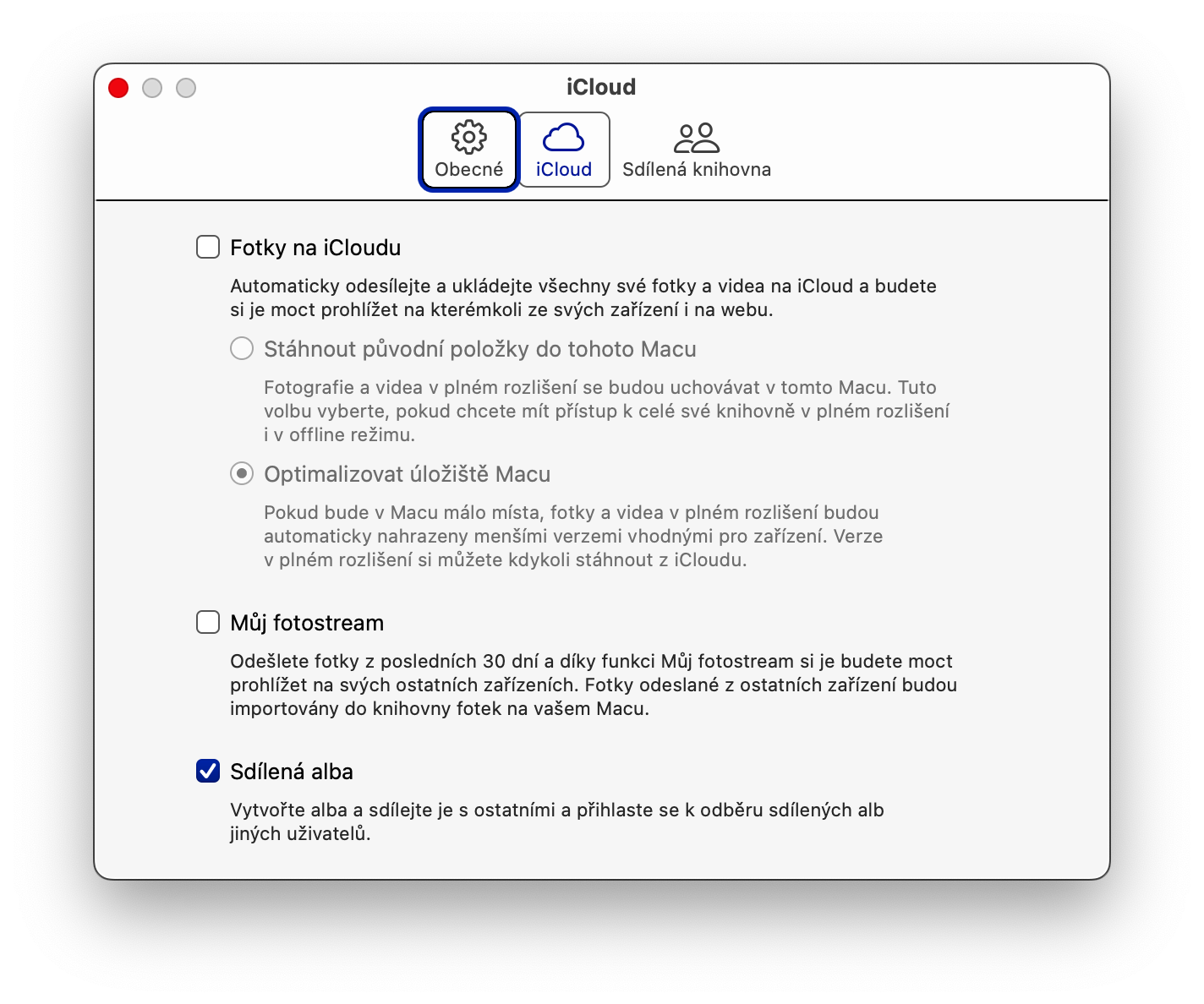
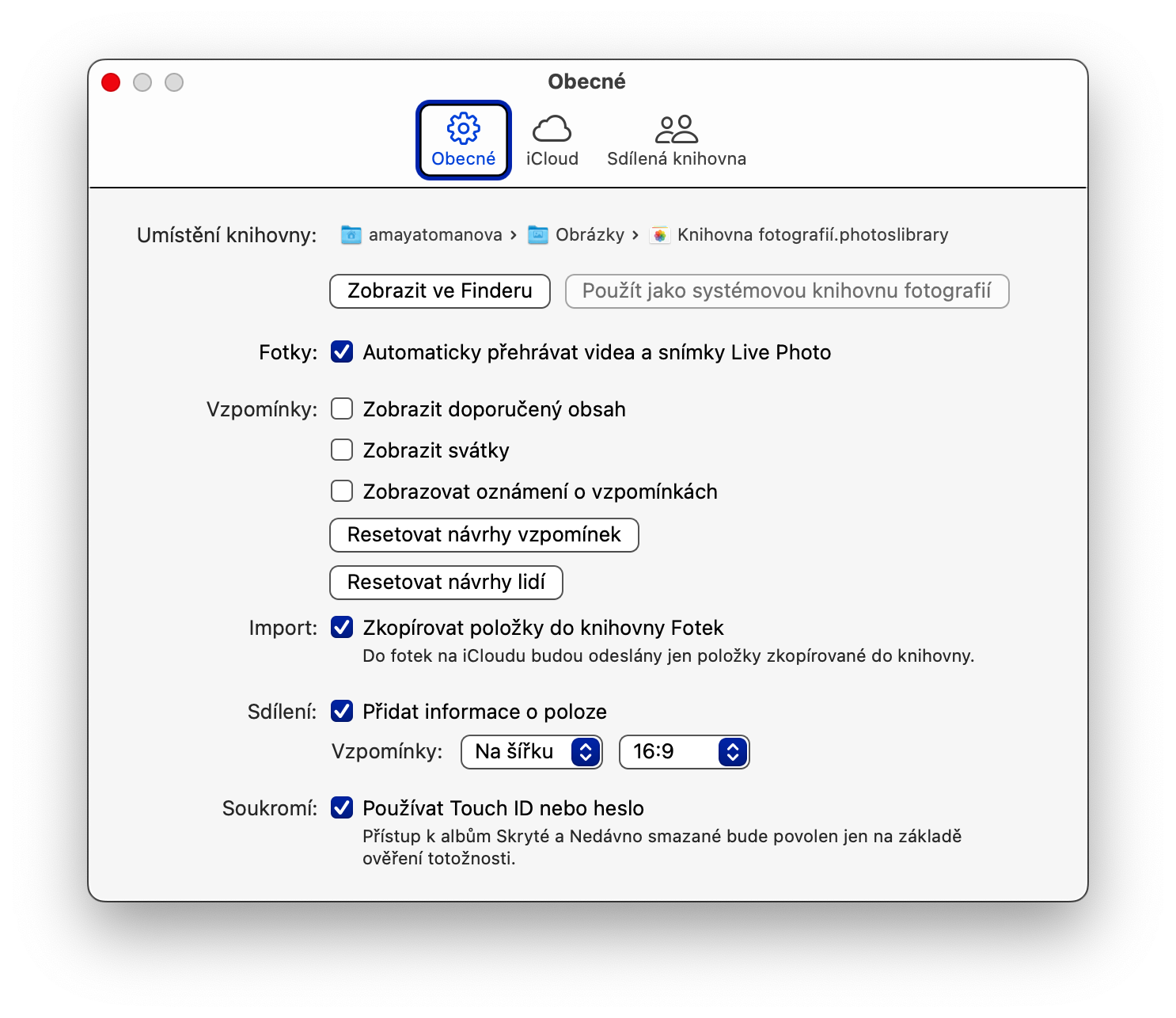
 Apple と一緒に世界中を飛び回る
Apple と一緒に世界中を飛び回る