Apple の熱烈な支持者も Windows ユーザーも、Microsoft のシステムは Apple のコンピュータにはふさわしくないと主張しています。 macOS ファンは、Apple が大好きで、目にも見えないシステムでコンピュータを散らかしたくないからですが、Windows ユーザーは、カリフォルニアの巨人のファンが Apple デバイスを購入し、その上で Windows を実行していることを嘲笑しています。しかし、正直に言うと、Microsoft による最適化の観点から、または macOS に一部のプログラムが存在しないという観点から、いずれにしても完璧なシステムとは言えません。一部のユーザーは、機能するために両方のシステムを同時に必要とするため、1 台のコンピューターに投資する価値はありません。そこで今日は、Intel プロセッサを搭載した Mac で Windows を実行する方法を説明します。現時点では、MXNUMX を搭載した Mac に Windows をインストールすることはできません。
かもしれない 興味がありますか
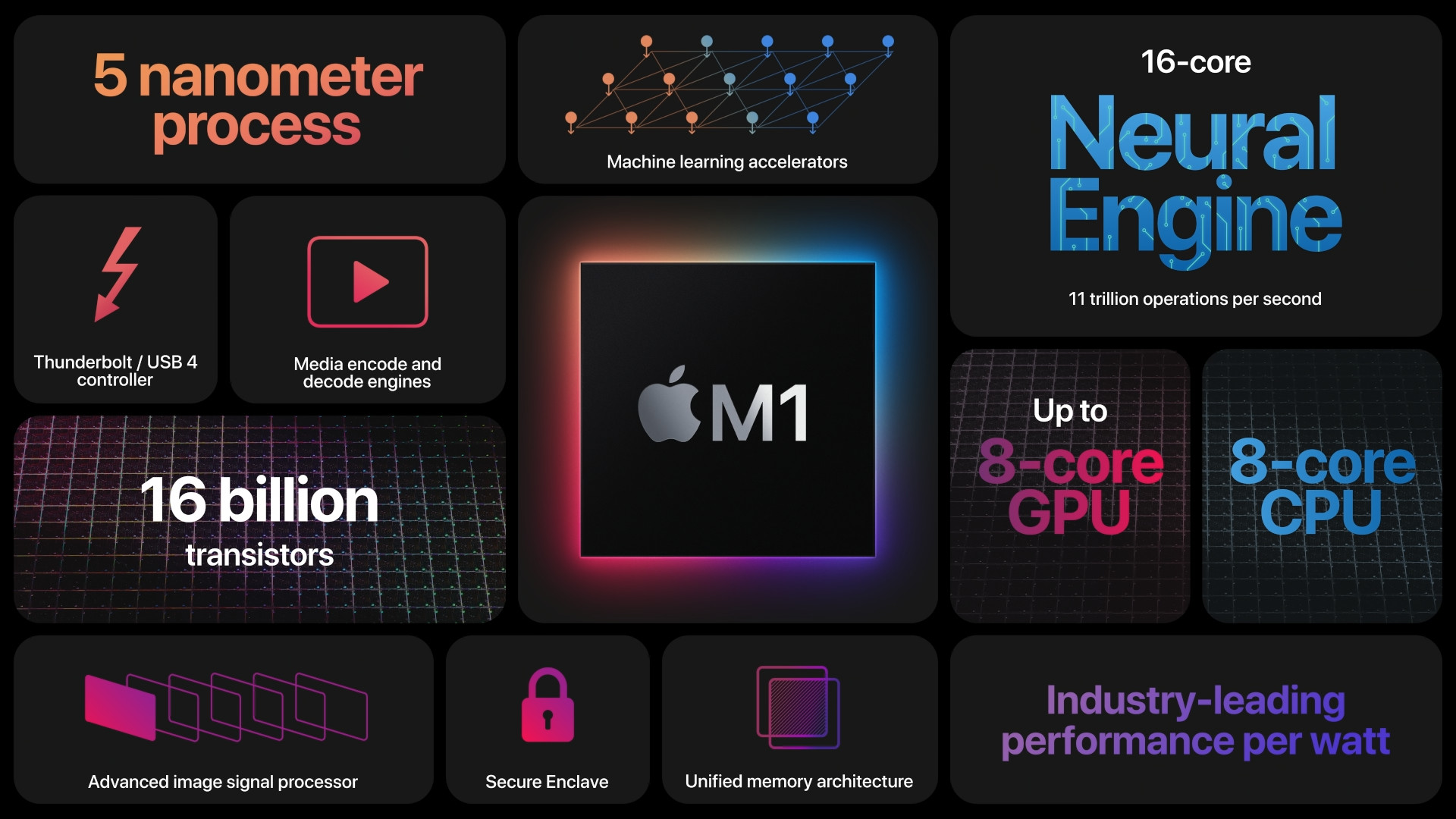
Boot Camp、または Apple の機能ツール
Apple コンピュータに Windows をインストールする最も簡単な方法ですが、常に信頼できるわけではありませんが、Boot Camp を使用することです。最初にすべてがうまくいけば、中程度の上級ユーザーでもこのプロセスを実行できることは保証できますが、逆の状況では、この記事でも説明する不快な問題が発生します。まず、.iISO ファイル (Windows のインストールを可能にするディスク イメージ) をダウンロードします。このディスク イメージは次の場所にあります。 マイクロソフトの Web サイト。 ダウンロード後に開く ファインダー、 フォルダのどこにいますか aplikace クリックを解除します 効用、 そしてここに行きます ブートキャンプガイド、またはこのアプリケーションを次の場所で見つけます。 スポットライト。
ウィザードでは、Windows を構成するように求められます。アプリケーションが検索しない場合 .ISO ファイル、 あなたはそれを彼に着せなければなりません 直接。 次に、Windows をインストールするパーティションにどれだけのディスク領域を解放するかを設定します。このデータは後で変更できないことに注意してください。そのため、Microsoft のシステムを使用する予定の頻度を考慮してください。 どのくらいのスペース あなたは彼にとって必要なのです。また、特に視覚障害のある VoiceOver ユーザーの場合は、このスライダーは読み上げプログラムでは開くことができないため、晴眼者の助けを求める必要があることを指摘しておきます。最後に をタップします インストール、 をクリックしてプロセスを開始します。必要であれば、 認可する。
冒頭で述べたように、インストールはあらゆる状況において完全に完璧というわけではありません。たとえば、インストールの失敗に関するエラー メッセージが表示される場合があります。解決策については、まず試してください コンピュータを再起動する そして上記の手順で もう一度演奏します。 それでも正常終了しない場合は破損している可能性があります .ISO ファイル、 だから試してみてください 別のをダウンロードする、または同じもの また。 この手順でもうまくいかない場合は、Google 検索エンジンが役に立ちます。Boot Camp が表示するエラー コードを入力するだけです。高い確率で、他のユーザーが同じ問題に直面しているディスカッション フォーラムの結果が表示され、原因がわかります。
かもしれない 興味がありますか

すべての問題を解決してインストールすると、システムは Windows に切り替わります。現時点では、基本設定を行う必要があります。 ユーザー名とパスワード、 WiFiに接続する システムが要求するその他の要件も満たします。そのうちの1つが課題になります プロダクトキー、 これは Windows ライセンスとして機能します。購入することもできますが、すぐに入力する必要はありません。 Windows は無料で実行することもできますが、一部の高度な機能が正しく動作しない可能性があることに注意してください。
すると表示されます ブートキャンプをインストールし、 これですべてのドライバーがインストールされ、Windows を快適に使用できるようになります。ただし、視覚障害のあるユーザーには重要な事実を 1 つ指摘しなければなりません。あなたの前に ブートキャンプサービスのインストール が開くと、Windows でサウンド ドライバーがアクティブ化されません。そのため、視覚障害のない人に最初の走行までのガイドを依頼してください。その後、スクリーン リーダーも正しく動作するはずです。コンピュータを起動してシステムを切り替える Optionキーを押したままにして、 ヘルプメニュー内 ヒップ 選ぶ、 どのシステムを実行したいか。 次の方法を使用して、コンピューターを macOS から Windows に再起動することもできます。 起動ディスク、 Windows から macOS まで、またよろしくお願いします システムトレイ。
Windows 仮想化は両方のシステムをほぼ完全にリンクできます
Mac 上で Windows をライセンス認証するもう 1 つの方法は、仮想化プログラムを使用することです。この種のブートの最大の利点は、デバイスが Windows と macOS の両方を同時に実行するため、システムがそれほど多くのスペースを占有しないことです。さらに、仮想化プログラムはシステムと完全に統合できるため、たとえば、仮想マシンを通じてアクセスできるため、両方のシステムで利用できるプログラムを Windows に個別にインストールする必要がありません。もう 1 つの利点は経済性です。ソフトウェアは、Boot Camp 経由で起動した Windows よりも Mac 上で電源管理をより適切に実行できます。
Parallels Desktop を介して Windows をインストールする:
最大の問題は購入価格が数千クラウンにも及ぶ高額なことだ。さらに、これらのプログラムの更新には料金を支払う必要がある場合が多く、これは決して低い投資ではありません。さらに、どちらの実行システムもより要求の高いタスクをマシンに大量に実行できる一方、Boot Camp を通じて実行される Windows はデバイス全体の可能性を最大限に活用することに注意する必要があります。
仮想化用の最も人気のあるツールは次のとおりです。 パラレル デスクトップ、 別の人気のあるソフトウェアは VMwareFusion。
かもしれない 興味がありますか
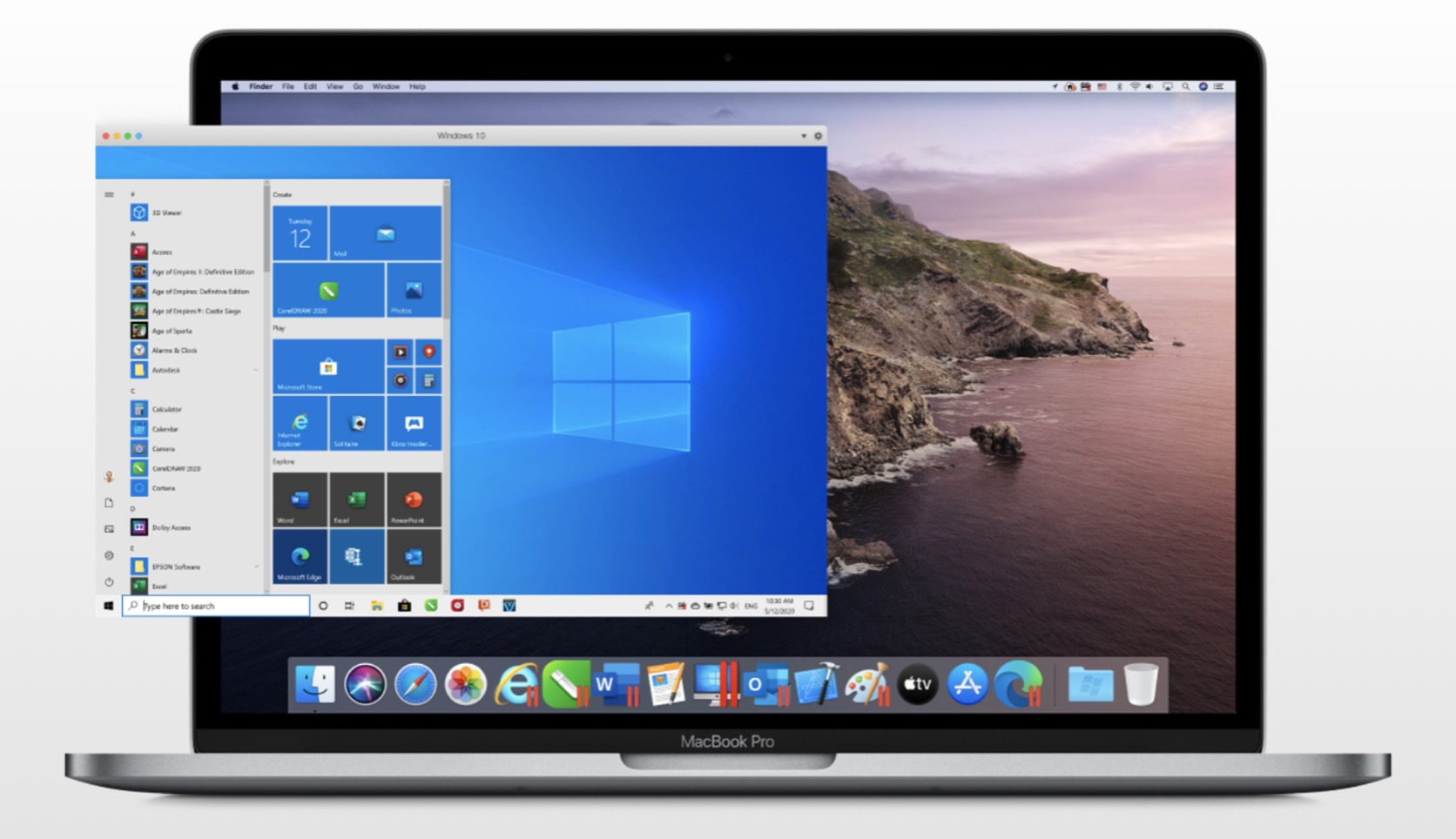
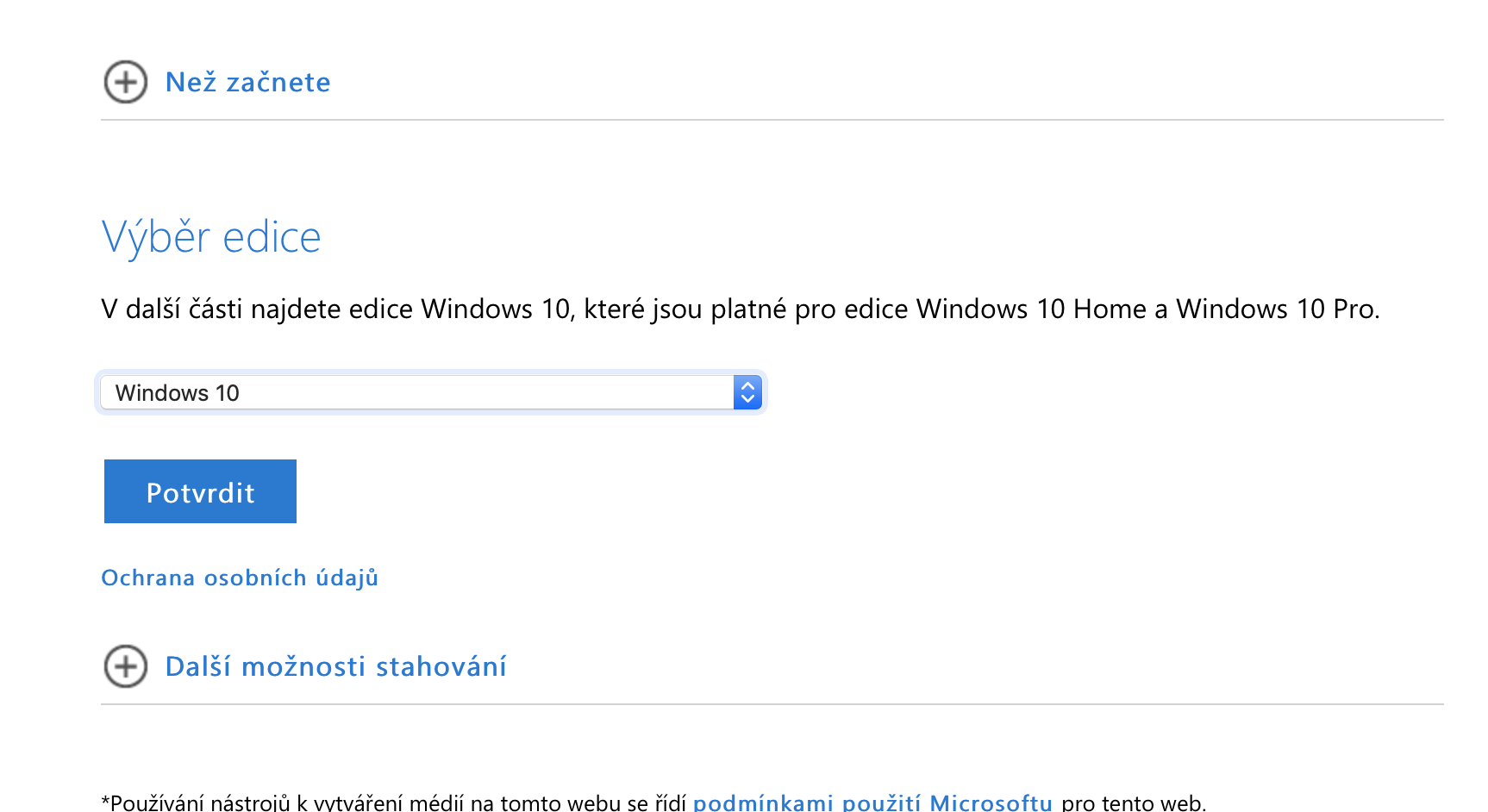
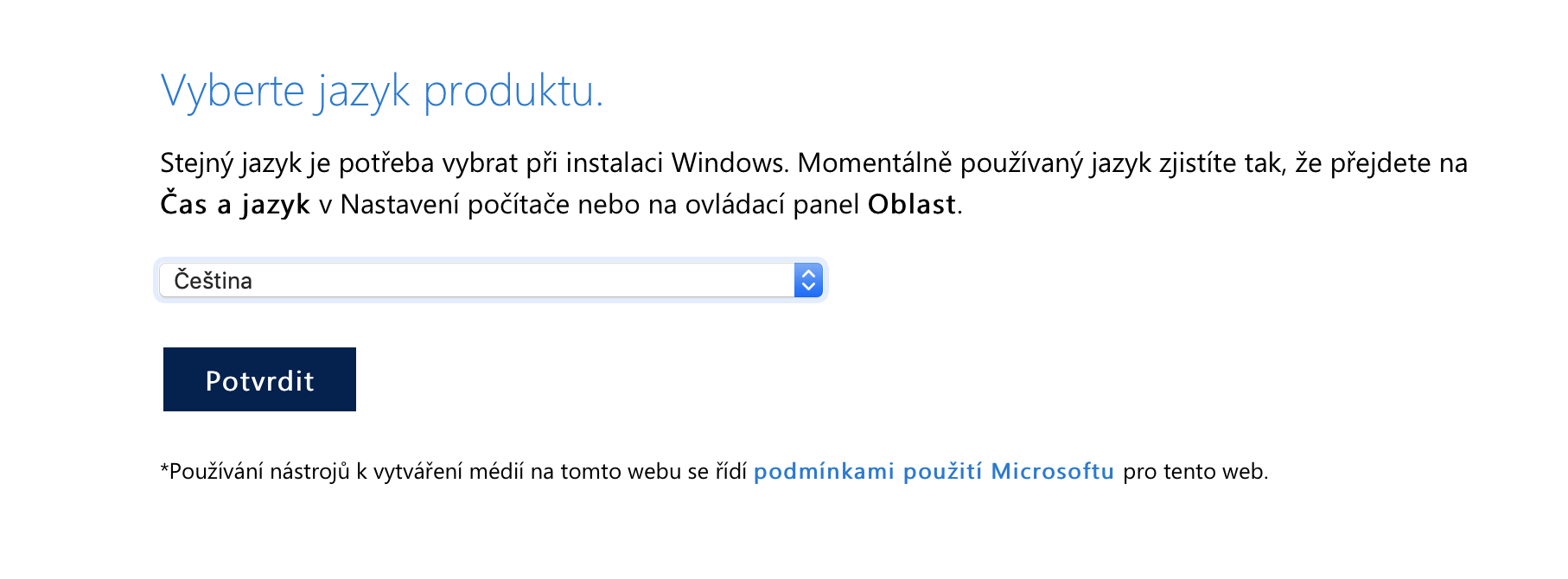
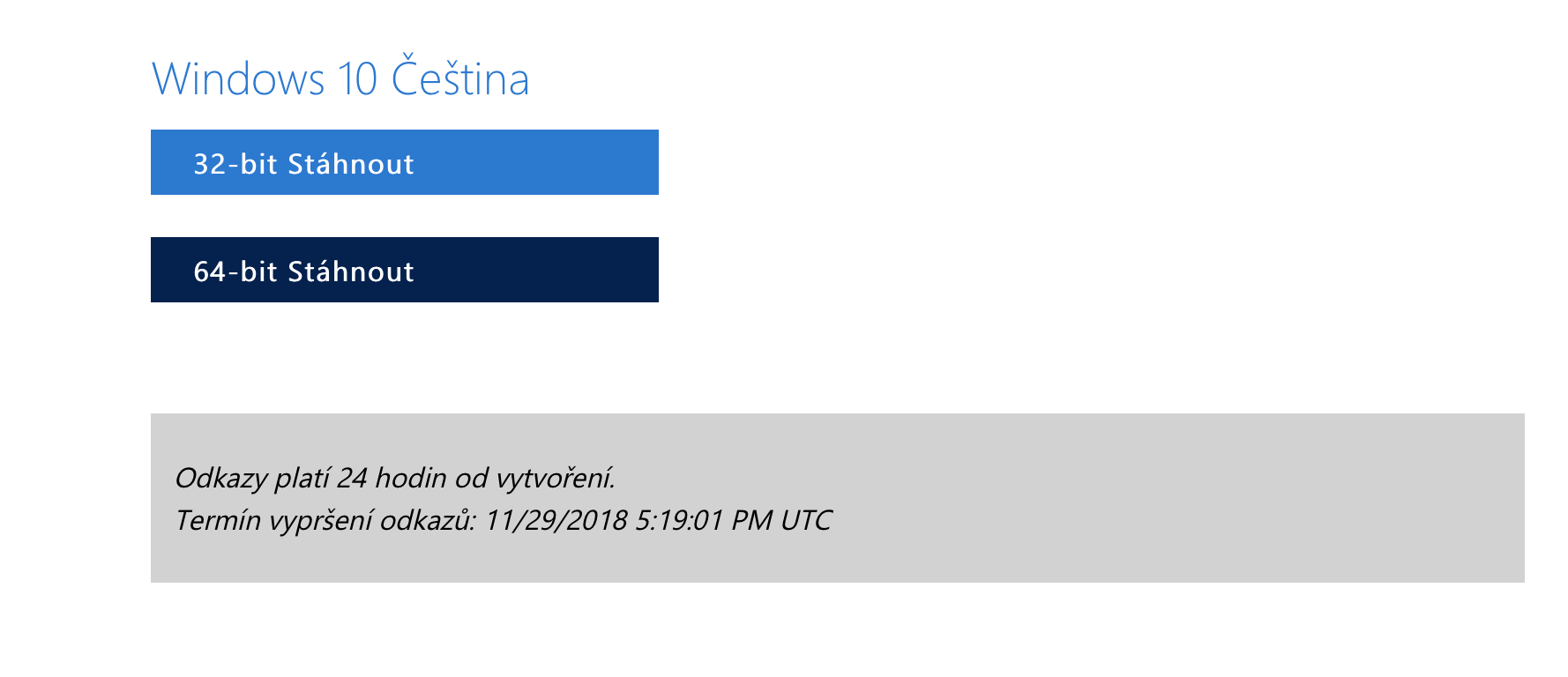

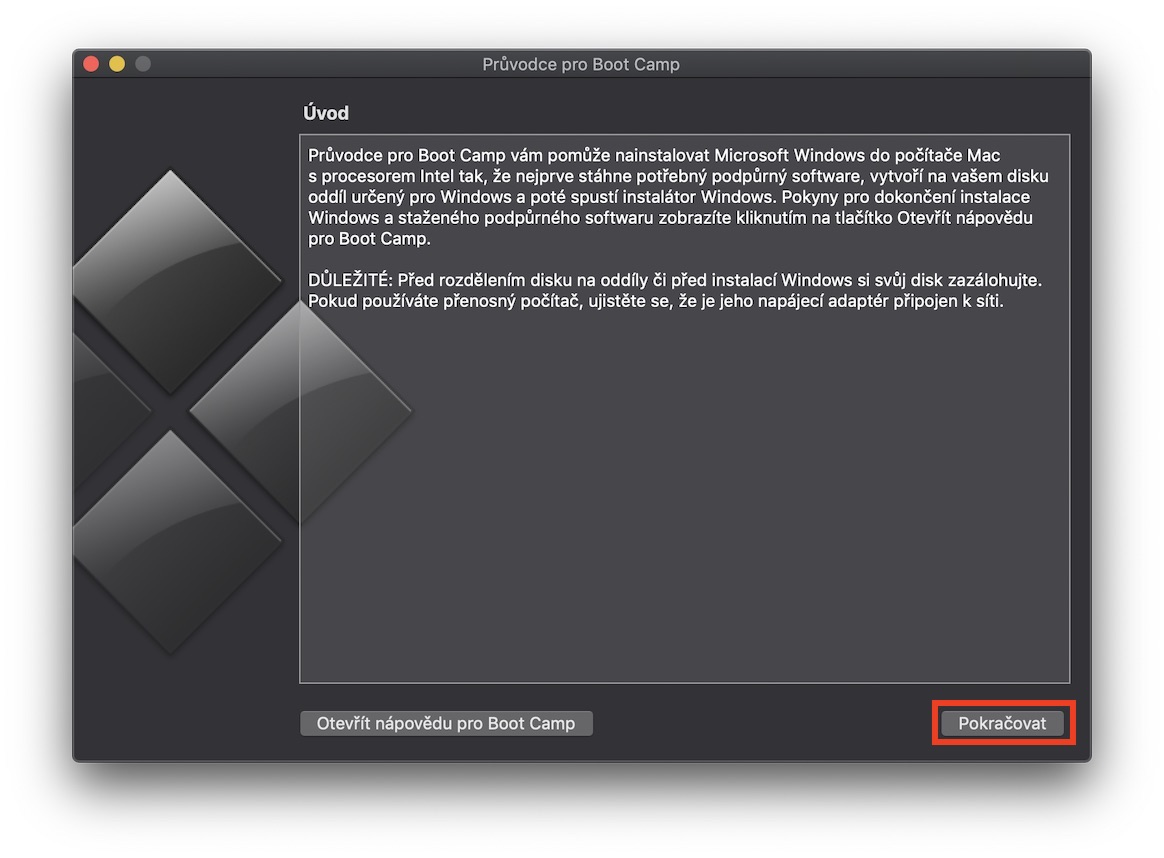
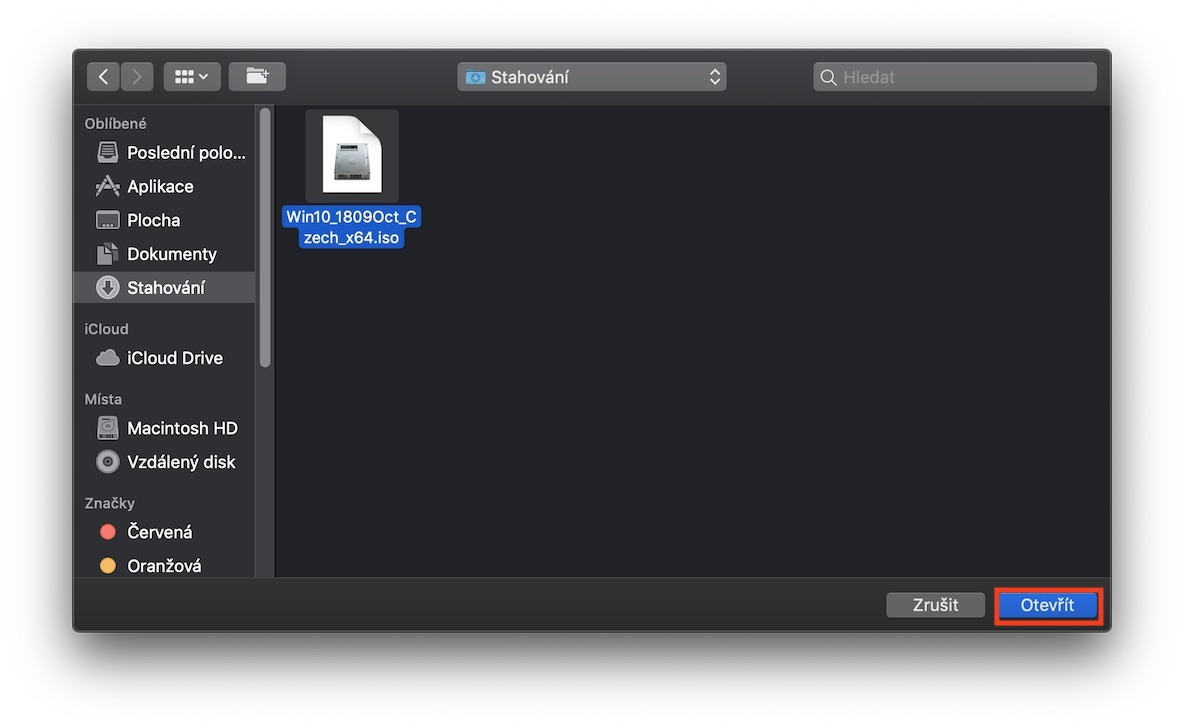
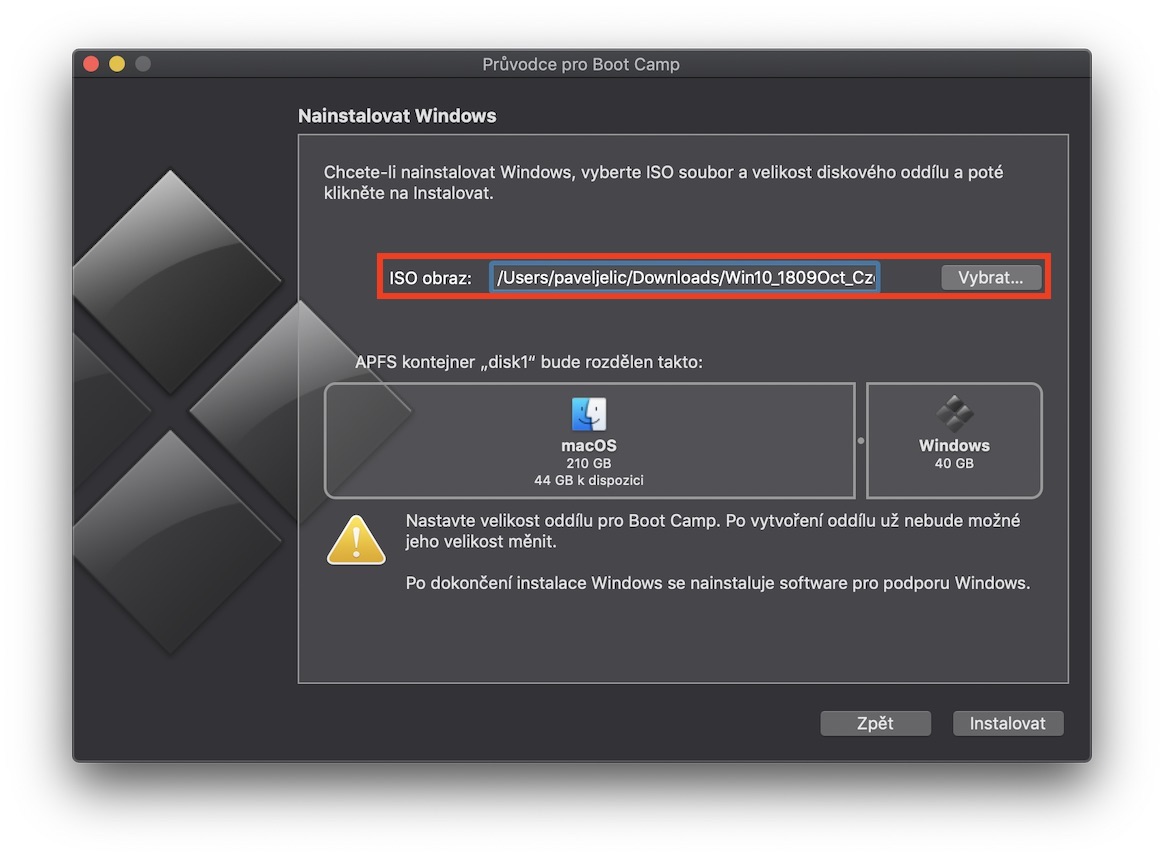
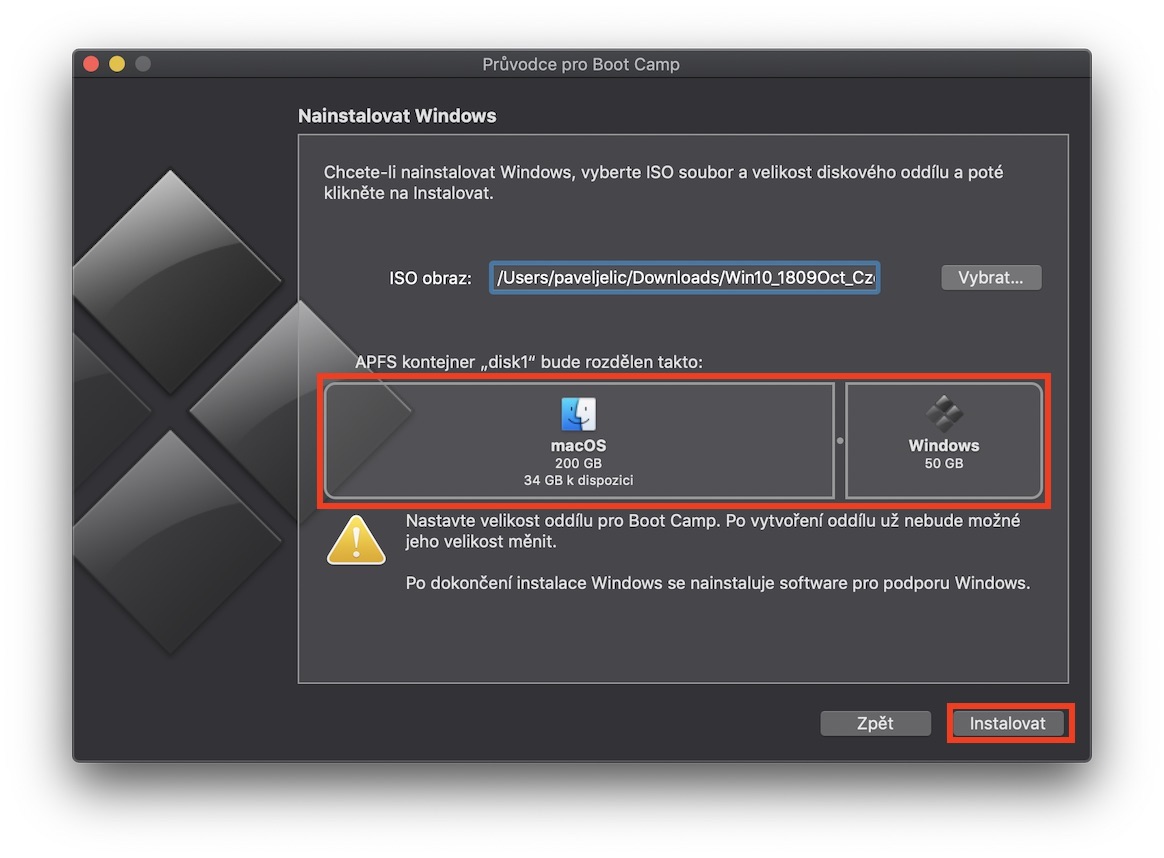
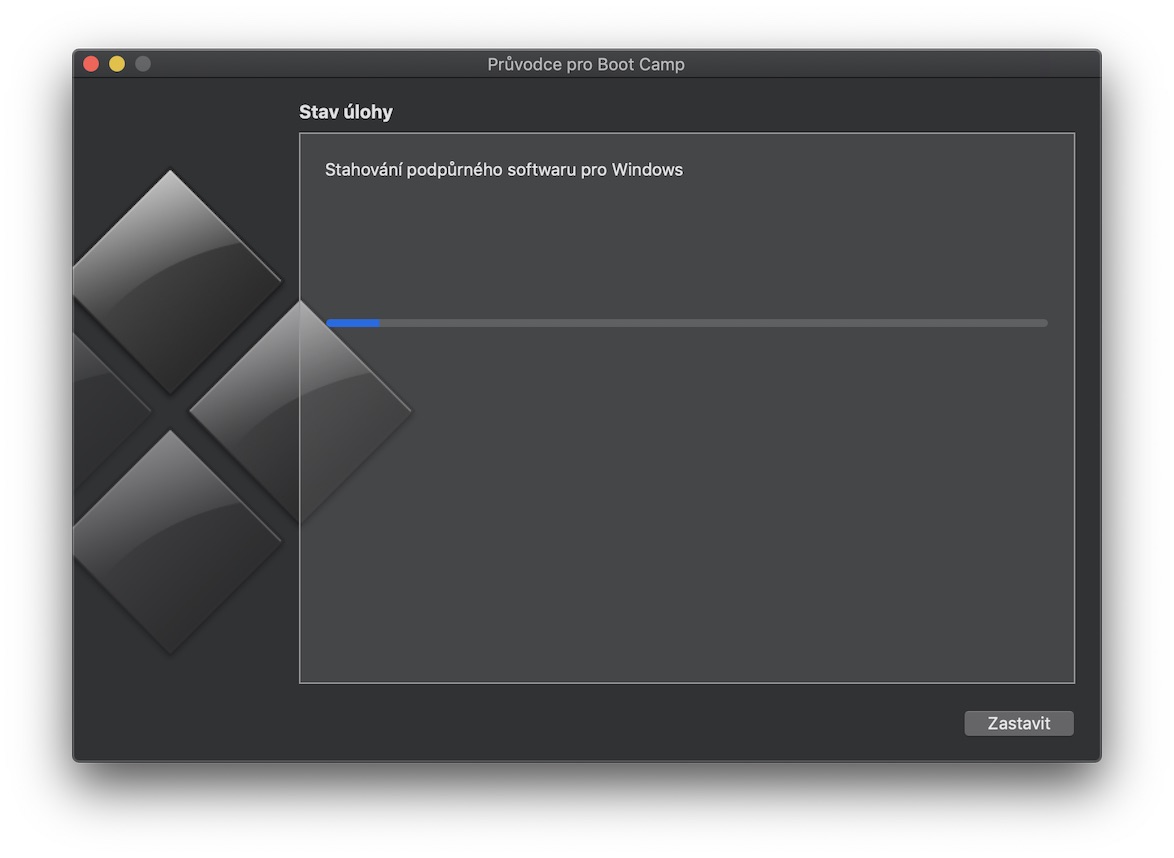
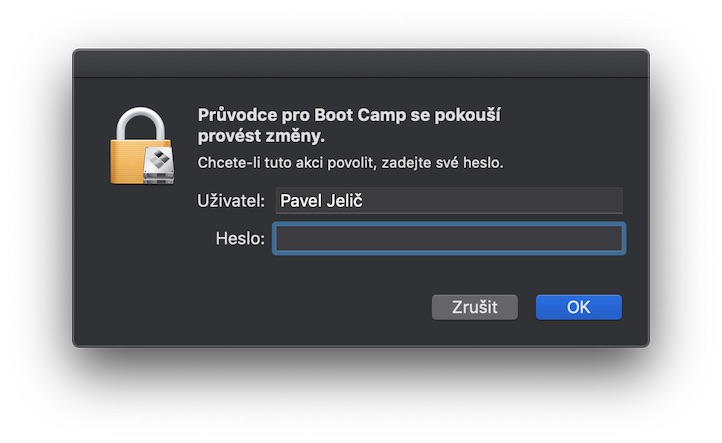
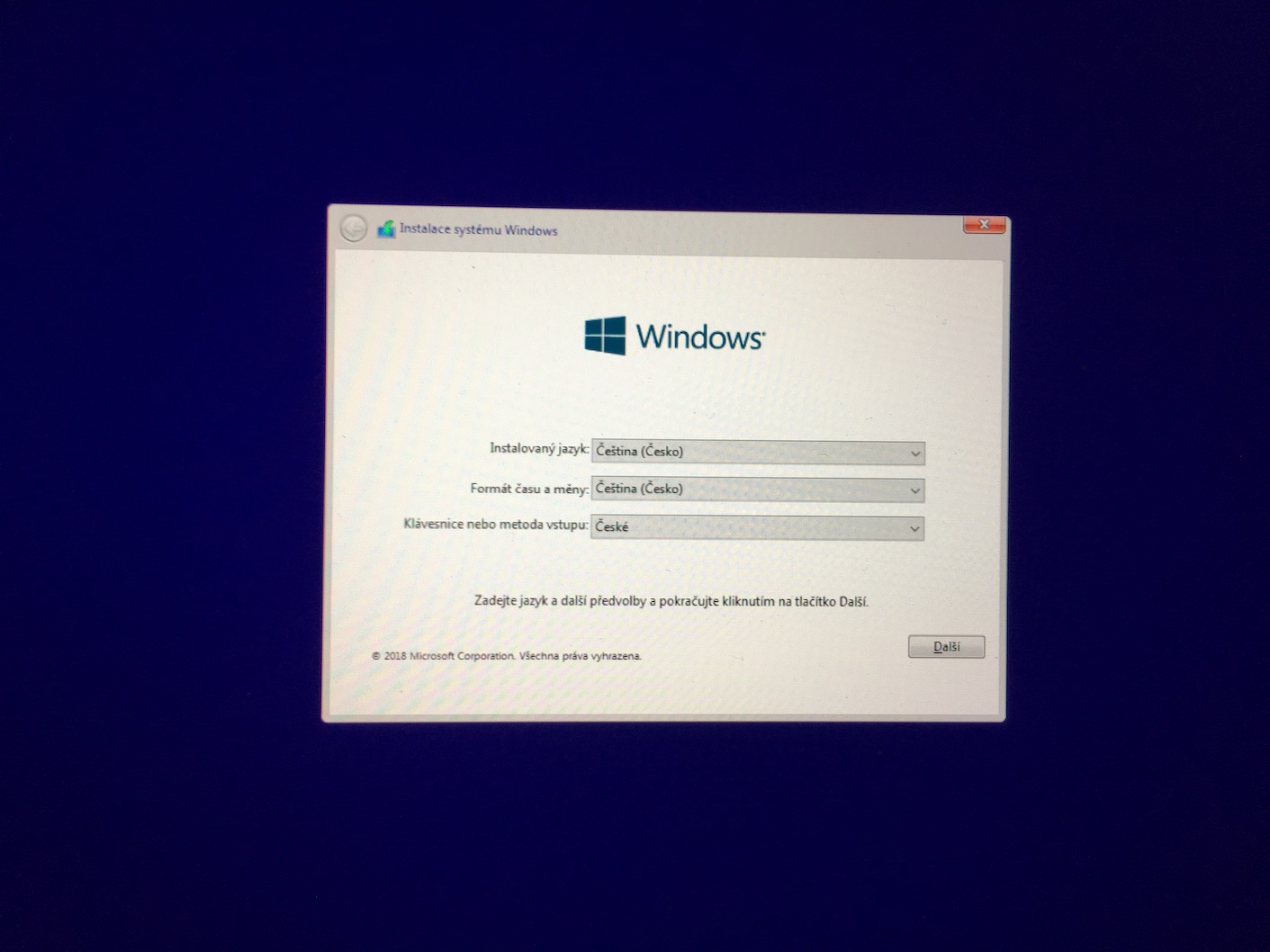
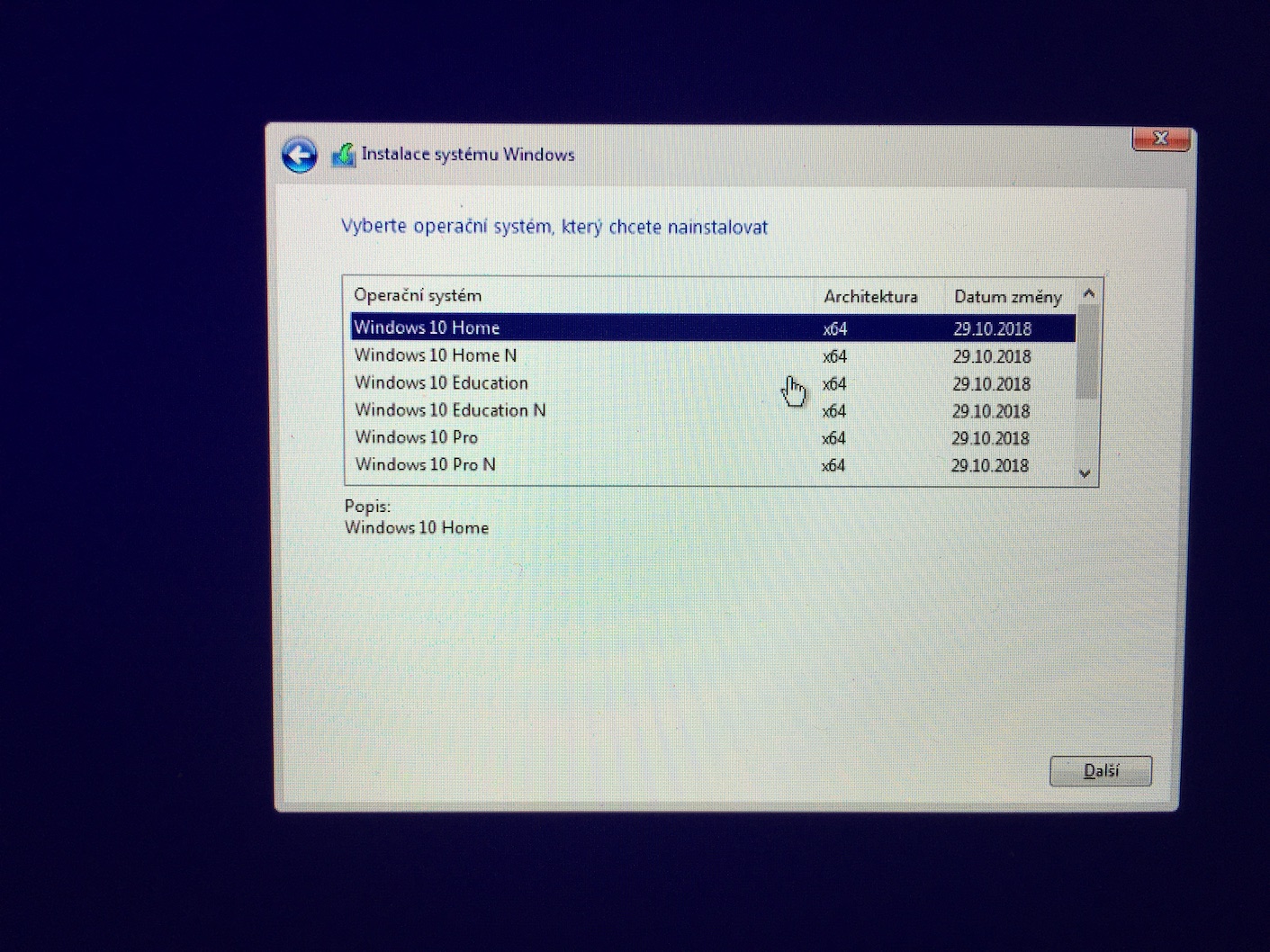
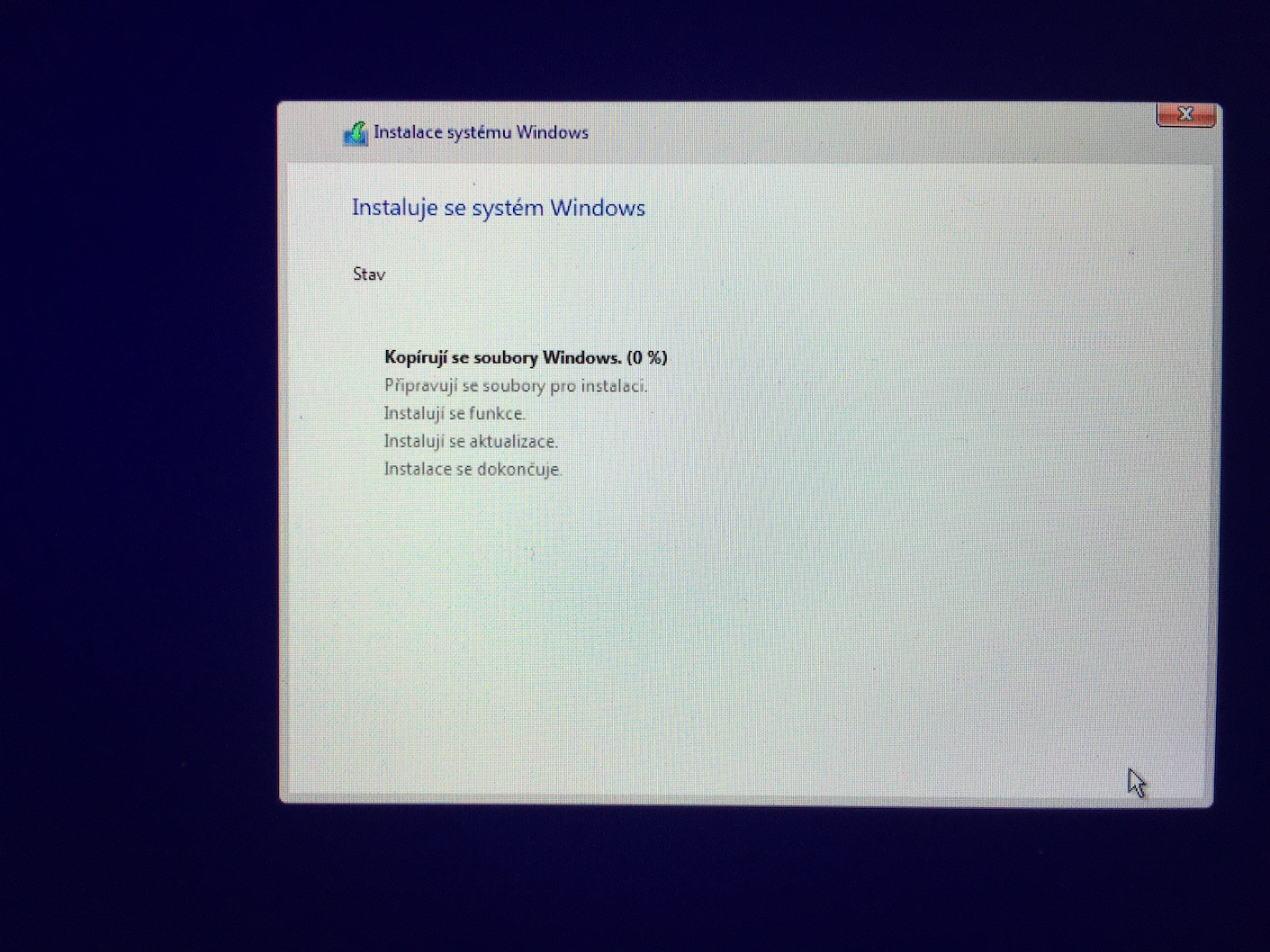
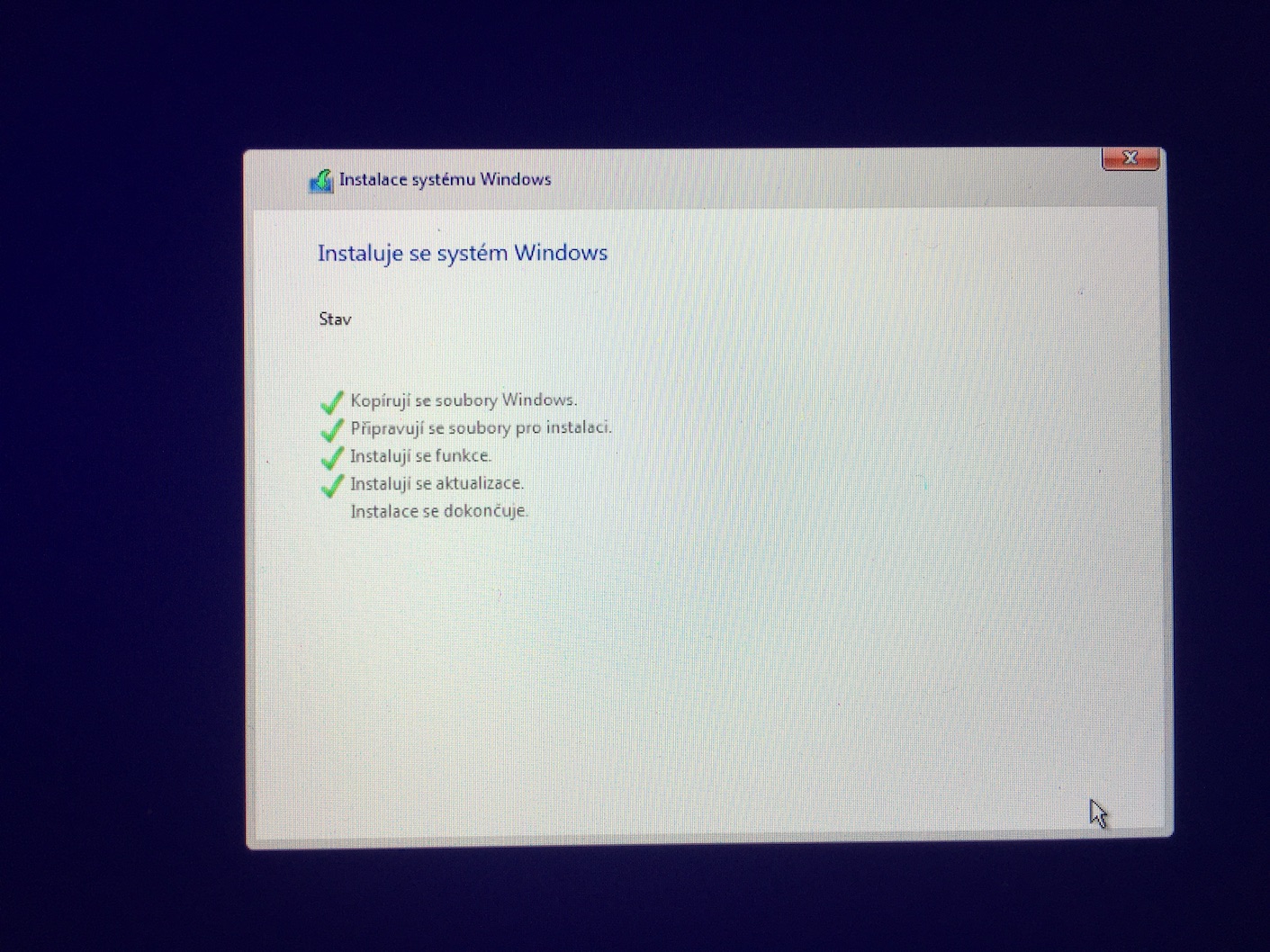
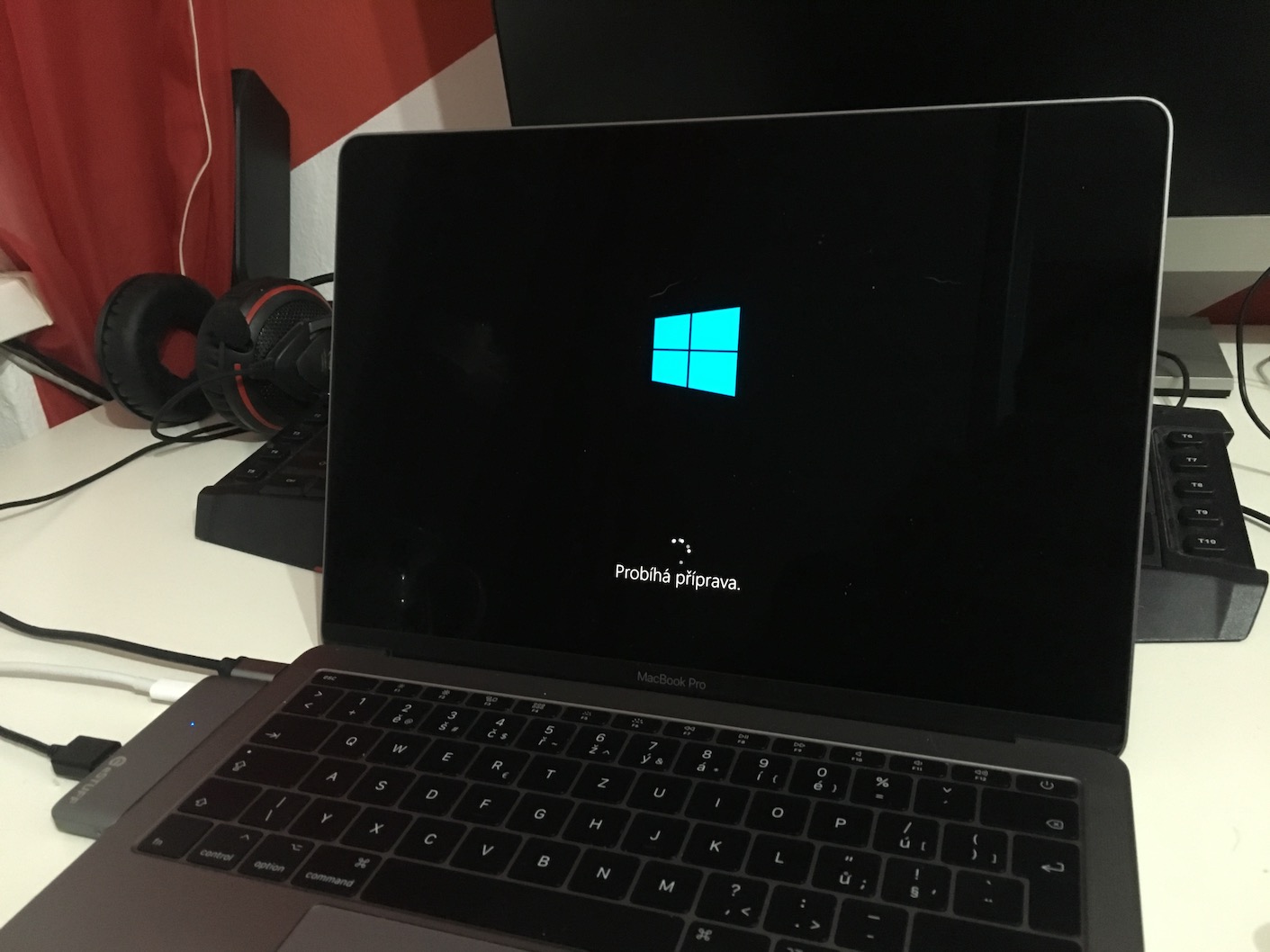
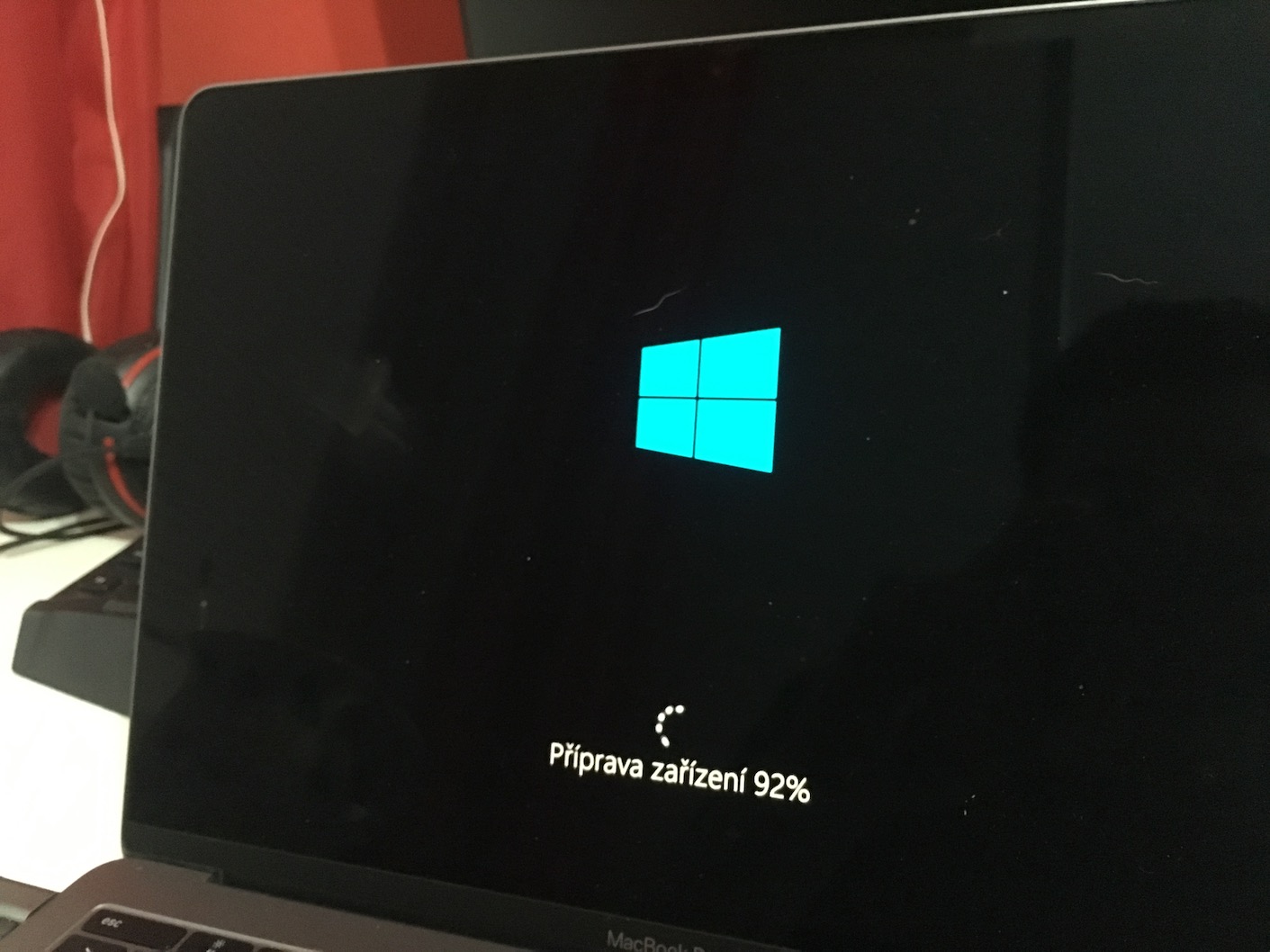
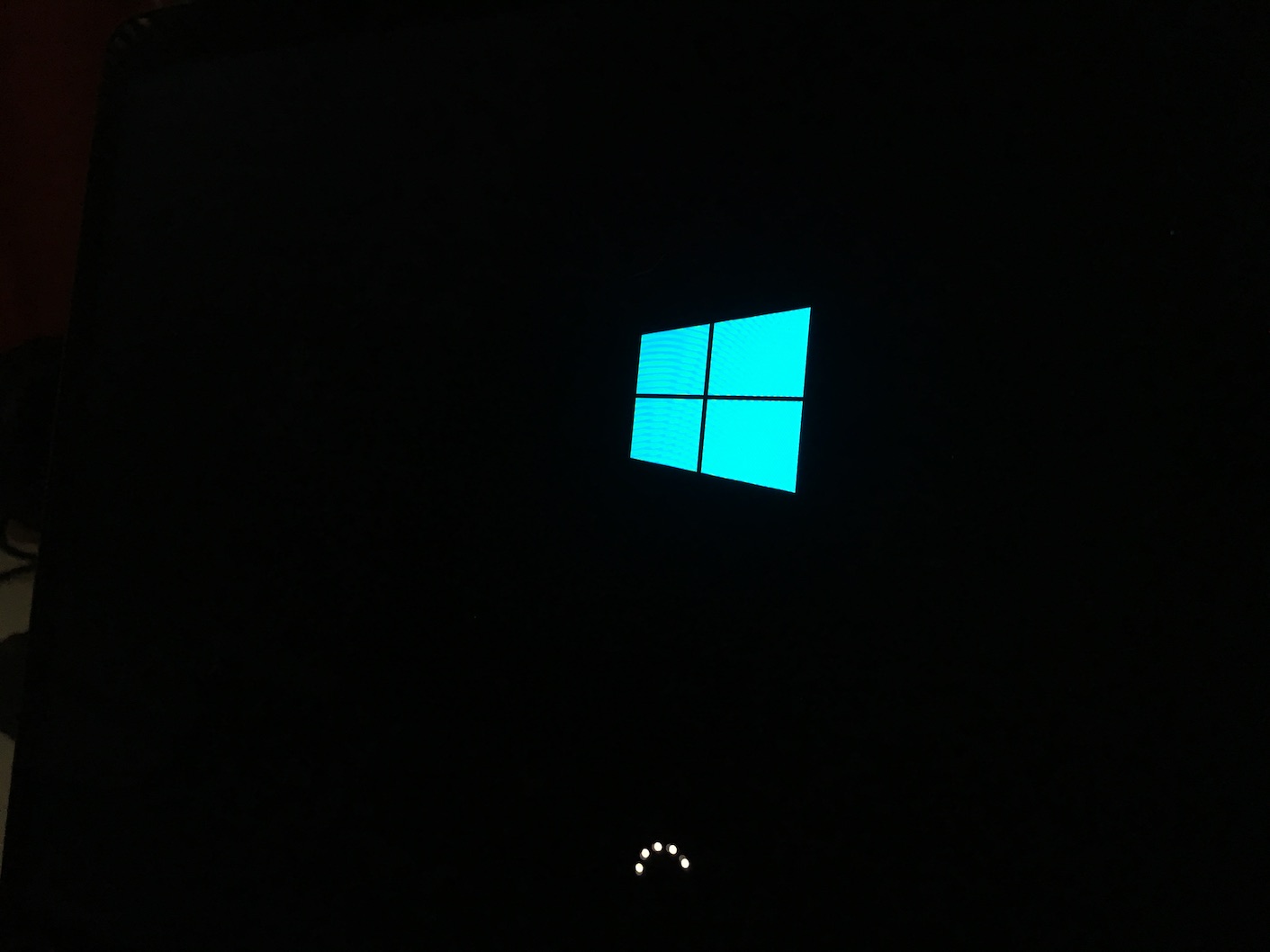
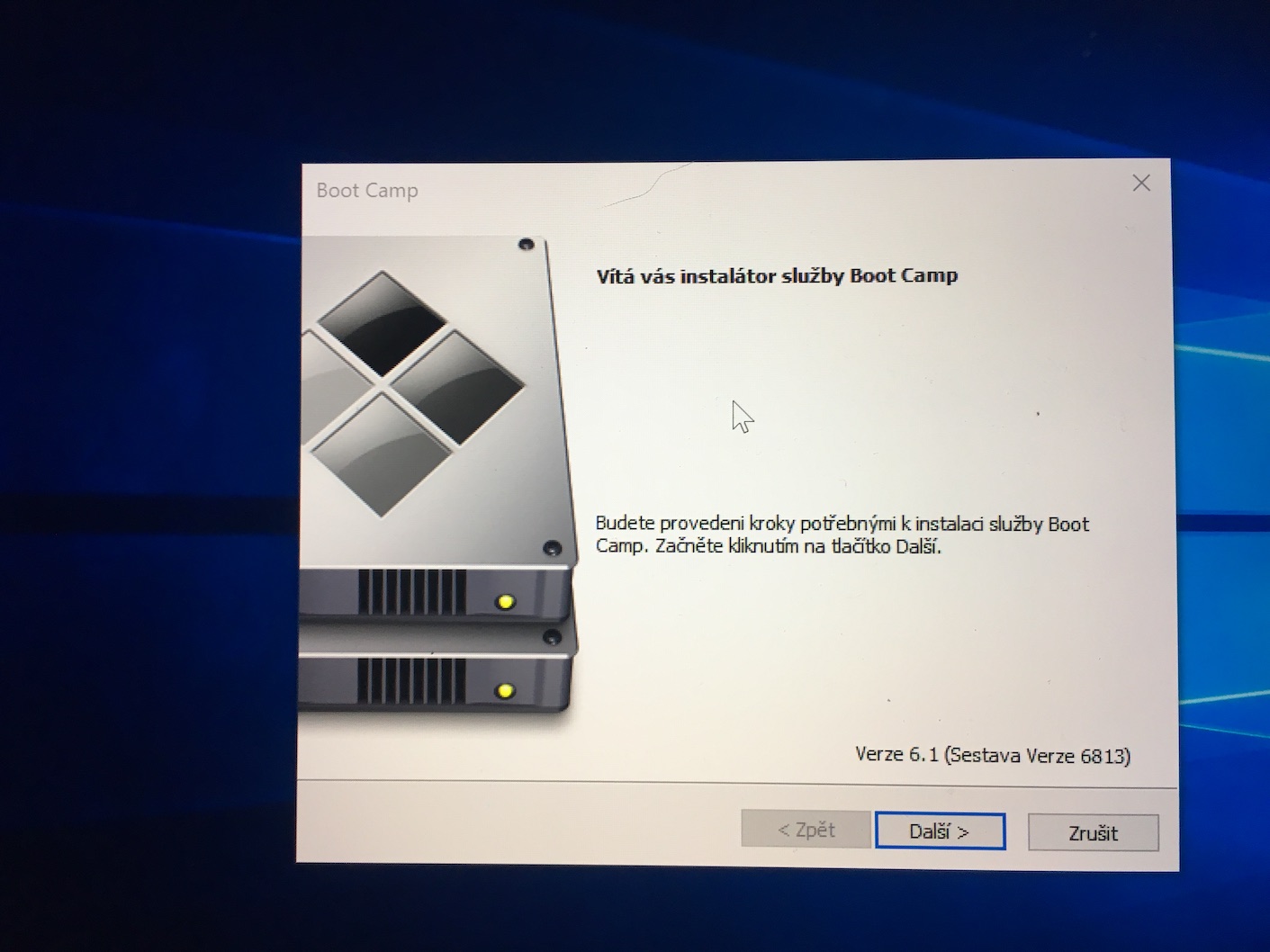
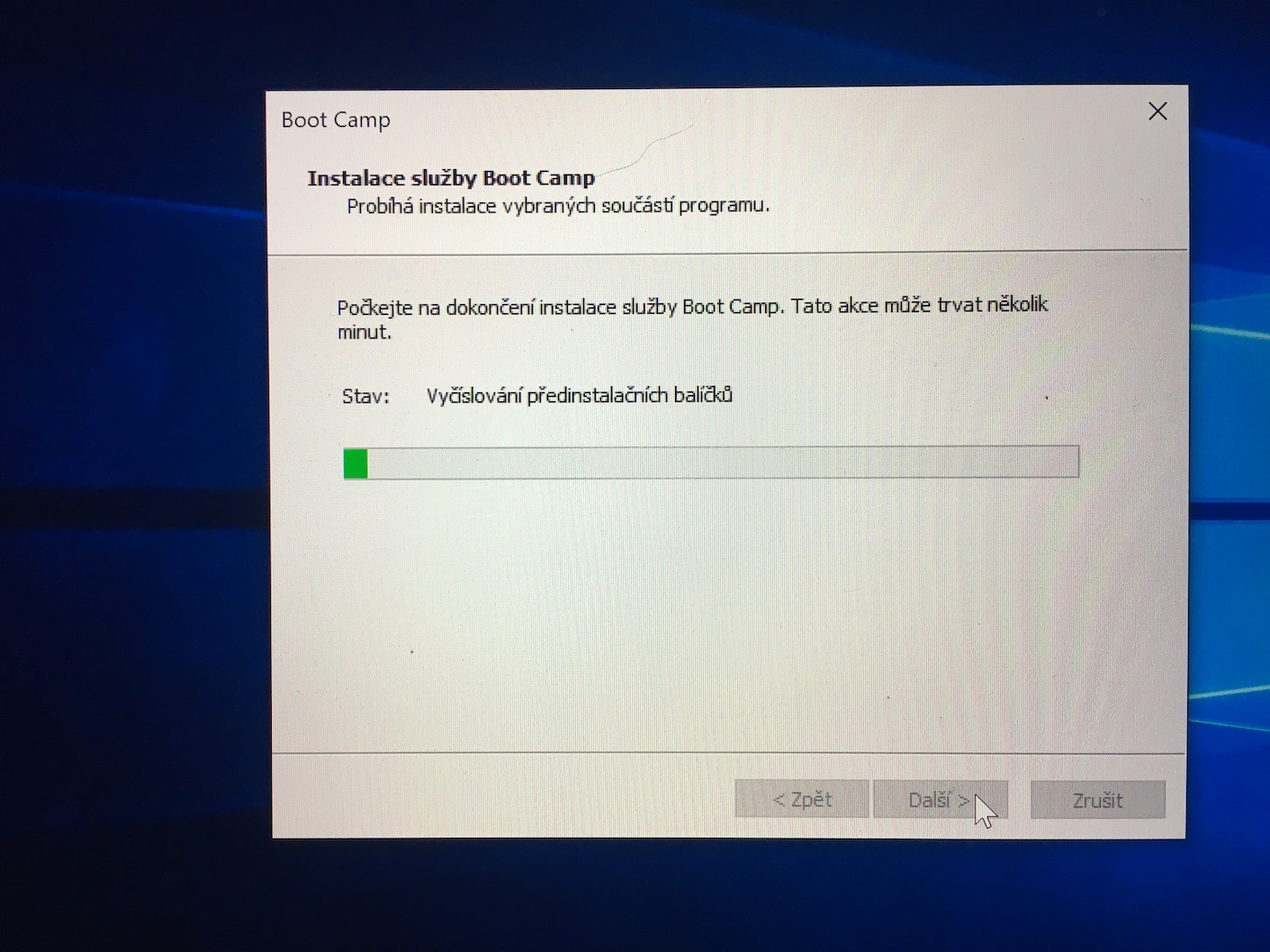
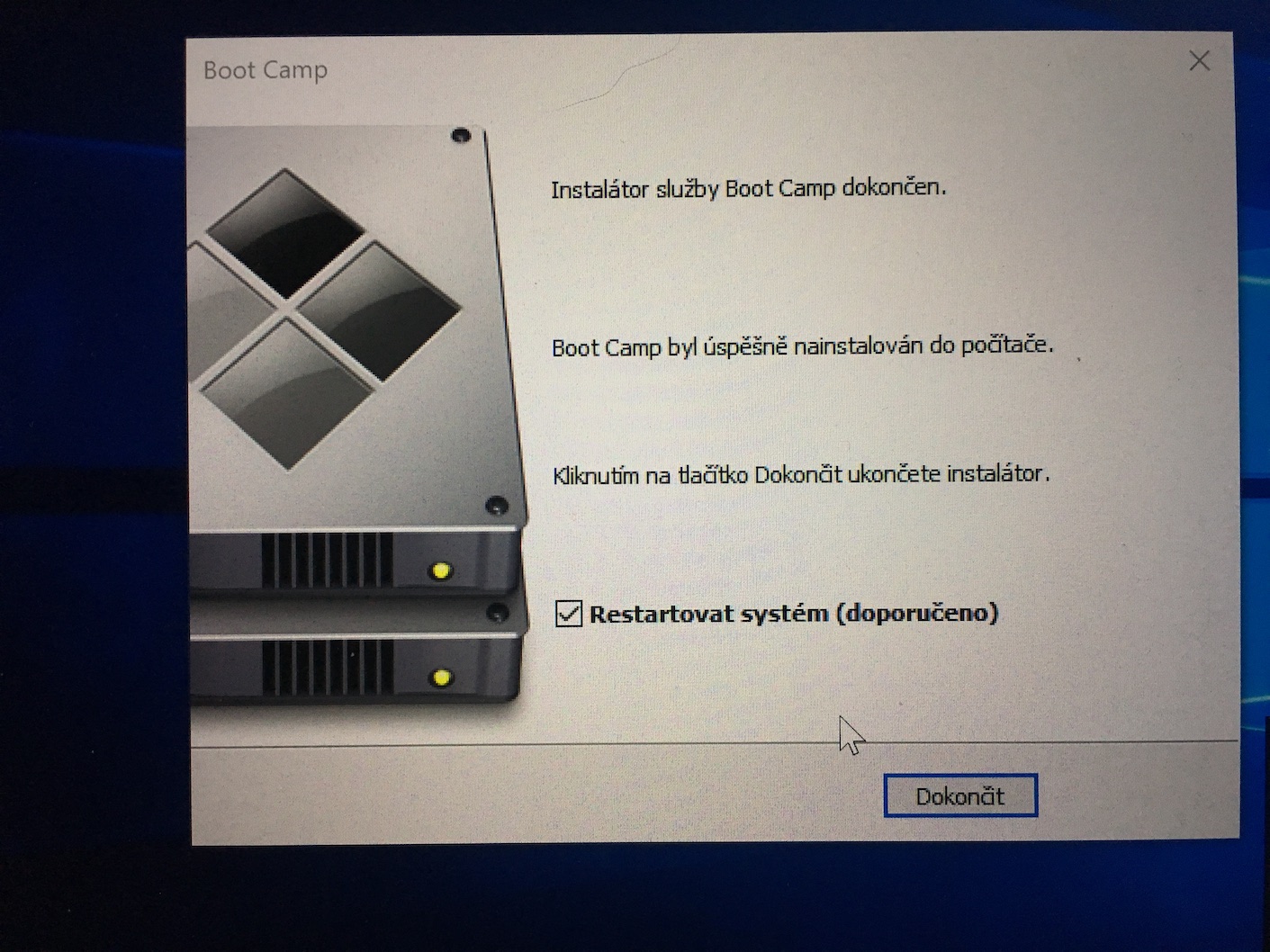
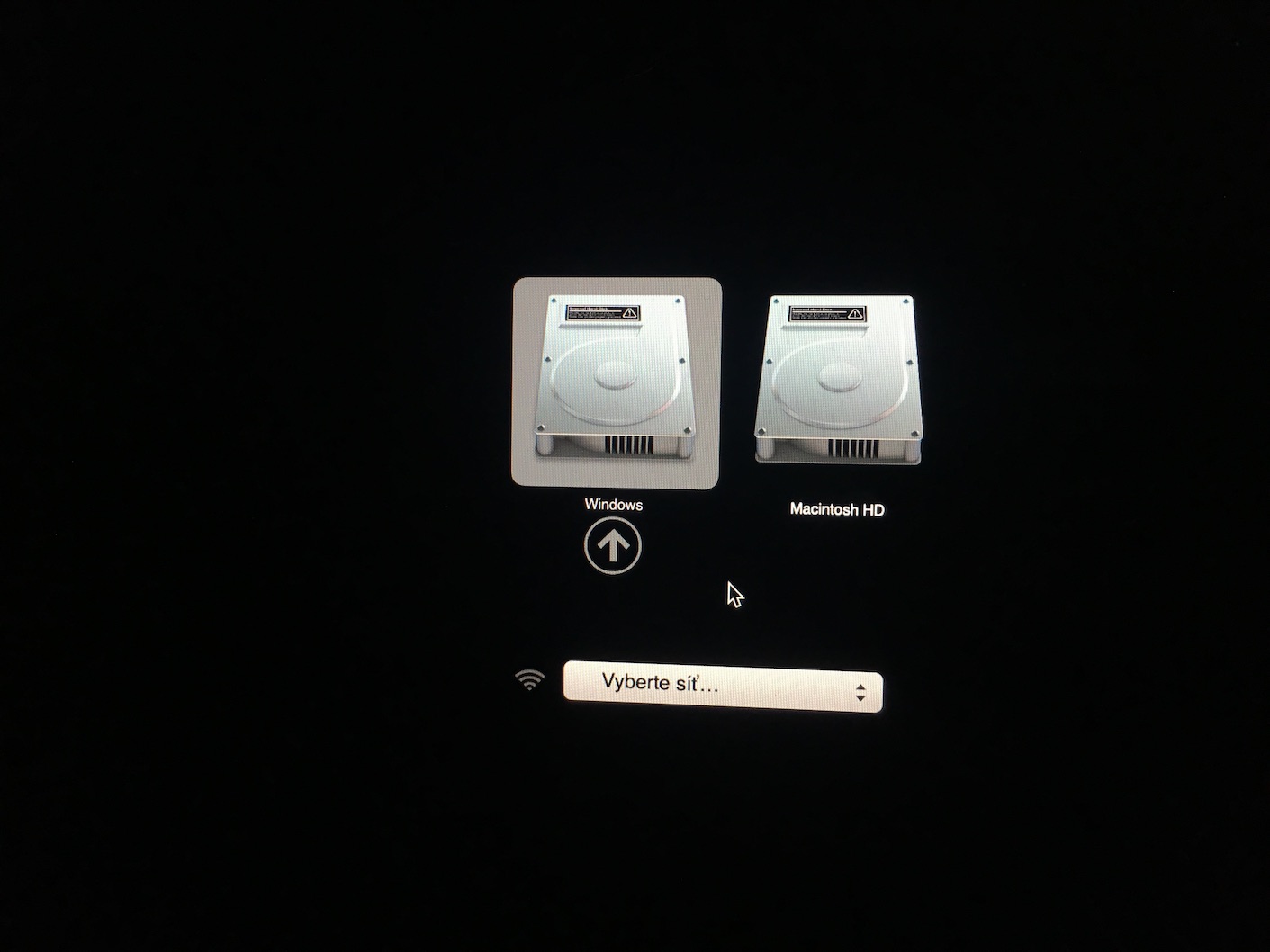

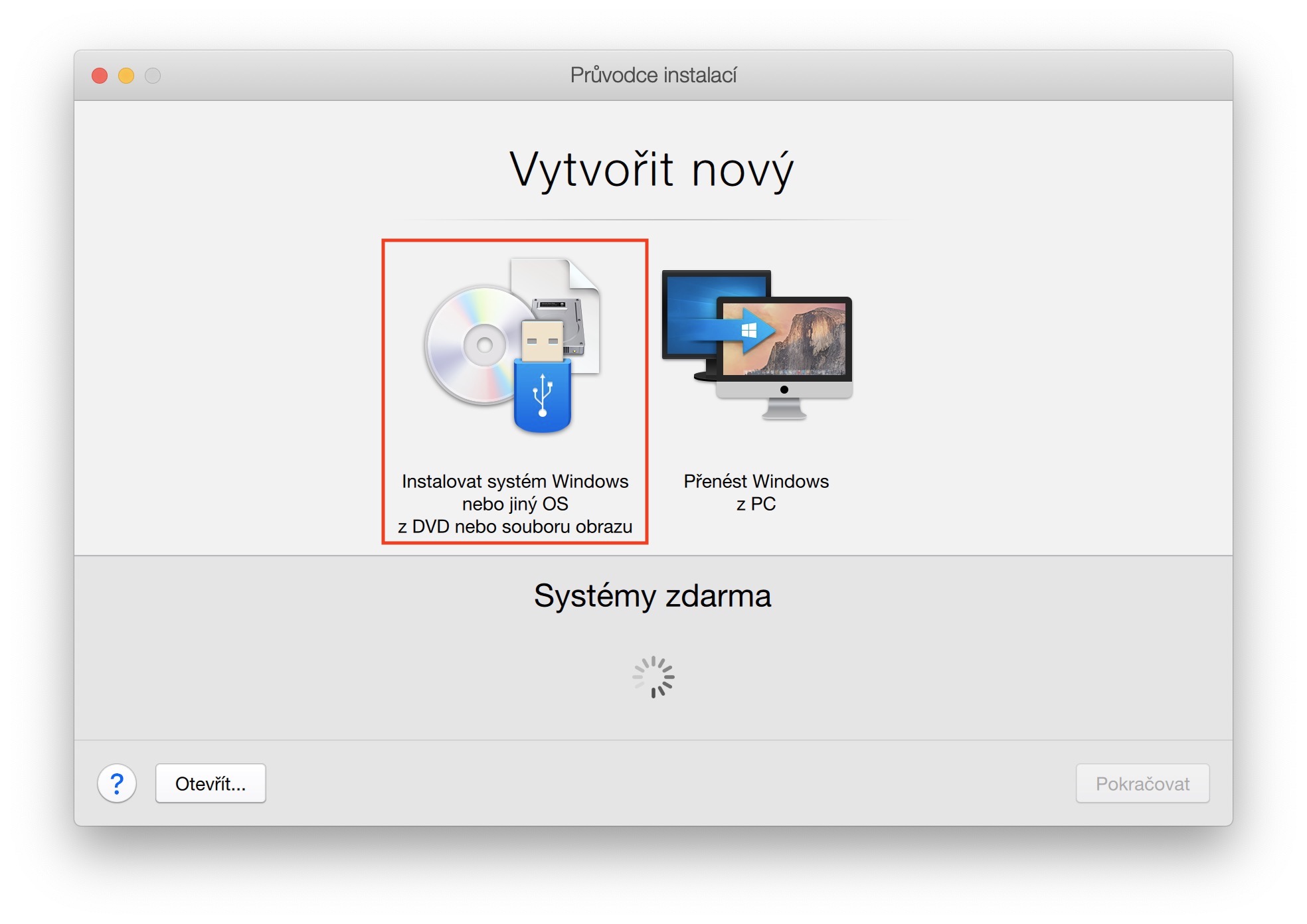
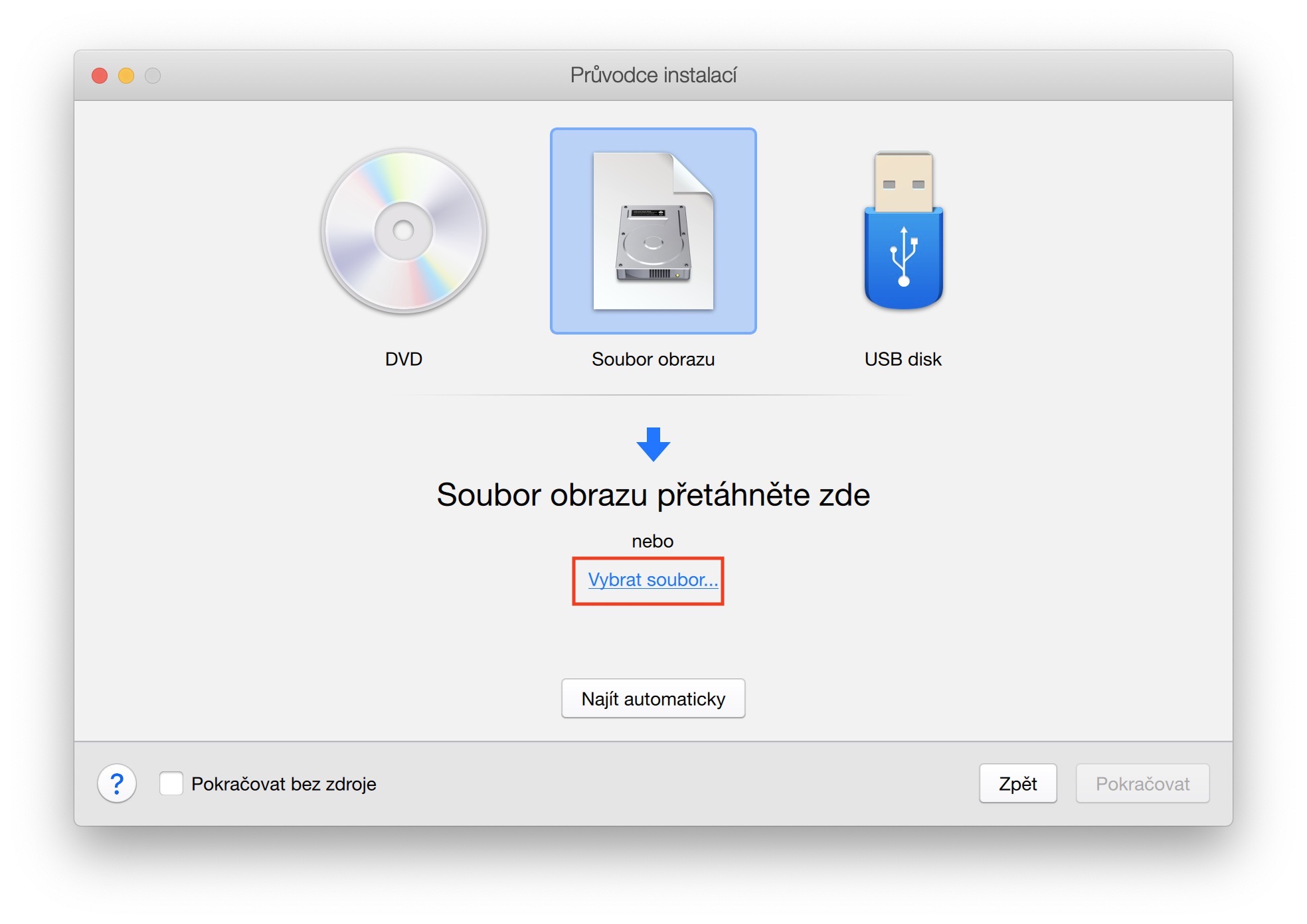


M1?
NE
このインストール オプションは、Visual Studio を使用して開発を行っていて、Mac ではハッキングされていて作業できない場合に最適です。
こんにちは、問題が発生しました。上記の手順に従って Windows 10 をインストールしました。すべて問題ありませんでしたが、MacOS に戻ろうとしたときに、戻すためのソフトウェアがまったくありませんでした。 Windows はオリジナルのソフトウェアを完全に廃止したようです。そこで、どうすれば私の Macbook Air でオリジナルの MacOS ソフトウェアを取り戻すことができるのかと質問しています。現在 Macbook を持っていますが、Windows 10 のみを搭載しています