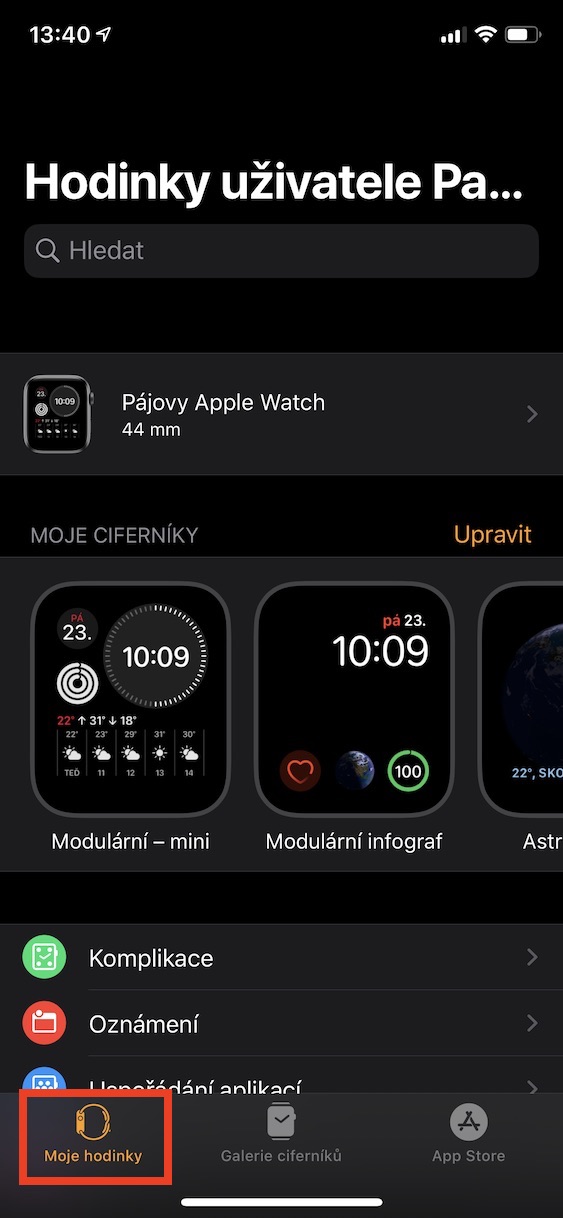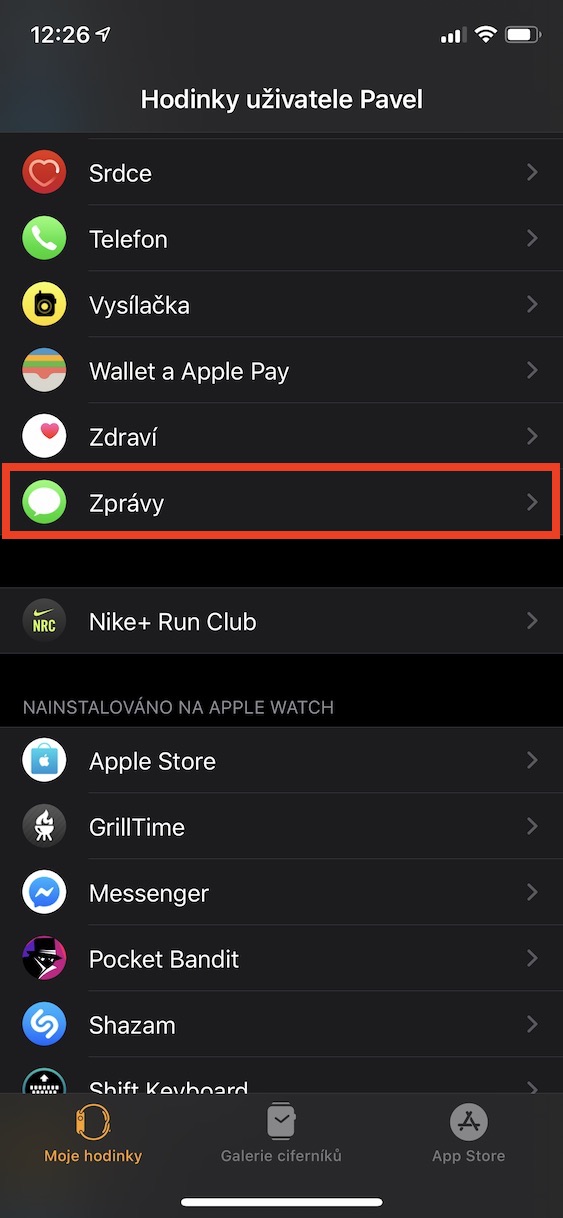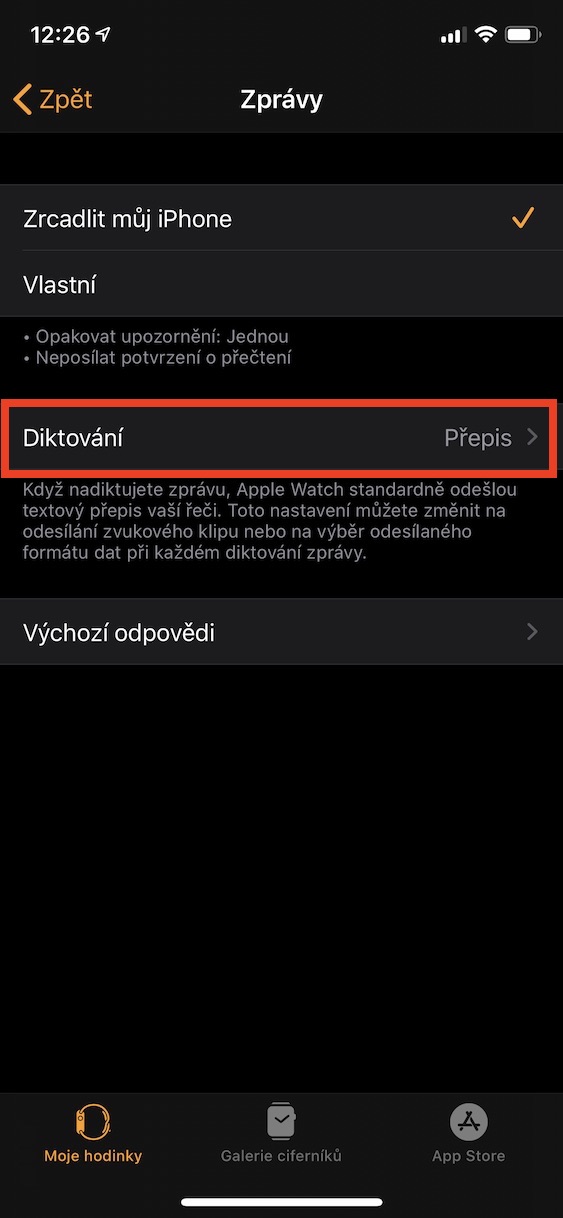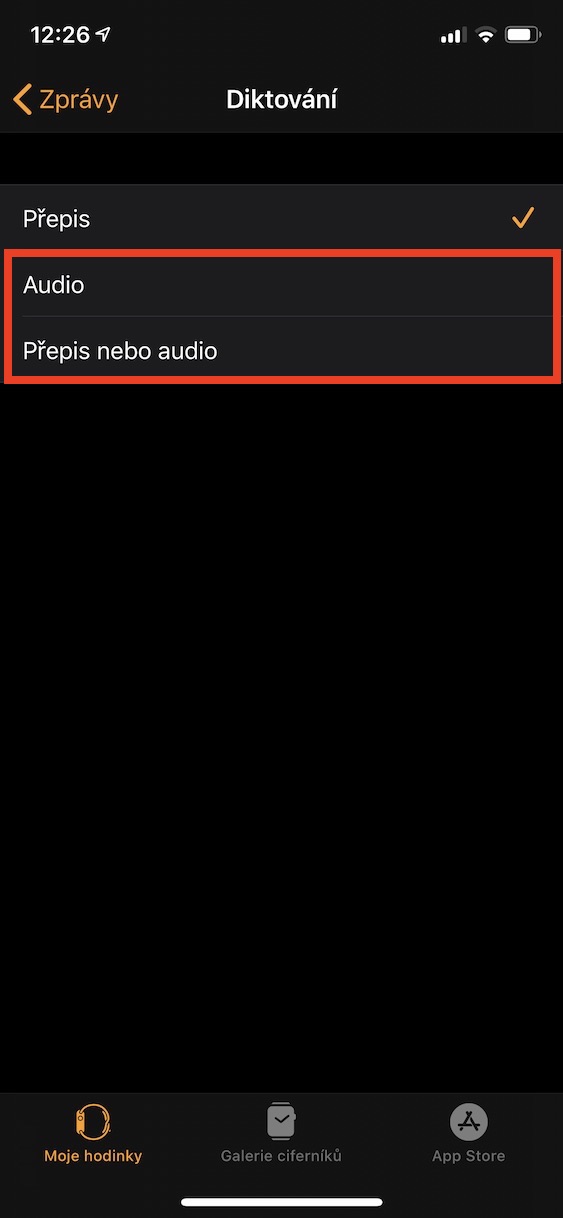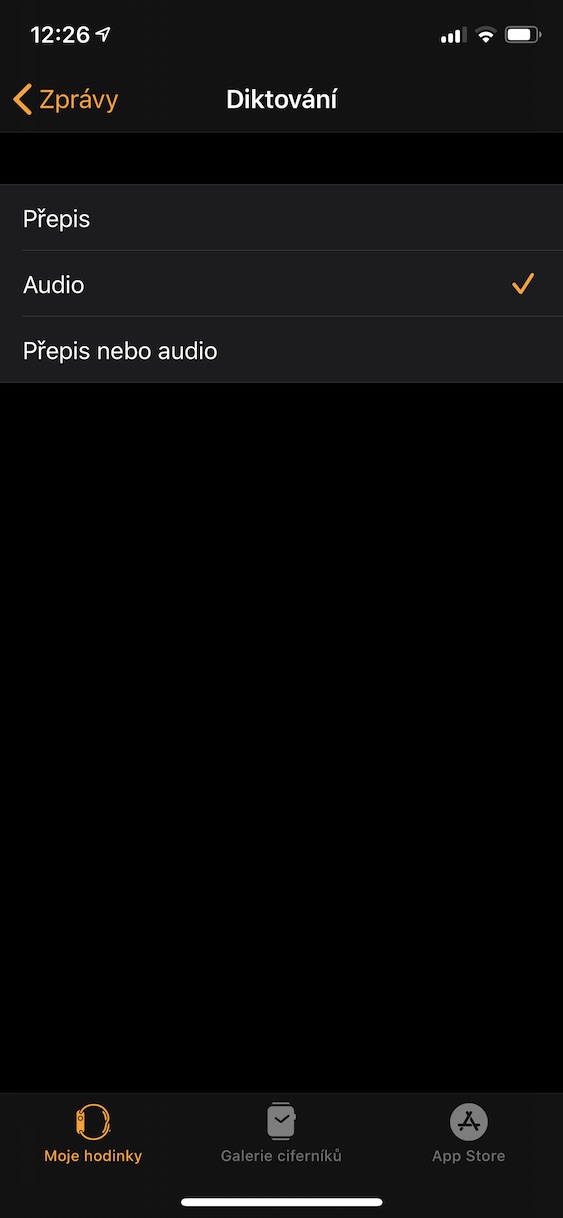あなたが Apple Watch の所有者の 1 人であれば、Apple Watch を使用できることを間違いなく知っているでしょう。 答える 受信メッセージまたは iMessage に送信します。答えにはいくつかの選択肢がありますが、ほとんどの人は次の関数を使用します。 ディクテーション。 もちろん、ディクテーションの使用がすべての状況に適しているわけではありませんが、多くの場合、回答のプロセス全体をスピードアップできます。 その必要はありません つまり複雑な iPhoneを引き抜く ポケットや財布から。デフォルトでは、Apple Watch は自動的にディクテーションを行うように設定されています テキストに変換されました。 でもよく見ると 分かりません または、他の理由で、テキストを書き換えるのではなく、単に送信するように設定したい場合 音声メッセージ (録音)できます。このガイドでは、その方法を説明します。
かもしれない 興味がありますか
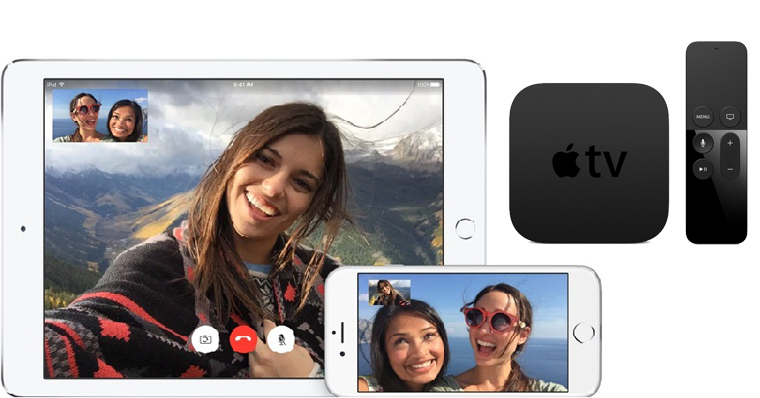
ディクテーション後に音声録音を Apple Watch に送信するように設定する方法
ディクテーションを使用してメッセージまたはiMessageに返信するときに、変換されたテキストの代わりに送信されるように設定したい場合 録音、 したがって、あなたの場所に移動する必要があります iPhone Apple Watch がペアリングされているもの。このプリセットは Apple Watch にはありません。 iPhone でアプリを開きます ウォッチ、 セクションのどこに 私の腕時計 何かから降りる 下に タイトルの行まで ニュース、 それ クリックを外します。 後は心を開くだけです ディクテーション、 ここで、オプションを「転写」から「」に切り替えます。 オーディオ。 必要に応じて、オプションを有効にすることもできます トランスクリプトまたは音声 Apple Watchに設定してください 彼らはいつも尋ねました。
ディクテーション オプションの設定に加えて、この環境設定セクションで設定を変更できます。 デフォルトの答え。 これらの応答は次のように定義できます。 「簡単な答え」。 [デフォルトの応答] をクリックすると、アクティブ化 (非アクティブ化) できます。 賢明な答え、 どのメッセージに返信するかに応じて、Apple Watch に表示されます。この機能なら あなたは非アクティブ化します それで設定できます カスタムのデフォルトの回答、 そして、Apple Watch で連携します。
 Apple と一緒に世界中を飛び回る
Apple と一緒に世界中を飛び回る