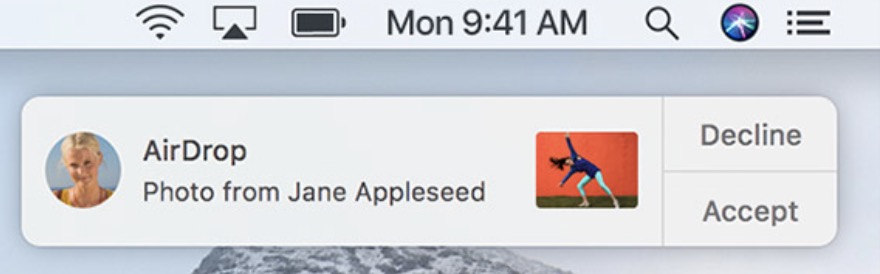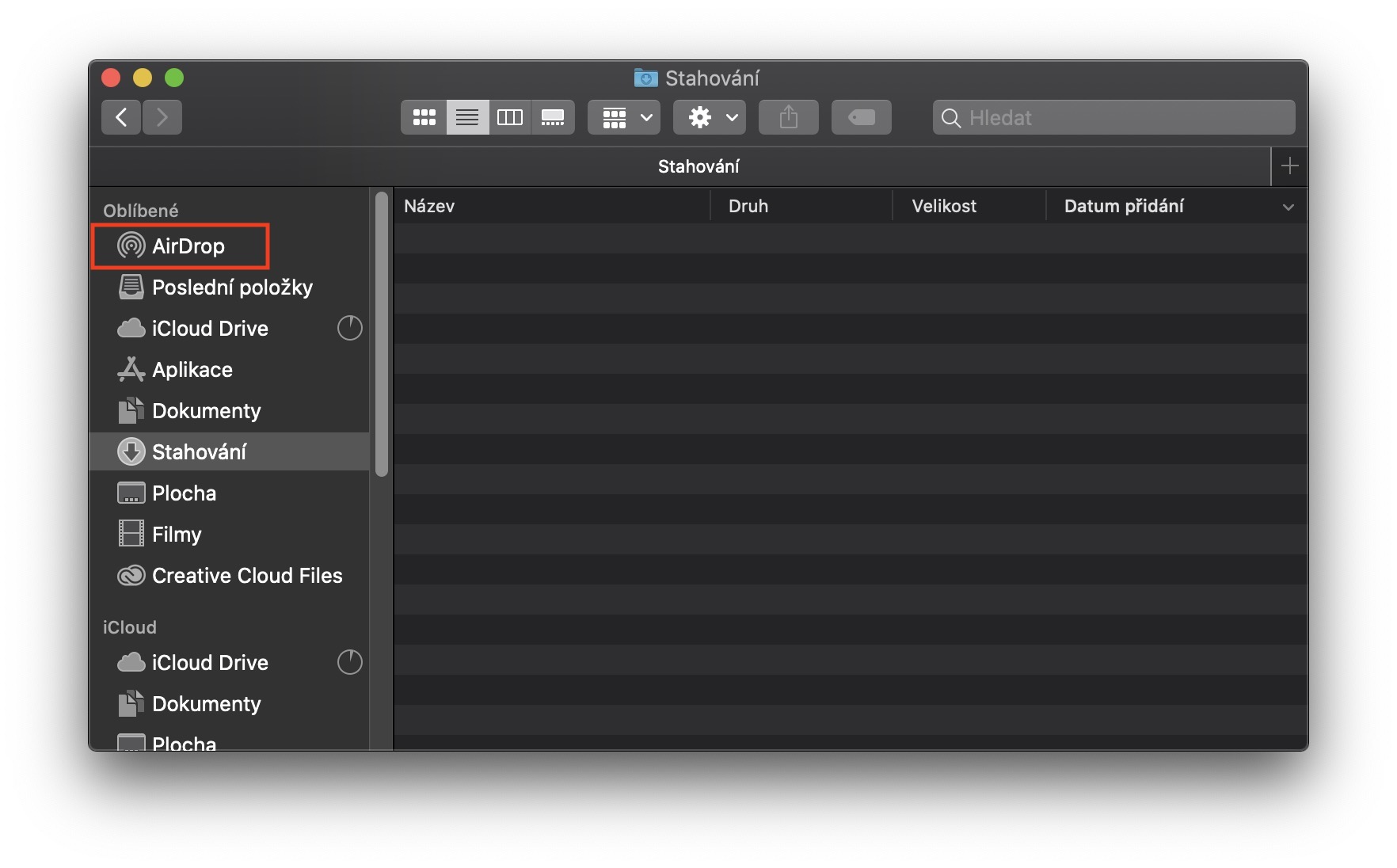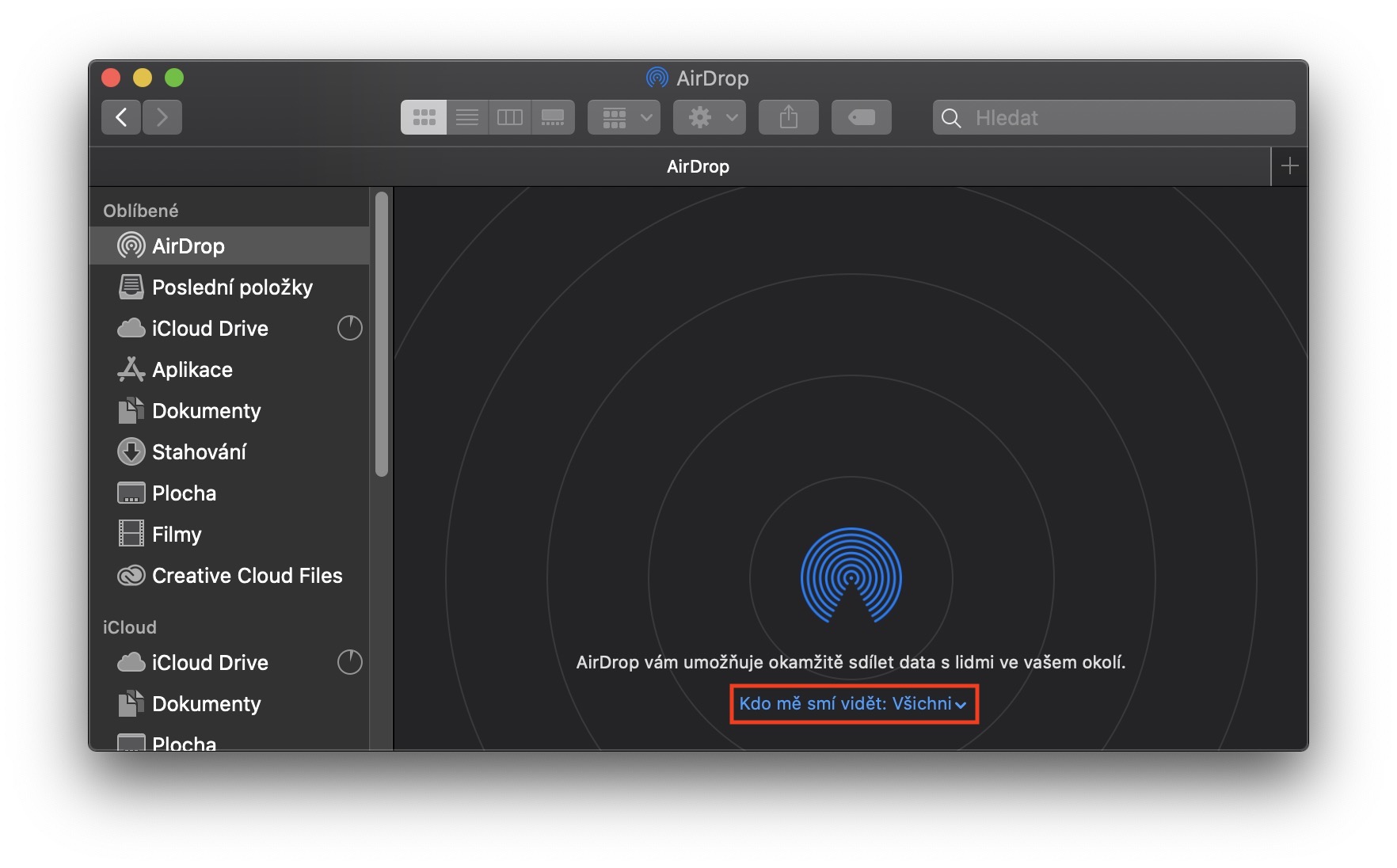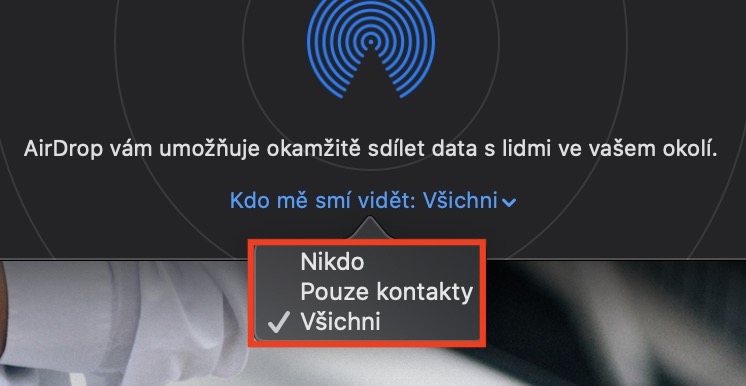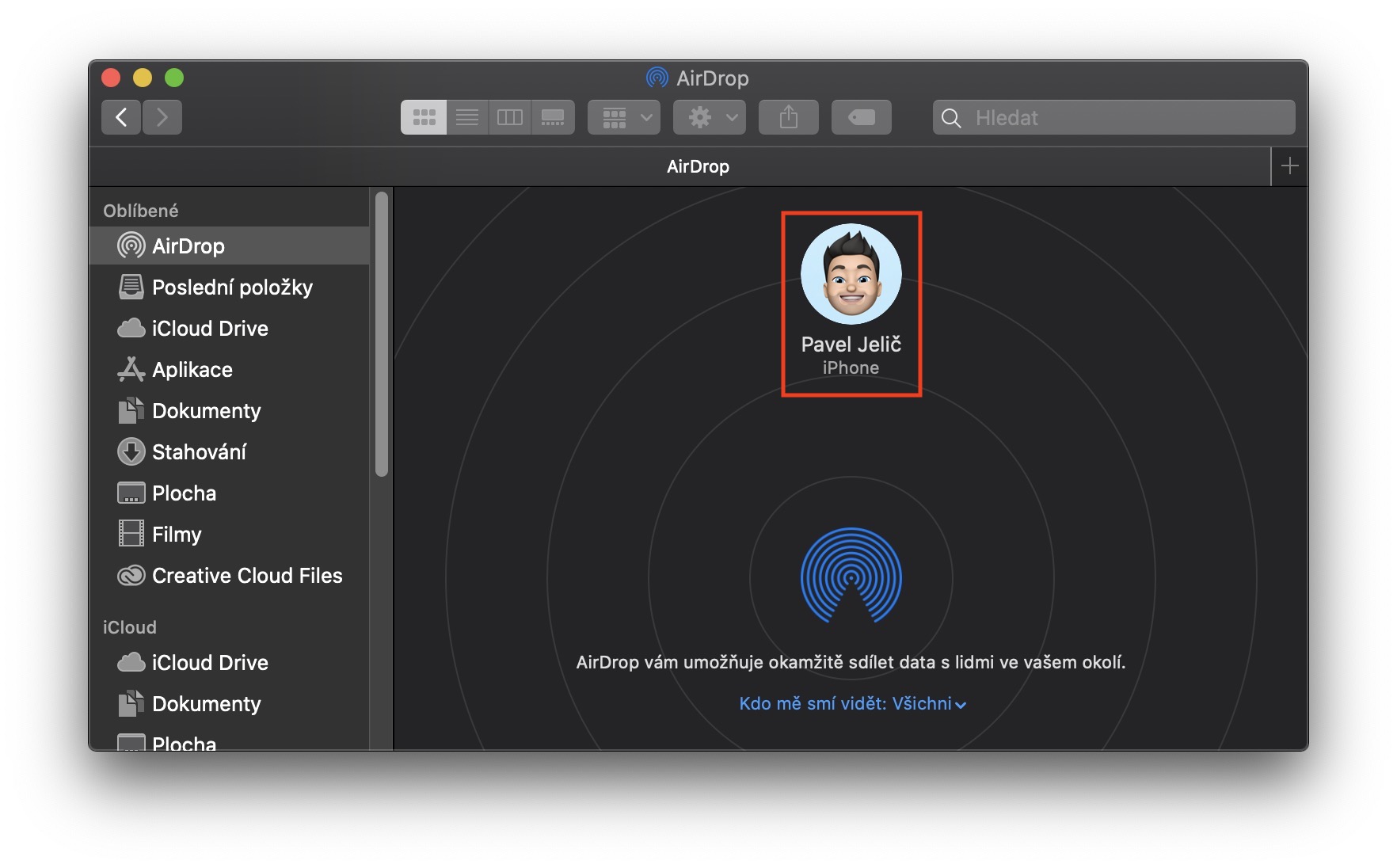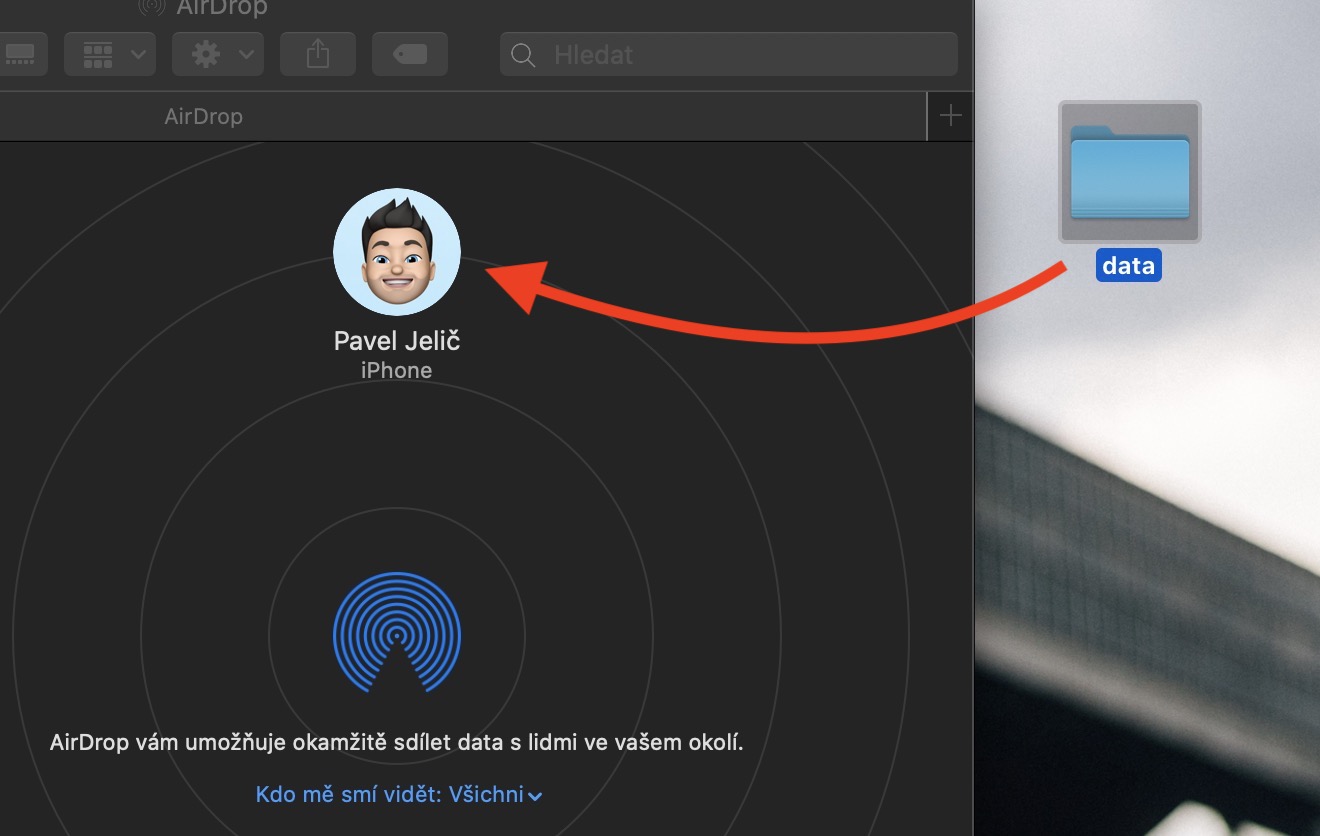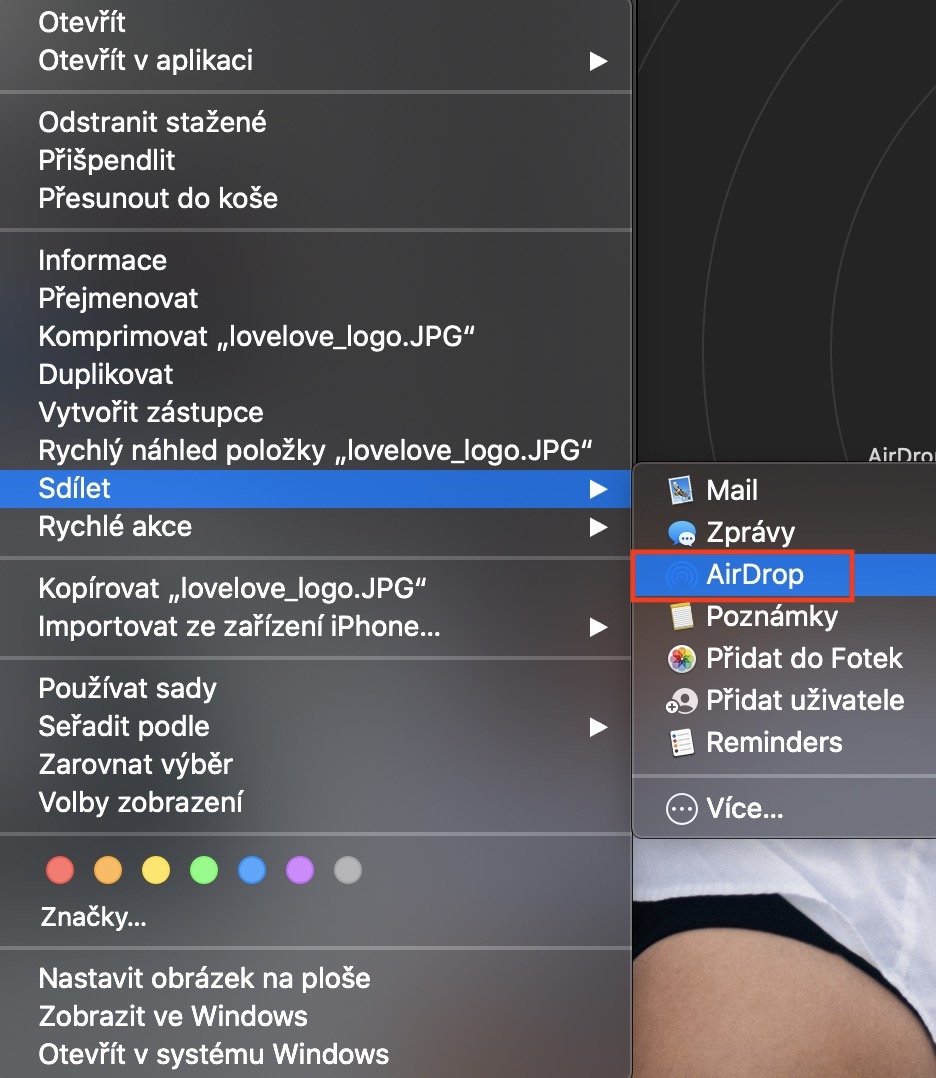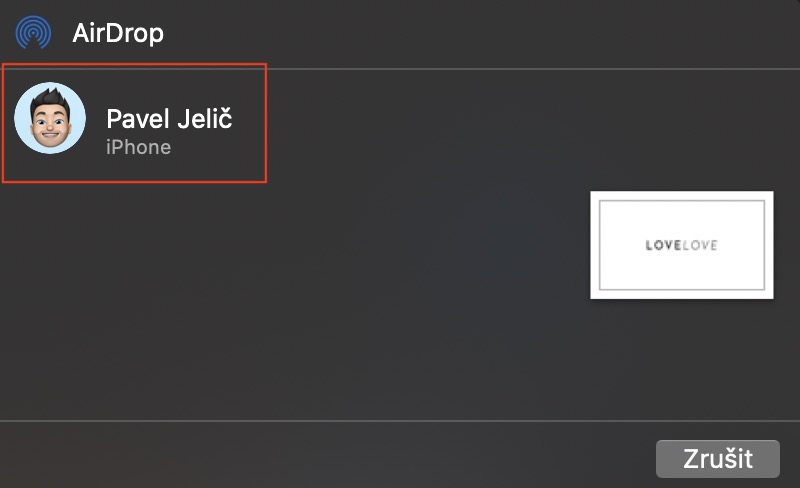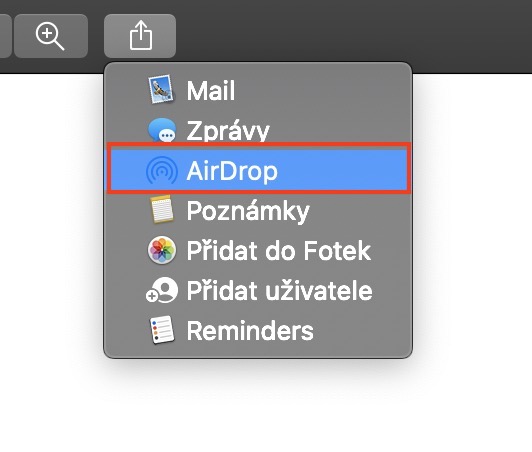あなたが新しい Mac の所有者であれば、Bluetooth だけを使用して Mac との間で何も転送できないことはおそらくすでにご存じでしょう。 Apple デバイスでは、つまりMac、MacBook、iPhone、iPad などでは、ファイルの転送に AirDrop と呼ばれるサービスが使用されます。 Bluetooth とまったく同じベースで動作しますが、はるかに信頼性が高く、高速で、そして何よりもシンプルです。 AirDrop を使用すると、実質的にすべてのものをすべての Apple デバイス間で移動できます。写真からさまざまなドキュメント、数ギガバイトの圧縮フォルダーに至るまで、これらの場合に限らず、あらゆる場合に AirDrop が役立ちます。この記事では実際にMacでAirDropを使う方法を見ていきましょう。
かもしれない 興味がありますか

MacでAirDropを使用する方法
まず、AirDrop インターフェイスにアクセスする方法を説明します。これは非常に簡単です。ネイティブ ファイル ブラウザを開くだけです。 ファインダー、 左側のメニューにある名前のタブをクリックします AirDrop。 AirDrop の設定はすべてこの画面で直接行うことができます。一番下にテキストがあります 誰が私を見ることができますか?。ここでは、Mac にデータを送信できるユーザーを設定する必要があります。これは、クラシック Bluetooth を備えたデバイスでのデバイス可視性の処理方法と同様です。オプションを選択した場合 誰も、 これにより、すべての AirDrop がオフになり、ファイルの送受信ができなくなります。オプションを選択した場合 連絡先のみ, そのため、保存したすべての連絡先の間でデータを相互に送信できます。そして最後の選択肢は 全て これは、コンピュータを完全に可視化するためのものです。つまり、範囲内の誰とでもファイルを共有したり、もちろん受信したりできます。
AirDrop を使用してさらに多くの作業を保存したい場合は、そのアイコンを使用できます。 ドックに追加。この設定を行うには、下に添付している記事をクリックしてください。
かもしれない 興味がありますか
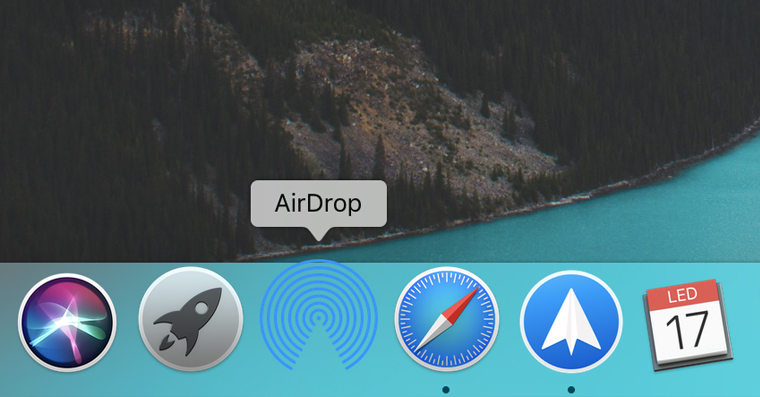
AirDropでデータを送る方法
AirDrop 経由でデータを共有することにした場合、いくつかのオプションがあります。ただし、最も簡単な方法は、開いたときです。 ファインダー そしてその中で AirDrop。 あとは移動したいデータを指定するだけです 連絡先に向かってスワイプしました、範囲内です。ただし、特定のファイルをクリックするだけでデータを共有できます 右クリック、オプションが見つかります 共有、 そしてオプションを選択します AirDrop。 その後、小さなインターフェイスが表示されます。そこで、データを送信したいユーザーを見つけるだけで完了です。 AirDrop 経由の共有は、一部のアプリケーションで直接行うこともできます。 プレビューします。 ここでもう一度ボタンを押すだけです 共有 (矢印の付いた四角)、選択します AirDrop 前の場合と同じように続行します。
AirDropでデータを受け取る方法
一方、AirDrop 経由でデータを受信したい場合は、実際には何もする必要はありません。 範囲内で そしてあなたは持っているはずです AirDrop Mac の場合 アクティブ。 誰かがあなたにデータを送信すると、それがあなたの Mac に表示されます 通知、 どちらでもできます 受け入れる、 また 拒否する。 デバイス経由でデータを送信する場合、通知は表示されませんが、転送はすぐに行われます。