MacBook をデスクトップとして使用している場合、または MacBook を閉じて外部モニターに接続している場合は、1 つの欠点に気づいたかもしれません。 Mac が別のディスプレイに接続されており、外付けキーボードとマウス/トラックパッドが利用可能であっても、電源に接続しない限り機能しません。これはオペレーティング システム側のかなり特殊な制限であり、ネイティブに回避することはできません。非常に簡単に言うと、提供されるオプションは 2 つだけです。 MacBook を充電器に接続するか、Power Delivery による充電をサポートするモニターを使用します。他のオプションはネイティブに提供されません。
かもしれない 興味がありますか

上で述べたように、これはかなり奇妙な制限であり、リンゴ生産者は長い間不満を抱いてきました。ここでは単純なルールが機能します。 Apple ラップトップを閉じるとすぐに、自動的にスリープ モードになります。これは電源を入れることによってのみ元に戻すことができます。 MacBook をいわゆるクラムシェル モード、つまり外部モニターを備えた閉じたラップトップとして使用したい場合、これを実現する別の方法がまだあります。
電源を入れずにMacBookをクラムシェルモードで使用する方法
前述のクラムシェル モードで Mac を使用したい場合は、ターミナルを使用して問題をすばやく解決できます。すでに述べたように、macOS は MacBook の蓋を閉じるとデバイス全体がスリープ状態になるように動作します。これはターミナルからキャンセルできます。ただし、そのようなことは一般的に推奨されません。唯一の選択肢はスリープ モードを完全に無効にすることですが、最終的には良いことよりも害を及ぼす可能性があります。
このため、この記事では、無料アプリケーションの形でより快適で安全な方法に焦点を当てます。成功の鍵は、人気のあるアンフェタミン アプリです。これは Apple ユーザーの間でかなり根強い人気を誇っており、主に Mac が一定の時間間隔でスリープモードに入るのを防ぐように設計されています。例を挙げて全体を想像してみましょう。プロセスが実行中で、Mac をスリープ状態にしたくない場合は、アンフェタミンを有効にして、Mac がスリープ状態にならない時間を選択するだけで完了です。同時に、このアプリは、電源が接続されていない場合でも、MacBook をクラムシェル モードで使用することを実現できます。
アンフェタミン
それでは、実際にアンフェタミン アプリケーションを設定する方法を一緒に見てみましょう。から直接無料でダウンロードできます。 Mac App Storeはこちら。インストールして実行すると、上部のメニュー バーに表示されます。 クイック設定 > ディスプレイを閉じたときにシステムのスリープを許可する。このオプションをクリアすると、アンフェタミン エンハンサーをインストールする重要性を知らせるダイアログが開きます。それはできますよ このアドレスからダウンロードしてください。次に、アンフェタミンエンハンサーを開いてインストールするだけです クローズドディスプレイモードのフェイルセーフ。このモジュールは、間違いなく役立つ安全ヒューズとして見ることができます。
上記のモジュールを含むアンフェタミン エンハンサーをインストールし、チェックを外したら 次の場合にシステムのスリープを許可します。 (内で クイック設定)、実質的には完了です。あとは、上部のメニュー バーからアンフェタミンを選択し、Mac をスリープさせる時間を選択するだけです。その後は、電源が接続されていない場合でもクラムシェルモードで使用することができます。
 Apple と一緒に世界中を飛び回る
Apple と一緒に世界中を飛び回る 

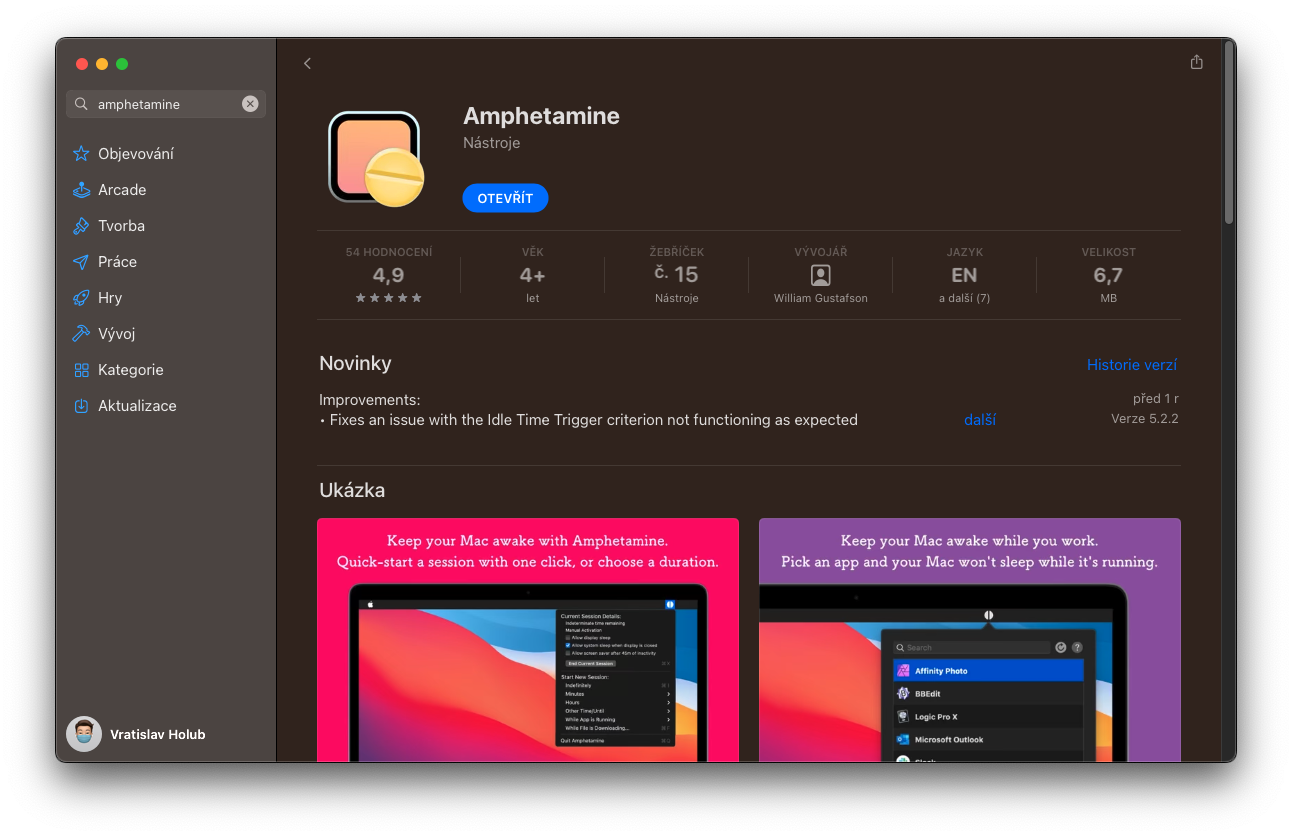
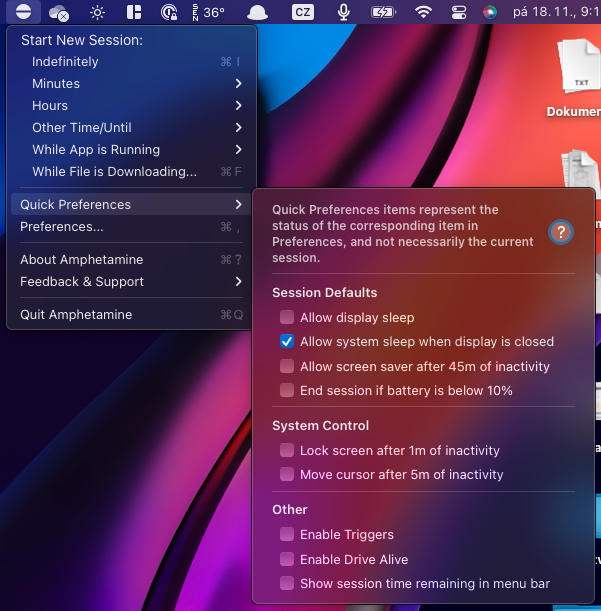
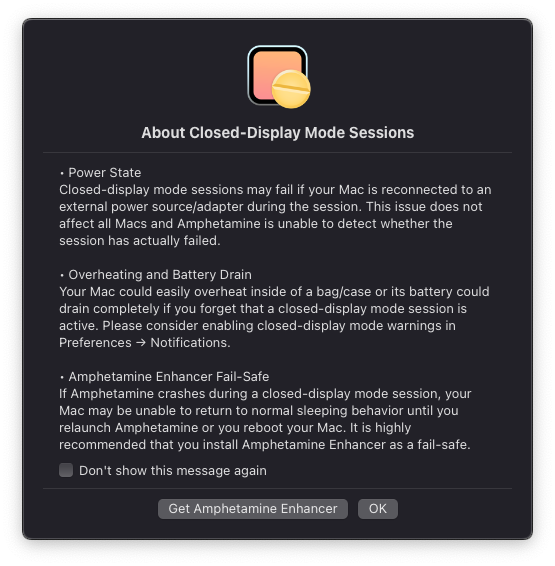
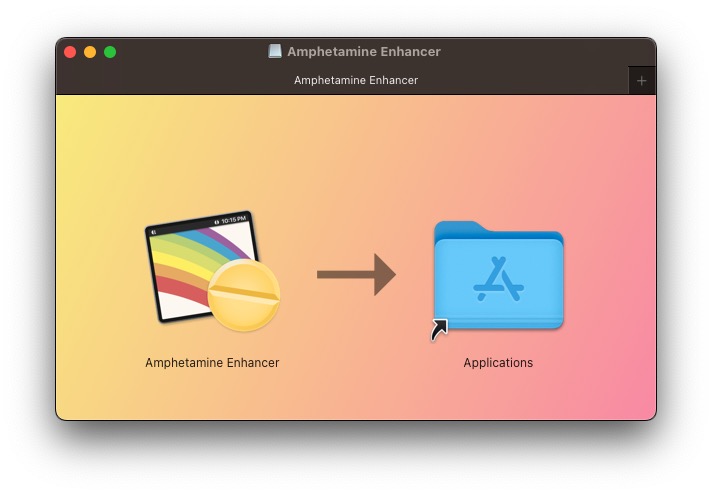
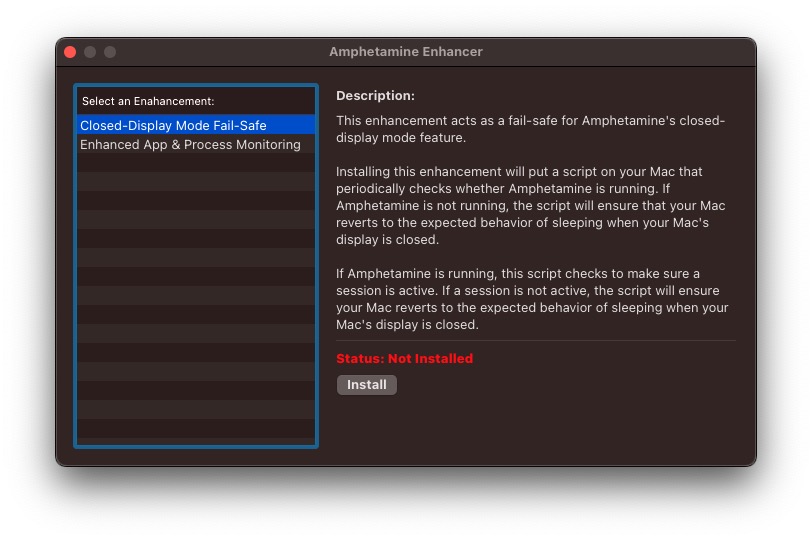
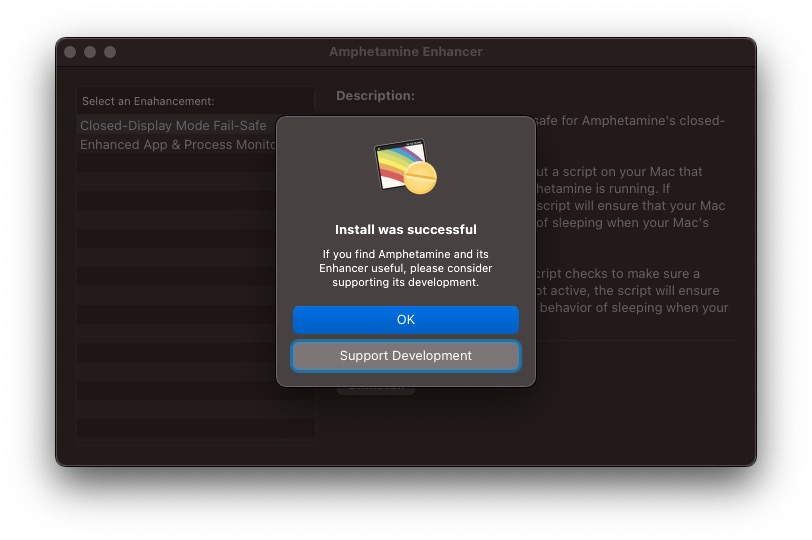
興味深い話。しかし、MacBookを閉じたときにどのように制御するかは不明です。それで、それは何に良いのでしょうか?
私は MB を持っていますが、モニターに接続するケーブルは 3 本だけで、すべて問題ありません。 「Power Delivery」のない XNUMXK モニターを購入するために数万 MB を費やす人はいないでしょう。
この解決策は忘れるまでしか機能しません - 私はあまり信じていません...それでも時々 MB を充電する必要があります 🤷♂️
私は少し前に M1 を備えた MB を持っています。このアドバイスに感謝します。私はよく MB をテレビに接続しますが、ソケットにケーブルを接続せずに、より快適に、より便利に、素晴らしいです。