PDF 形式のドキュメントを操作できるアプリケーションは数多くあります。ただし、多くのユーザーは、ほとんどの作業をネイティブ macOS アプリケーションを通じて実行しようとしています。今日の記事では、macOS のネイティブ プレビュー内で PDF ファイルを操作できるいくつかの方法を紹介します。
かもしれない 興味がありますか
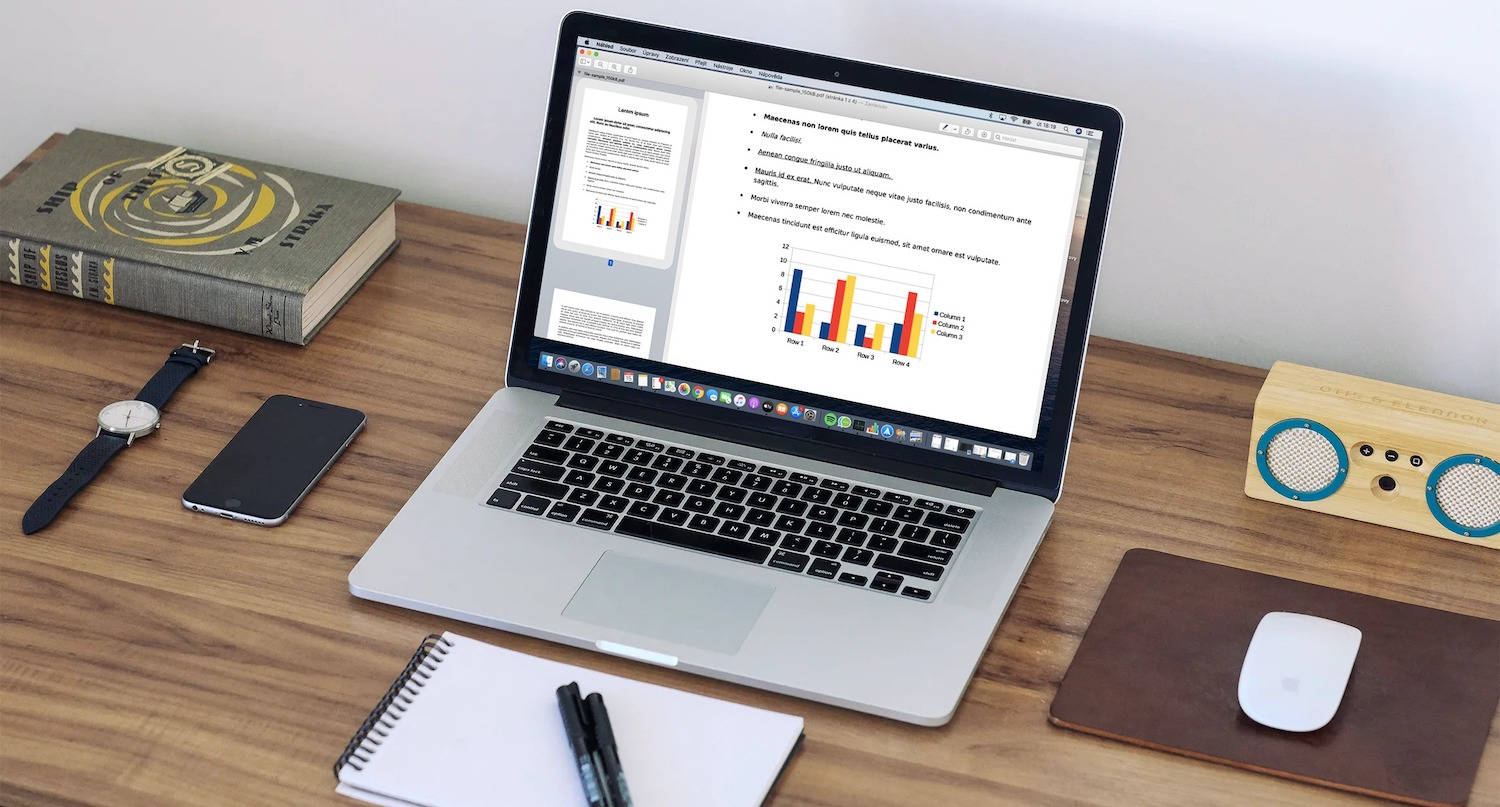
PDFファイルの圧縮
一部の PDF ファイルは、特に大量にスキャンされた出版物の場合、大きすぎる場合があります。幸いなことに、macOS オペレーティング システムのネイティブ ツールを使用すると、PDF ファイルを効率的に圧縮できます。目的の PDF ドキュメントをプレビューで開き、画面上部のメニュー バーから [ファイル] -> [エクスポート] をクリックします。表示されるウィンドウのドロップダウン メニューで、[Quartz] セクションの [ファイル サイズを減らす] フィルターを選択し、右下の [保存] をクリックします。
Mac で PDF ドキュメントを完成させる
Mac で PDF ドキュメントに入力する必要がある場合があります。幸いなことに、ほとんどの場合、これらの目的にはサードパーティ製ソフトウェアも必要ありません。 Mac のネイティブ プレビュー アプリで目的のドキュメントを開きます。その後、選択したフィールドをクリックしてテキストを入力するだけです。プレビューでは、この目的に使用されるボックスをチェックすることもできます。
複数の PDF ドキュメントを 1 つに結合する
Mac のネイティブ ファイルと機能を使用して、複数の PDF ドキュメントを 1 つに結合することもできます。まず、Finder を起動し、1 つのドキュメントに結合するファイルを選択します。結果の文書内で照合される順序でファイルをマークします。 Control キーを押したままにして、表示されるメニューで [クイック アクション] -> [PDF の作成] をクリックします。
PDFからテキストドキュメントへの変換
残念ながら、Mac 上でネイティブ アプリケーションのみを使用して PDF ドキュメントをテキスト ドキュメントに変換する簡単で簡単な方法はありません。ただし、PDF からテキストを抽出するだけの場合は、古き良き Control C、Control V と連携するネイティブ プレビューが役に立ちます。まず、結果のドキュメントを作成するアプリケーション (たとえば、Pages) を開きます。次に、対応する PDF ドキュメントをネイティブ プレビューで開きます。その後、カーソルを使用して目的のテキストを選択し、それをコピーし、他のアプリケーションに移動して、ここにテキストを貼り付けるだけです。
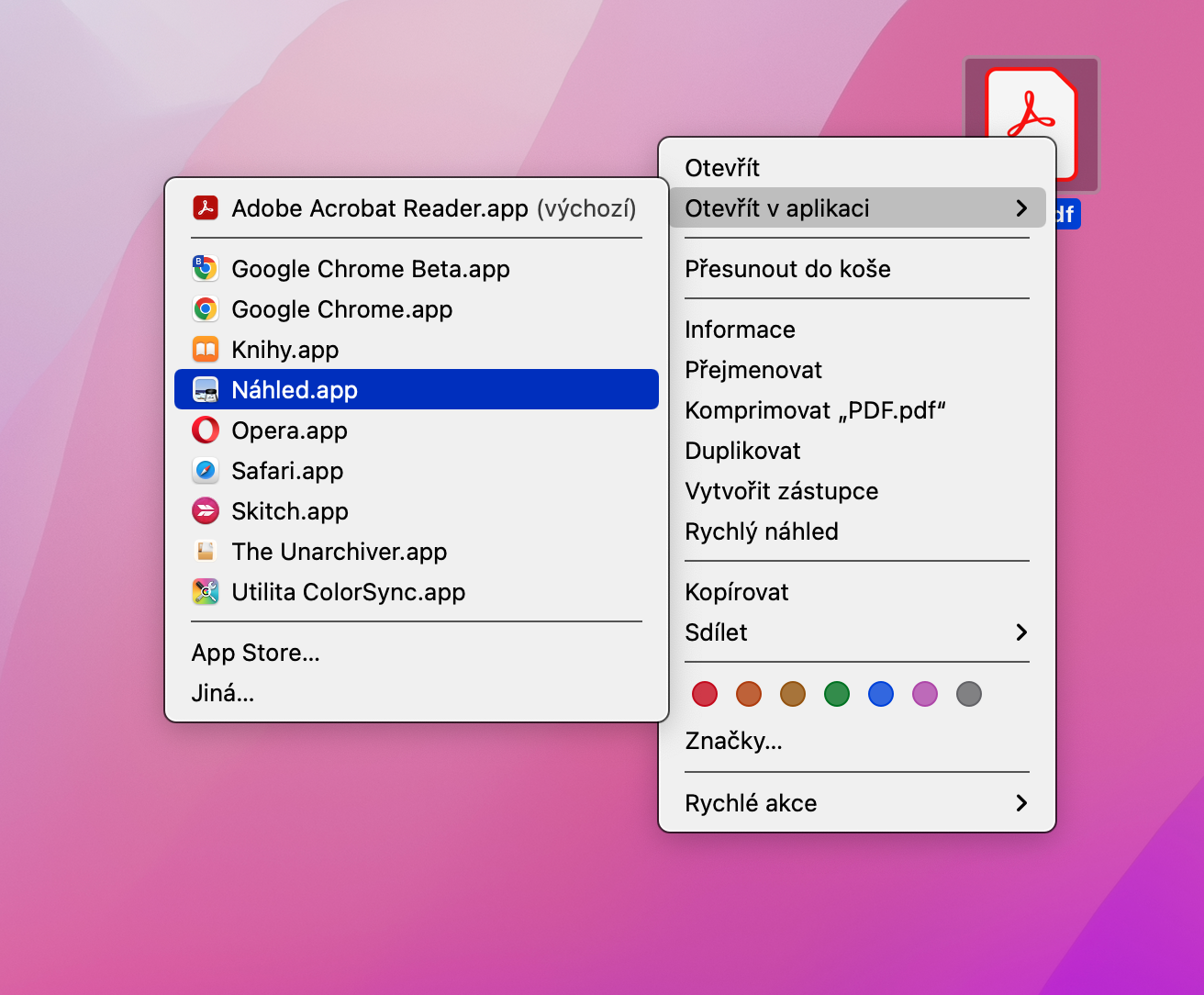
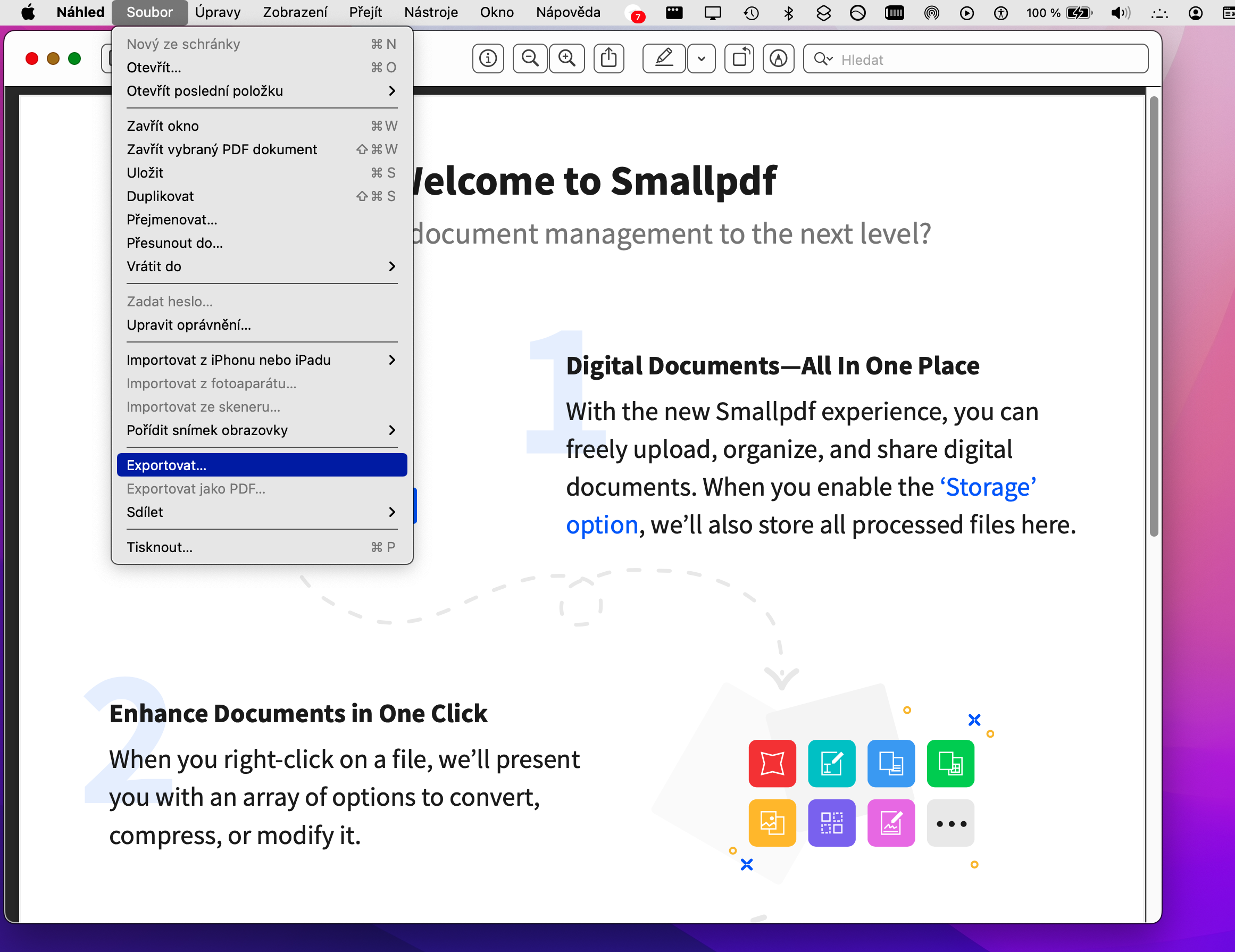
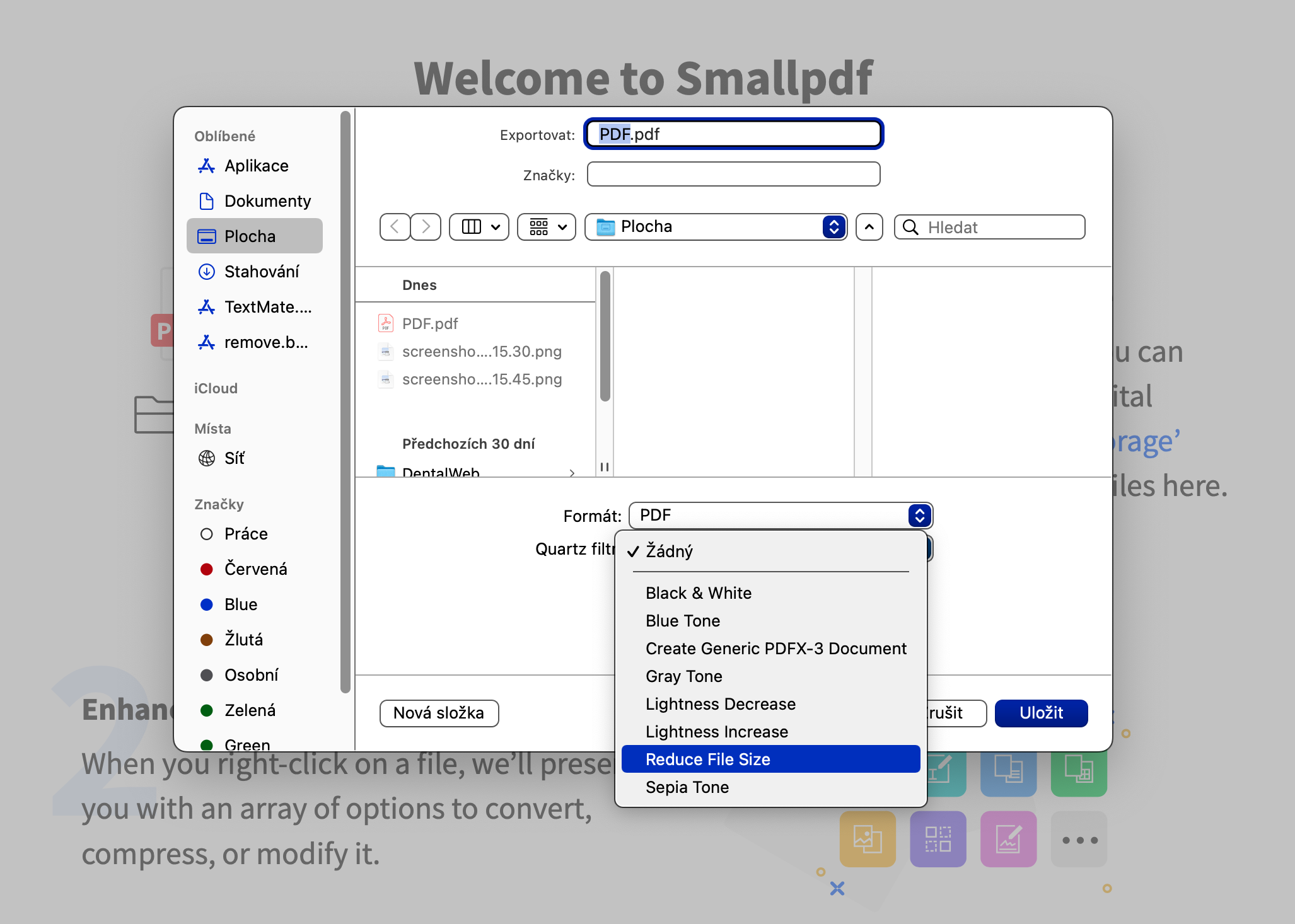

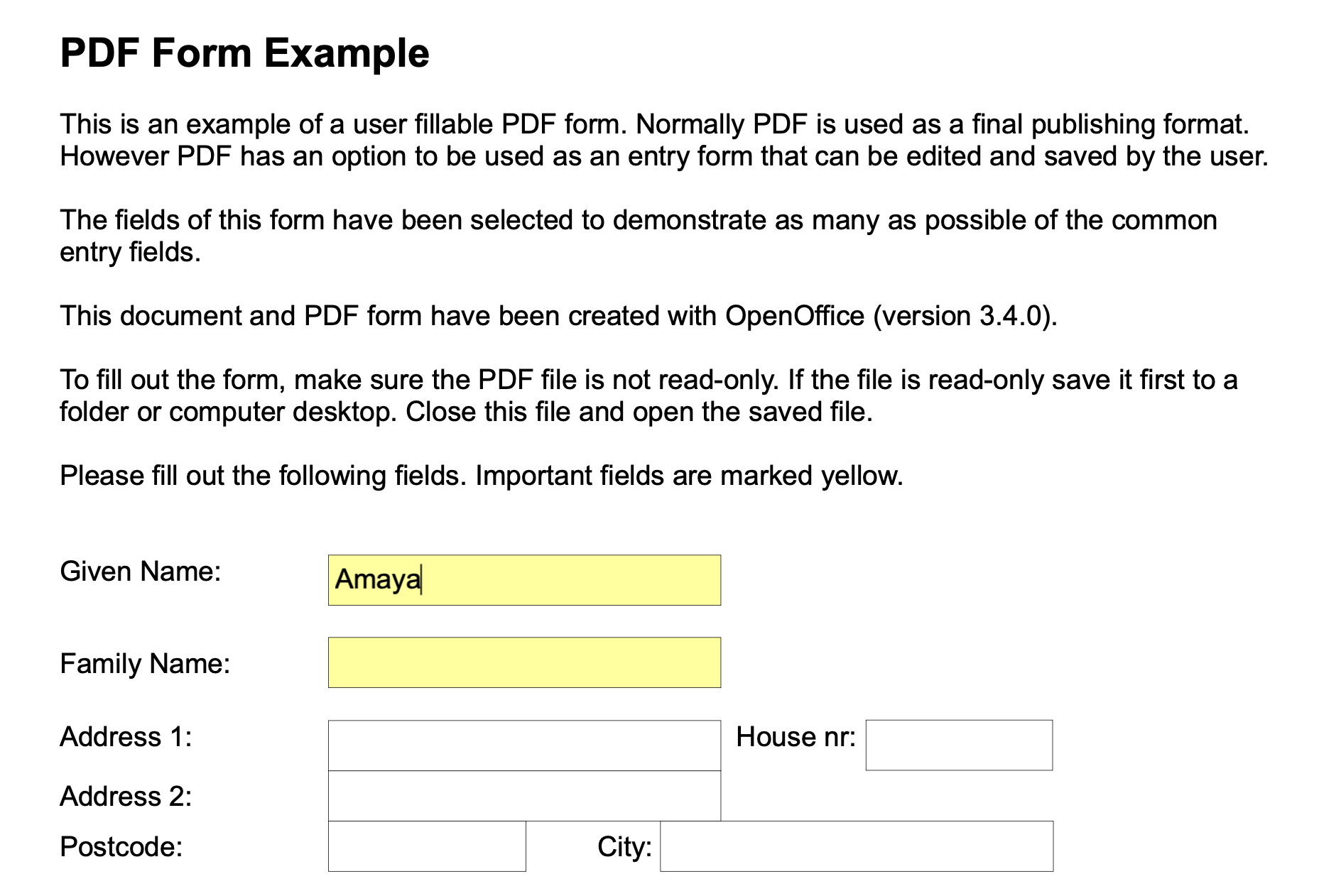
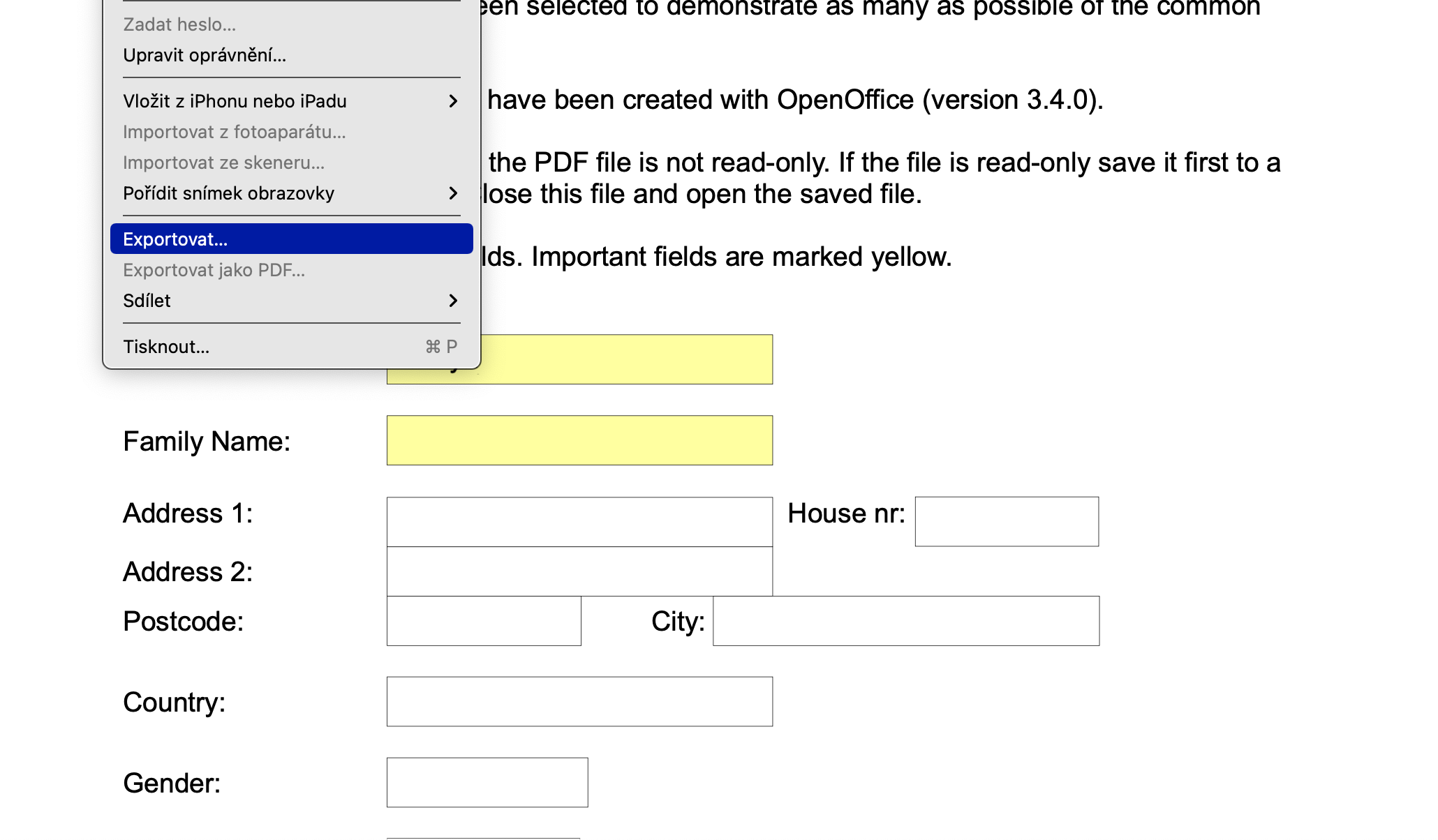
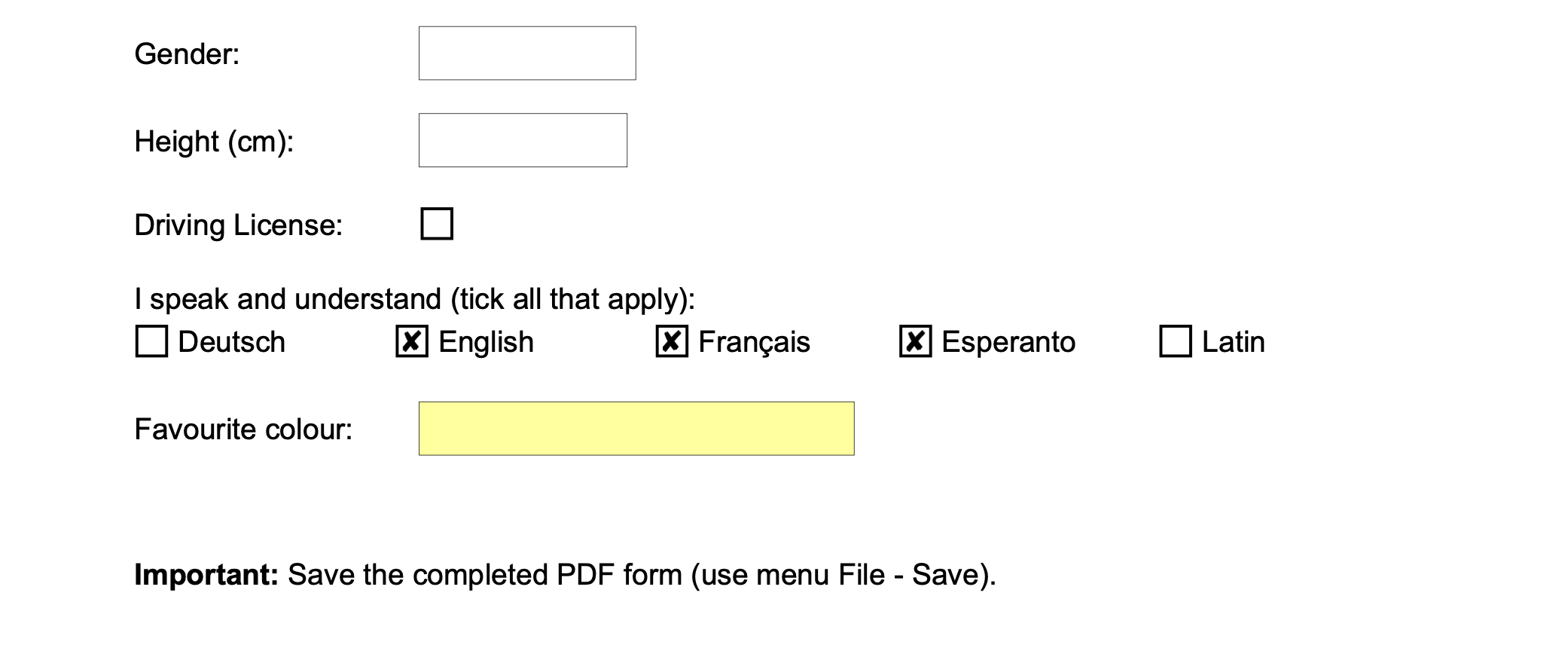
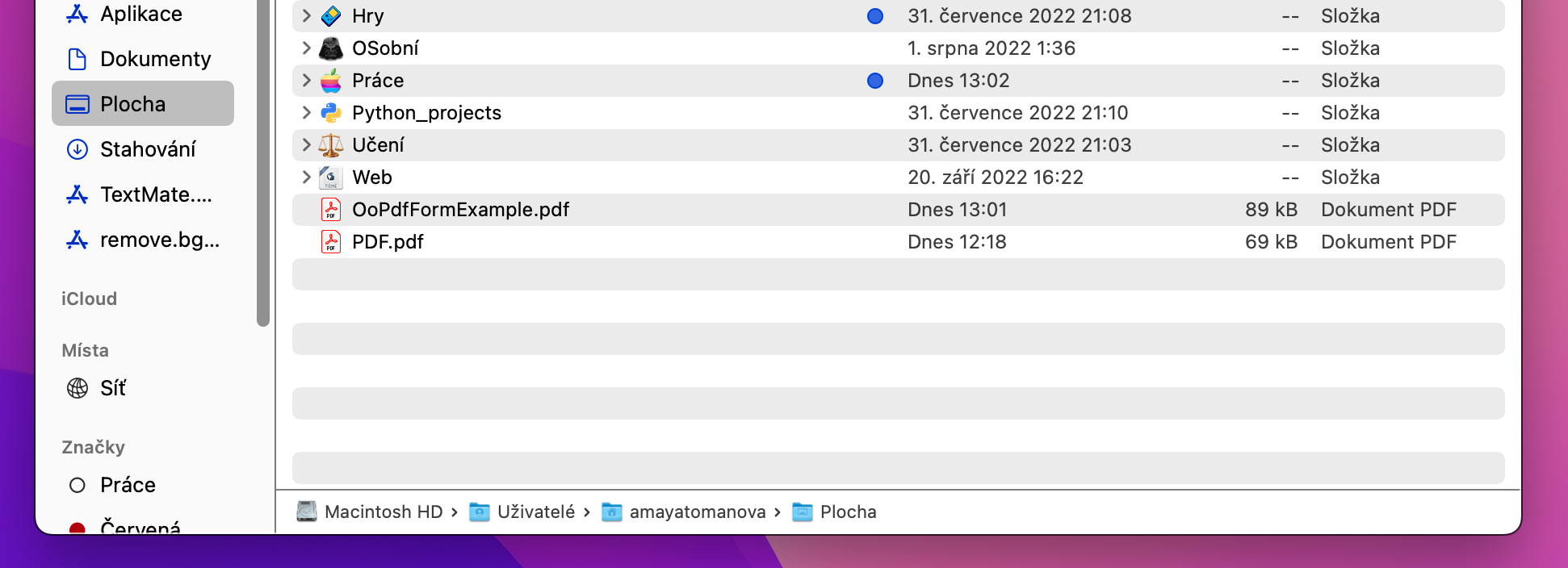

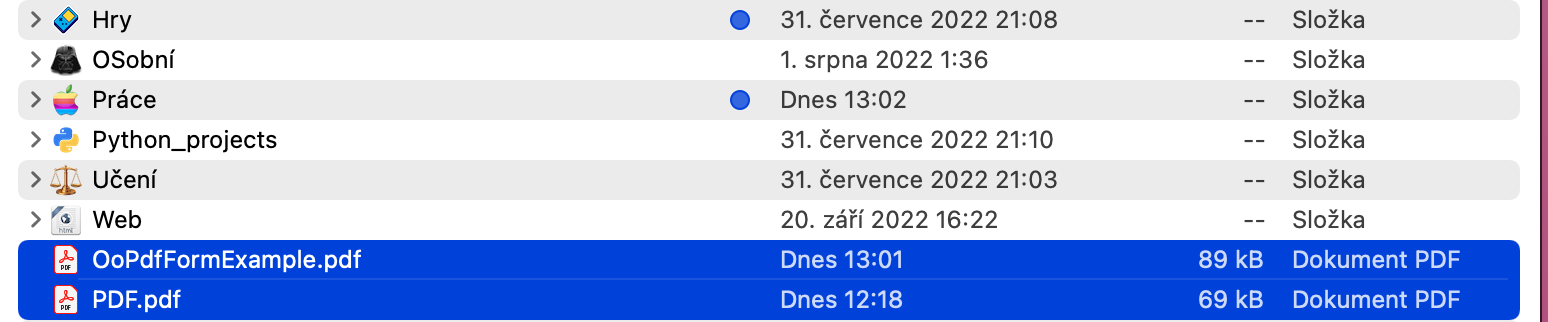
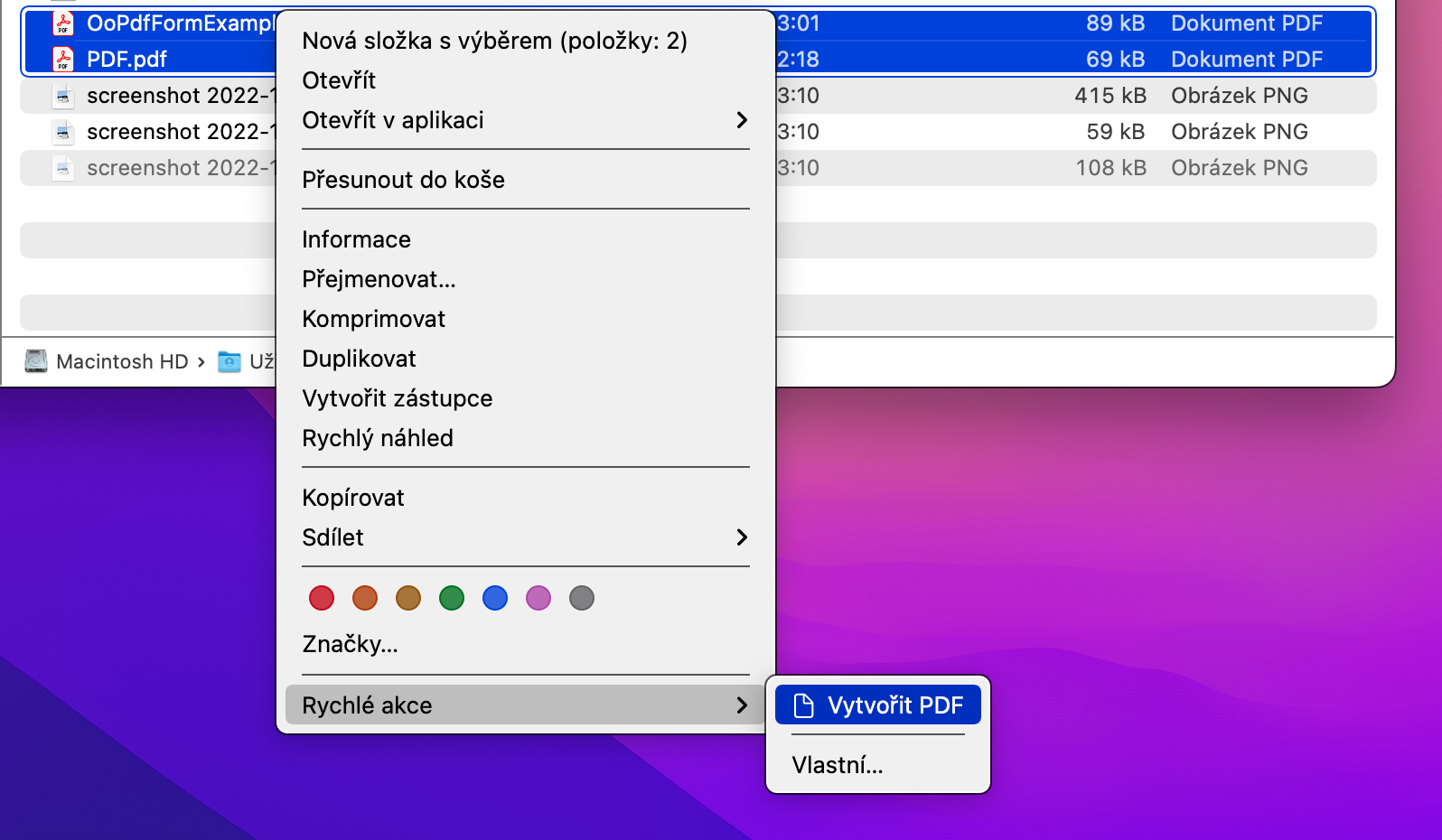
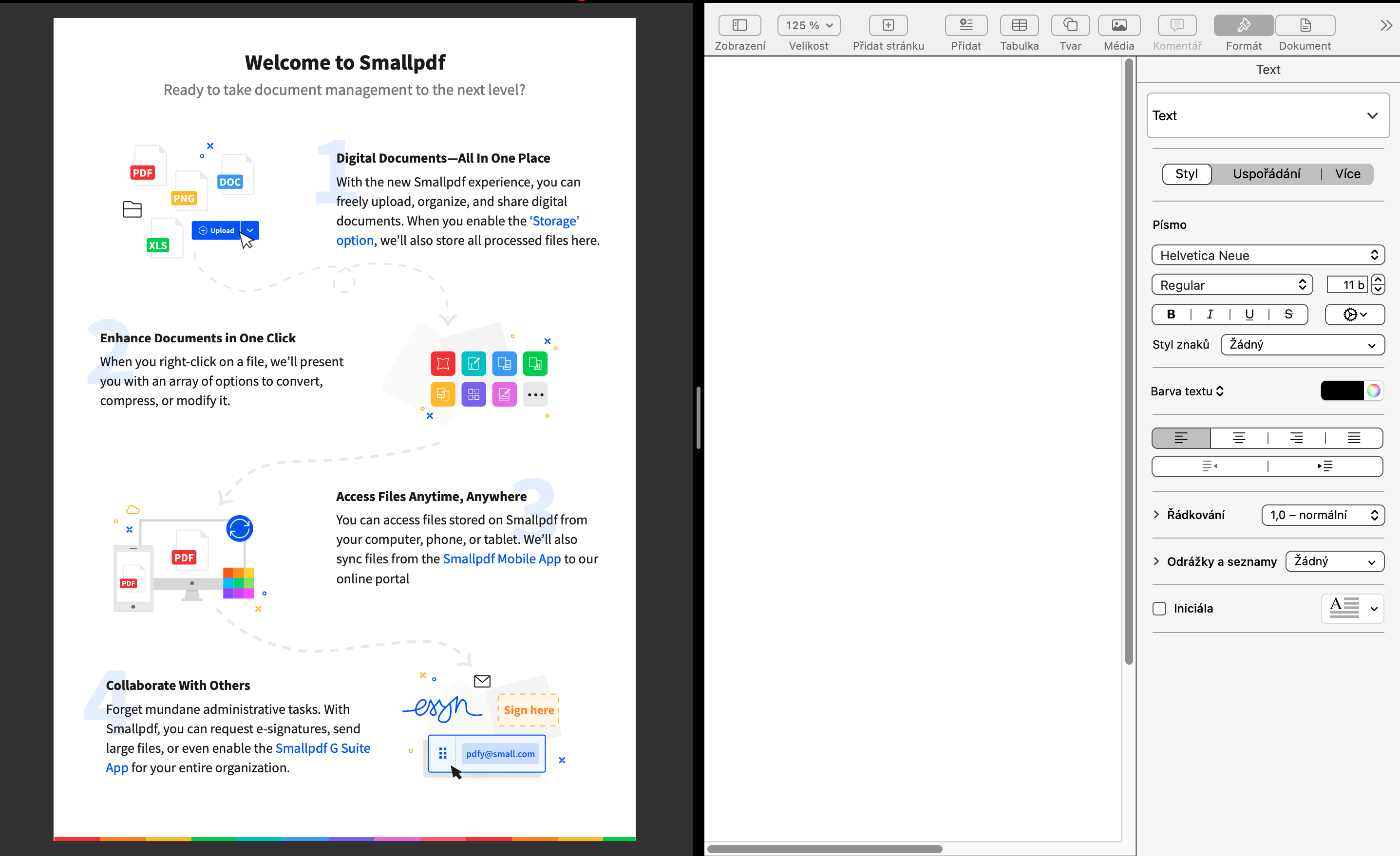
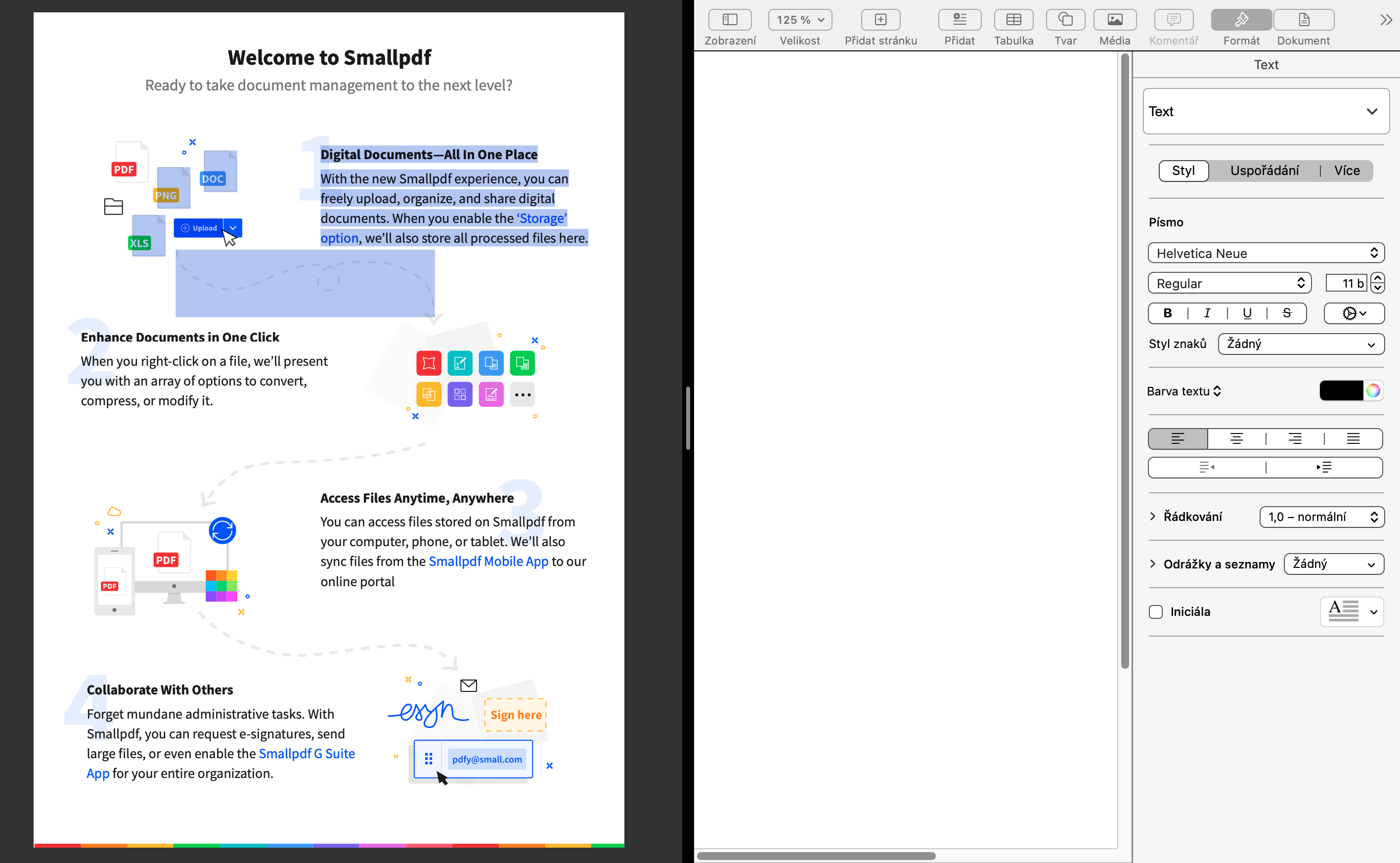
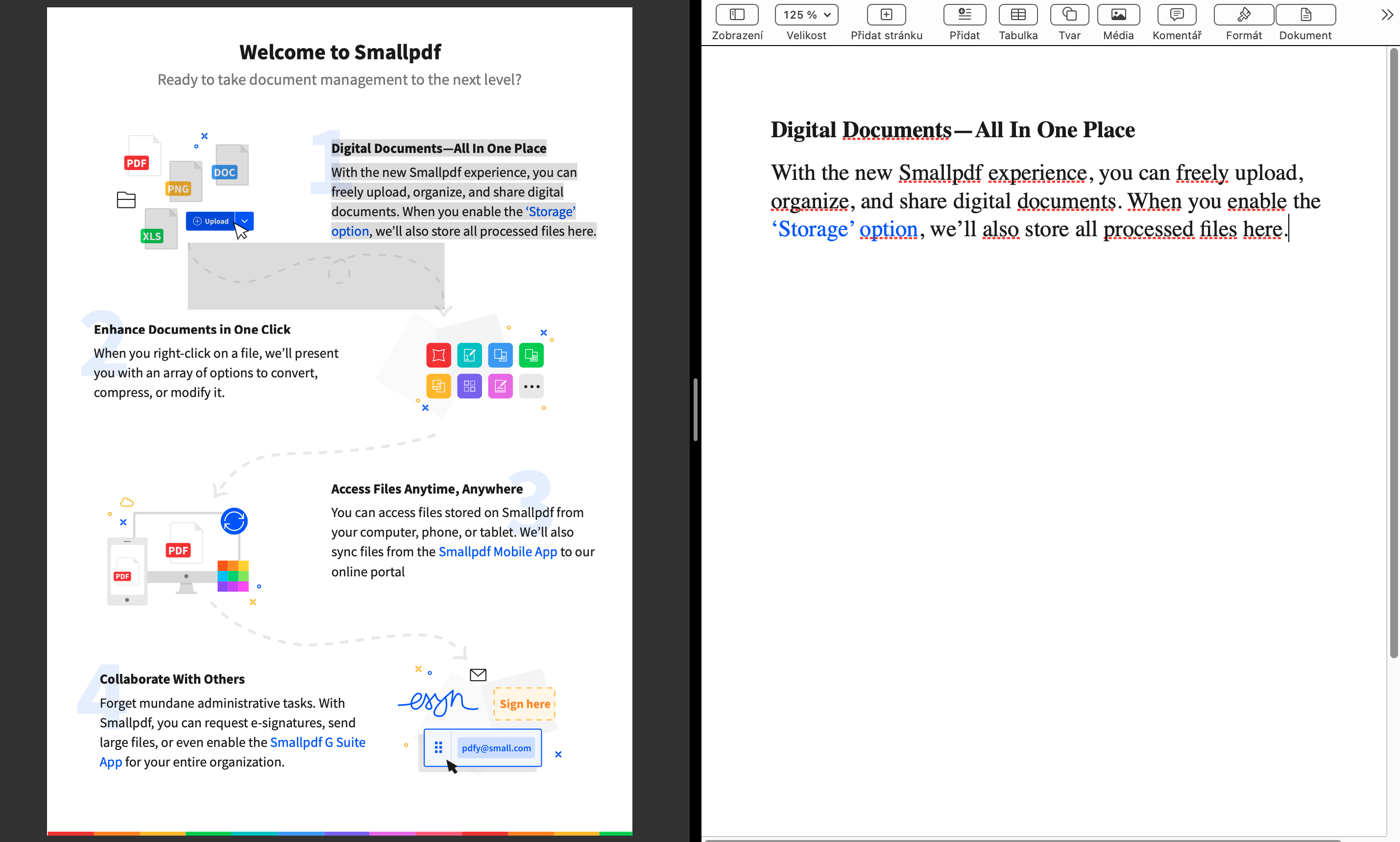
したがって、PDF から Word への変換は行われません。編集者から読者への売り込み。
そして彼は最後までやり遂げることができる。私も酔ってしまいました。