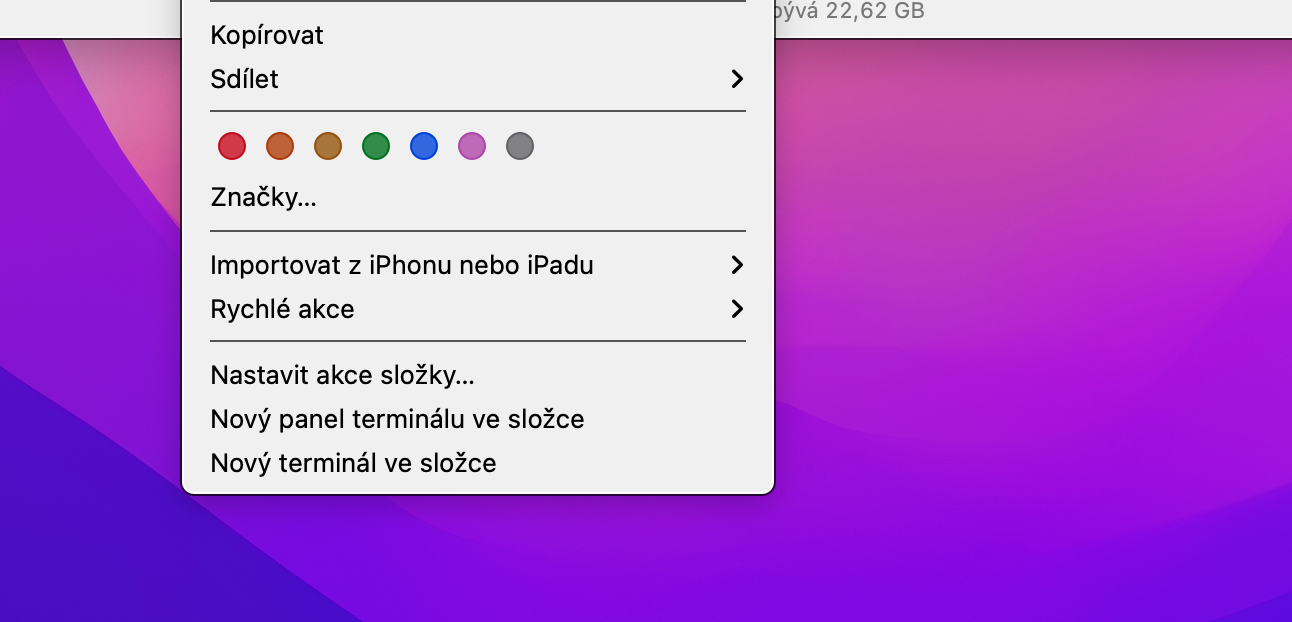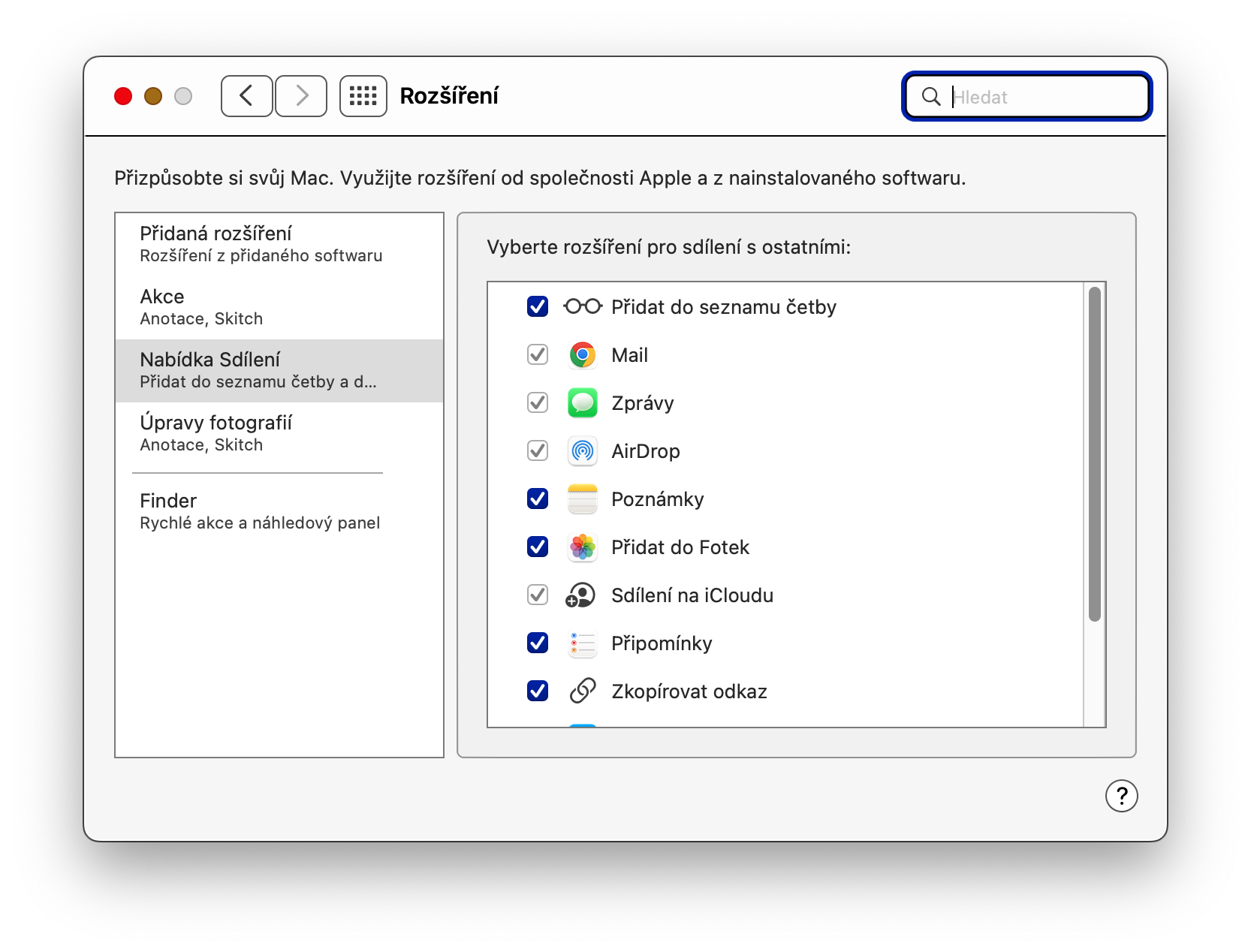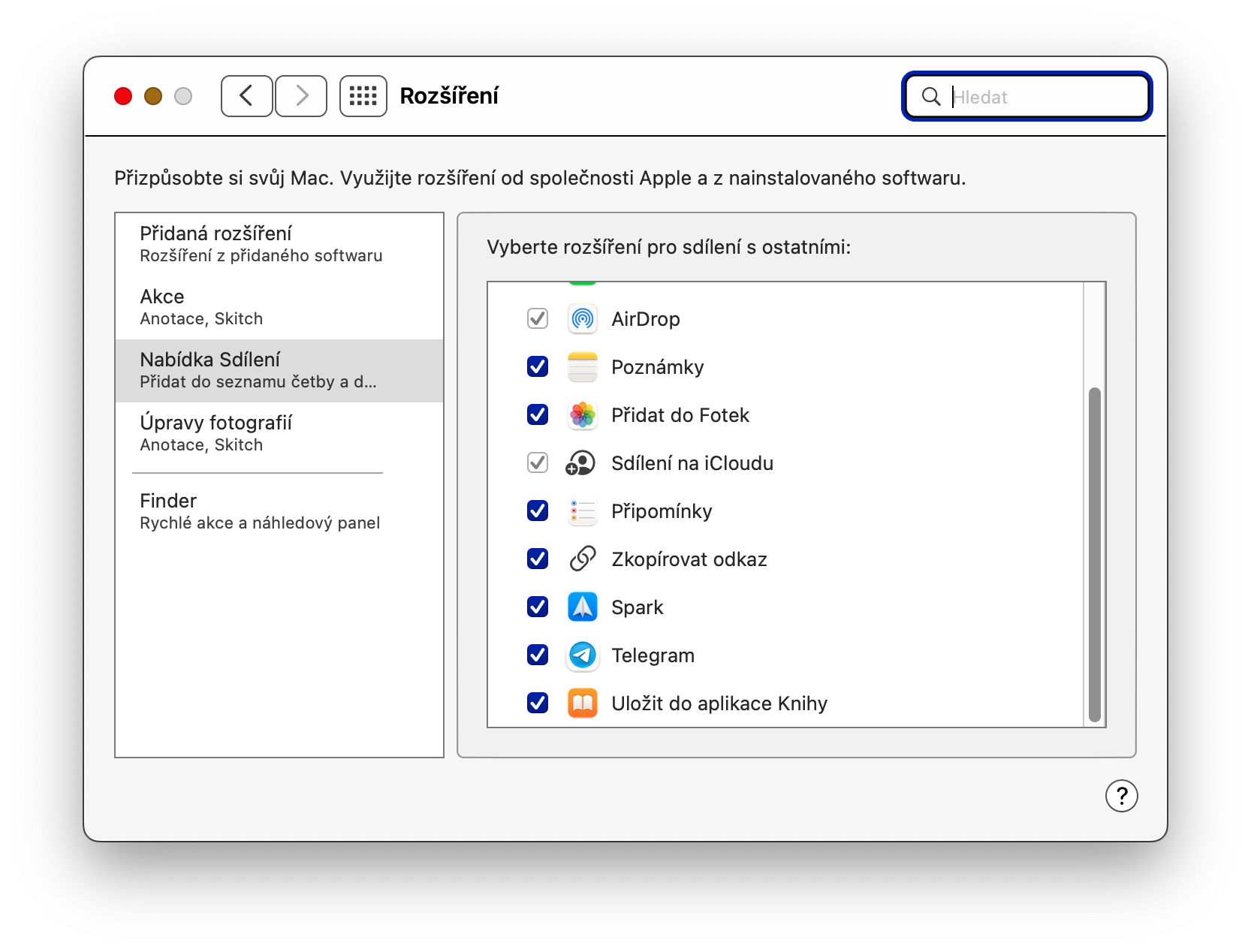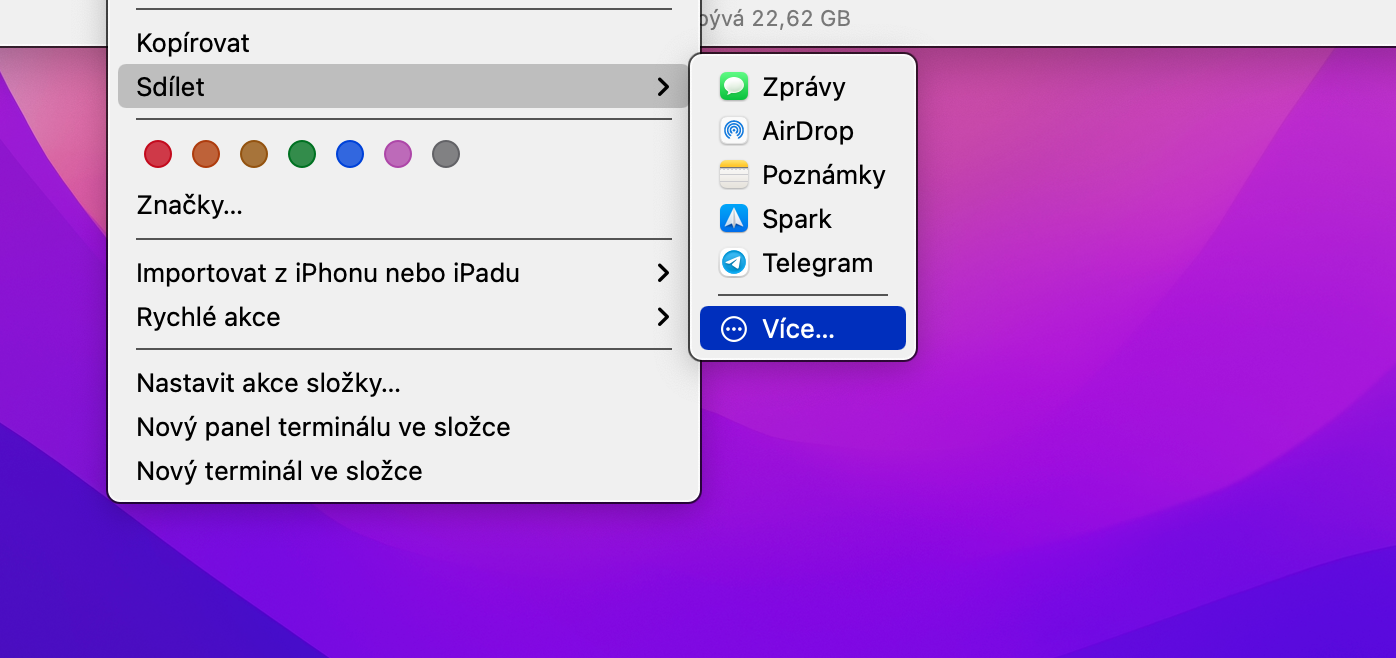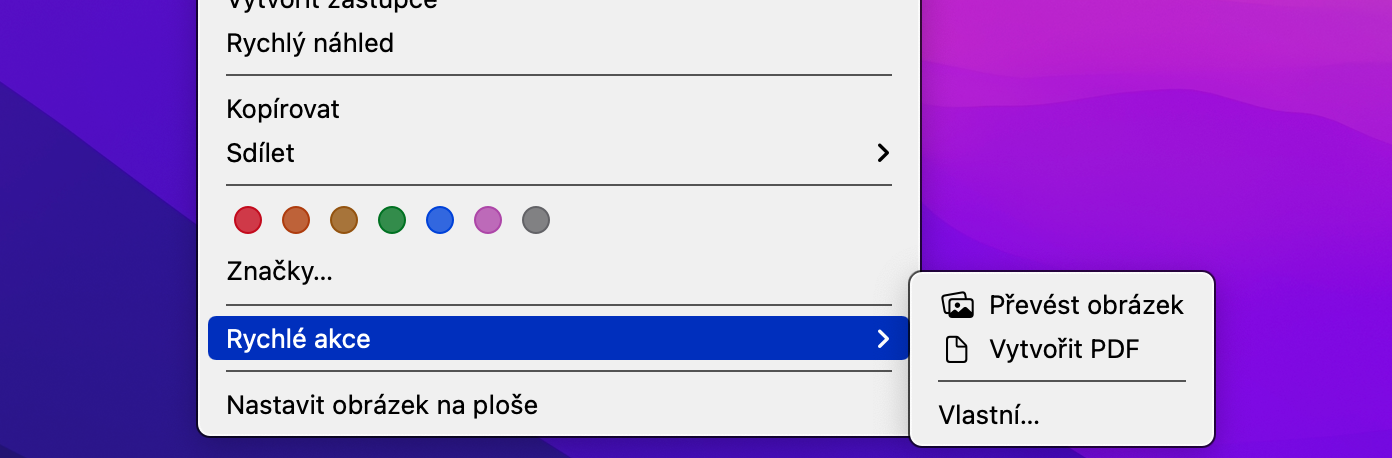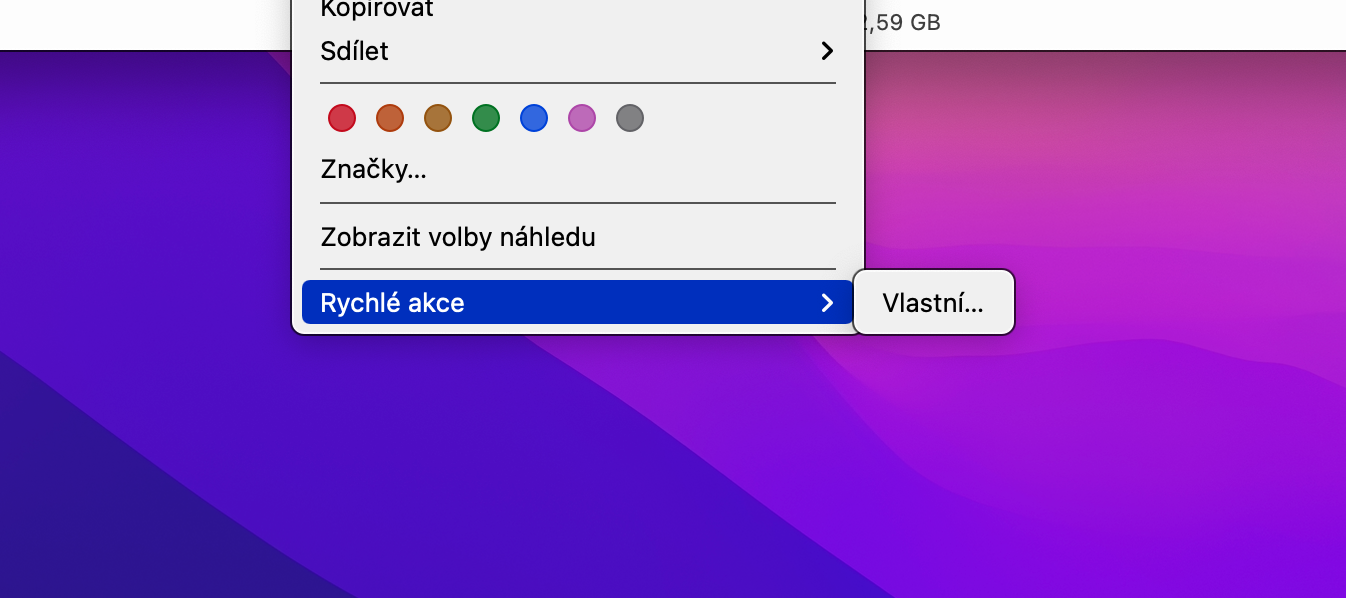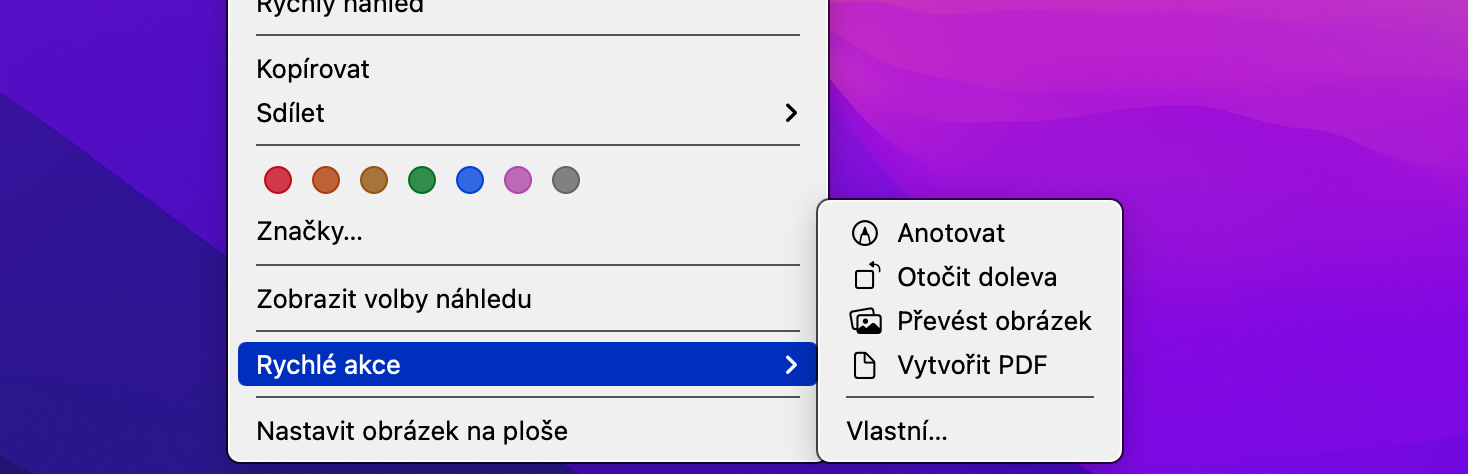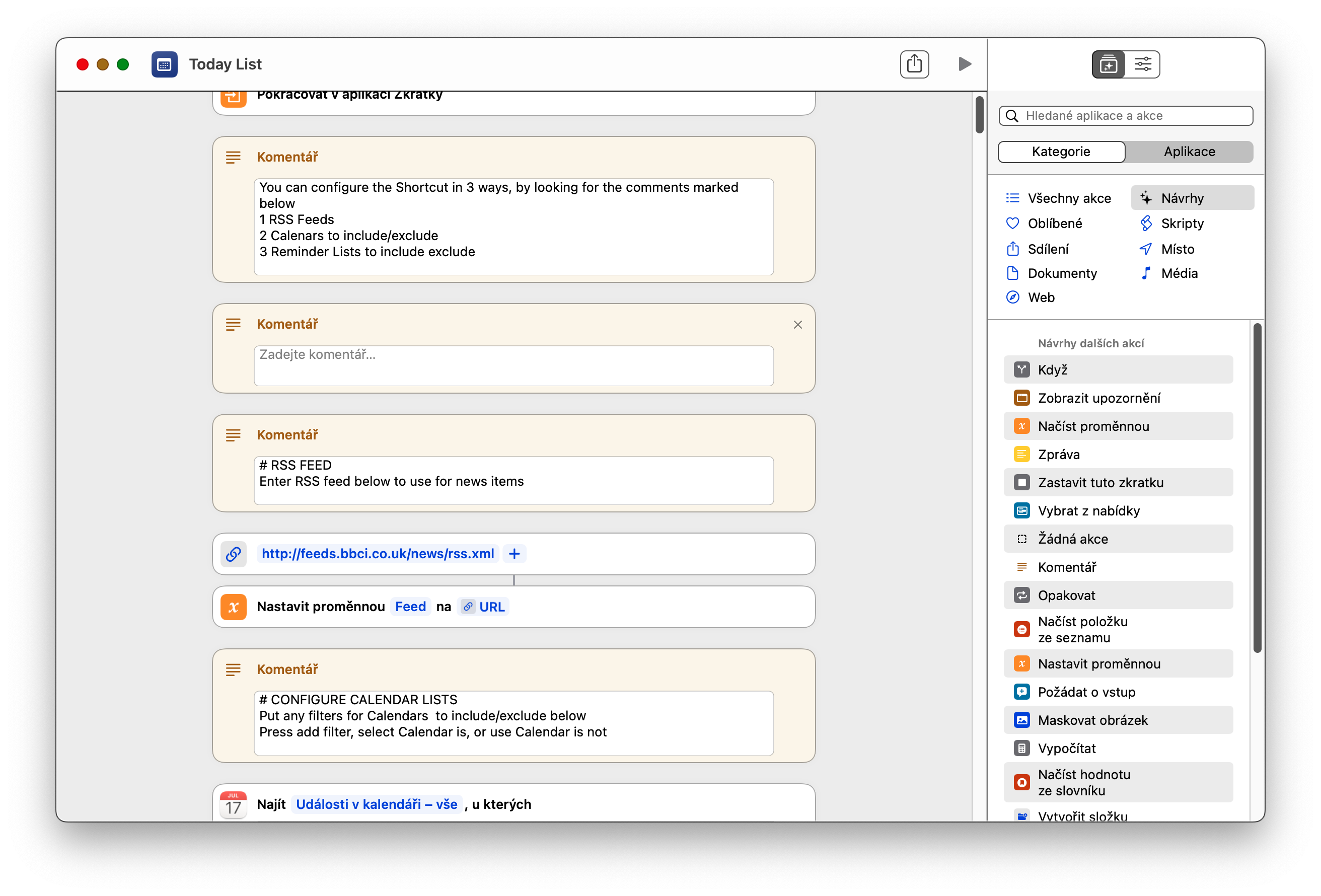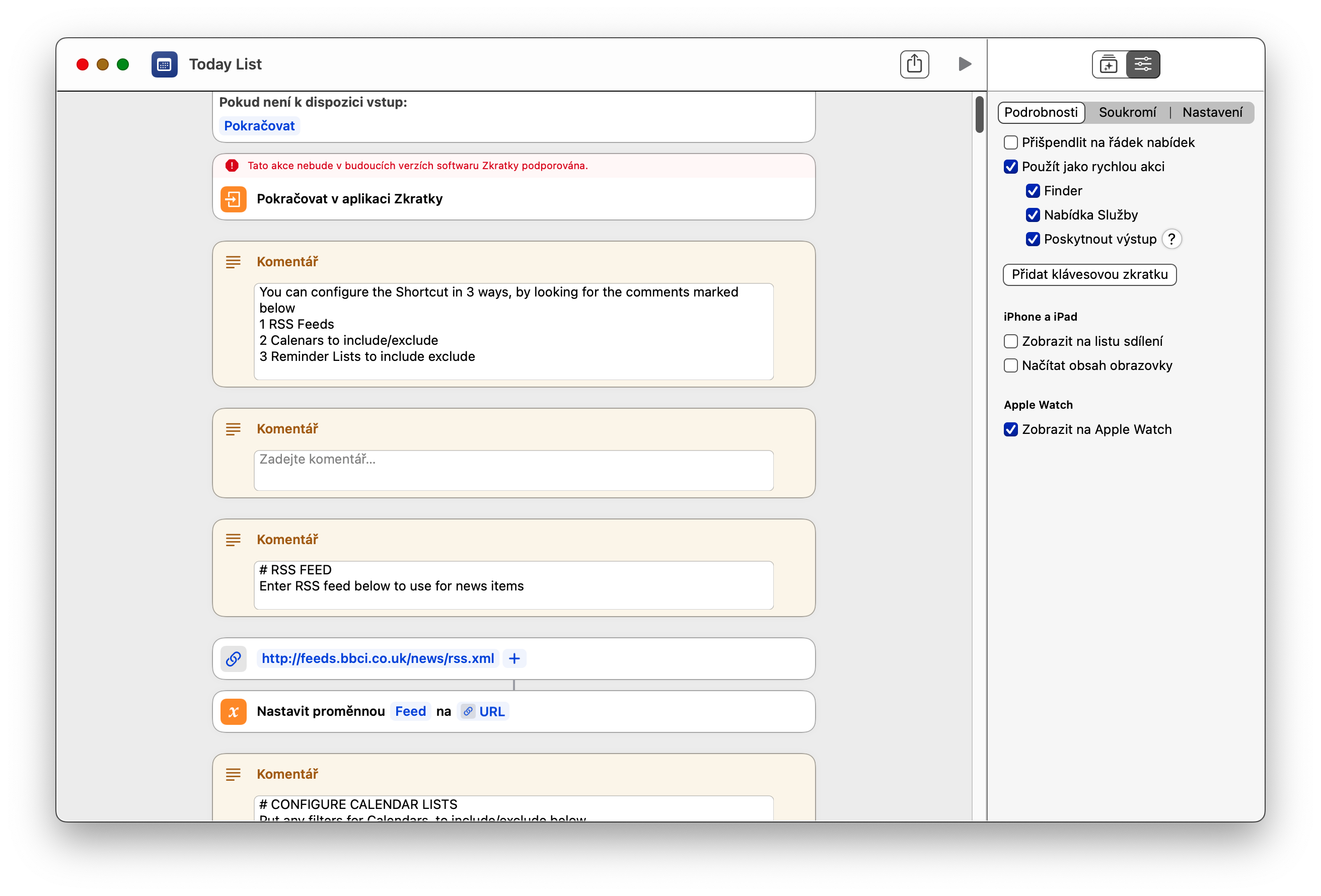Mac などで作業する場合、マウスの右クリック、または Ctrl キーを押しながらクリックすることなしには作業できません。このように、いわゆるコンテキスト メニューが個々の項目に対して常に表示され、他のアクションのメニューから選択できます。今日の記事では、macOS オペレーティング システムでこのコンテキスト メニューを変更およびカスタマイズする方法を見ていきます。
かもしれない 興味がありますか

コンテキスト メニュー項目のほとんどは、クリックされた内容と使用しているアプリケーションに応じて表示されます。ただし、ニーズに合わせてコンテキスト メニューの一部をカスタマイズできます。残念ながら、コンテキスト メニューのコンテンツのほとんどは完全にカスタマイズ可能ではありません。つまり、コンテキスト メニューにどの項目を含めるか、含めないかを完全に決定することはできません。
共有
ただし、コンテキスト メニューで見つけられる項目はいくつかあります。 macOS オペレーティング システム カスタマイズできます。これらの項目の 1 つは [共有] タブです。 Mac でコンテキスト メニューから共有オプションをカスタマイズするには、まず選択した項目を右クリックし、[共有] タブをポイントし、表示されるメニューで [詳細] をクリックします。共有メニューにどの項目が表示されるかを確認できるウィンドウが表示されます。
素早い動作
Mac で作業しているときは、コンテキスト メニューの [クイック アクション] 項目にも気づいたことがあるでしょう。ファイルまたはフォルダーの種類に応じて、クイック アクションを使用してコンテンツの編集、ファイルの変換などを行うことができます。特に、クイック アクションに実行中のタスクを含めることができます。 Automatorで作成された、 または多分 Siriのショートカット。クイック アクション メニューにショートカットを追加するには、ショートカット アプリを起動し、選択したショートカットをクリックします。ウィンドウの右上隅にあるスライダー アイコンをクリックし、[クイック アクションとして使用] と [Finder] をオンにします。 Finder で個々の項目のクイック アクションを編集するには、常に選択したファイルを右クリックし、[クイック アクション] -> [カスタム] を選択します。表示される画面で、選択した項目を確認します。