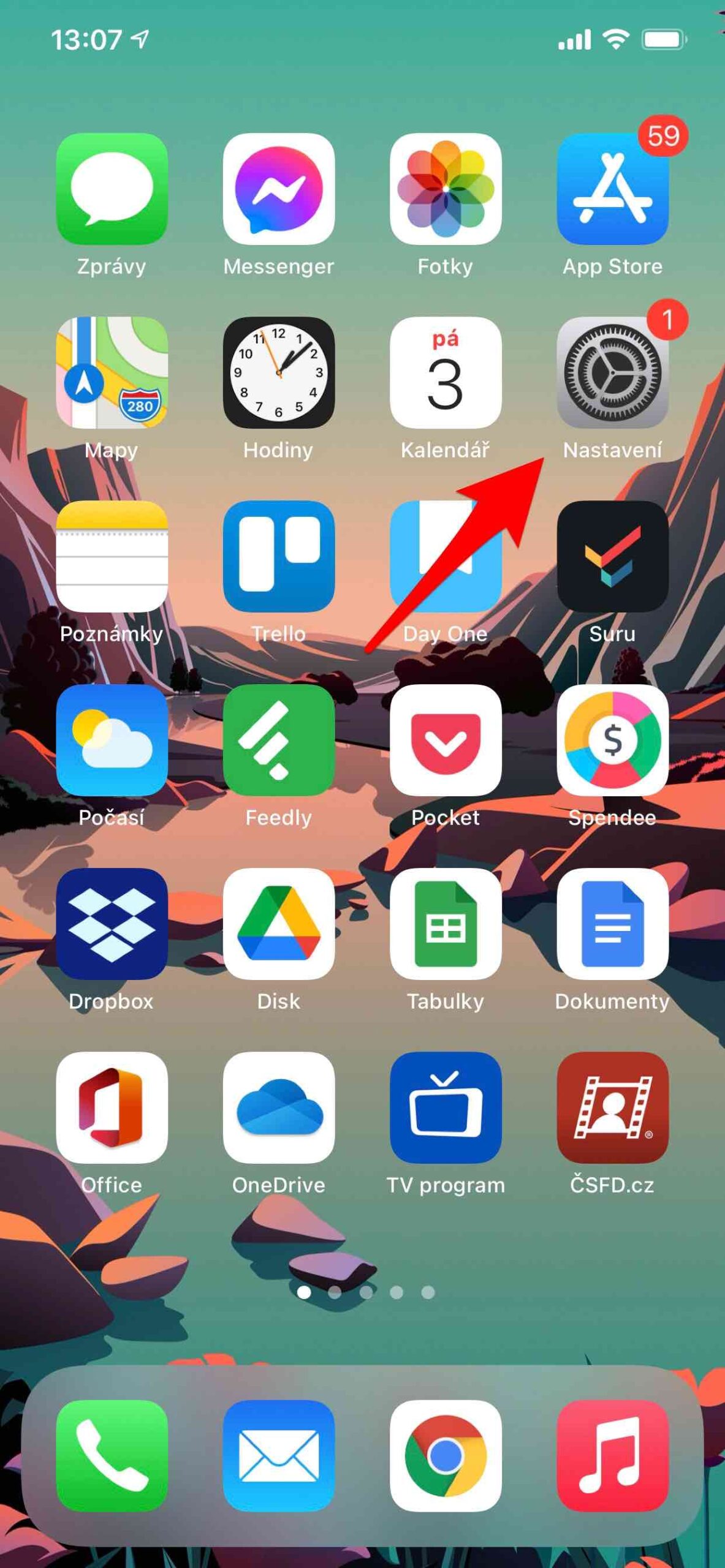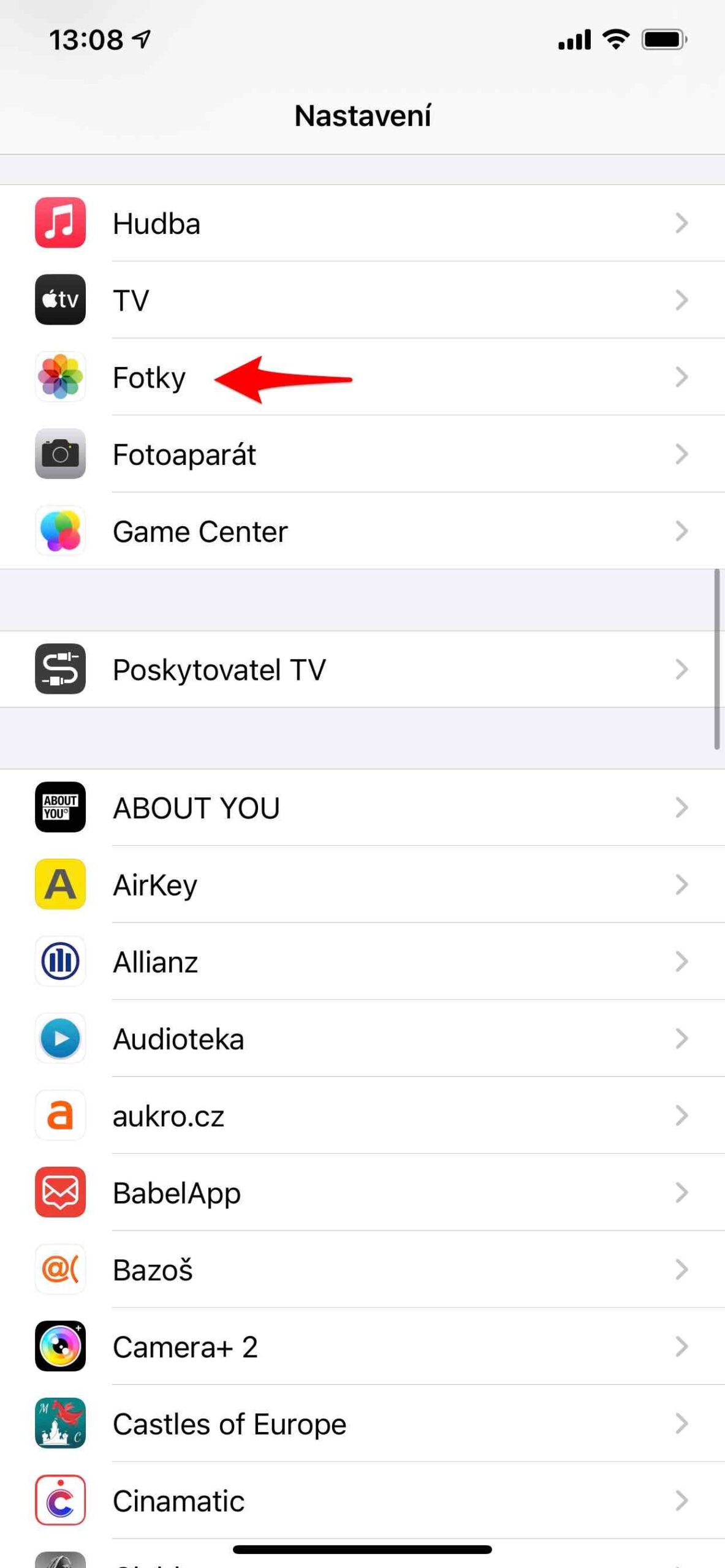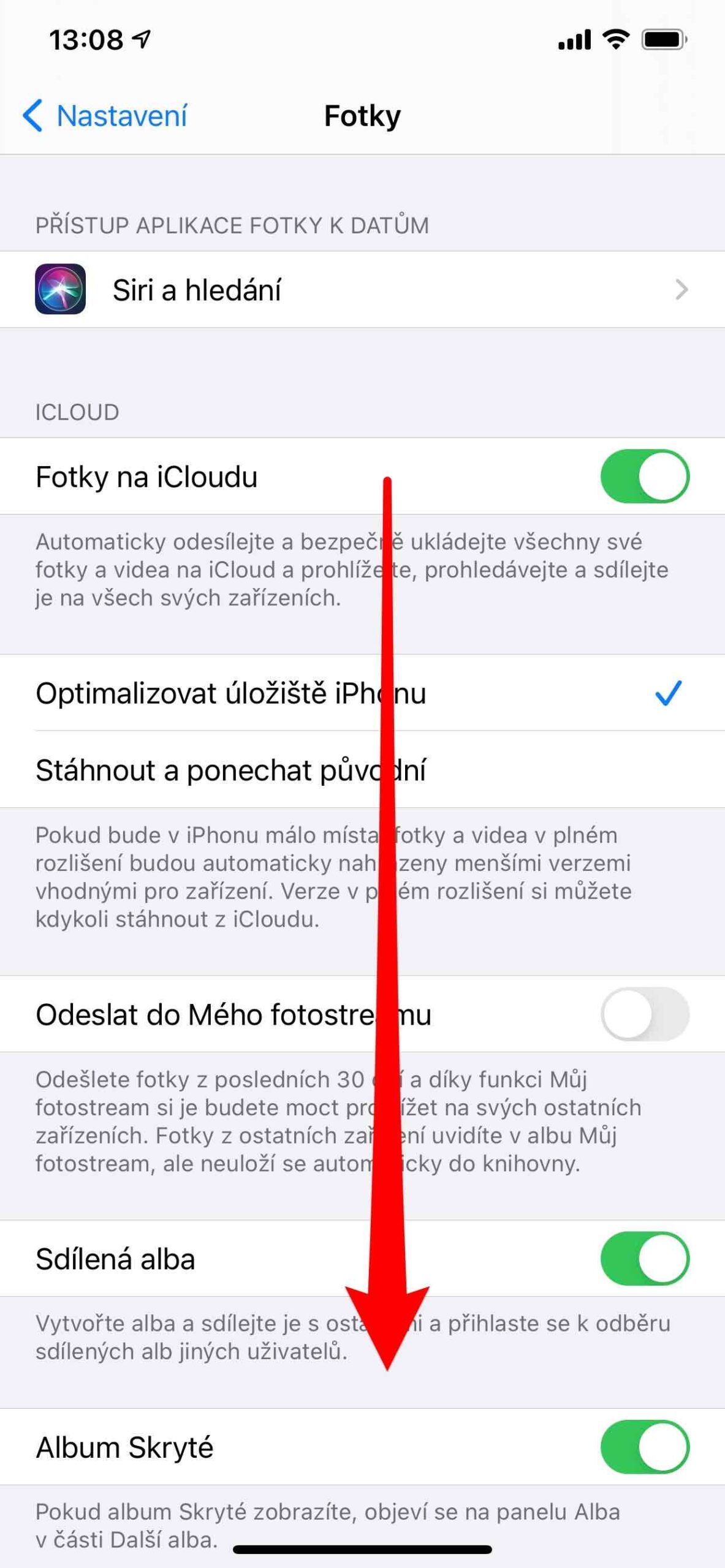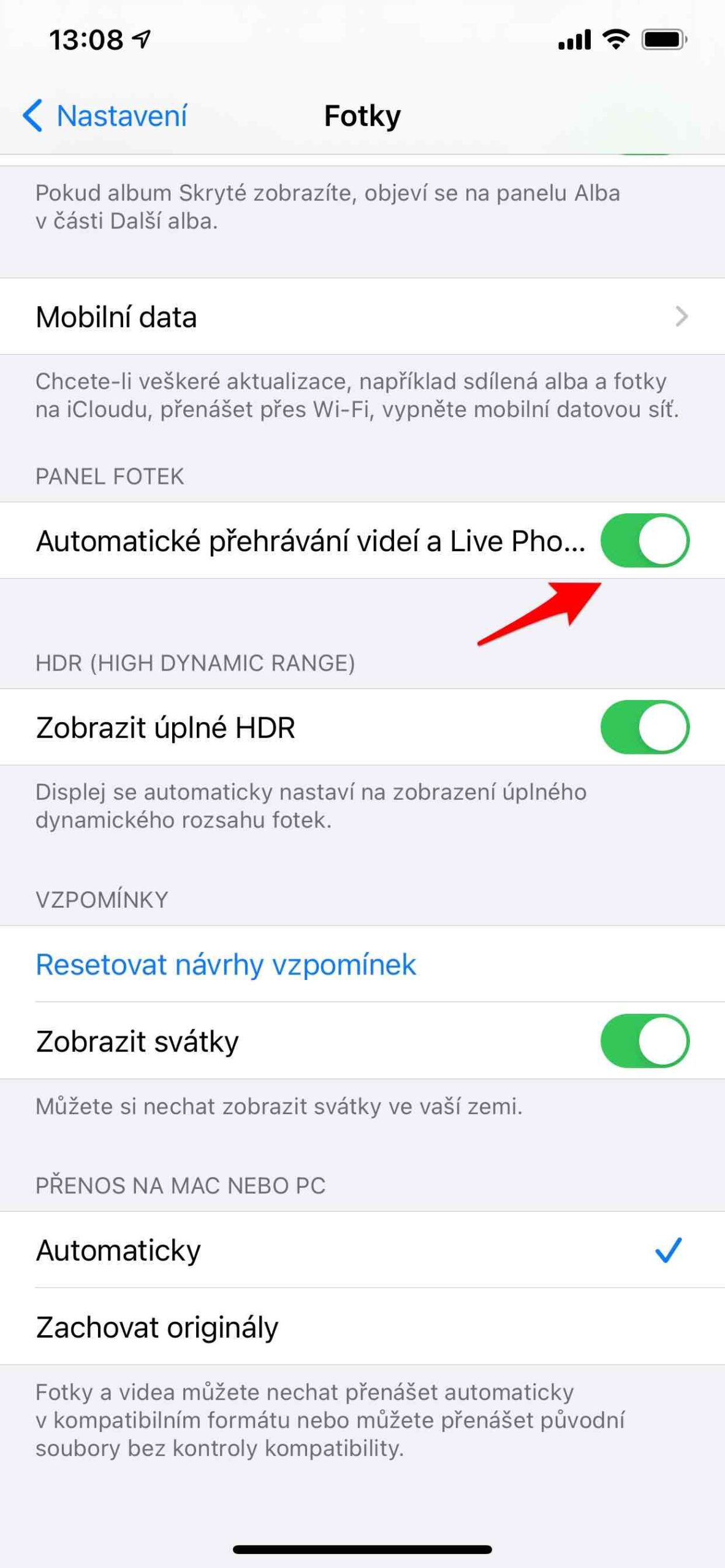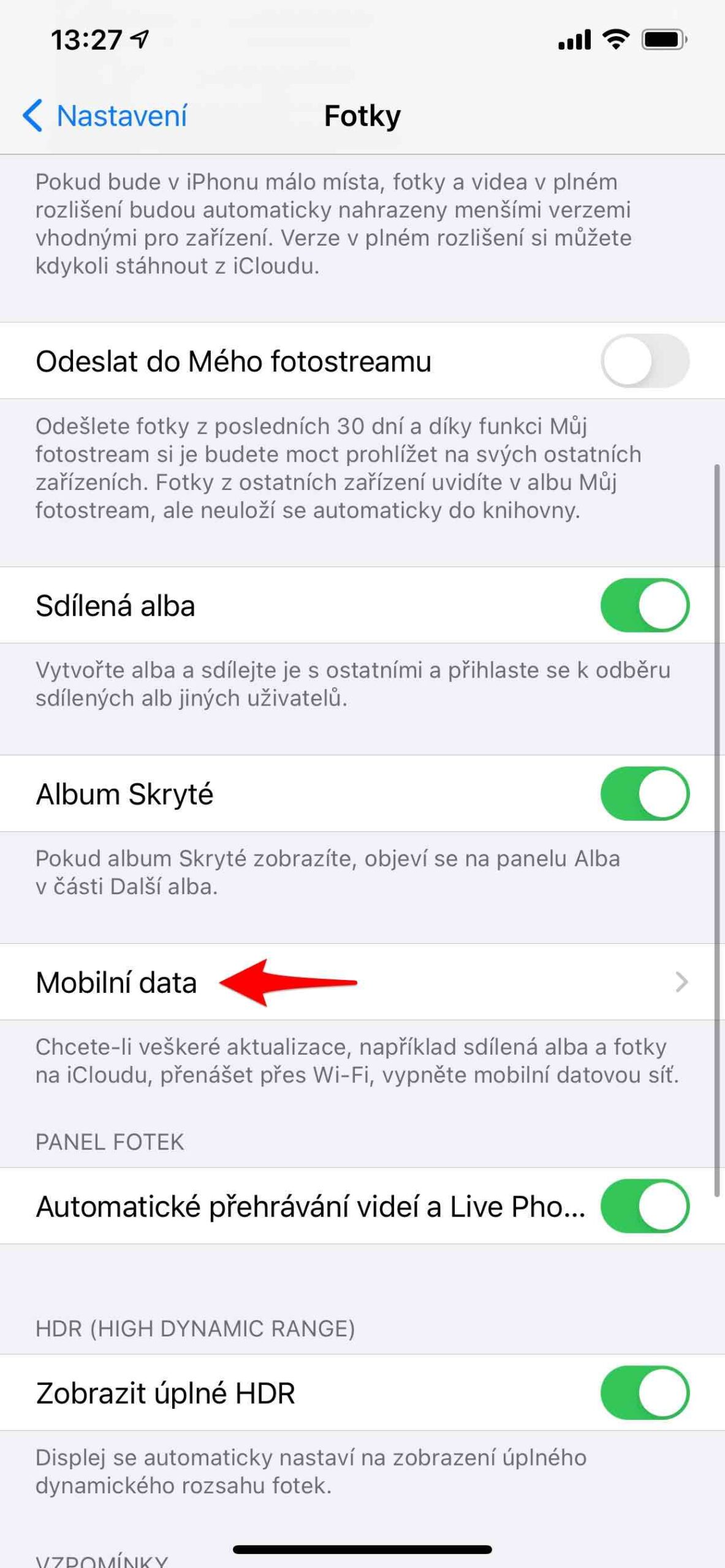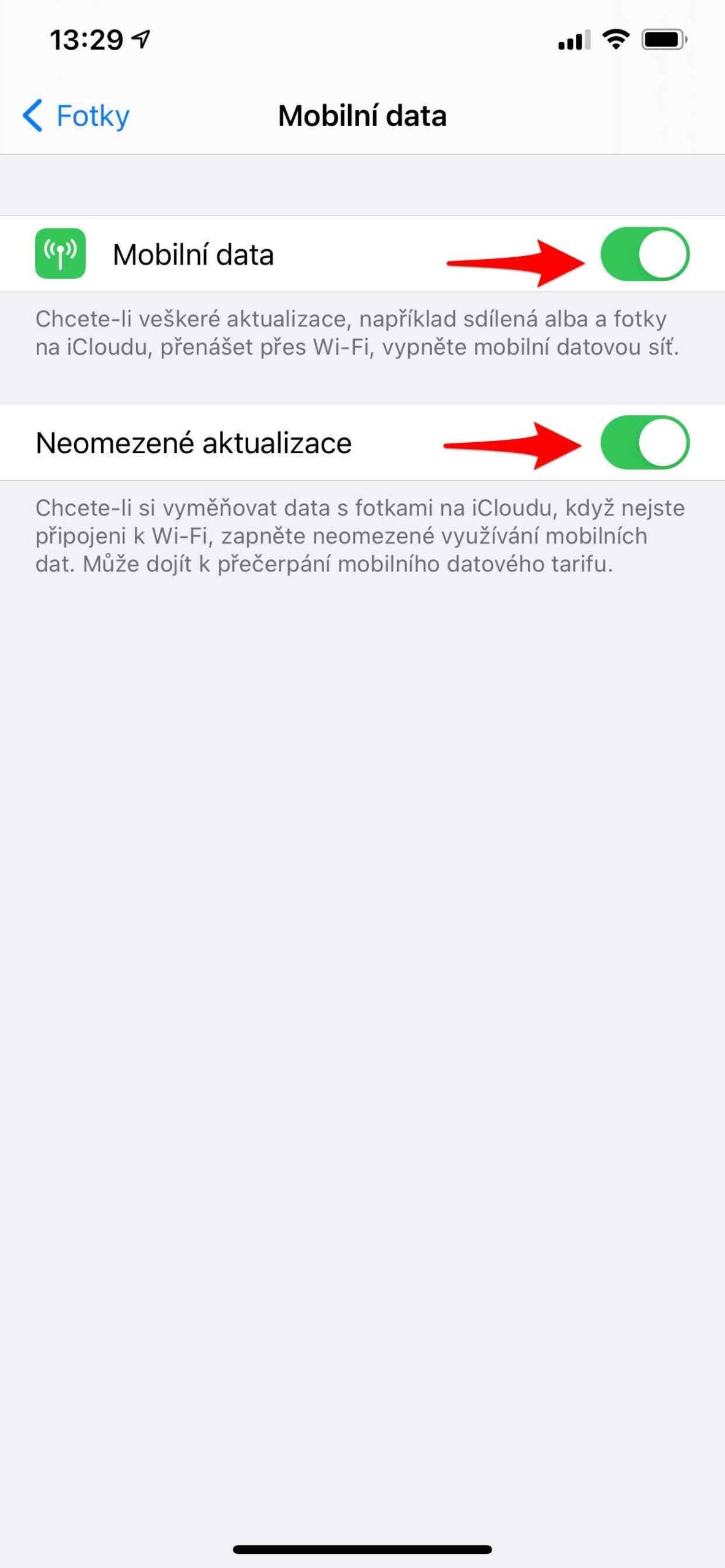好むと好まざるにかかわらず、バッテリーはスマートフォンの寿命を決定する部品です。これは、充電サイクルだけでなく、特定のデバイスを使用する合計時間にも当てはまります。フィットネスの低下は持久力の低下だけでなく、iPhone 自体のパフォーマンスにも関係します。ただし、iPhone のバッテリーの寿命を延ばす方法はそれほど複雑ではないため、次のヒントに必ず従うようにしてください。
低電力モード
バッテリーが 20% の充電レベルに低下すると、デバイスのディスプレイにその情報が表示されます。同時に、ここで低電力モードを直接アクティブにするオプションもあります。充電レベルが 10% に低下した場合も同様です。ただし、特定の状況では、必要に応じて低電力モードを手動でアクティブにすることができます。でオンにします ナスタベニ -> バッテリー -> 低電力モード。低電力モードをオンにすると、iPhone は 80 回の充電でより長く使用できますが、一部の機能の実行やアップデートが遅くなる場合があります。さらに、低電力モードをオフにするか、iPhone を XNUMX% 以上充電するまで、一部の機能が動作しない場合があります。
バッテリーの状態
バッテリーヘルス機能では、パフォーマンスは低いが耐久性が長いことを好むか、耐久性自体を犠牲にして iPhone または iPad の現在のパフォーマンスを好むかはユーザー次第です。この機能は、iOS 6 以降を搭載した iPhone 11.3 以降の携帯電話で利用できます。で見つけることができます ナスタベニ -> バッテリー -> バッテリーの状態. また、予期せぬシャットダウンを防ぐ動的電源管理がすでにオンになっているかどうかをここで確認し、必要に応じてオフにすることもできます。この機能は、最大瞬間エネルギーを供給する能力が低下したバッテリーを搭載したデバイスが最初に予期せずシャットダウンした後にのみ有効になります。推奨事項は明確です。特に古いデバイスをすでにお持ちの場合は、動的パフォーマンス管理をオンのままにしてください。
バッテリーを最も消耗するものを制限する
バッテリー充電レベルの概要と、過去 10 日および過去 XNUMX 日間の携帯電話またはタブレットのアクティビティを確認したい場合は、次のサイトにアクセスしてください。 ナスタベニ -> バッテリー。ここでは、明確な概要がわかります。特定の期間を区切る 1 つの列をクリックするだけで、その期間 (特定の日または一定の時間範囲) の統計が表示されます。ここでは、この期間中にどのアプリケーションがバッテリー使用量に貢献したか、また特定のアプリケーションのバッテリー使用率がどの程度であるかを明確に確認できます。各アプリが画面上またはバックグラウンドで使用されている時間を確認するには、「アクティビティの表示」をタップします。こうすることで、バッテリーを最も消耗するものを簡単に特定でき、そのようなアプリケーションやゲームを制限できます。
表示設定を調整する
バッテリーの寿命を延ばすために調整することをお勧めします ディスプレイのバックライト。手動で修正する必要がある場合は、コントロール センターに移動し、太陽のアイコンで最適な値を選択します。ただし、iPhone には周囲光センサーがあり、それに応じて明るさを自動的に補正できます。耐久性を高めるためにもお勧めします。これを行うには、[設定] -> [アクセシビリティ] に移動し、[ディスプレイとテキスト サイズ] をタップして、自動明るさ設定をオンにします。
ダークモード 次に、iPhone 環境を暗い色に切り替えます。暗い色だけでなく、特に夜間にも最適化されています。そのおかげで、ディスプレイをそれほど輝かせる必要がなくなり、特に黒いピクセルをバックライトで照らす必要がない OLED ディスプレイでは、デバイスのバッテリーが節約されます。これは、コントロール センターまたは [設定] -> [ディスプレイと明るさ] で [オプション] メニューを選択して、一度オンにすることができます。その中で、夕暮れから夜明けまでのモードを有効にするか、独自の時間を正確に定義するかを選択できます。
機能 夜勤 次に、特に夜間に目に優しいように、ディスプレイの色を暖かいスペクトルの光にシフトしようとします。温かみのある外観のおかげで、それほど多くの光を発する必要がなく、バッテリーの節約にもなります。ダイレクト オンは、コントロール センターの太陽アイコンの下にもあり、[設定] -> [ディスプレイと明るさ] -> [Night Shift] で手動で定義できます。ここでは、ダーク モードと同様のタイム スケジュールや、使用する色の温度を定義することもできます。
設定 -> ディスプレイと明るさ -> ロックアウト 画面のロック時間を定義することもできます。これは、その後電源が切れるまでの時間です (したがって、デバイスはロックされます)。もちろん、最低値、つまり 30 秒に設定すると便利です。バッテリーも節約したい場合は、ウェイクアップ オプションをオフにします。この場合、iPhone を手に取るたびに電源が入るわけではありません。
かもしれない 興味がありますか
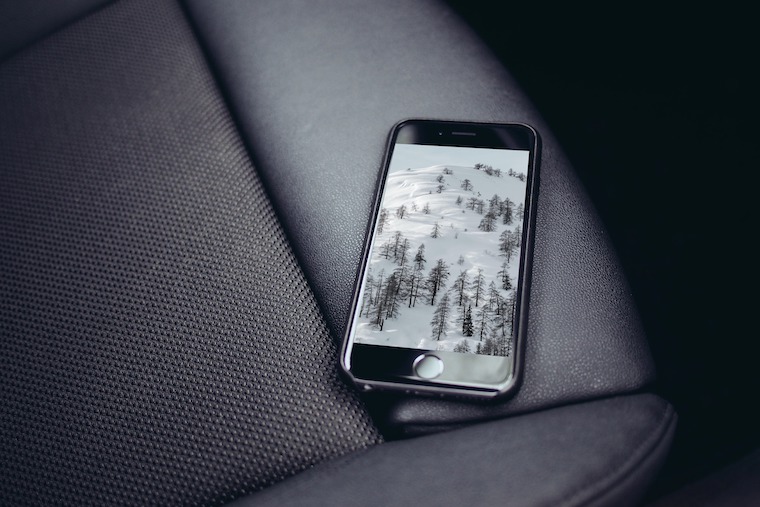
その他の適切な設定
もちろん、実際に使用する必要のない機能をオフにすることで、バッテリーの寿命を延ばすこともできます。これは、例えば、 Live写真とビデオの自動再生。プレビューのギャラリーでこれを行いますが、当然、バッテリーに影響します。この動作をオフにするには、[設定] -> [写真] で下にスクロールし、ビデオの自動再生と Live Photos をオフにします。
使用する場合 iCloud 上の写真, そのため、モバイルデータ経由であっても、写真を撮るたびに iCloud に送信されるように設定できます。 Wi-Fi に接続しているときに写真を送信できる場合は、すぐに写真を送信する必要がなく、エネルギー消費も少なくなります。したがって、[設定] -> [写真] -> [モバイルデータ] に移動します。すべてのアップデートを Wi-Fi 経由のみで転送したい場合は、モバイル データ メニューをオフにします。同時に、「無制限の更新」メニューはオフのままにしてください。
Appleが導入したとき パースペクティブズーム, これは新しい iPhone モデルでのみ利用できる機能でした。パフォーマンスに対する要求が非常に高かったため、古い機器ではパフォーマンスを強化できなかったでしょう。今からでもオフにすることができます。 [設定] -> [壁紙] で行うことができます。 [新しい壁紙を選択] メニューを選択して壁紙を指定すると、以下の [パースペクティブ ズーム] オプションが表示されます: [はい]/[いいえ]。したがって、「いいえ」を選択すると、携帯電話の傾きに応じて壁紙が動かなくなります。





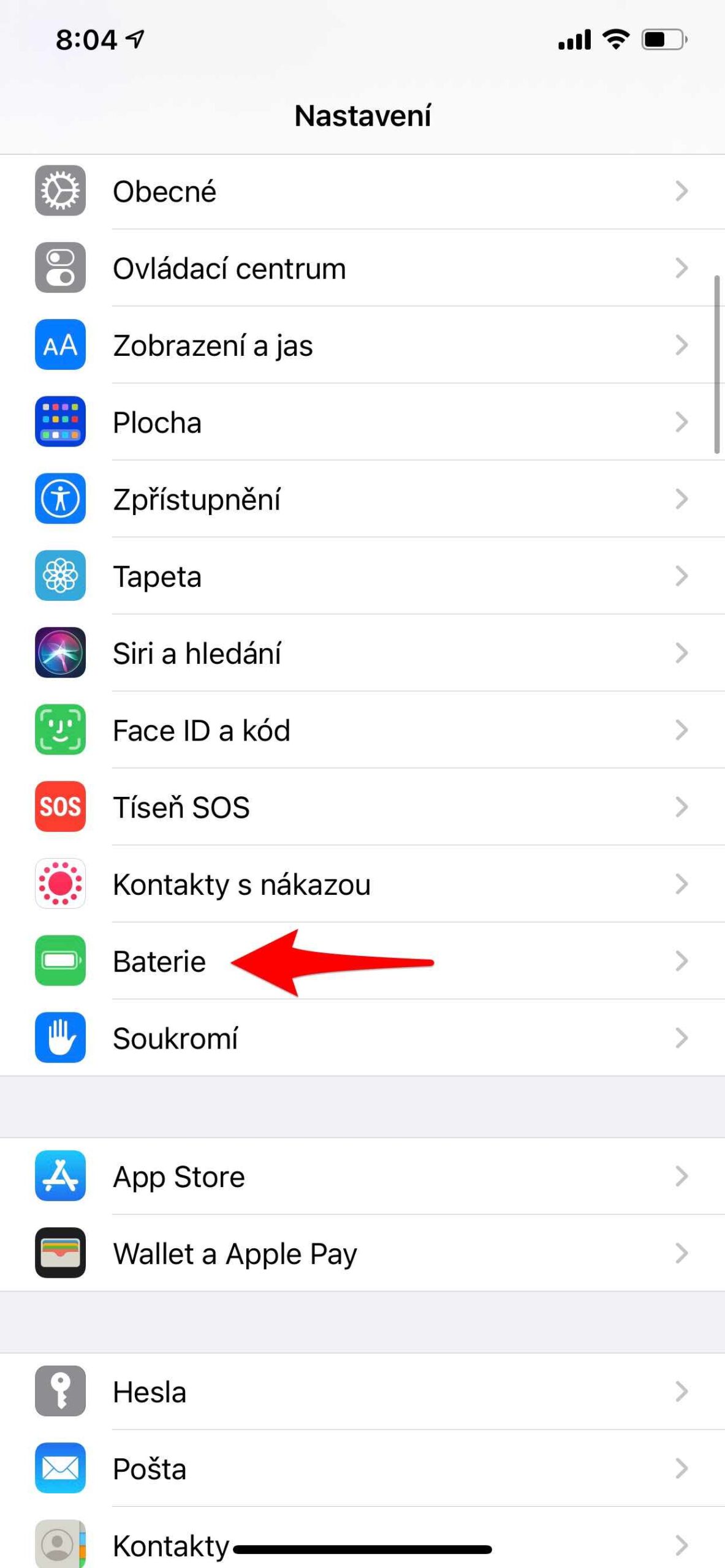
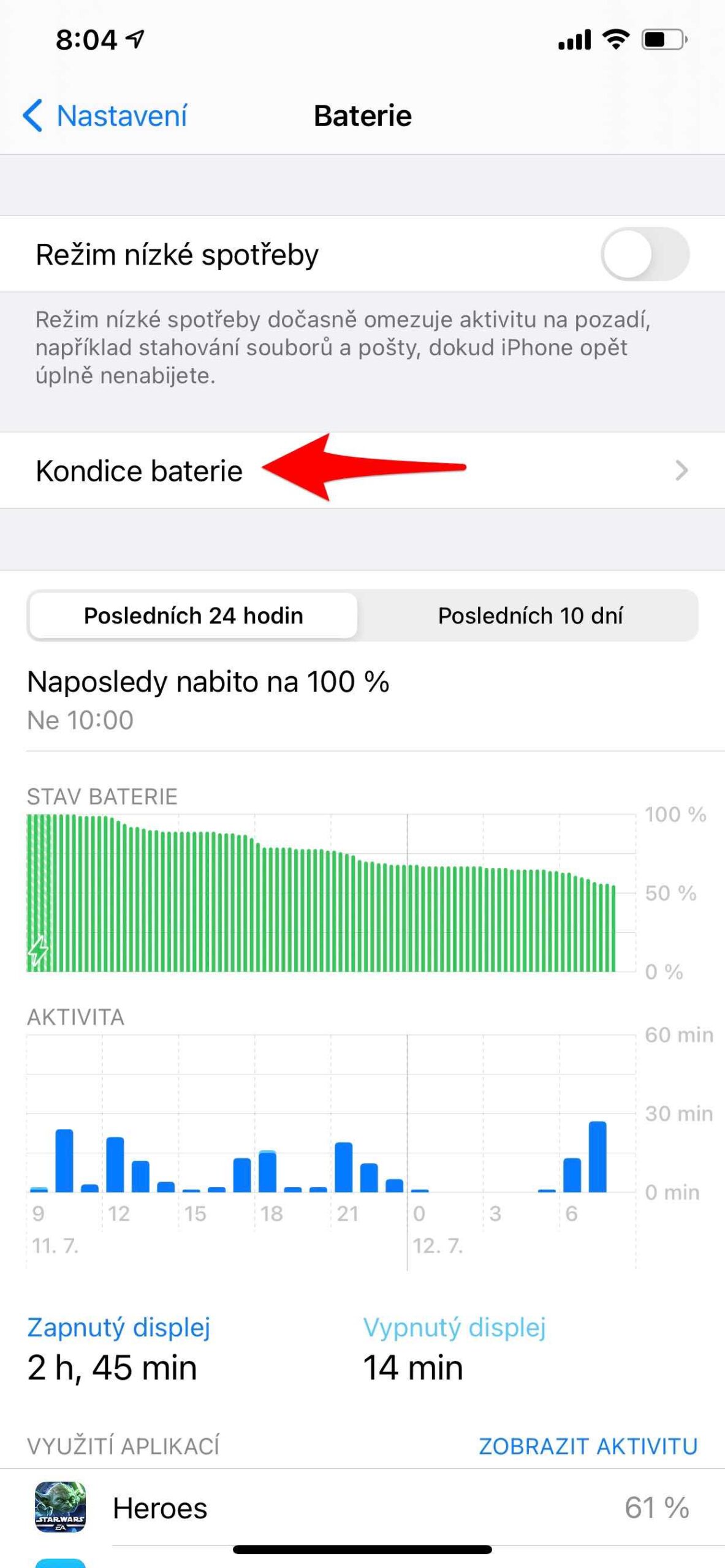
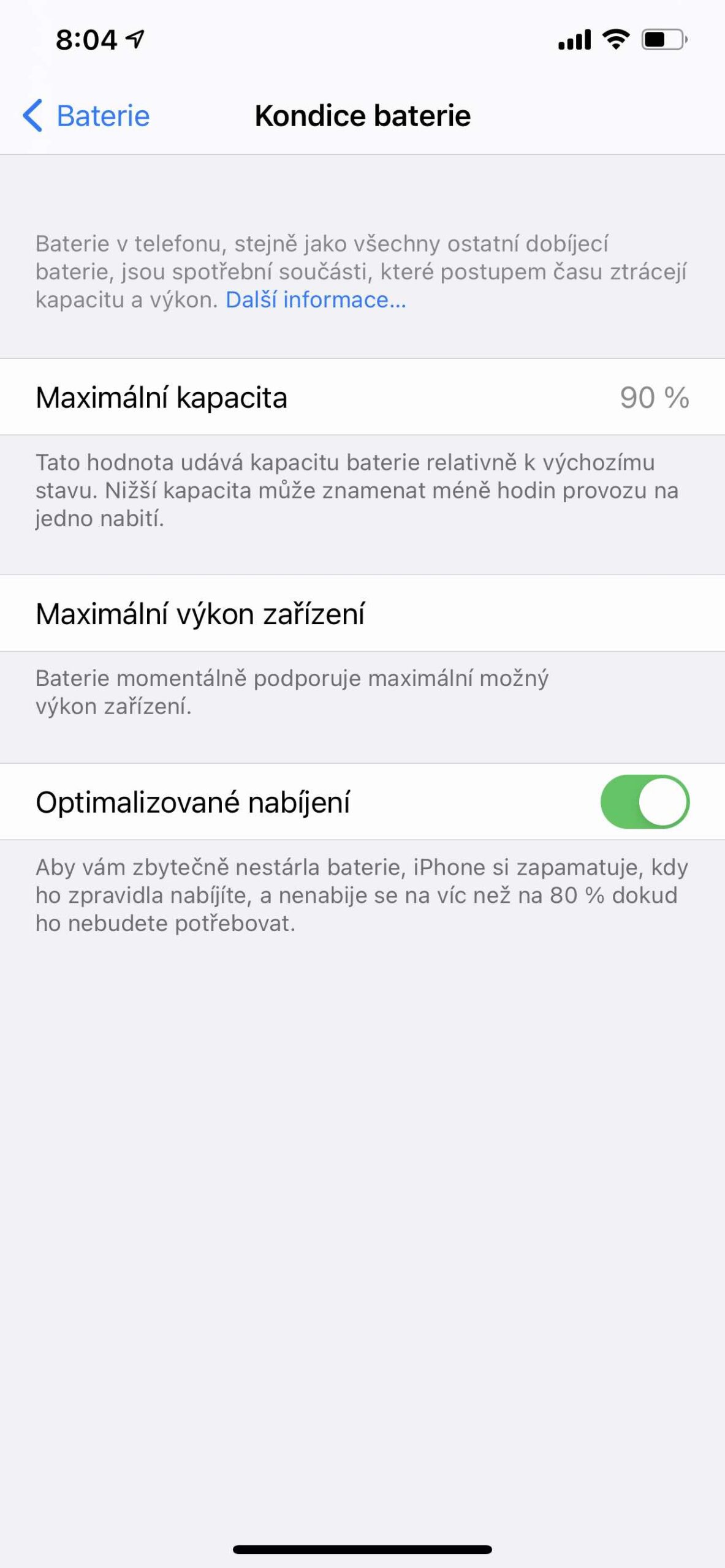






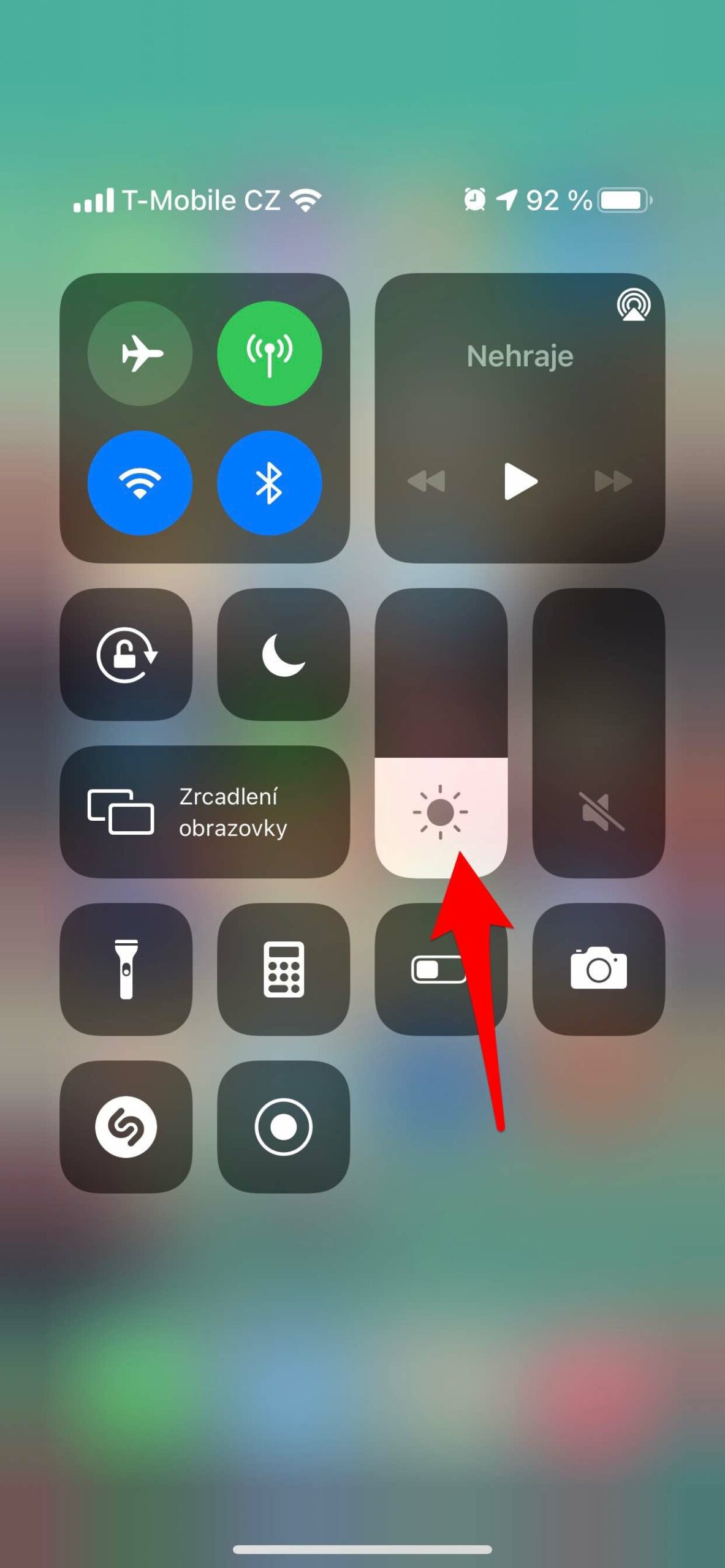
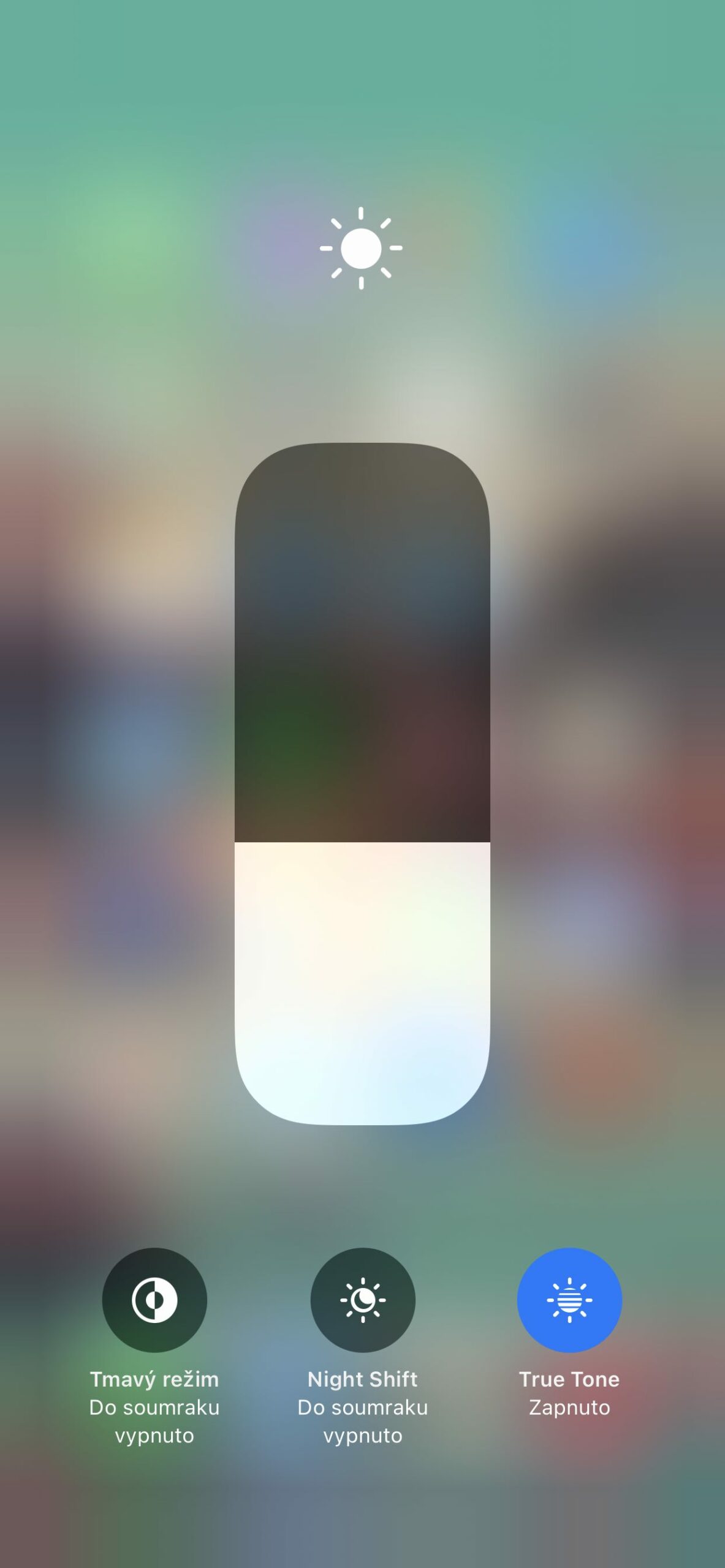
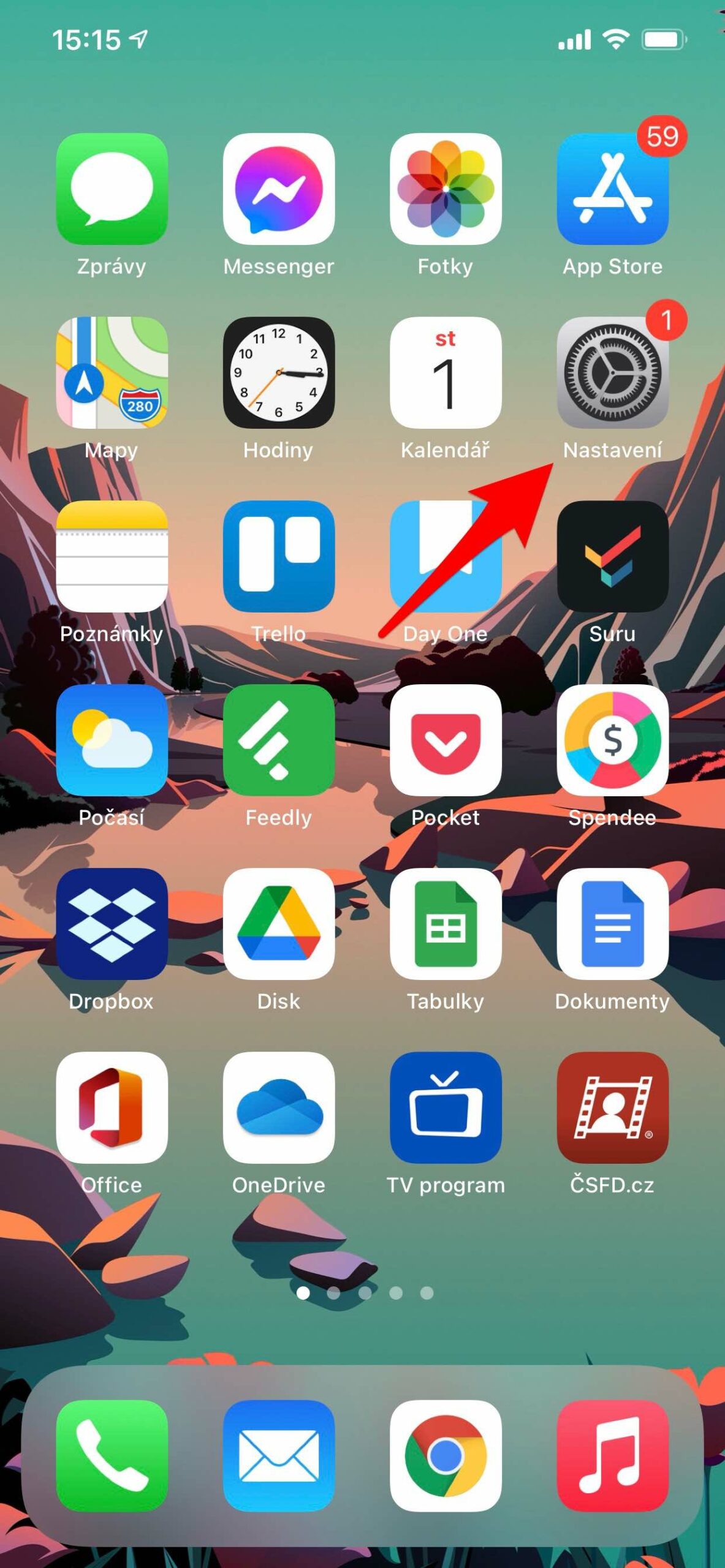
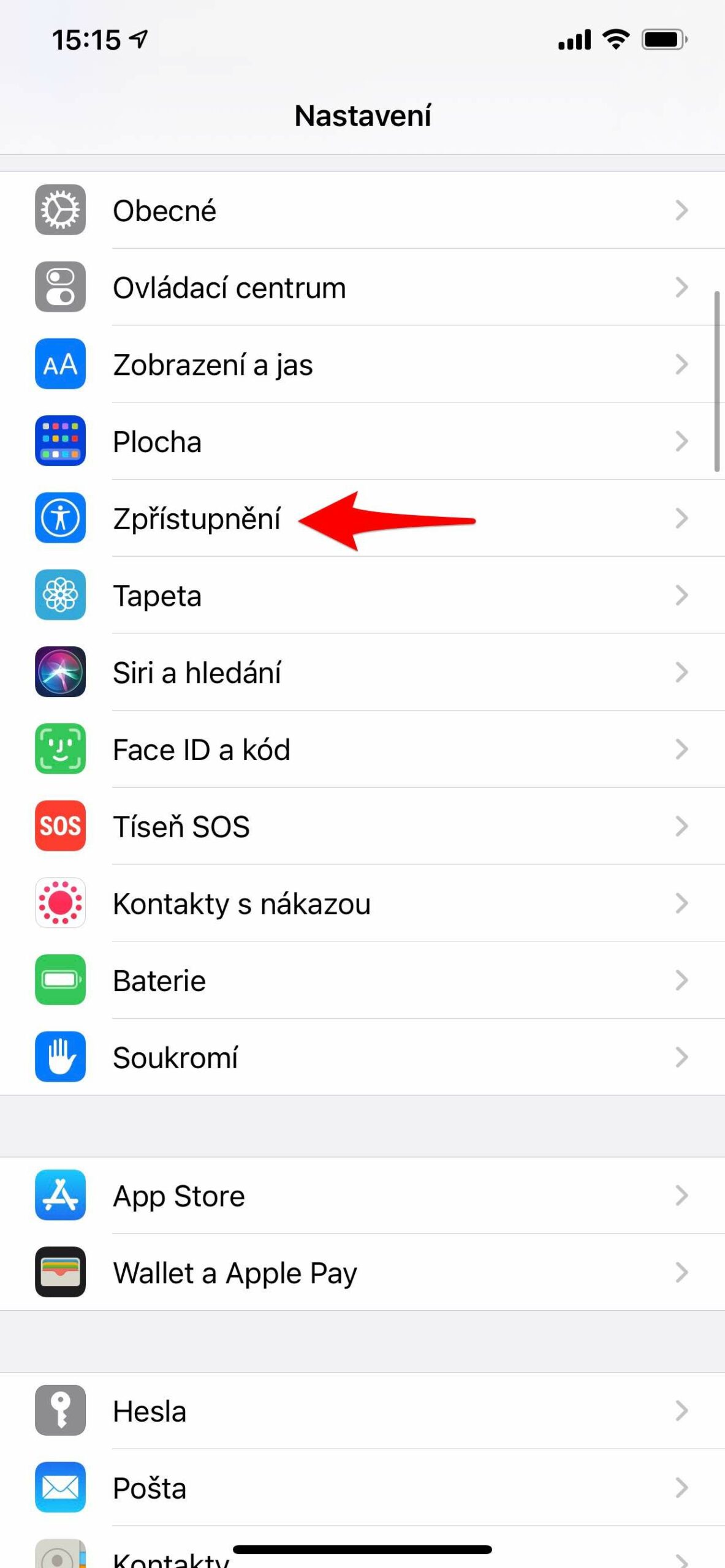
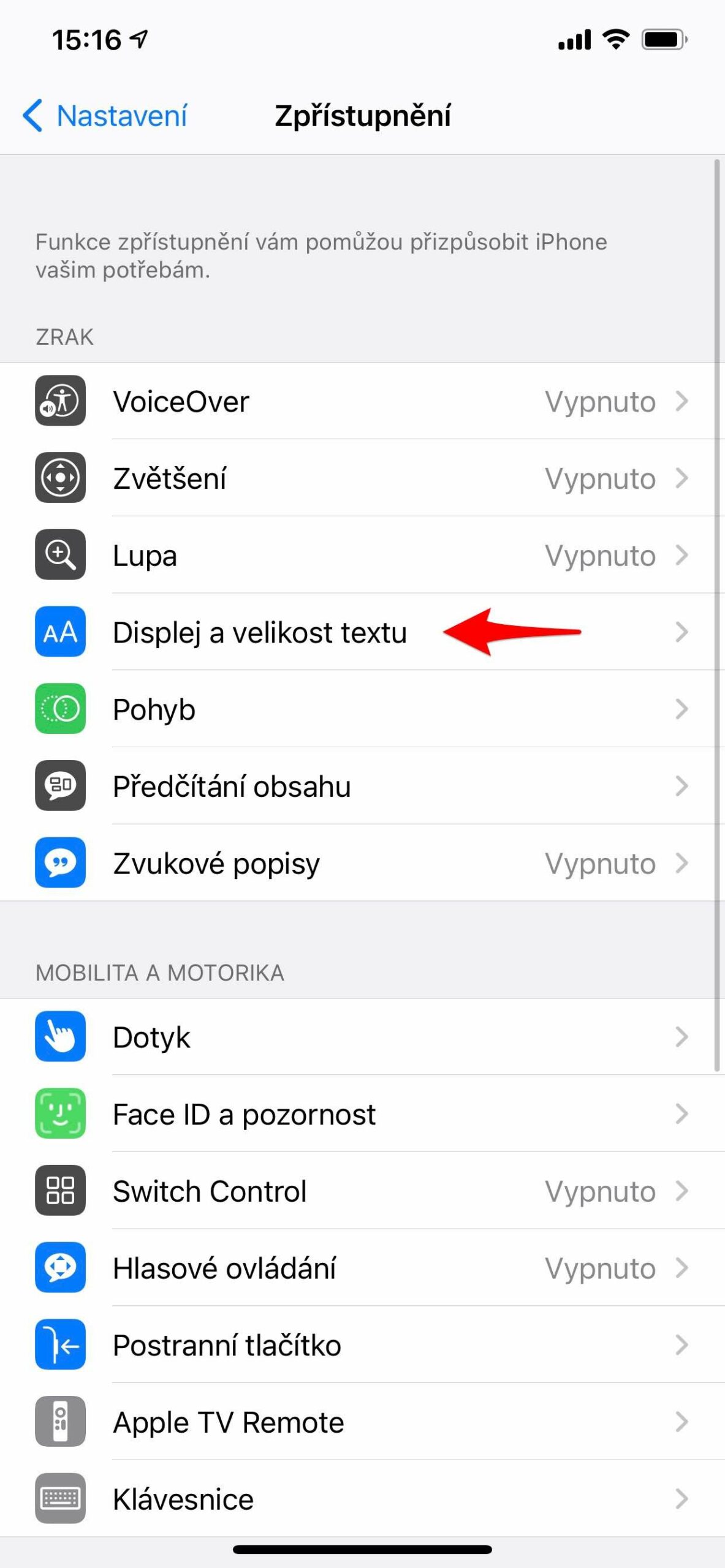
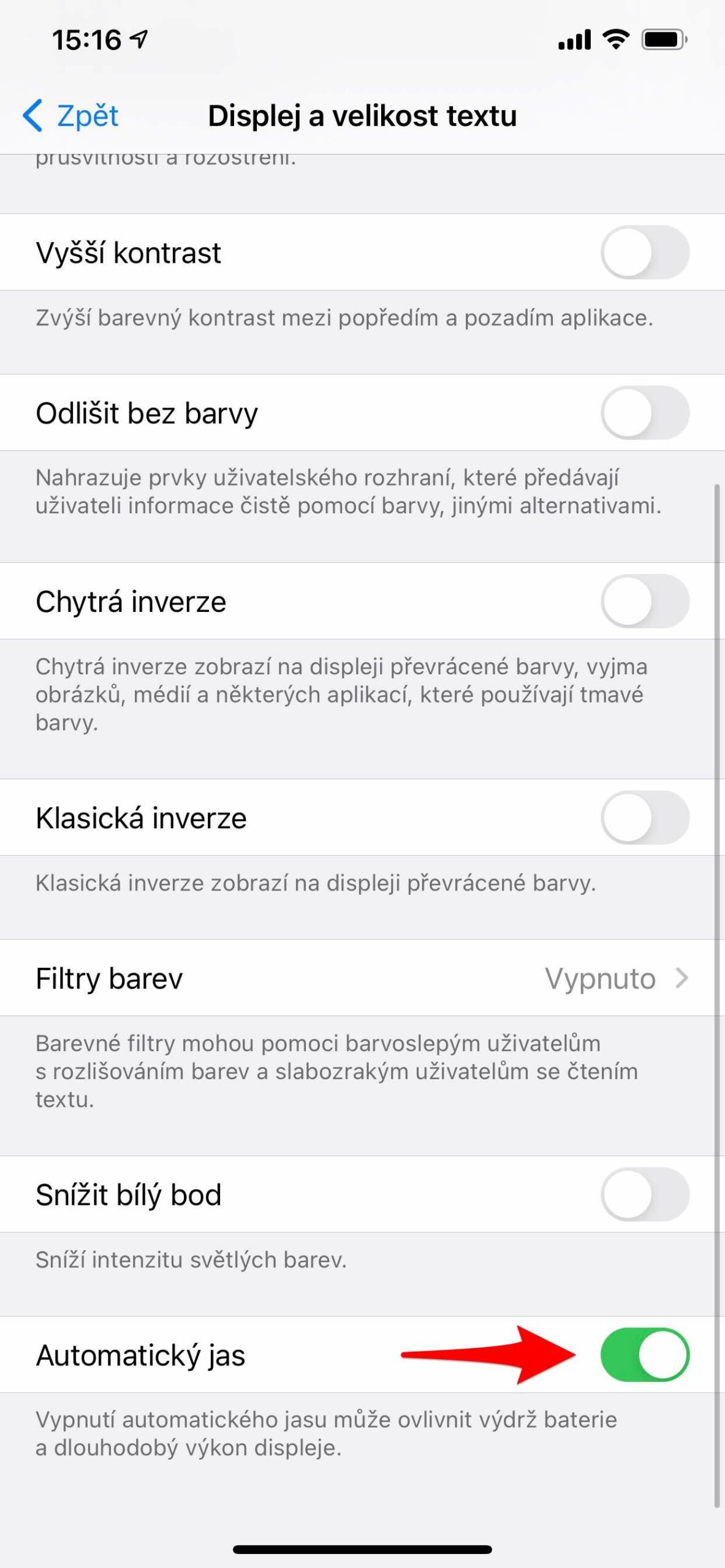




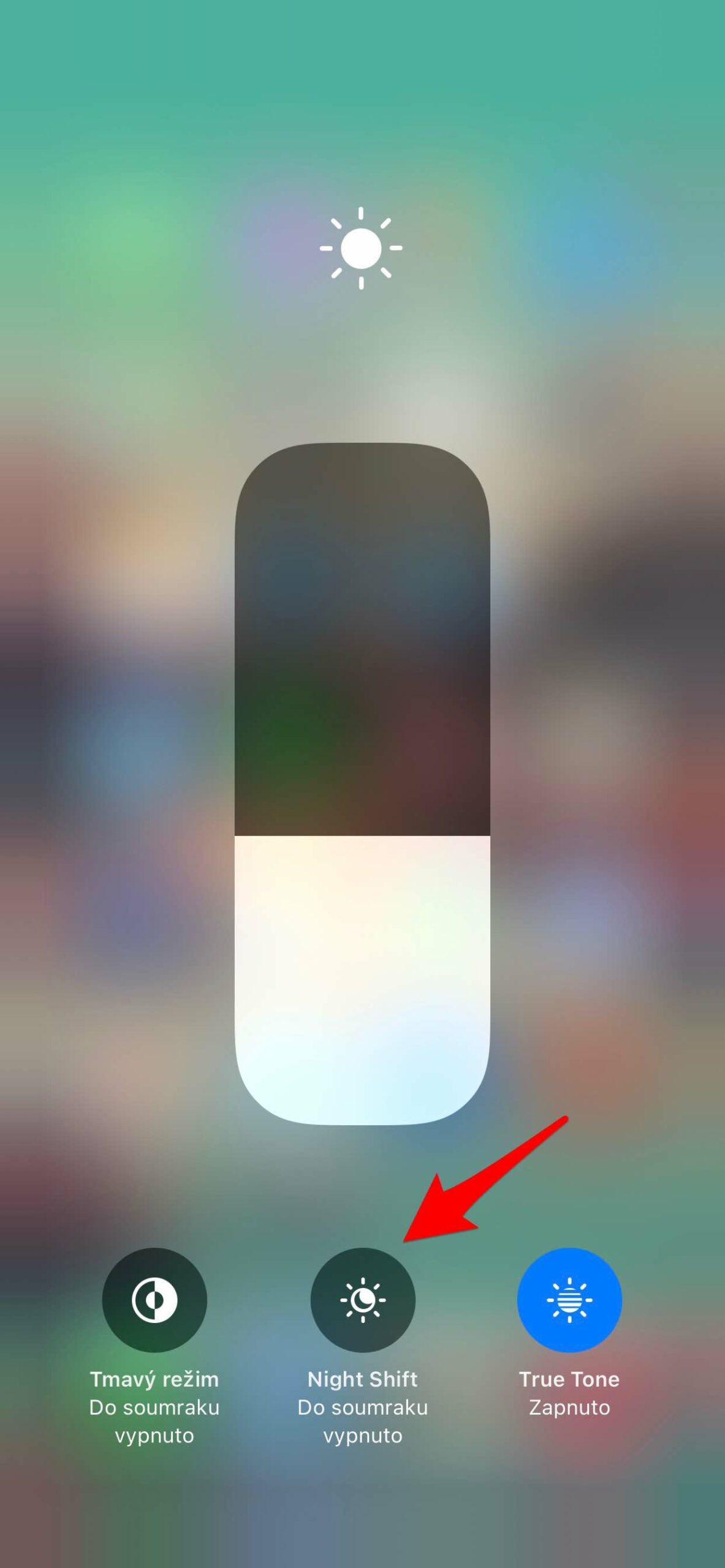
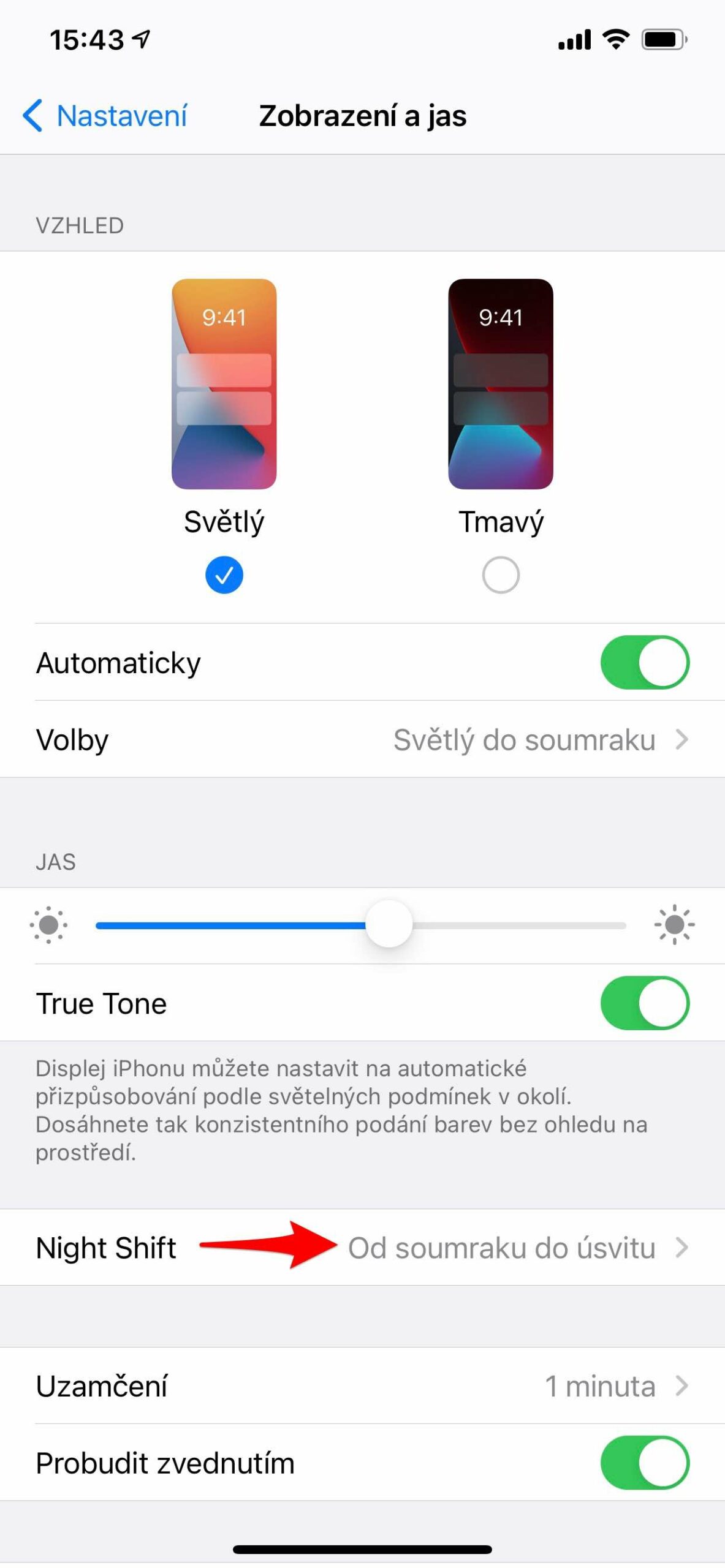
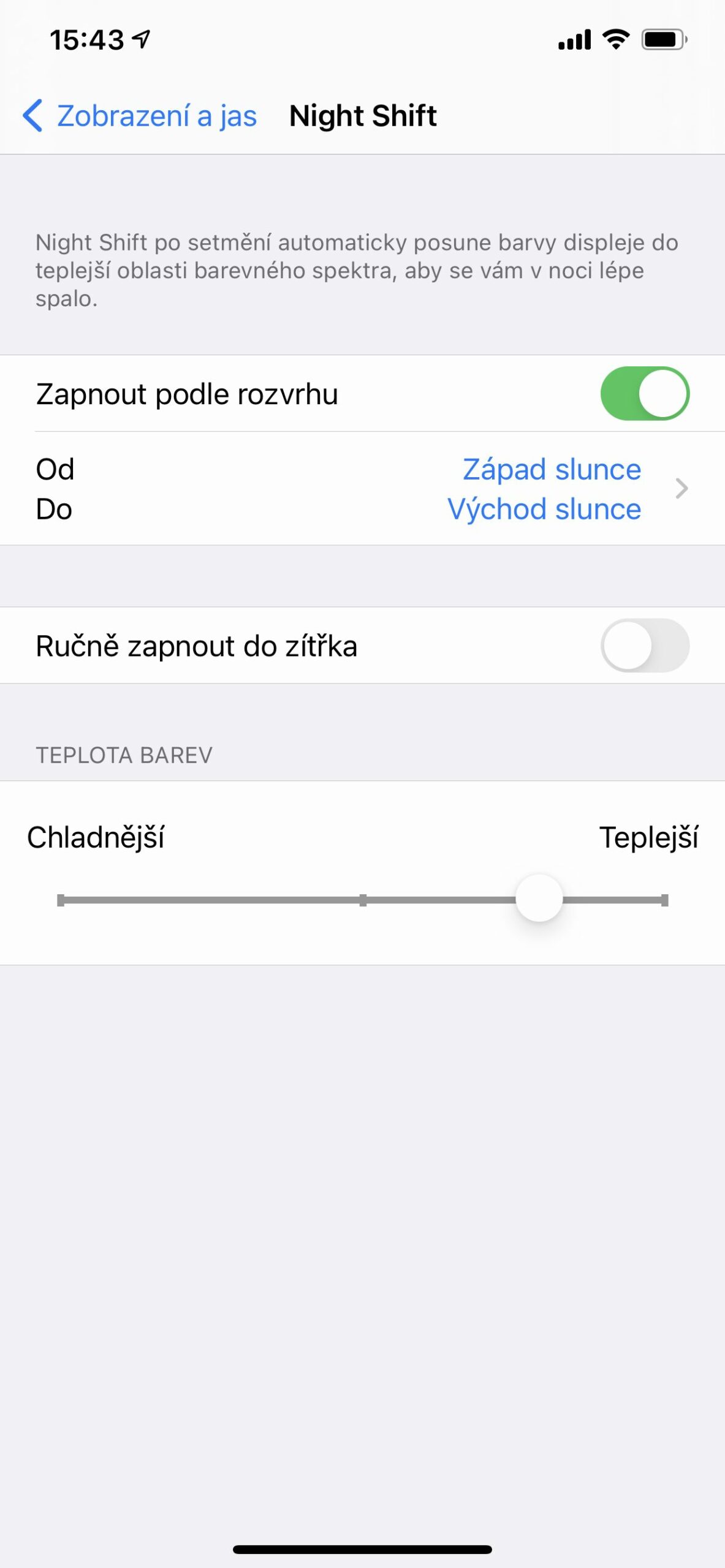
 アダム・コス
アダム・コス