新しい macOS 10.15 カタリナ 一般ユーザー向けにリリース 多くの新機能が搭載されています。ただし、何らかの理由で最初に新しいシステムを安全に試したい場合は、自分でインストールして macOS Mojave を維持する非常に簡単な方法があります。同時に、システムのクリーン インストールを達成し、エラーの発生を回避します。
新しいシステム用に別の APFS ボリュームを作成するだけです。主な利点は、ボリュームのサイズが特定のシステムのニーズに合わせて可変的に調整され、ストレージ スペースが 10 つの APFS ボリューム間で共有されるため、新しいボリューム用のスペースを事前に予約する必要がないことです。いずれにせよ、新しいシステムの場合、ディスク上に少なくとも XNUMX GB の空き領域が必要です。そうでないとインストールできません。
新しいAPFSボリュームを作成する方法
- Mac で、開きます ディスクユーティリティ (アプリケーション –> ユーティリティ)。
- 右側のサイドバーで 内蔵ディスクにラベルを付ける.
- 右上にある をクリックします + をクリックし、任意のボリューム名 (Catalina など) を入力します。形式は APFS のままにします。
- クリック 追加 ボリュームが作成されたら、 ホトヴォ.
macOS Catalina を別のボリュームにインストールする方法
新しいボリュームを作成したら、次の場所に移動します。 システム設定 –> アクチュアリザス ソフトウェア そしてmacOS Catalinaをダウンロードしてください。ファイルをダウンロードすると、インストール ウィザードが自動的に開始されます。次に、次のように進めます。
- ホーム画面で、 ポクラチョヴァト そして次のステップでは 規約に同意する.
- 次に選択します すべてのディスクを表示… そして選択します 新しく作成されたボリューム (私たちはカタリナと名付けました)。
- クリック インストール 管理者アカウントのパスワードを入力します。
- インストールの準備が行われます。完了したら、選択します 再起動, これにより、別のボリュームで新しいシステムのインストールが開始されます。
インストールプロセス中に Mac が数回再起動されます。プロセス全体には数十分かかります。次に、インストールを完了するように求められます。ここで、iCloud アカウントにログインし、好みに応じていくつかの設定を行います。
システムを切り替える方法
macOS Catalina をインストールした後、2 つのシステムを切り替えることができます。に行く システム設定 –> 起動ディスク、右下をクリックします ロックアイコン そして入力してください 管理者パスワード。それから 希望のシステムを選択してください そしてクリックしてください 再起動。同様に、Mac の起動時にキーを押し続けることでシステムを切り替えることもできます。 他の 起動するシステムを選択します。
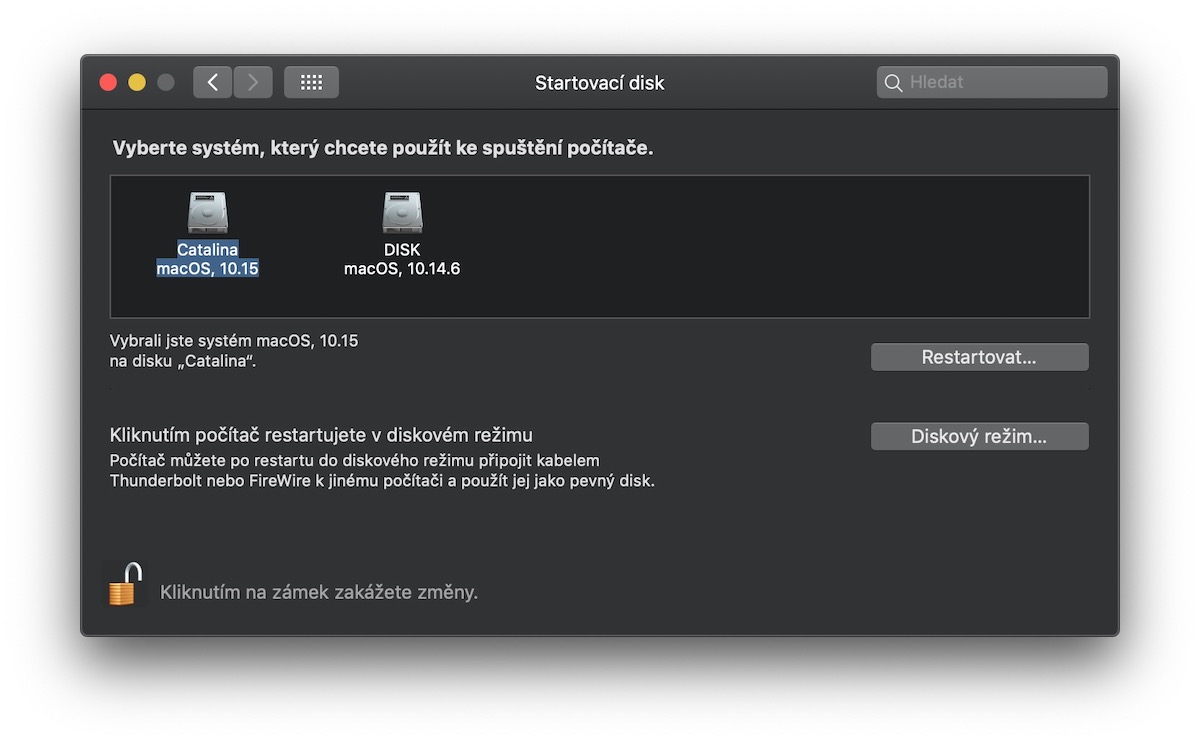
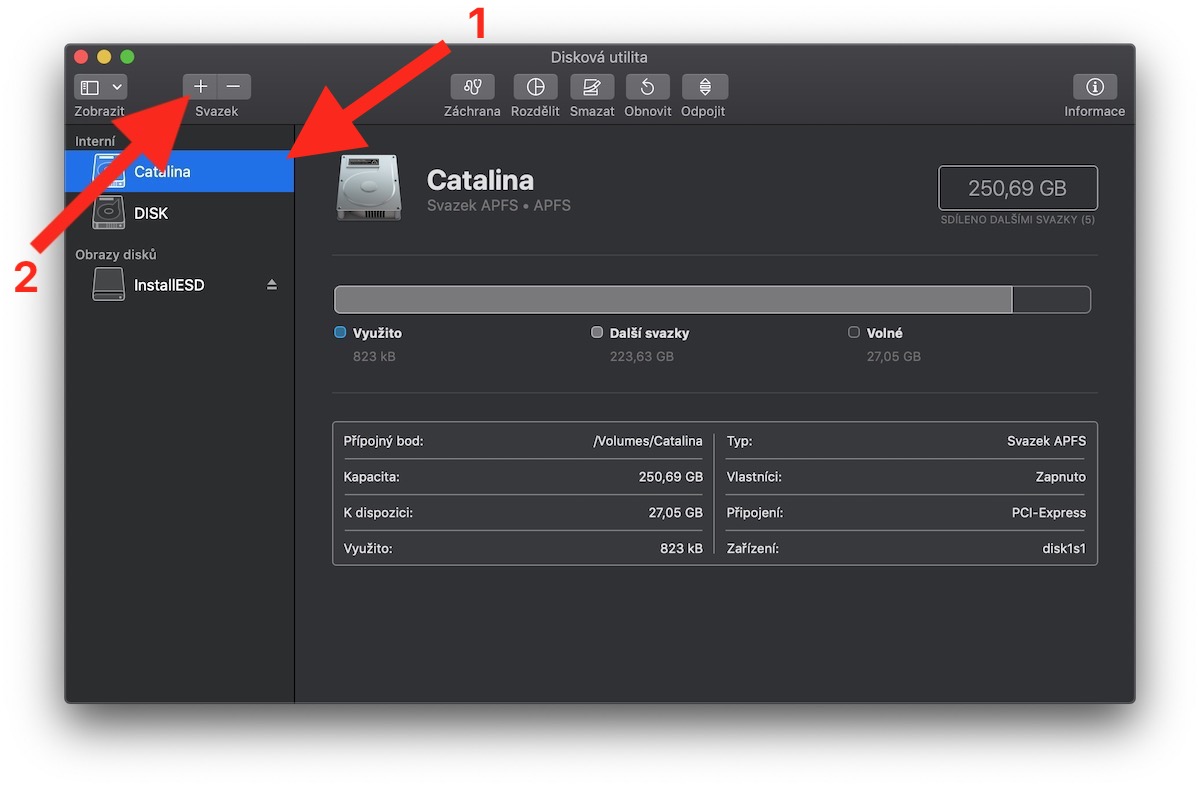

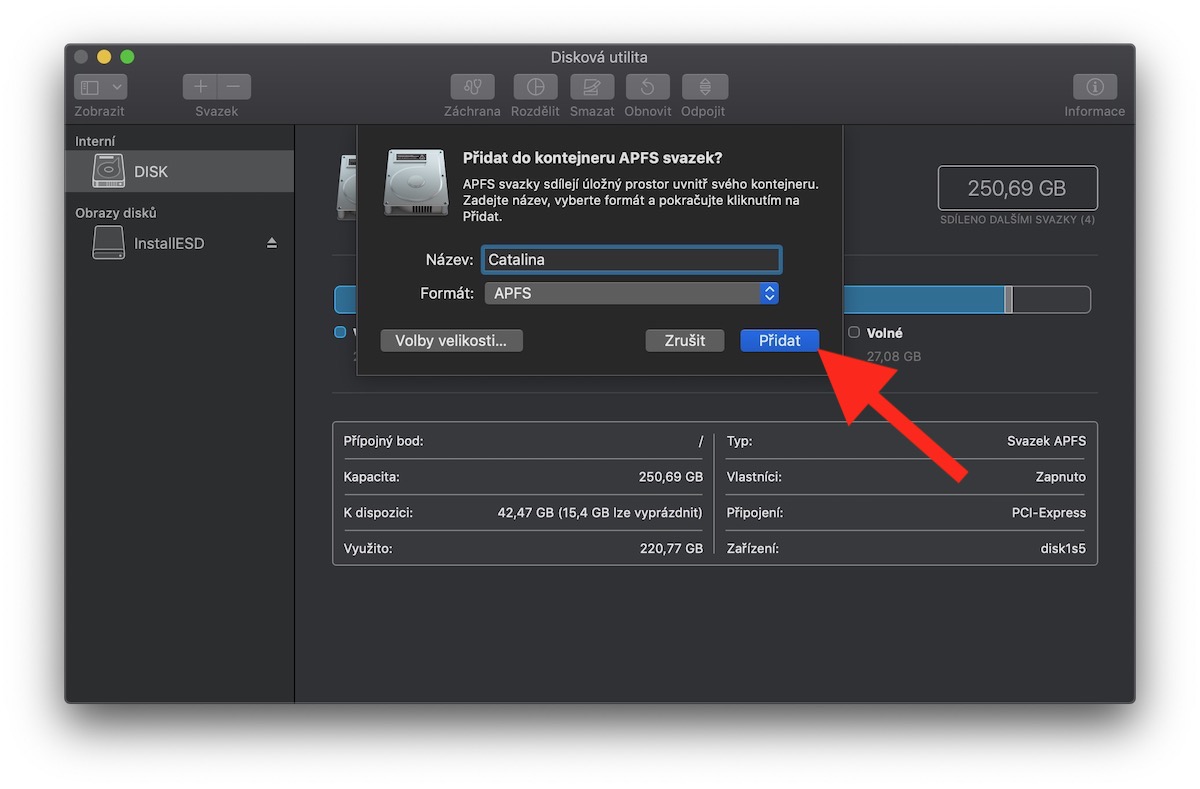
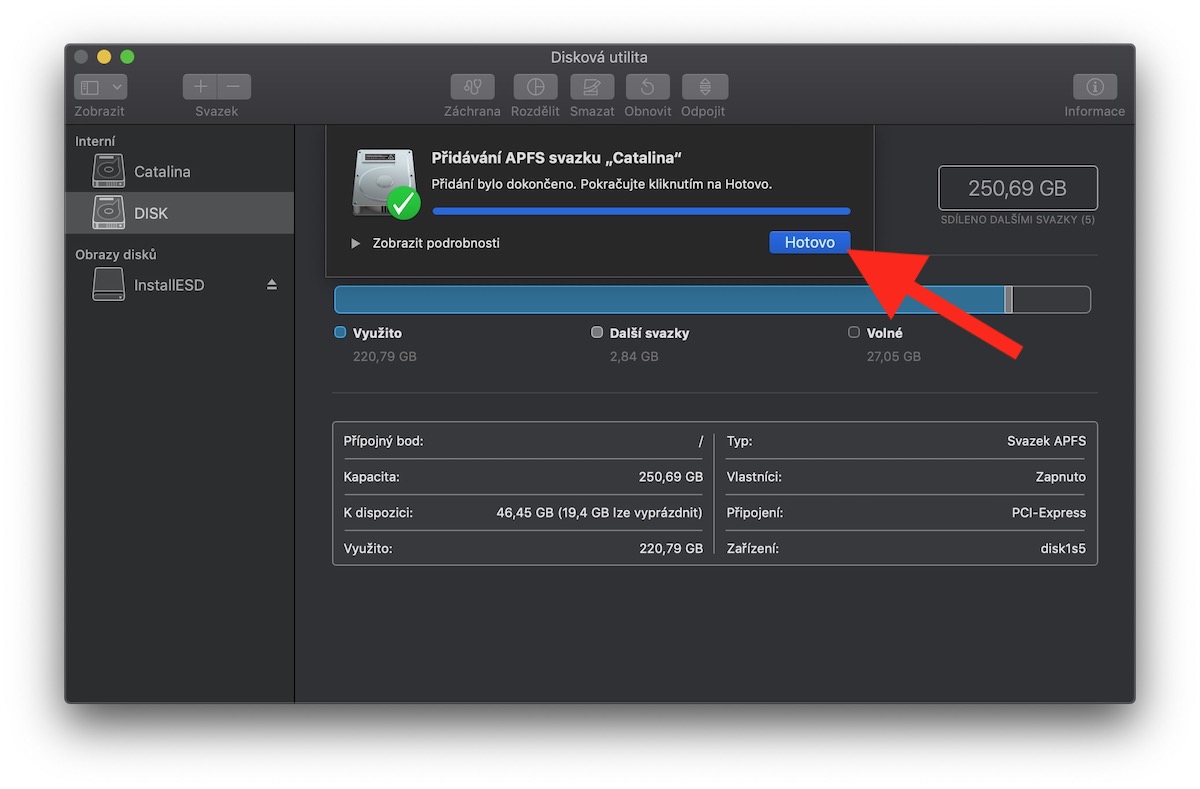
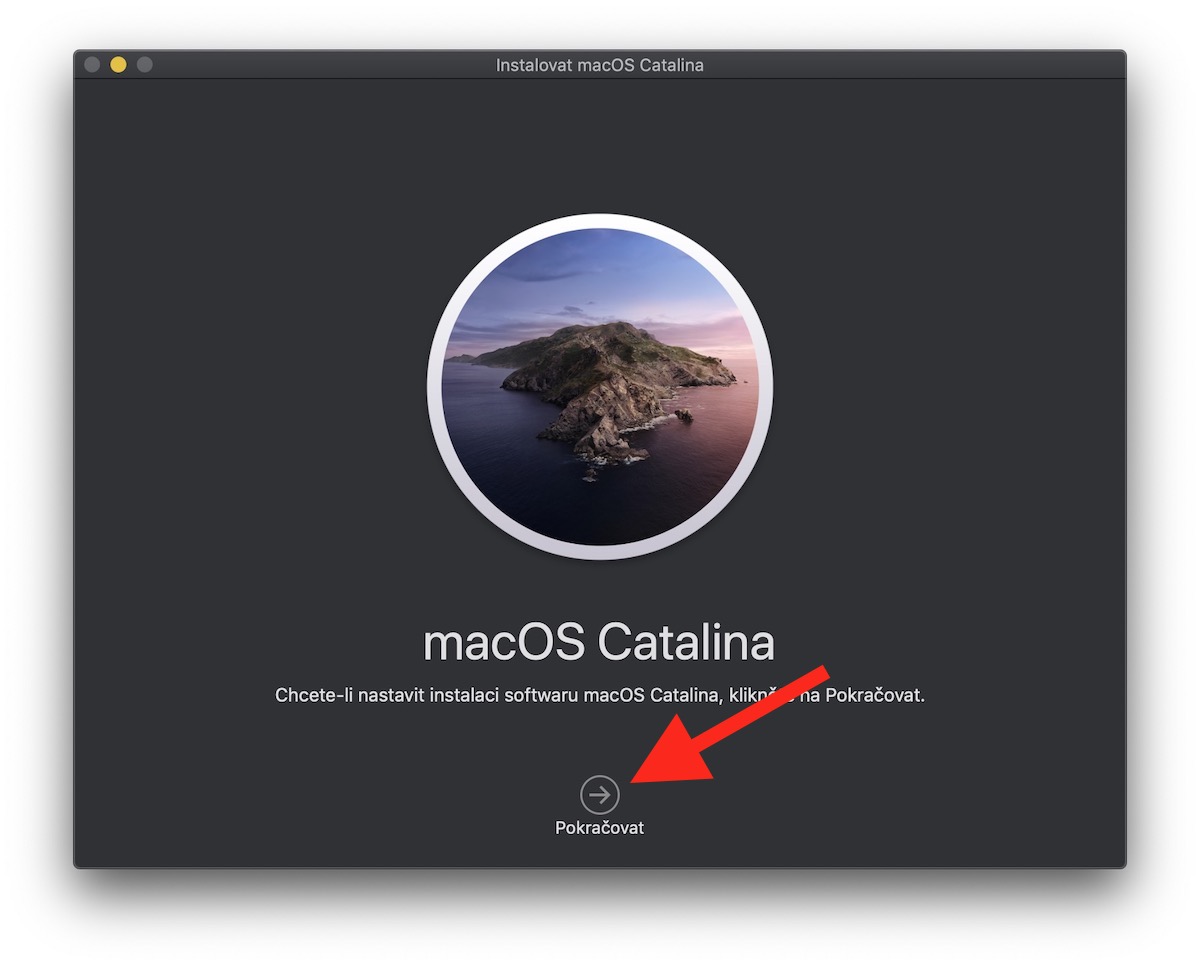
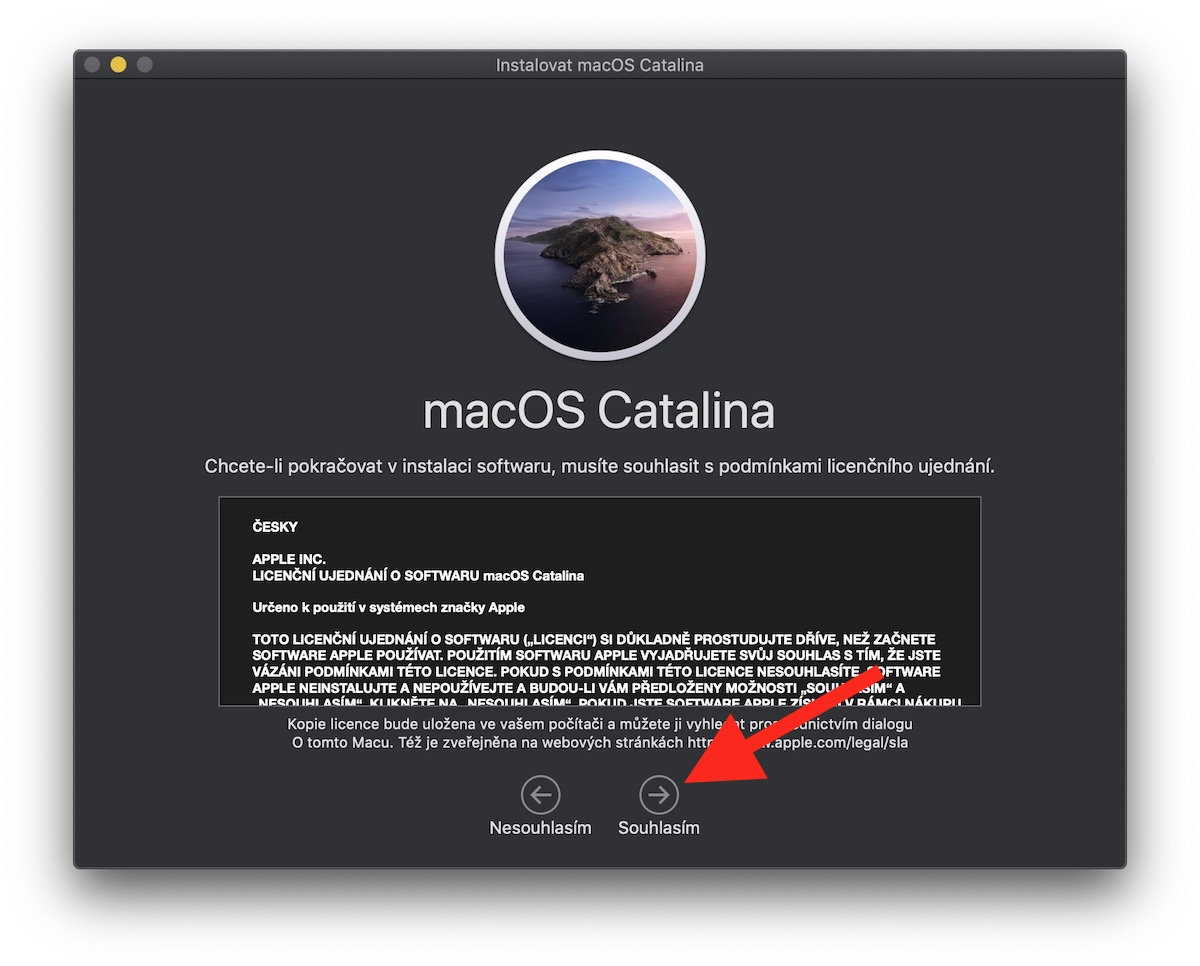
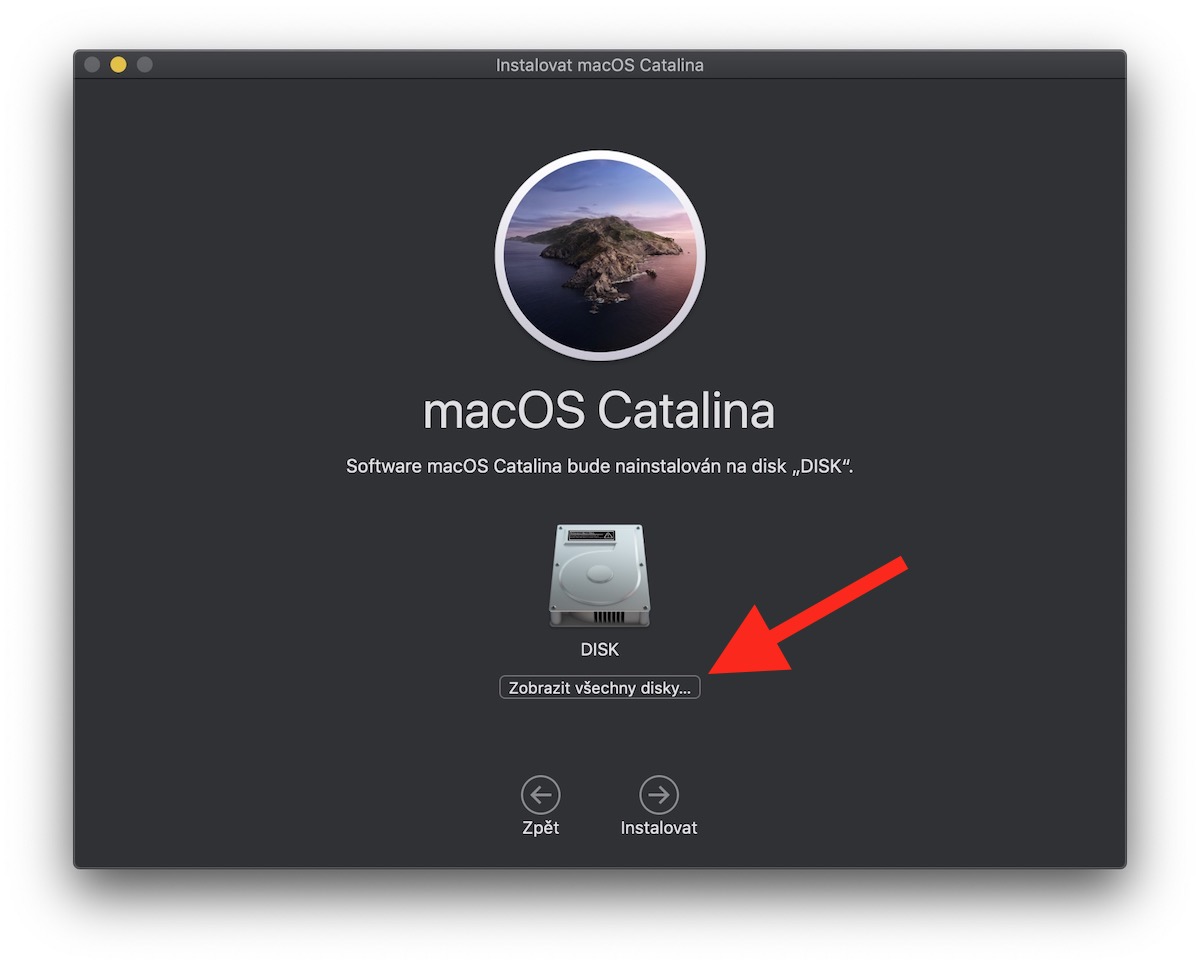
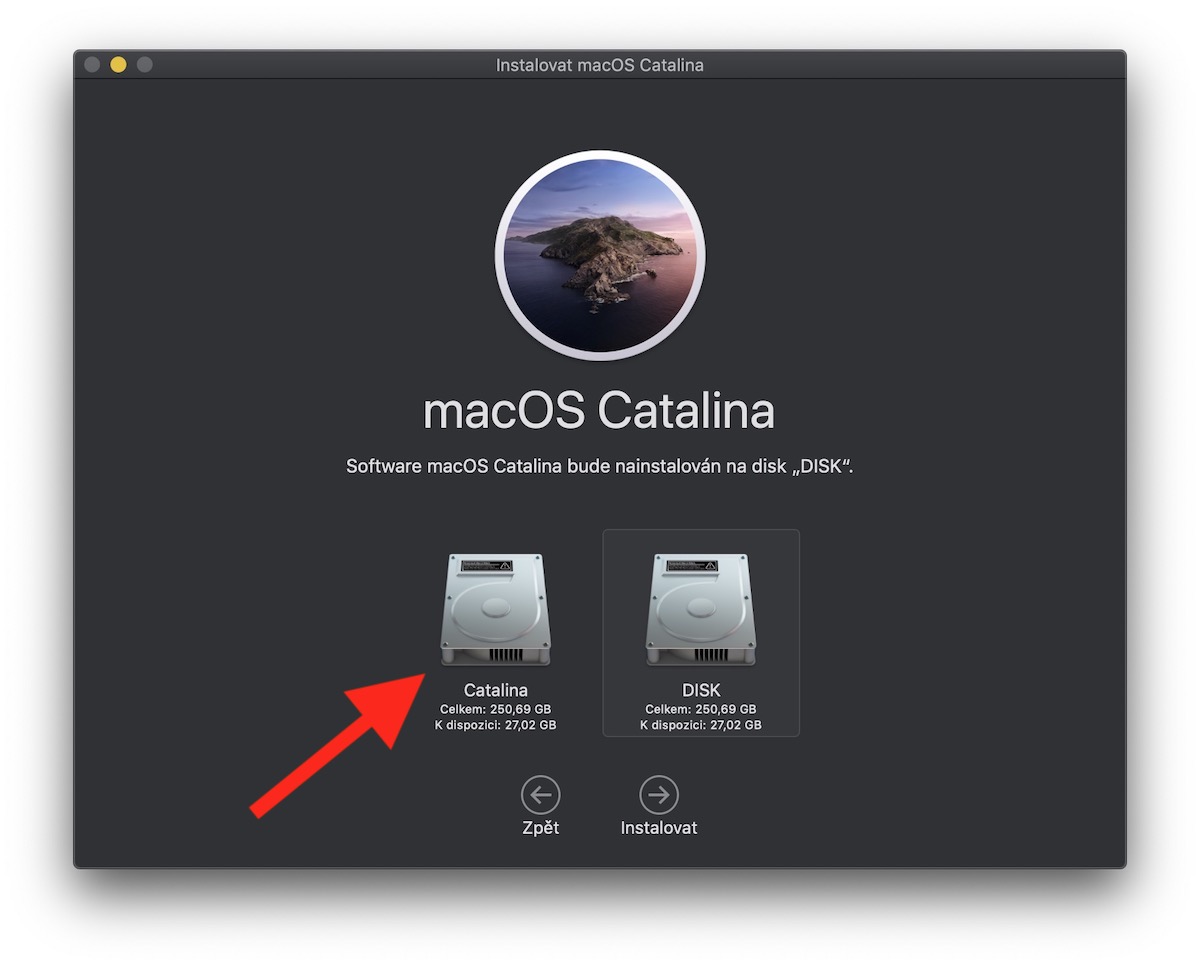
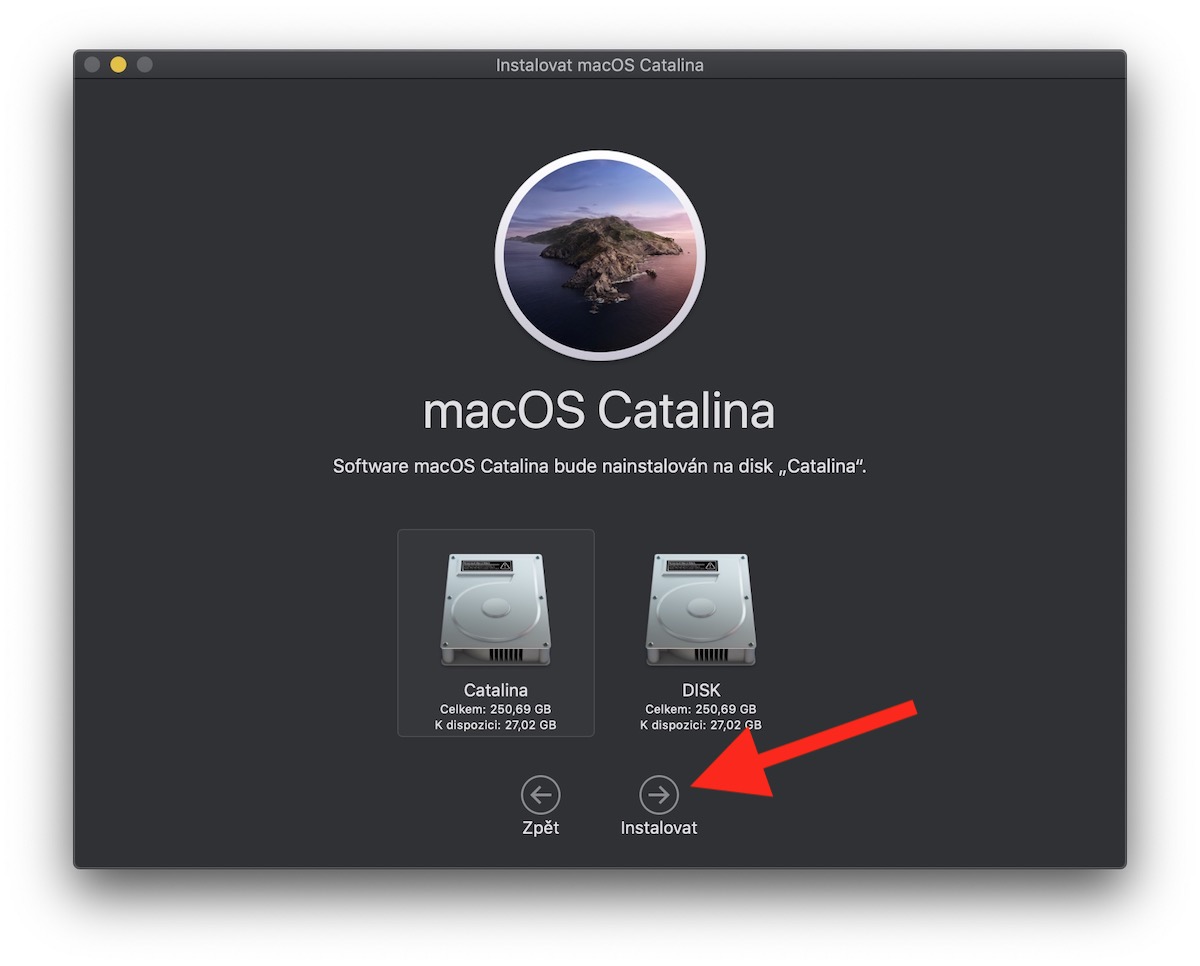
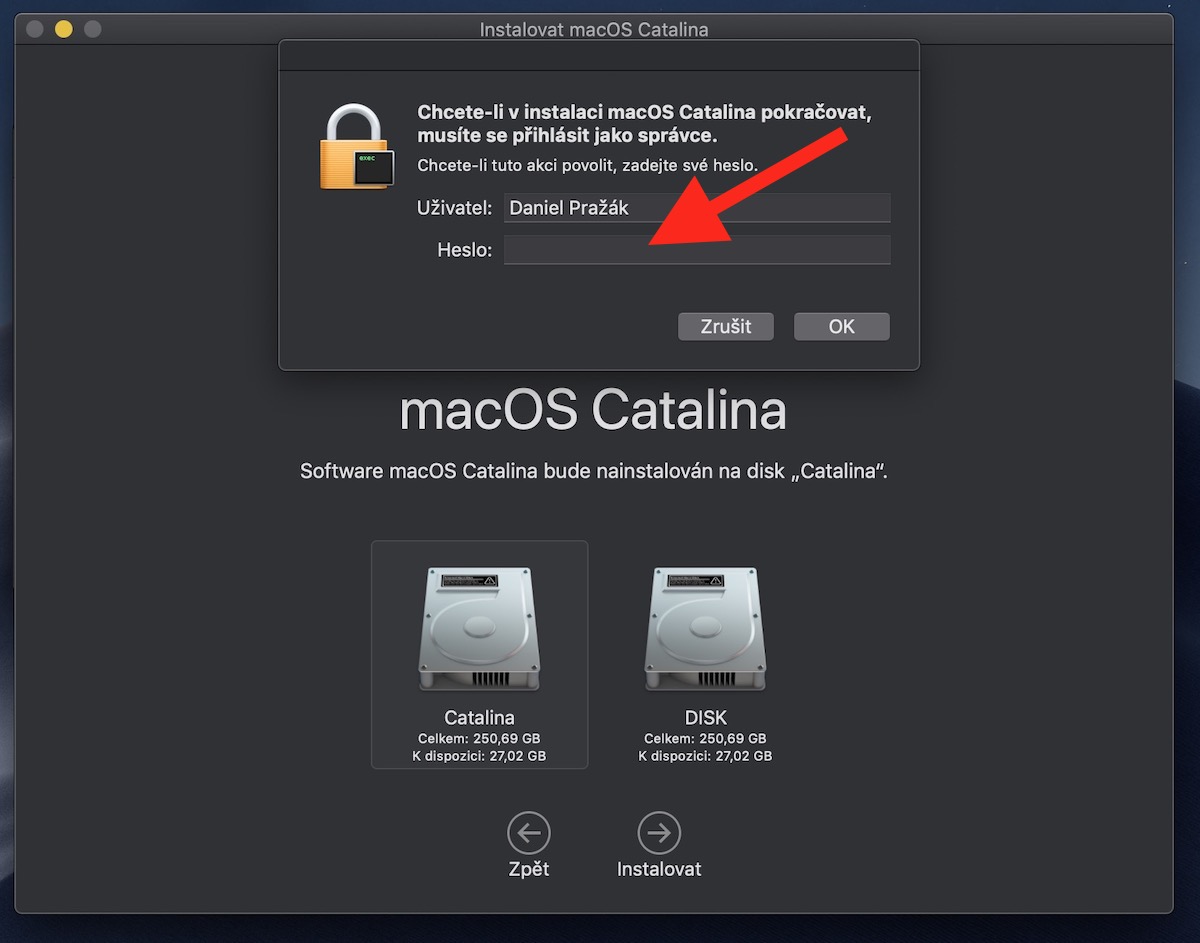
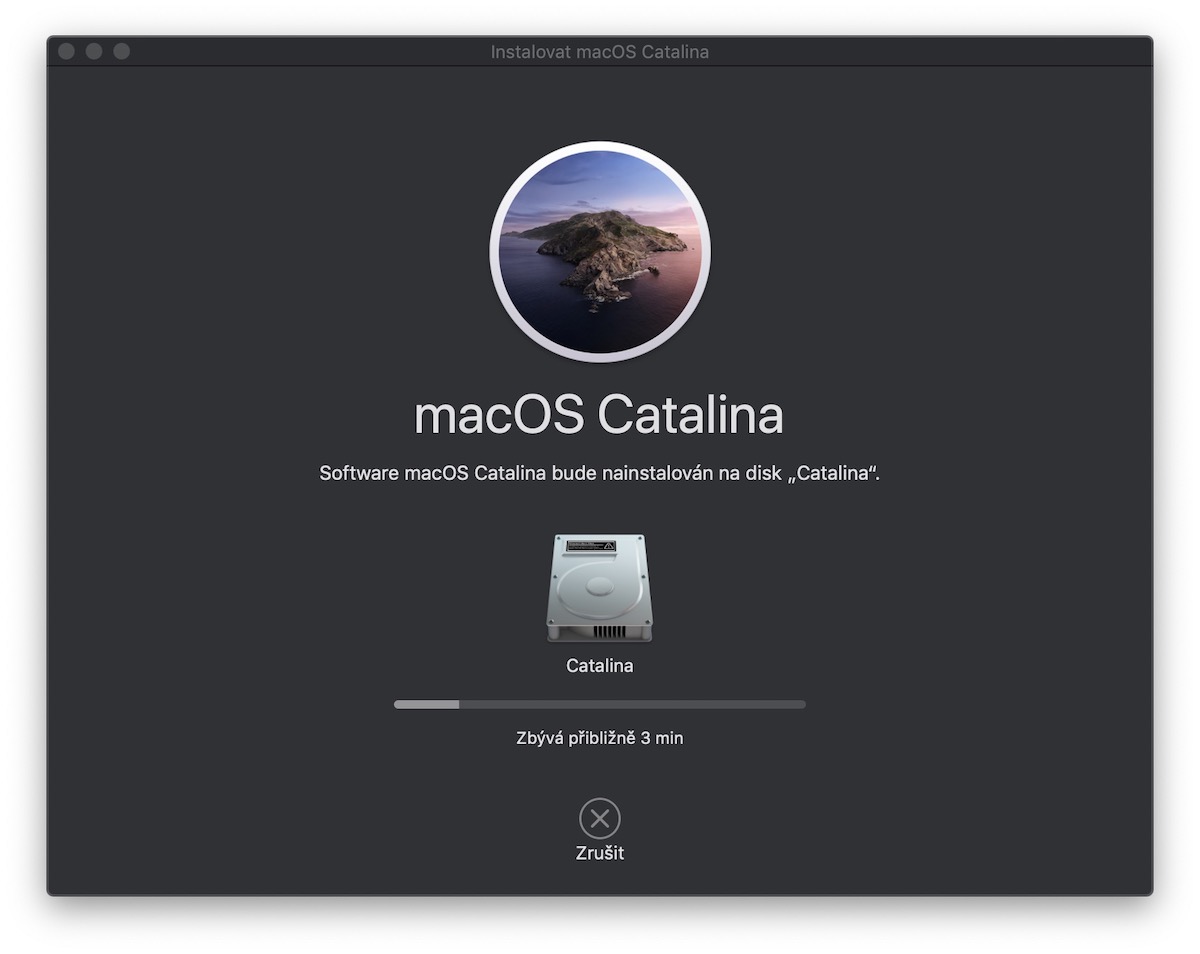
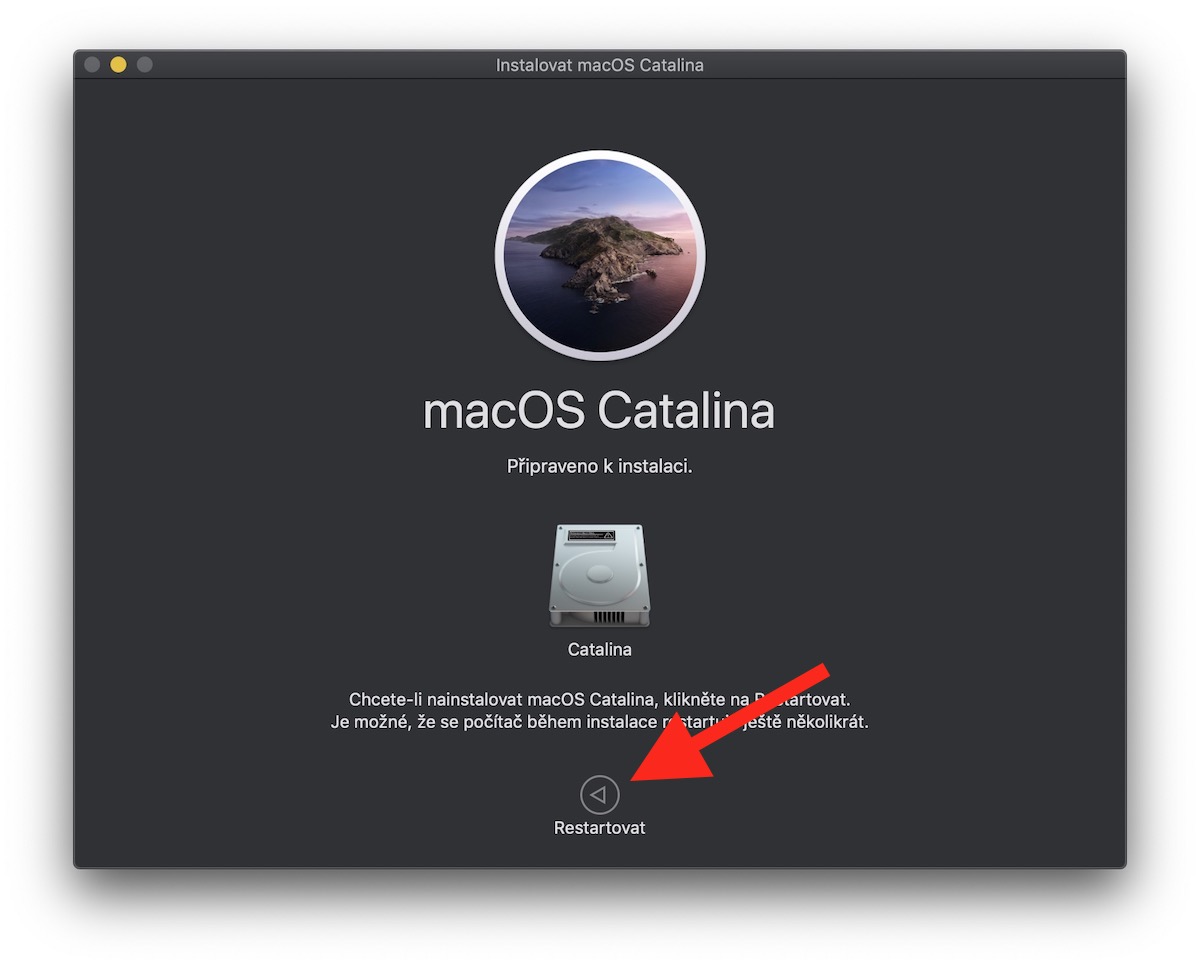
こんにちは、古い OS をアンインストールするにはどうすればよいですか?また、特別なディスク上の唯一の OS として Catalina を使用することは問題ではありませんか?ありがとう
...パベルが尋ねていること (こんにちは。古い OS をアンインストールするにはどうすればよいですか? また、特別なディスク上の唯一の OS として Catalina を使用しても問題ありませんか? ありがとうございます) また、5 年後にはシステムをクリーンにインストールできるようになるので、その場合はデータとアプリケーションを新しいボリュームに転送してから、古いボリュームをキャンセルするか、対処しない必要があるため、興味があります。 OSチームが独自に対処してそのままにしておくのか?
こんにちは、新しいまたは古い OS をアンインストールするにはどうすればよいですか?アドバイスありがとうございました!
親愛なる編集者様、
このような記事を書くときは、その記事から生じた質問に答えるのが礼儀だと思います。同じことについてすでにいくつかの質問がここにありますが、未回答のままです。あなたの記事のようにここで「アドバイス」を提供する場合は、原文のボリュームで何かを書くのが適切でしょう。
起動後に ALT キーを押し、MAC を起動するディスクのメニューが表示されるまで押し続けると、元のボリュームを削除できます。たとえば、TimeMachine (TM/ を含むディスクが必要であるか、OSX インストールなどの USB キーを接続できる) を選択し、メニューが表示されたら、元のディスクを削除できるディスク ユーティリティを選択します。次に、起動ディスクとして Catalina を選択し、再起動します。それはすべて行われるべきです