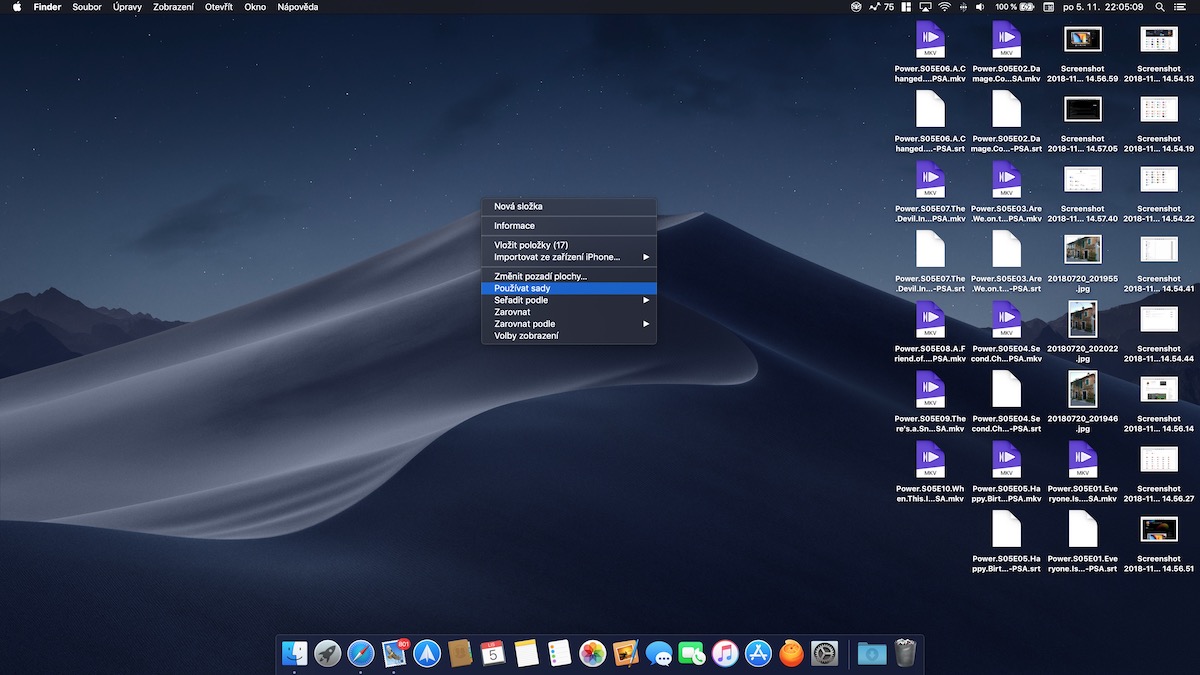あなたは、大部分のファイルをデスクトップに保存しているユーザーの一人ですか?そうすれば、macOS Mojave の新しいセット機能をきっと気に入っていただけるでしょう。ファイルをきちんとグループ化し、デスクトップ上の混乱を解消するように設計されています。それでは、セットをアクティブ化する方法、使用方法、そしてセットが提供するすべての機能を説明しましょう。
機能の有効化
デフォルトでは、この機能は無効になっています。これをオンにするには 3 つの異なる方法があります。ガイドを包括的にするために、それらすべてをリストしてみましょう。
- 方法 1: デスクトップを右クリックして選択します セットを使用する.
- 方法 2: デスクトップで、一番上の行を選択します ゾブラゼニ –> セットを使用する.
- 方法 3: デスクトップに移動し、キーボード ショートカットを使用します command + コントロール + 0 (ゼロ)。
セットの手配
デフォルトでは、セットはファイルの種類ごとに編成されます。順序を変更したり、日付 (最後に開いた、追加した、変更した、または作成した) やタグによってファイルをグループ化することができます。セットのグループ化を変更するには、次の手順を実行します。
- 方法 1: デスクトップを右クリックして選択します セットをグループ化する –> リストから選択する.
- 方法 2: デスクトップで、一番上の行を選択します ゾブラゼニ –> セットをグループ化する –> リストから選択します。
- 方法 3: デスクトップに移動し、次のいずれかのキーボード ショートカットを使用します。
- command + コントロール + 2 (種類別)
- command + コントロール + 3 (最終オープン日による)
- command + コントロール + 4 (追加日順)
- command + コントロール + 5 (変更日による)
- command + コントロール + 7 (ブランド別)
タグはユーザーが構成可能であり、特定の種類のファイルを識別するために色を使用できるため、タグはセットで並べ替えるのが最適です。こうすることで、特定のトピックに関連するファイルを簡単に見つけることができます。

その他の設定オプション:
- すべてのセットを一度に開くには、いずれかのセットをクリックしてキーを押します オプション.
- セットをフォルダーに簡単に保存できます。セットを右クリックして選択するだけです 選択した新しいフォルダー そして名前を付けます。
- 同様に、名前の一括変更、共有、圧縮、送信、編集、セット内のファイルからの PDF の作成などを行うことができます。基本的に、ファイルのグループで選択するのと同じ編成オプションがすべてあります。デスクトップ上にありますが、手動で選択する必要はありません。