Apple デバイスの所有者は、iCloud Drive プラットフォームに精通しています。写真からビデオ、アプリケーションデータ、デバイス設定まで、さまざまな種類のコンテンツをバックアップするのに役立ちます。また、iCloud プラットフォームは、同じ Apple ID にサインインしているデバイス間ですべてのデータが常に同期されることを保証します。 iCloud ストレージに追加料金を支払うことに躊躇しないユーザーもいますが、無料オプションに固執するユーザーもいます。ただし、提供されるスペースは 5 GB のみで、すぐにいっぱいになってしまう可能性があります。できるだけ損失を少なく効率的に iCloud 上のスペースを解放するにはどうすればよいでしょうか?
かもしれない 興味がありますか

写真のバックアップをオフにする
デフォルトでは、Apple デバイスはネイティブの写真アプリ内のすべての写真を iCloud に自動的にアップロードします。写真を頻繁に撮ると、iCloud ストレージが写真ですぐにいっぱいになってしまいます。 iCloud への写真の自動バックアップは便利ですが、ストレージ容量が大幅に減少します。画像をバックアップし、iCloud へのバックアップをキャンセルする別の方法を検討してください。バックアップを無効にできます 設定 -> 自分の名前が書かれたパネル そしてプロフィール写真 -> iCloud。項目をタップします フォト そしてオプションをオフにします iCloud 上の写真。 iCloud から古い写真を削除すると、 設定 -> 自分の名前が記載されたパネル そしてプロフィール写真 -> ストレージの管理 -> 写真をタップしたところ オフにして削除する.
アプリのデータとフォルダーをクリアする
ほとんどの iOS アプリは iCloud を使用してデータを保存およびバックアップします。時間が経つと、このアプリのデータもストレージのかなりの部分を占める可能性があります。幸いなことに、不要になったアプリデータは iCloud から簡単に削除できます。 iPhone で次のコマンドを実行します。 設定 -> 自分の名前が記載されたパネル そしてプロフィール写真 -> iCloud -> ストレージの管理。ここでは、iCloud にデータを保存しているすべてのアプリのリストを見つけることができます。選択したアプリケーションのデータを削除するものは毎回慎重に選択してください クリック そして選択します 文書とデータを削除する。 Apple デバイスを使用すると、iCloud ストレージも作成されたフォルダや保存されたファイルやドキュメントで徐々にいっぱいになっていきます。しかし、もう何のためにもそれらの数は必要ありません。次のコマンドを実行すると、このデータを削除できます。 設定 -> 自分の名前が記載されたパネル そしてプロフィール写真 -> iCloud -> ストレージの管理 -> iCloud ドライブ。ここでは、個々のアイテムを 1 つずつ参照して削除できます。ネイティブのファイル アプリで iCloud からコンテンツを削除することもできます。
メールとメッセージ
ネイティブのメール アプリやメッセージ アプリのコンテンツも、iCloud ストレージのかなりの部分を占める可能性があります。たとえば、iMessage の会話やその他のコンテンツがここに保存されます。したがって、上記の両方のアプリを注意深く調べて、スパム、不要な確認メッセージ、不要な添付ファイル、その他のアイテムをすべて削除してください。
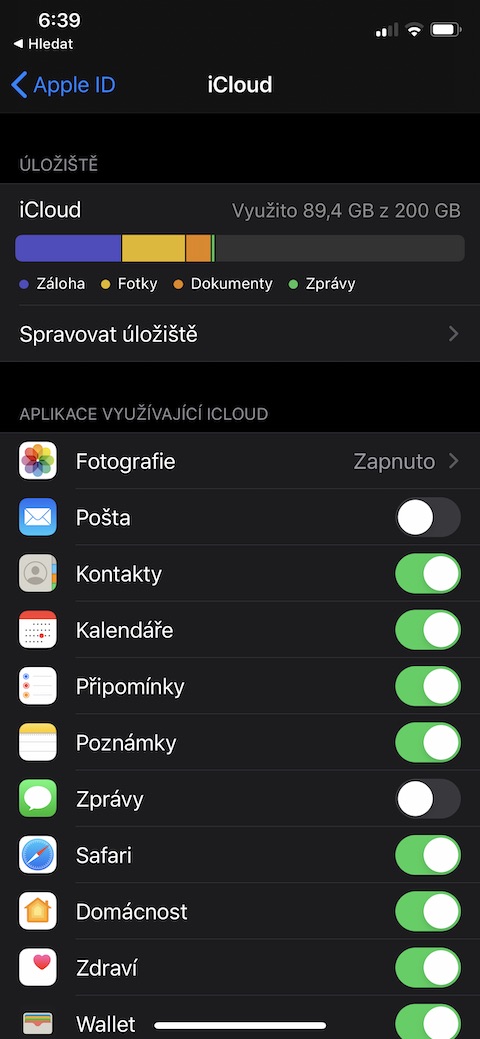
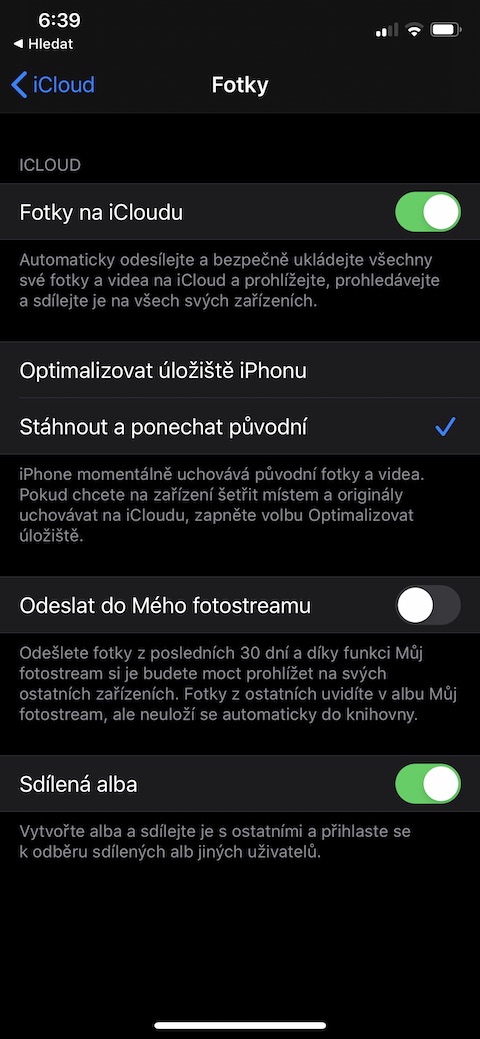
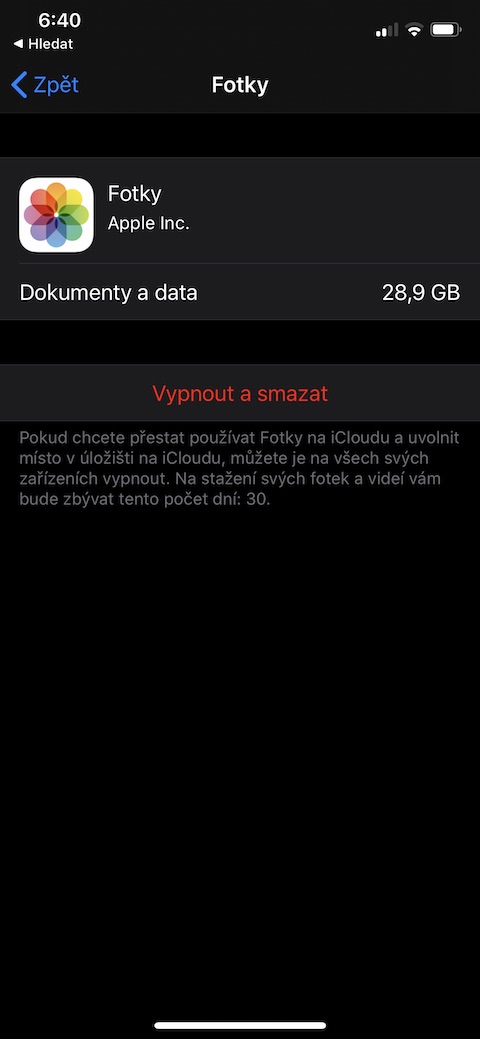
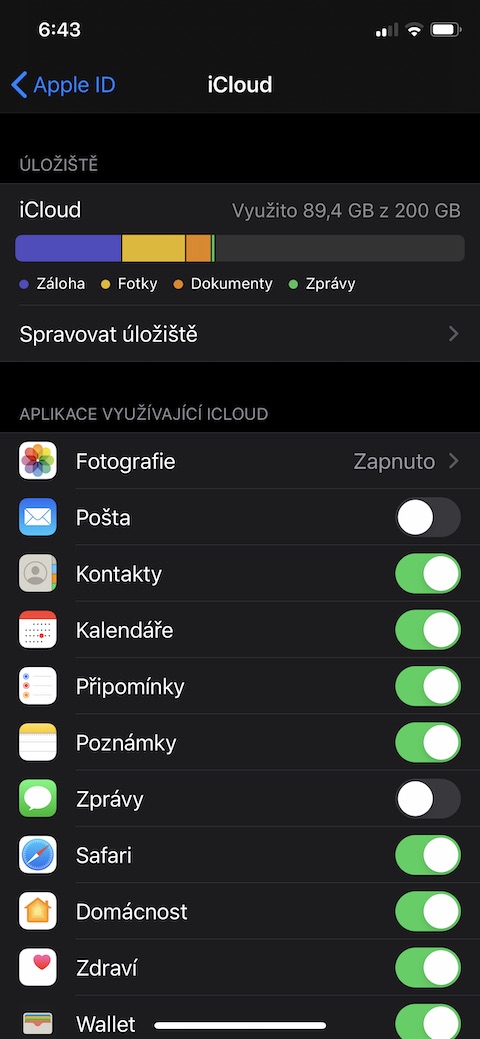
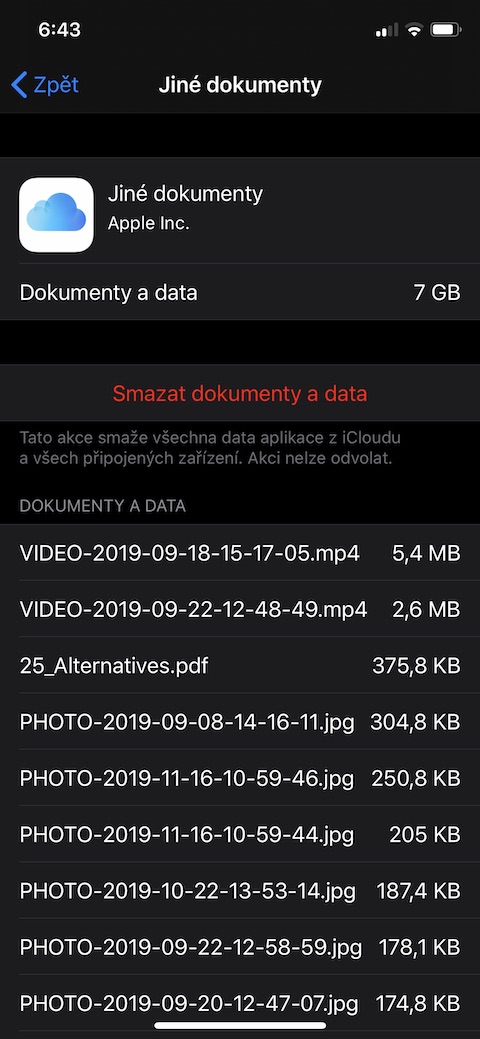
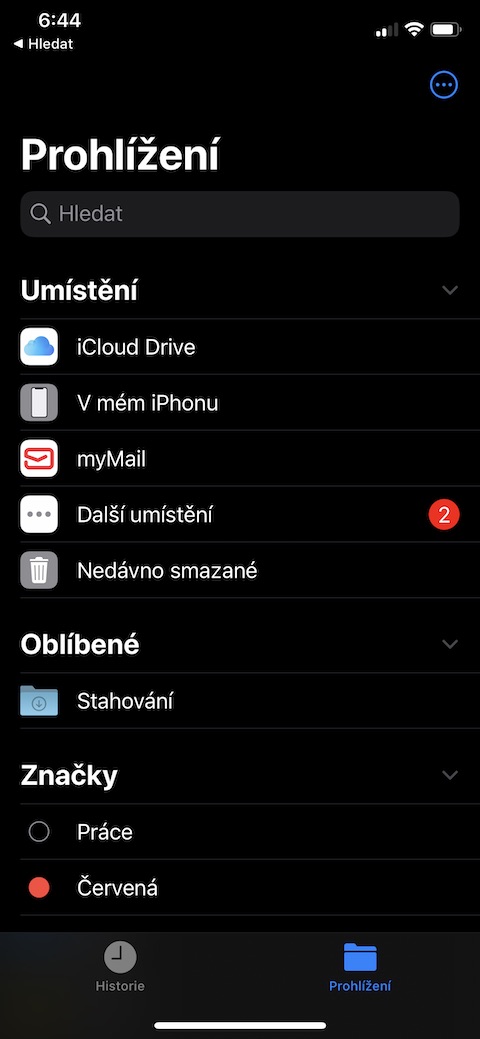
共有アルバムについてはどうですか?そこに写真を保存して削除します。iCloudはそれを埋めません
完全におならの記事
フィードバックありがとうございます。次回のためにこの雑誌から学ぶために、他にどのような記事をこの雑誌に掲載してほしいと思いますか?素敵な夜をお過ごしください。
こんにちは、アドバイスが必要です。 iCloud に 2 つのバックアップがありますが、1 つは古い携帯電話からのものです。どうすれば削除できますか?削除を確認すると、「現時点ではバックアップを削除できません」と表示されます:/
役立つ記事、助かりました。ありがとう