Apple の世界の出来事を追っているなら、先週 iOS と iPadOS 14 のパブリック バージョンがリリースされたことを見逃さなかったことでしょう。これらのオペレーティング システム内で、多くの目新しさを見てきました。ピクチャーモードで言及することができます。この機能は、再生中のビデオまたは映画を小さなウィンドウに変えることができます。このウィンドウはシステム環境内で常に最前面に表示されるため、ビデオを見ながら、たとえば、メッセージを書いたり、ソーシャル ネットワークをフォローしたり、その他ほとんどすべてのことを行うことができます。
かもしれない 興味がありますか
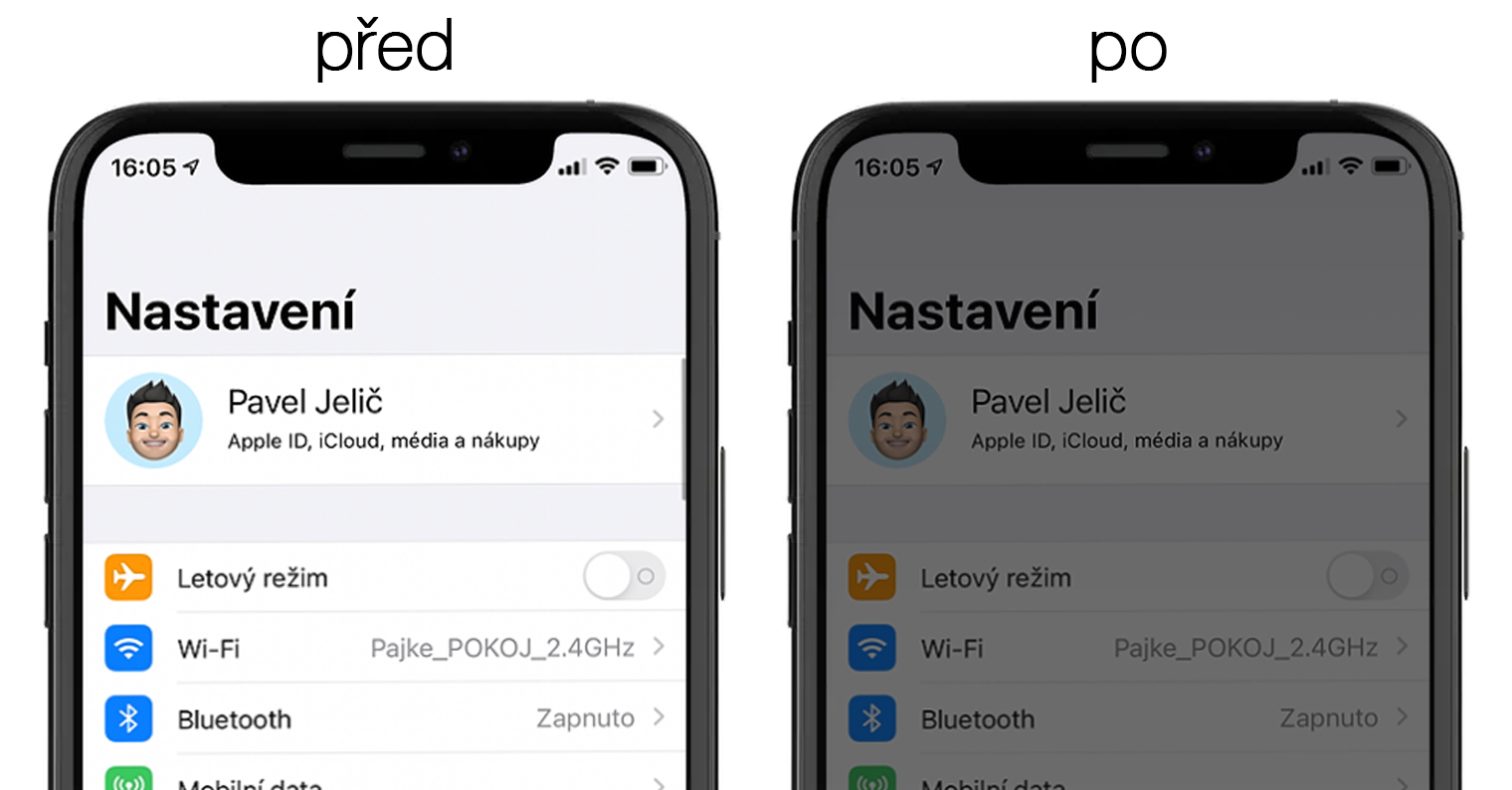
ピクチャー・イン・ピクチャー モードは、ほとんどの人が YouTube アプリ内で使用していると思われます。残念ながら、彼は最後の更新で、このオプションをこのサービスのサブスクリプションを購入したユーザーのみが利用できるようにすることを決定しました。本来、この禁止は、ページの完全版を表示する場合、従来は Safari 経由で回避できましたが、YouTube はこの抜け穴もカットしました。個人的には、ピクチャー イン ピクチャー モードのためだけに YouTube サブスクリプションを購入するのは無意味だと思うので、ピクチャー イン ピクチャー モードで YouTube を視聴するための他のオプションを探し始めました。もちろん、少し検索した後、このオプションを見つけたので、ぜひ共有したいと思います。それでは早速本題に入りましょう。
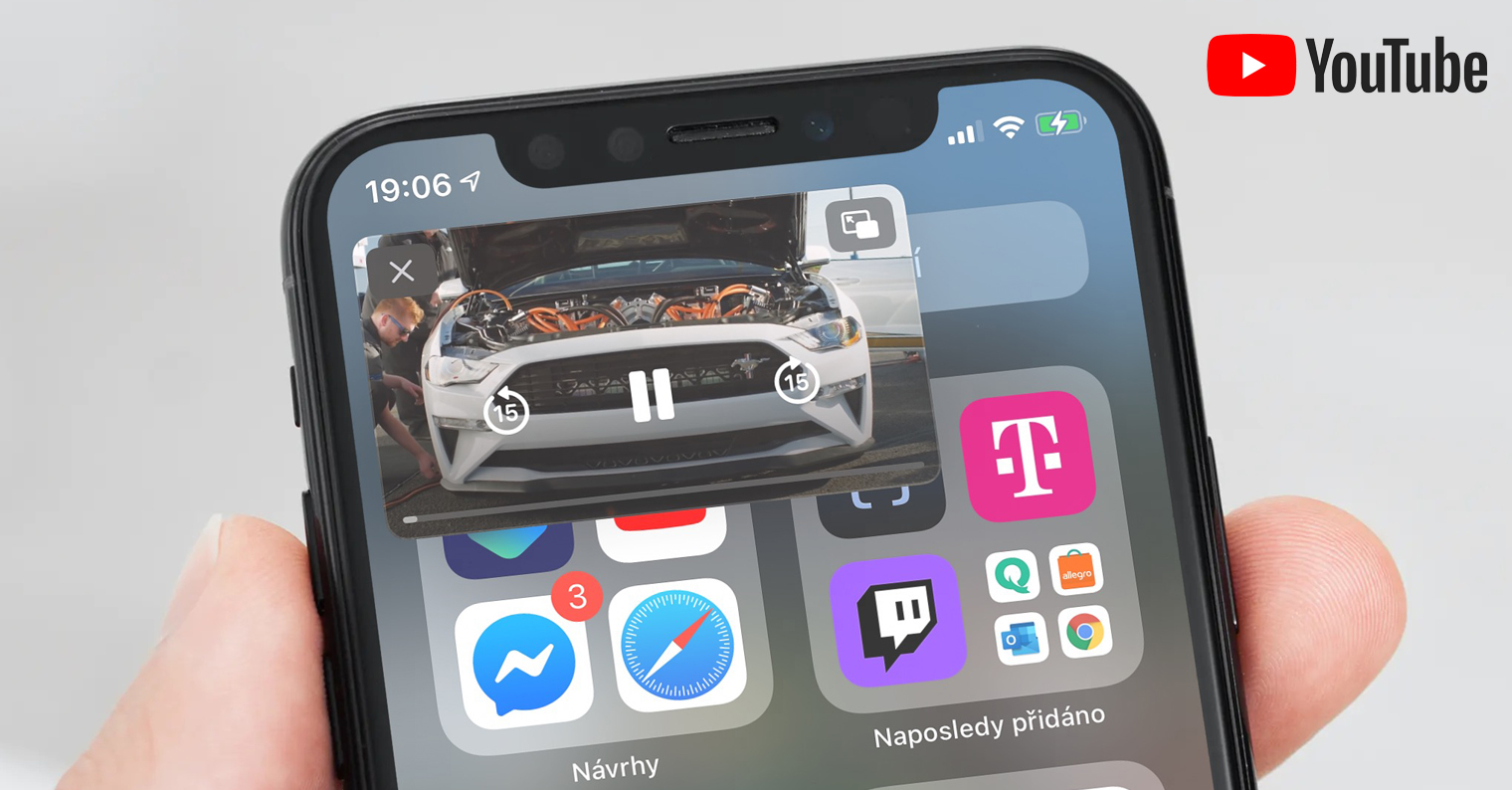
iOS 14のピクチャインピクチャモードでYouTubeを視聴する方法
YouTube でピクチャ イン ピクチャ モードを有効にできるのは、主にアプリケーションのおかげです。 ズクラトキー, これは iOS および iPadOS の一部です。このアプリをお持ちでない場合は、App Store から無料でダウンロードできます。ただし、これに加えて無料のアプリをダウンロードする必要もあります スクリプト可能, App Store でも入手できます。このアプリケーションが直接必要になることはありません。ピクチャ イン ピクチャ モードを開始するためにのみ使用されます。したがって、添付のリンクを使用してこれらのアプリケーションを両方ダウンロードしたら、次の手順に従ってください。
- まず、iPhone または iPad で、次の場所に移動する必要があります。 Safariブラウザ。
- 別のブラウザ(たとえば、Facebook によって統合されているブラウザ)では、次の手順が実行されます。 うまくいかないだろう。
- Safari に入ったら、次を使用します。 このリンク Web サイトに移動して特別なショートカットをダウンロードします。
- 移動後はボタンをタップするだけです ショートカットを取得します。
- これを実行すると、ショートカット アプリが開いて表示されます。 ダウンロードしたショートカットの概要 名前で YouTubeのPiP。
- この概要をご覧ください 下 そしてオプションをタップします 信頼できないショートカットを有効にする。これにより、ギャラリーにショートカットが追加されます。
- 次に、アプリケーションに移動する必要があります ユーチューブ どこにいるの ビデオを見つける これはあなたがしたいです ピクチャーインピクチャーモードで実行します。
- 動画を見つけたらぜひ見てください クリック 右上隅をタップします 矢印アイコン。
- すると画面の下に表示されます メニュー、 どこに移動するか ずっと右へ そしてタップしてください もっと。
- クラシックが開きます シェアメニュー、 どこで降りるか ずっと下まで ショートカットのある行をクリックします YouTubeのPiP。
- その後実行されます 一連のタスク 選択したビデオがアプリケーションで開始されます スクリプト可能。
- ビデオが始まったら、ビデオの左上隅をタップするだけです イコヌ 全画面表示用。
- ビデオを全画面表示したら、それでOKです ジェスチャー またはデスクトップボタン へ引っ越す ホームページ。
- このようにビデオ ピクチャーインピクチャーモードで起動します。 もちろん、古典的に使用することもできます。
YouTube のビデオをピクチャ イン ピクチャ モードで再生したい場合は、 をタップするだけです。 矢印を共有し、 そして選択した YouTube PiPの略称。 ショートカットがメニューにない場合は、ここでオプションをクリックしてください アクションを編集… と略語 YouTube PiP をリストに追加。ビデオの開始後、Scriptable アプリケーション内で次のことができます。 ビデオ速度を設定し、 彼と一緒に 品質 a スキップすることで 10秒まで。この手順はこの記事の執筆時点では機能していましたが、遅かれ早かれ修正される可能性があることに注意してください。この場合、ショートカットを使用して Web サイトで新しいバージョンが入手可能かどうかを確認してください。
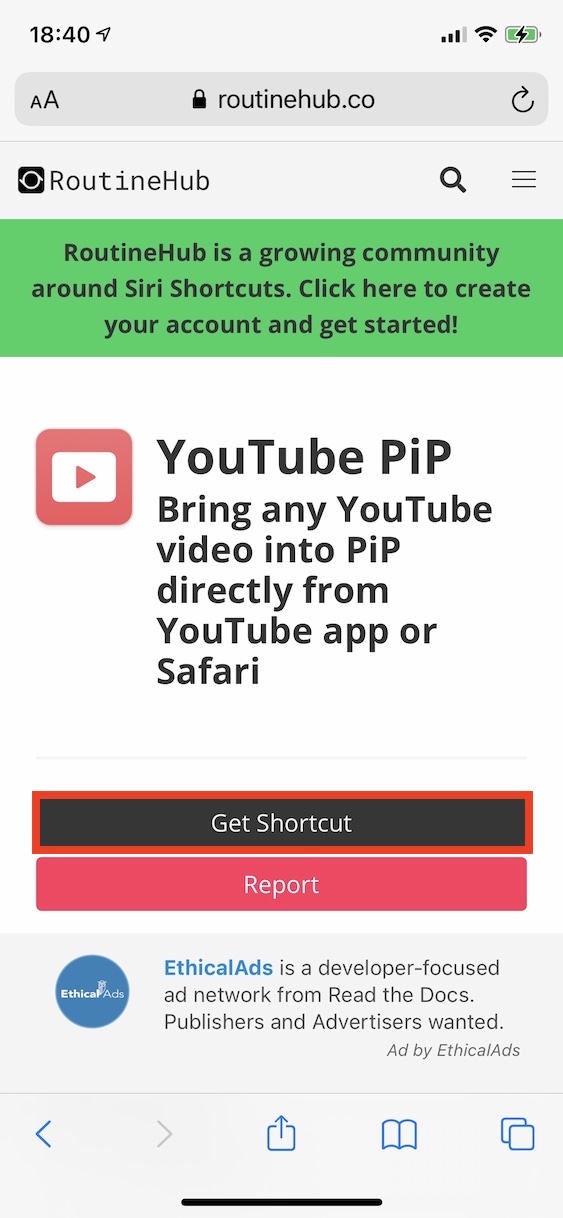
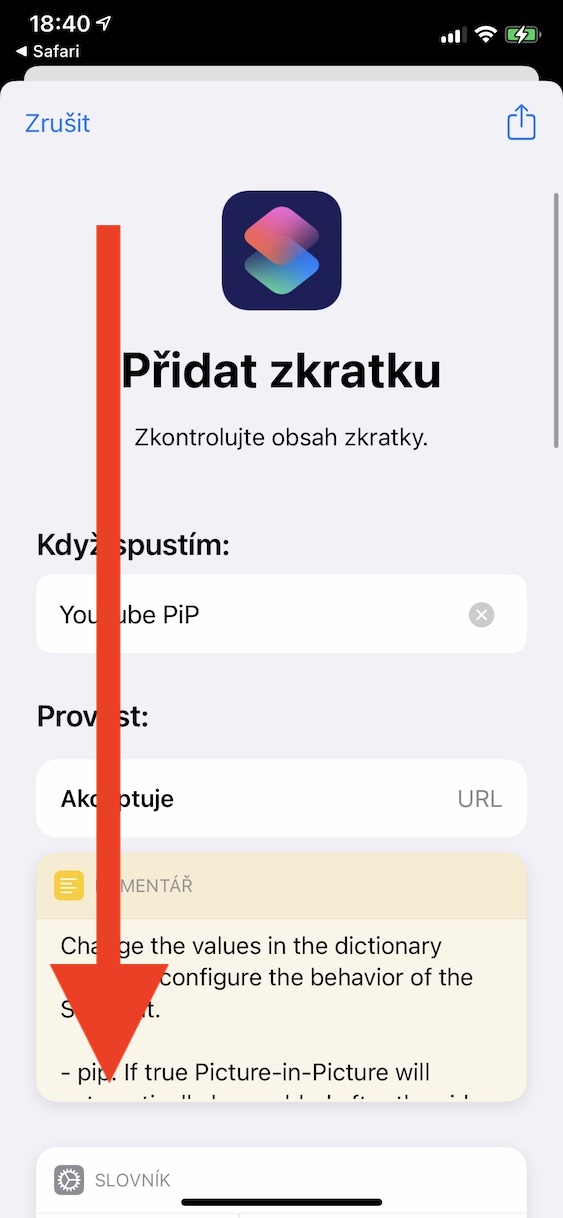
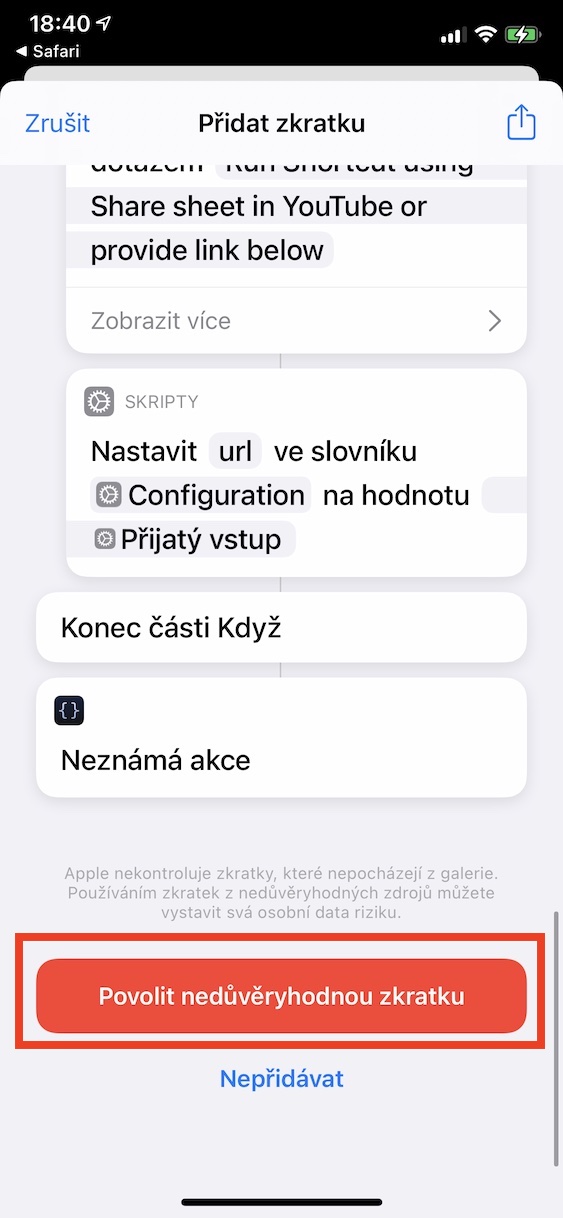
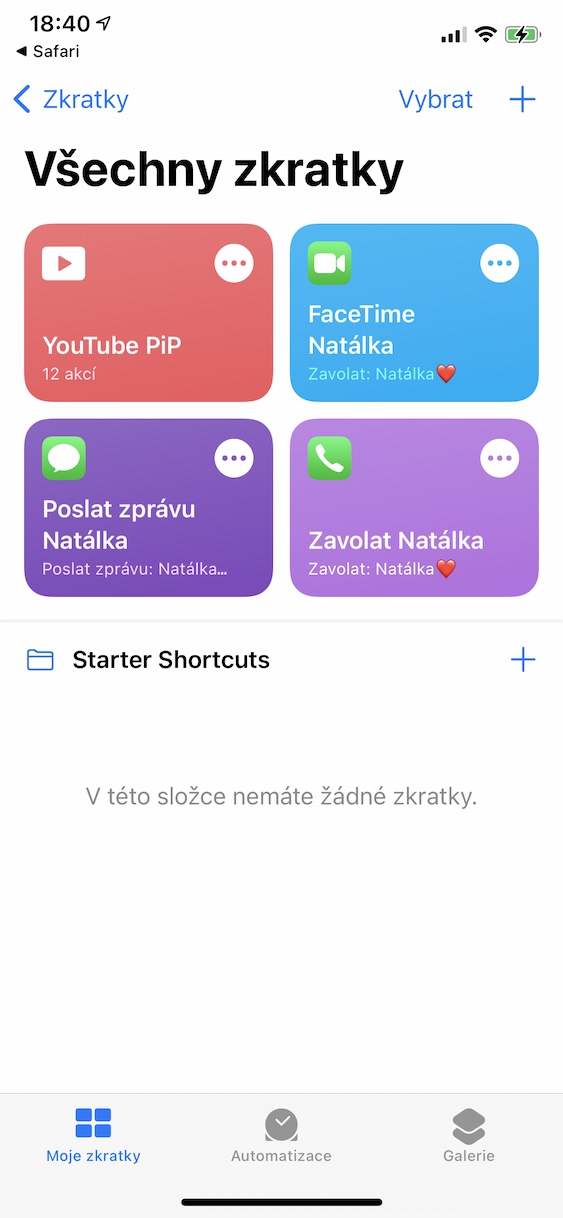
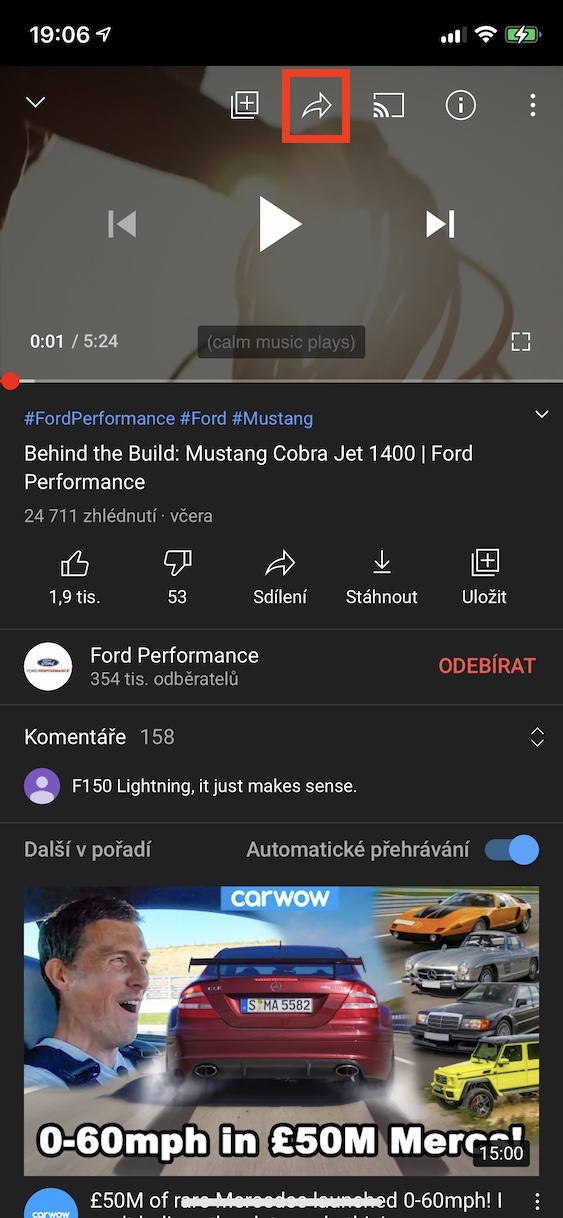
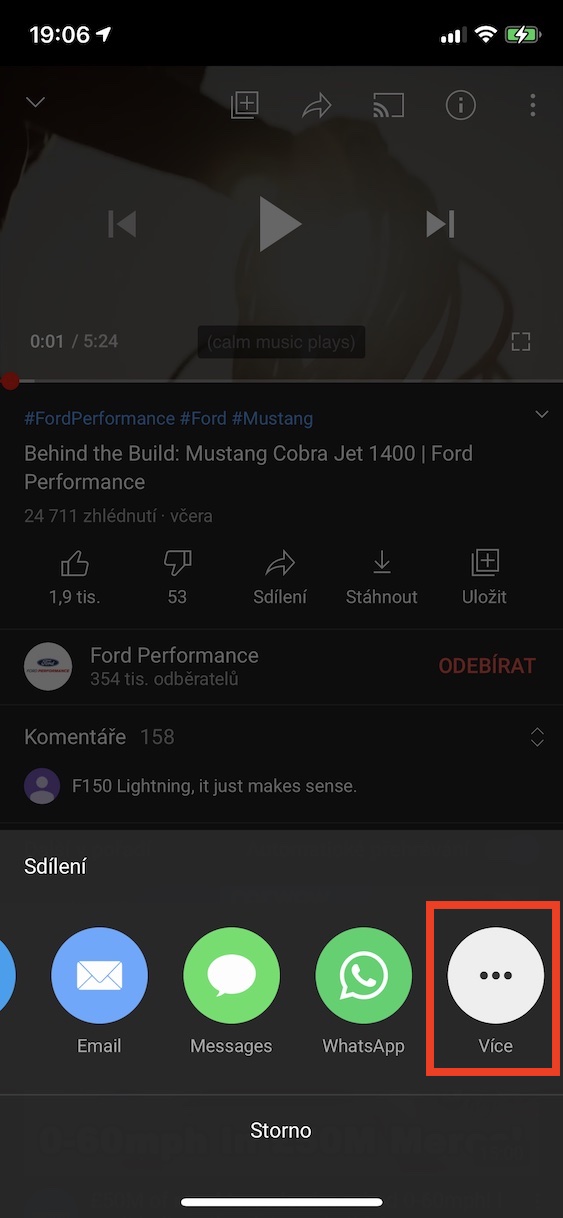
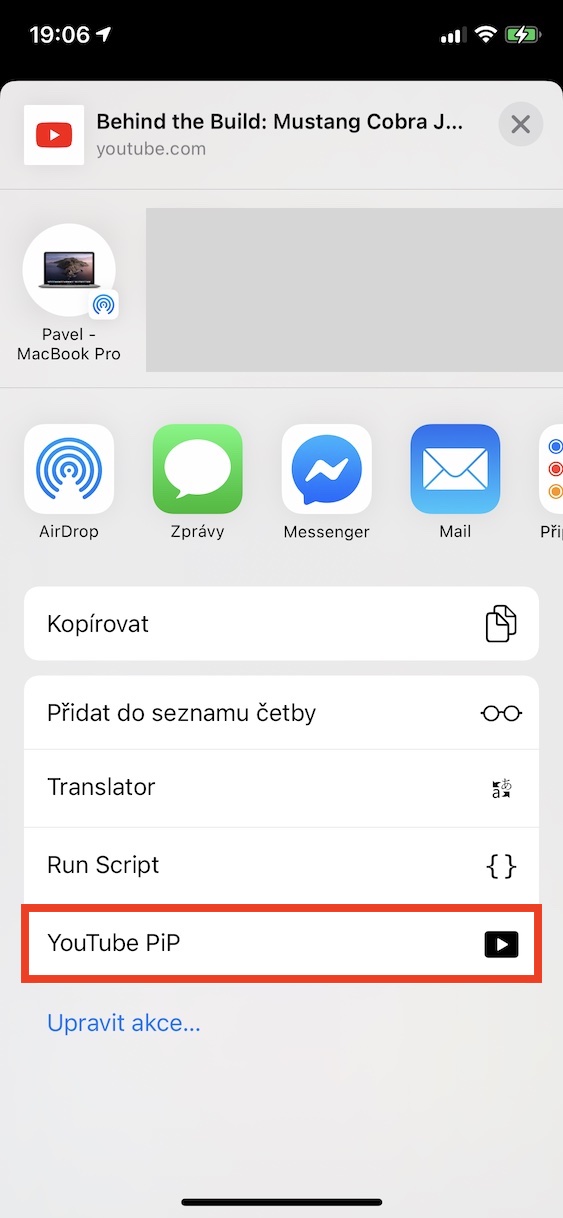
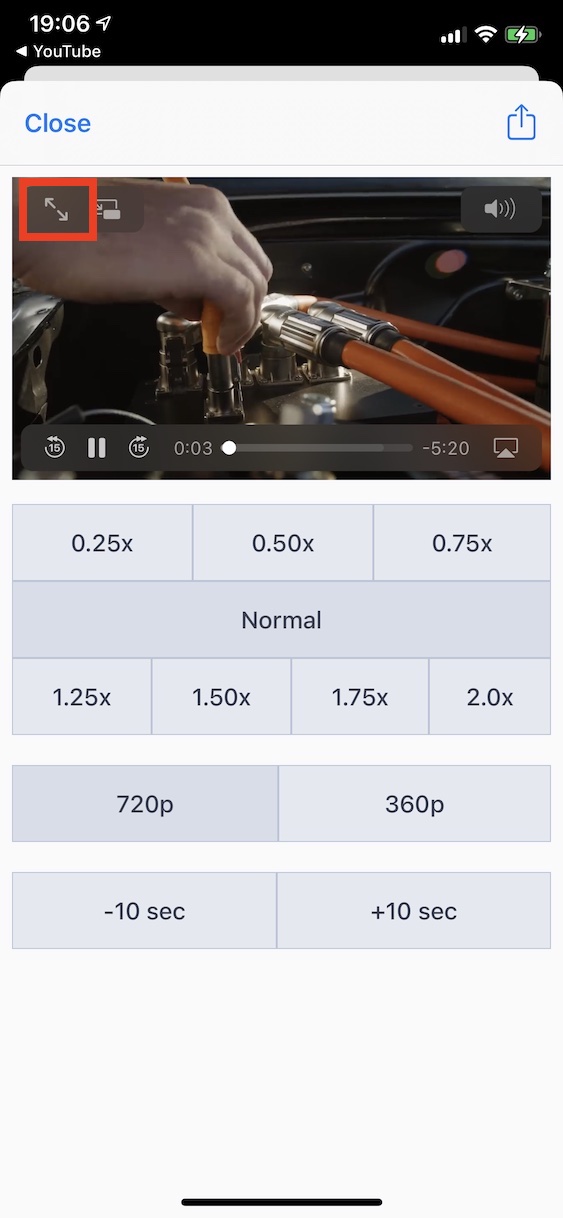


全然複雑じゃないような?誰がどのサイトから何かをダウンロードするかに加えて。申し訳ありませんが、リンゴ 35 個に XNUMX ドルを持っている人はすでに YT を支払うことができます
結局のところ、多くのアプリはストアで有料ですが、誰も気にしません。Android には無料のアプリがたくさんありますが、Apple にお金を払い、Spotify にもお金を払っています。YT にお金を払わないのはなぜでしょうか。さらに、少なくとも広告はありません
読めれば難しくない。便利なショートカットは公開 Web サイトからのみダウンロードされるため、追加する前にショートカットをプレビューできます。手順に従ってプロセスを完了すると、3 回のクリックでビデオを PiP モードに変換できます。記事を最後まで読むだけで十分です。それ以上は何もありません。
私にはこのエリート主義者のレトリックがまったく理解できませんでした。リンゴは中古品で 35 個で買えますが、チェコでは絶対少数派がその携帯電話を 3 円で購入します。これは、高品質のデバイスを購入する人は、どんなくだらないことにも喜んでお金を費やすという意味でしょうか?そのような人はおそらくすぐにお金を失うでしょう。気になるのはこの特定の形式だけですが、Apple ユーザーが非常に裕福であると一般化するのは完全にナンセンスです。それに加えて、たとえばアメリカでは、価格が不釣り合いに異なるため、ほぼすべての人が Apple デバイスにアクセスできます。これは、彼らが巨大企業に全くのナンセンスのために多額の資金を浪費するという意味ではありません。 XNUMX
JAJVに同意します!
月額 239 コルナはお買い得です。広告なしで再生できるので、それだけの価値があります。
唯一の問題は、アプリから PIP が機能しないことです。ブラウザから YT を実行する必要がありますか?
それ以外の場合、iOS 14 で何かを称賛できるのはこれが初めてです。
Google はブラウザ上でも pip を不適切にバイパスしました。一瞬ピップが開始され、その後キャンセルされます。つまり、ページ上の何らかのスクリプトを使用してハッキングしていることになります。それを無効にする何らかのブロッカーフィルターがあることを願っています。彼らは豚です。
Pip は機能し、YouTube アプリケーションでは iPhone SE を使用しています。