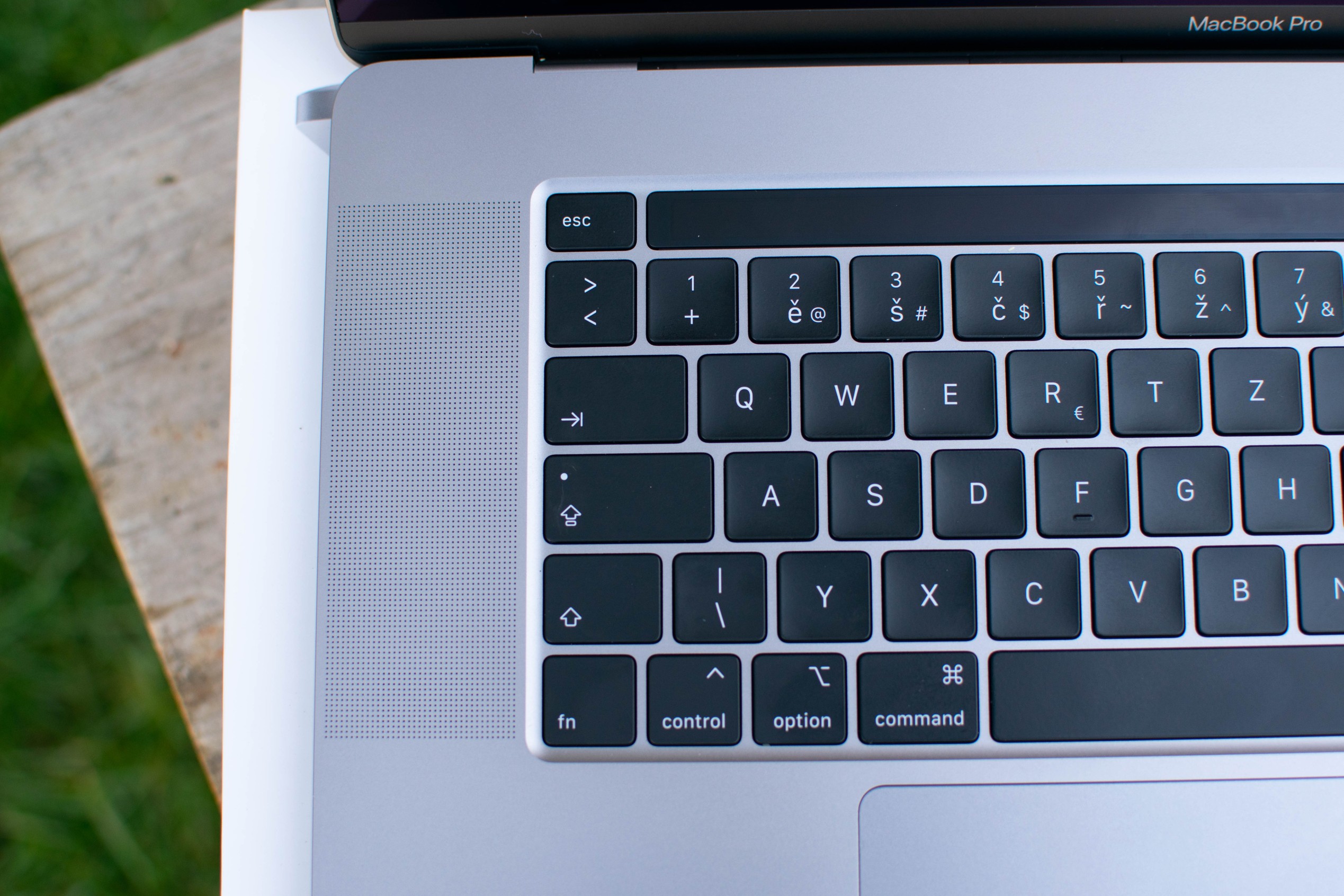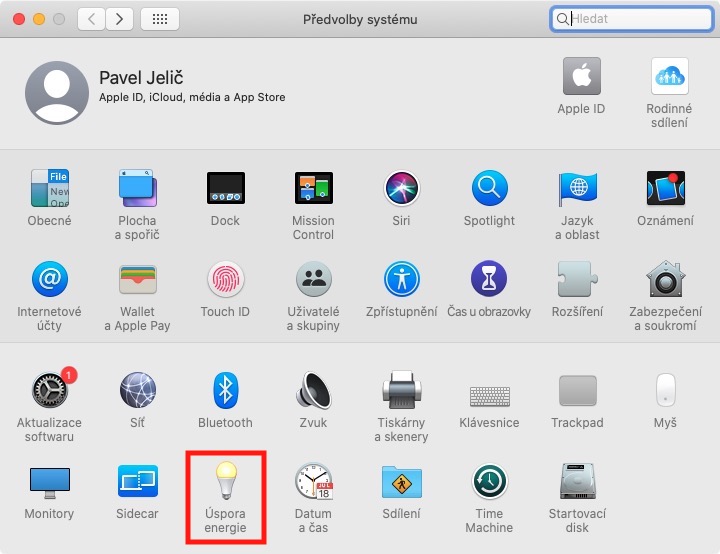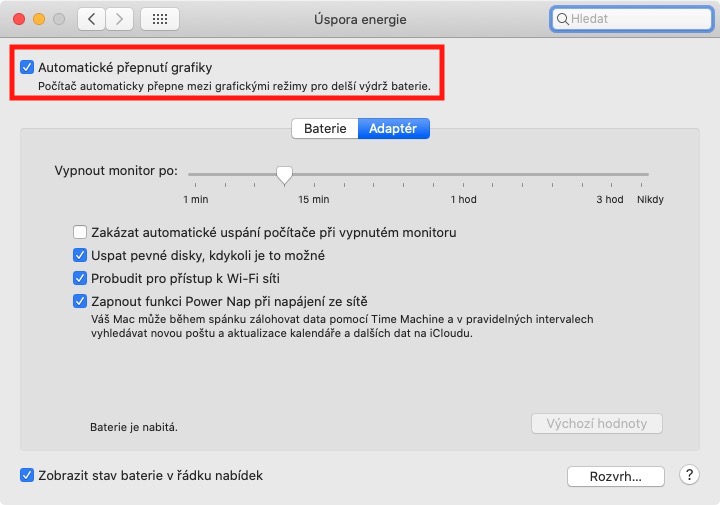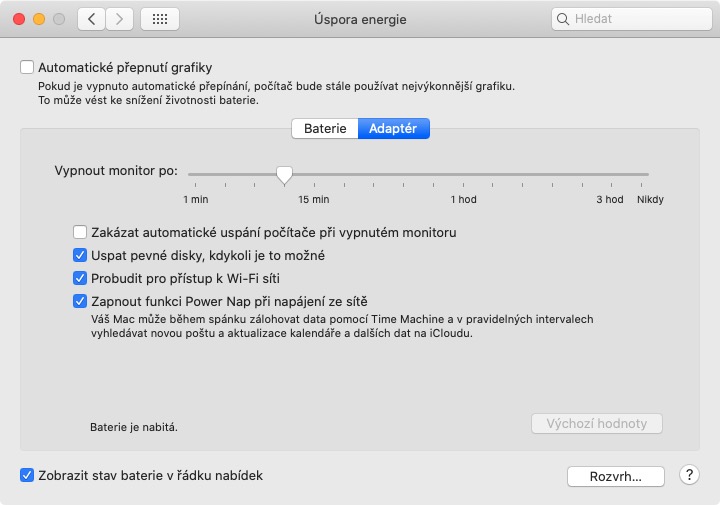あなたが MacBook の所有者の一人であれば、 専用グラフィックスカード 統合されたものと並べて使用するため、それに関連する問題が発生した可能性があります 画面がちらつく。 現時点では、専用のグラフィックス カードのみが提供されています 16インチMacBookPro、残念なことに、その存在中には苦労しています かなりたくさん 陣痛。これらの「痛み」のいくつかに対する解決策は、次の方法で確認できます。 以下のリンク。
かもしれない 興味がありますか

これらの問題にさらに追加される可能性があります もう一つ に関連するもの 画面の絶え間ないちらつき MacBookに接続した後 外部モニター。 また、MacBook の場合、画面がちらつく場合があります。 外部モニターを接続したまま眠ることができます 長い間、そしてあなたは試してみます MacBookが目覚める。 どちらの場合も、MacBook の問題を解決する必要があります。 再起動。 すべては再起動後にのみ正常に機能します。なぜこのようなことが起こるのか、この問題は解決できるのか そうでなければ解決する コンピュータを再起動するよりも?この記事ではそれについて見ていきます。
外部モニターを接続すると画面がちらつくのはなぜですか?
モニターを Mac または MacBook に接続したことがある場合は、次のことをご存知でしょう。 点滅が発生する 実用的 いつも – macOS コンピューターだけではありません。外部モニター接続時のモニターのちらつきは、特に問題はありませんが、発生した場合は 上で説明した問題、 それでモニター が常に点滅します。 これが起こっている理由は、 のエラー マックOS。 外部モニターを接続すると、MacBook は 自動切り替え より強力な専用グラフィックス カードに変わります。専用のグラフィックス カードは、MacBook のマザーボード上に次の形式で配置されています。 別個のチップ – したがって、プロセッサー内には統合されていません。専用グラフィックス カードはより強力ですが、当然、バッテリーの消費量も多くなります。残念ながら、MacBook はこの形式の切り替えに悩まされています。 問題 それ自体が現れる 画面を点滅させることで。
16 インチ MacBook Pro には、AMD の専用グラフィックス カードが搭載されています。
この問題を解決するにはどうすればよいでしょうか?
上で述べたように、画面の絶え間ないちらつきの問題は、デバイスを次のようにすることで解決できます。 再起動します。 しかし、もちろん、これは面倒で、頻繁に再起動します 最後のこと ユーザーが自分のデバイスで実行したいこと。ただし、この問題の影響を受ける特定のユーザーは、なんとか見つけました。 一時的な解決策、 そのおかげで、外部モニターを接続した後、画面のちらつきのために MacBook を再起動する必要はありません。画面の左上隅をタップするだけです イコヌ をクリックし、表示されるメニューからオプションを選択します システム環境設定… それが完了したら、新しいウィンドウでオプションをタップします 省エネ。 ここでは、ウィンドウの上部にいるだけで十分です。 チェックが入った 可能性 グラフィックスの自動切り替え.
その機能により グラフィックスの自動切り替えをオフにするには、 それは起こるだろう 常に使用する より強力な、 専用グラフィックカード。 したがって、外部モニターを接続するときは それは起こらないだろう そのスイッチに 経済的なグラフィックスから強力なグラフィックスまで、MacBook に「噛みつき」、画面がちらつく機会を与えることさえありません。ただし、注意しなければならないのは、この後、 非アクティブ化 グラフィックスカードの自動切り替え バッテリーの動作時間が短くなりますので、 と バッテリー寿命。 それは約です 一時的に Apple が将来の macOS アップデートでこの問題を修正するまで、回避策が必要です。
 Apple と一緒に世界中を飛び回る
Apple と一緒に世界中を飛び回る