macOS でスクリーンショットを撮るにはいくつかのオプションがありますが、最も人気があるのは間違いなくショートカットです。 CMD (⌘) + シフト (⇧)+ 3 a CMD (⌘) + シフト (⇧)+ 4。唯一の問題は、撮影したスクリーンショットがデスクトップに保存されることですが、これはすべてのユーザーに適しているわけではありません。ただし、システム環境設定にはデフォルトの場所を変更できる設定はありません。幸いなことに、それは可能です。今日はその方法を説明します。
かもしれない 興味がありますか
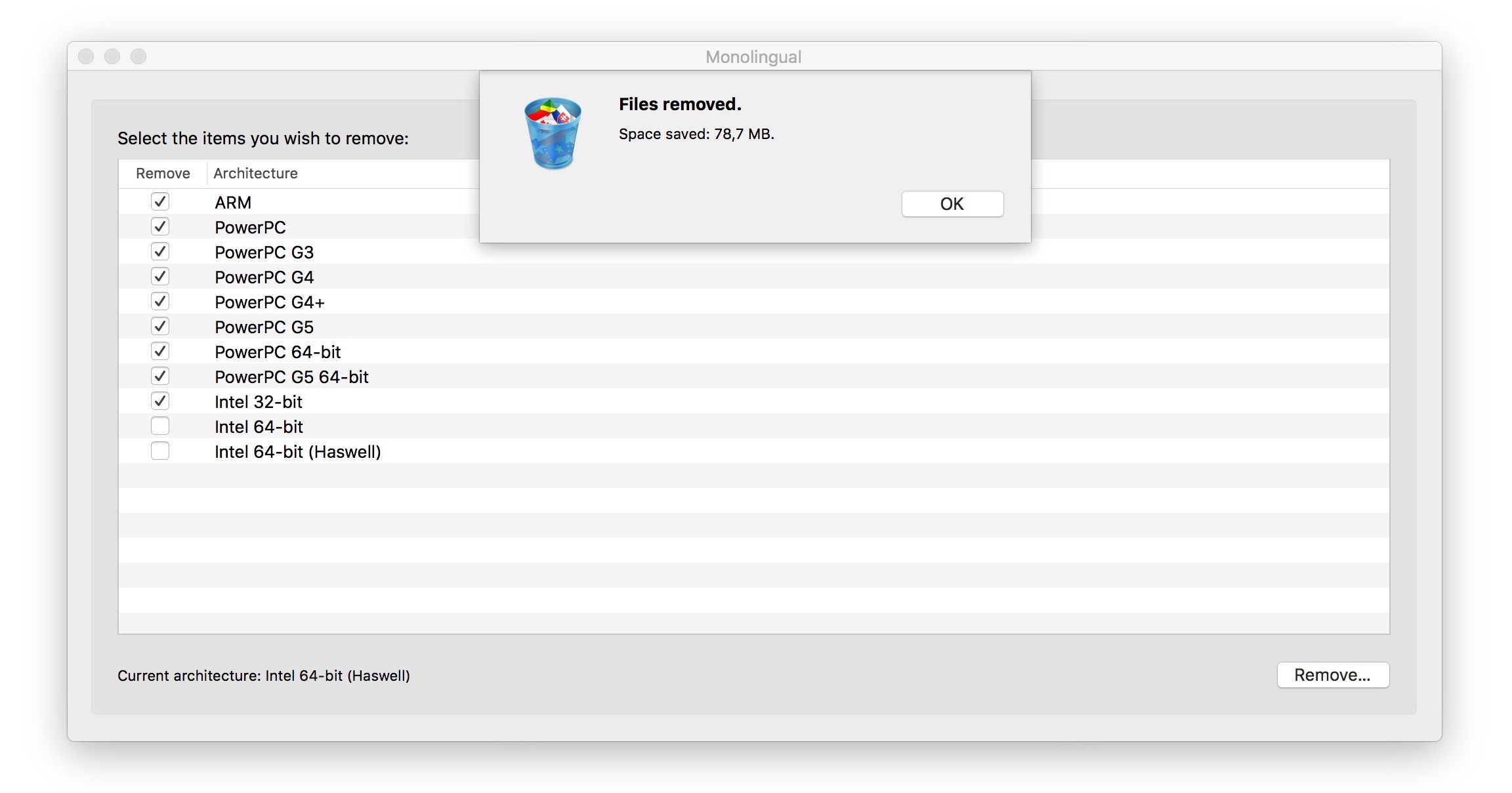
Touch Bar を備えた MacBook Pro をお持ちの場合は、作業がより簡単になります。キーボードショートカットを使用するだけです CMD (⌘) + シフト (⇧)+ 4 スクリーンショットを撮るための設定は、タッチ バーにすぐに表示されます。これには、キャプチャしたスクリーンショットをデスクトップ、ドキュメント フォルダーに保存するか、クリップボードにコピーするか、またはスクリーンショットを開くかどうかを決定するオプションが含まれます。プレビュー、メール、またはメッセージ アプリケーション。唯一の条件は v であることです システム環境設定 –> クラヴェスニツェ オプションを設定する コントロール ストリップによるアプリケーション コントロール.


ただし、Touch Bar を備えた MacBook pro をお持ちでない場合、または写真を別の場所に保存したい場合は、別のオプションがあります。今回はそれを活用する必要があります ターミナル (aplikace –> ジン)。次に、ターミナルに次のコマンドを入力します。
デフォルトでは、com.apple.screencapture location ~/Downloads と書き込みます。
一部 「/ダウンロード」 任意のディレクトリへの独自のパスに置き換えることができます。たとえば、フォルダー内にいる場合、 ドキュメント フォルダーを作成します スクリーンショットの場合、パスは「/Documents/Screenshots」になります。 書き込みを容易にするために、次のことができます。 「デフォルトでは com.apple.screencapture の場所を書き込みます」 画像を保存したいフォルダーをドラッグ アンド ドロップすると、ディレクトリへのパスが自動的に入力されます。
コマンドを確認したら、変更を確認するために次のコマンドを挿入して確認する必要があります。
killall SystemUIServer
保存した画像をデスクトップに戻す方法
スクリーンショットの保存領域に慣れていることがわかった場合は、もちろん、簡単に元に戻す方法があります。もう一度ターミナルを開いて次のコマンドを入力してください。
デフォルトはcom.apple.screencapturelocation〜 / Desktopを書き込みます
そしてまた:
killall SystemUIServer


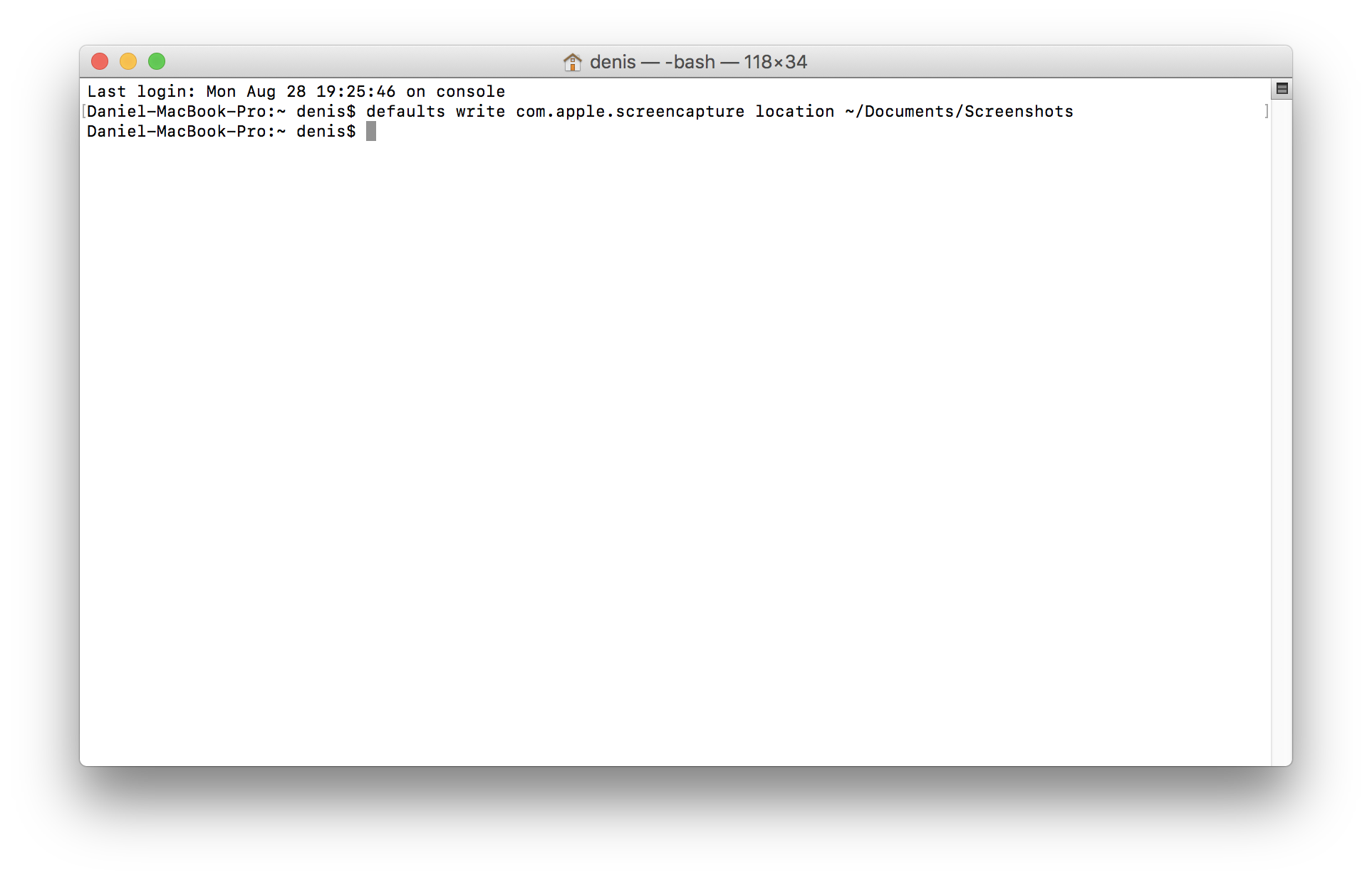
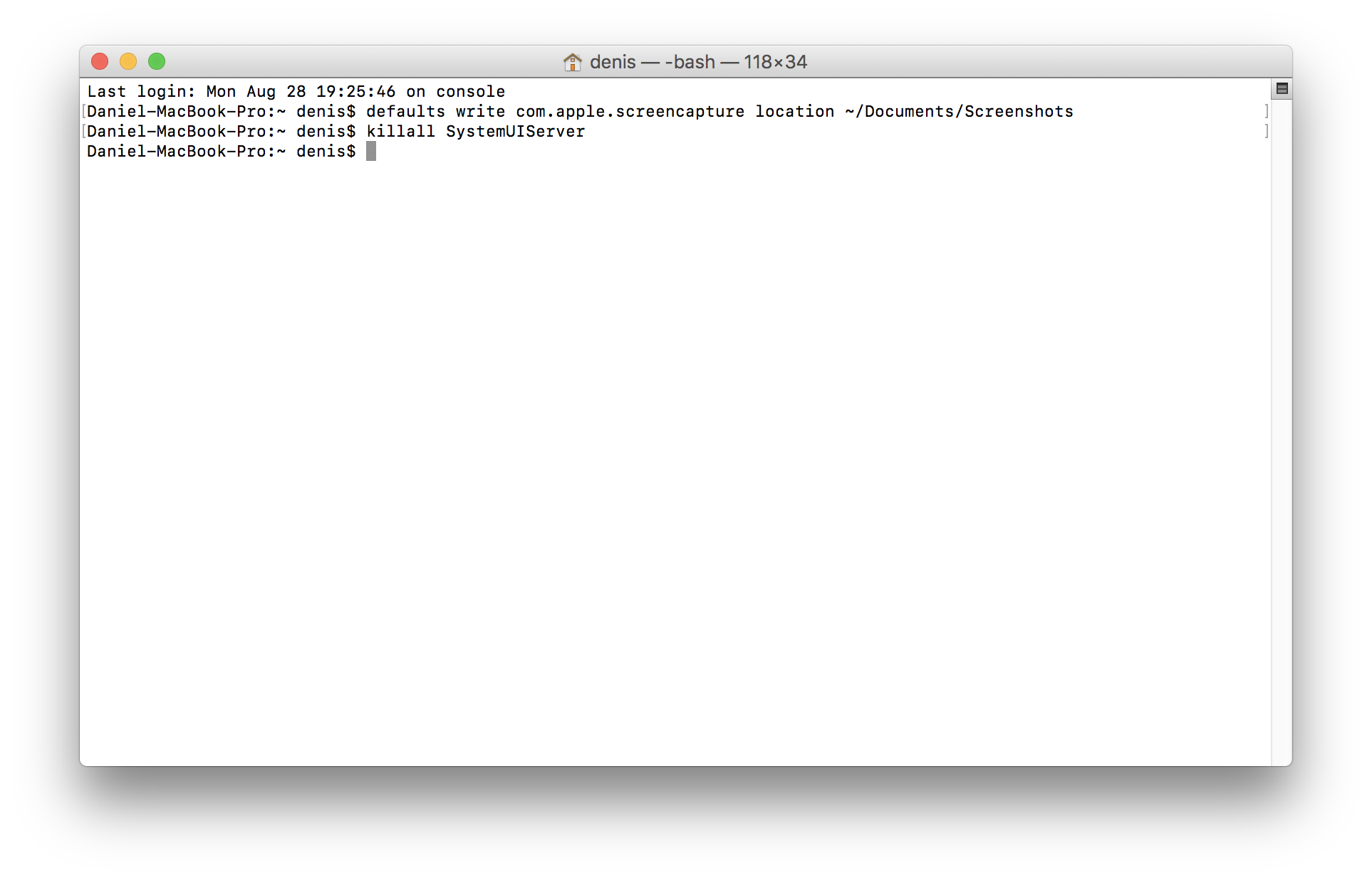
または、Onyx に似た何千ものアプリケーションの 1 つをダウンロードし、システム環境設定と同様にユーザーが設定できます。
Web サイト上の画像を URL としてすぐにスローしたい場合は、Gyazo アプリケーションを使用してください ;)
URL を 1 ステップでクリップボードにロードして、すぐにどこかに挿入できるようにしたい場合は、Dropbox を使用してください。
チュートリアルの「/Documents/Screenshots」のパスが逆になっていることに気づいたのは私だけでしょうか?ドキュメントへのパスはこのようにはなりません。作成者にパスの先頭に「~」、つまり「~/Documents/Screenshots」を追加するように依頼します。そうしないと、スクリーンショットを見つけることができなくなります...