ご存じない方のために説明しますが、macOS オペレーティング システムには、通常のユーザーとして見る必要がなく、見る必要もない隠しファイルが多数含まれています。これらのファイルは、通常、さまざまな設定ファイルなど、何らかの理由で実際には隠されています。しかし、上級ユーザーは、macOS のすべての隠しファイルを非常に簡単に表示させることができます。同じことがすべてのファイルの拡張子にも当てはまります。従来のユーザーは拡張子を変更する必要はありませんが、場合によっては拡張子を変更する必要があるだけです。この記事でその方法がわかります。
かもしれない 興味がありますか

隠しファイルと拡張子の表示を有効にするために行うすべての手順は、アプリケーション内で実行されます。 ターミナル。 このアプリケーションは次の場所にあります。 アプリケーション フォルダ内に 効用、 または次のように実行できます スポットライト (上部バーの右側にある虫眼鏡またはキーボード ショートカット Command + スペース)、そこに単語を書き込むだけです。 ターミナル。 ターミナルを起動すると、コマンドが挿入された小さな黒いウィンドウが表示されます。このウィンドウのおかげで、通常のグラフィカル インターフェイスではアクティブにできない機能をアクティブにできることがよくあります。
隠しファイルの表示を有効にする方法
Mac または MacBook で使用したい場合 隠しファイルの表示を有効にする, したがって、上記の手順を使用して、次の場所に移動します。 ターミナル。 一度やれば、あなたは コピーしてください tento 指示:
デフォルトは com.apple.finder AppleShowAllFiles を書き込みます -bool true
コピーしてから 入れる do ターミナル、 それから彼 確認する キーを押すことによって 入力します。 Mac または MacBook の画面が点滅し、隠しファイルが表示され始めます。
拡張機能の表示を有効にする方法
macOS デバイスで必要な場合 拡張表示を有効にする すべてのファイルが対象となるため、アクティブなアプリケーション ウィンドウに移動します ターミナル。 その後、あなたは コピーしてください tento 指示:
デフォルトは NSGlobalDomain AppleShowAllExtensions を書き込みます -bool true
コピーしたら、次のことを行うだけです。 彼らは挿入した 窓へ ターミナル、 そしてキーを押しました 入力します。 macOS デバイスの画面が点滅し、すべてのファイルの拡張子が表示されることがあります。
すべてを元の設定に戻す方法
あなたがしたい場合は 隠しファイルは再び表示されなくなりました。 または、したい場合は ファイル拡張子の表示を停止しました、その後は上記の手順を実行してください。コマンドを以下のコマンドに置き換えるだけです。 1 つ目は隠しファイルの表示を無効にするために機能し、2 つ目は拡張機能の表示を非アクティブ化します。
デフォルトは com.apple.finder AppleShowAllFiles を書き込みます -bool false
デフォルトは NSGlobalDomain AppleShowAllExtensions を書き込みます -bool false


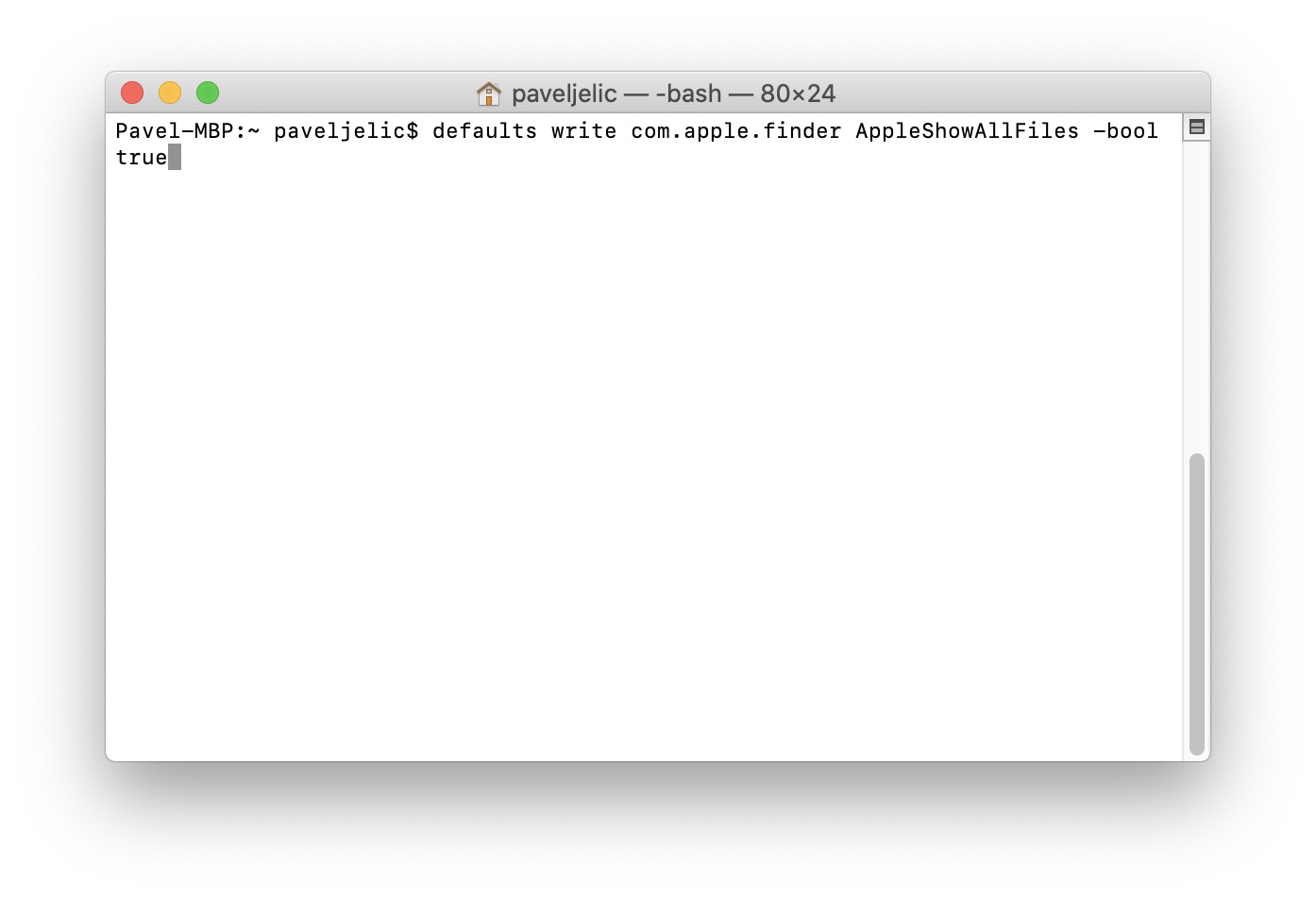
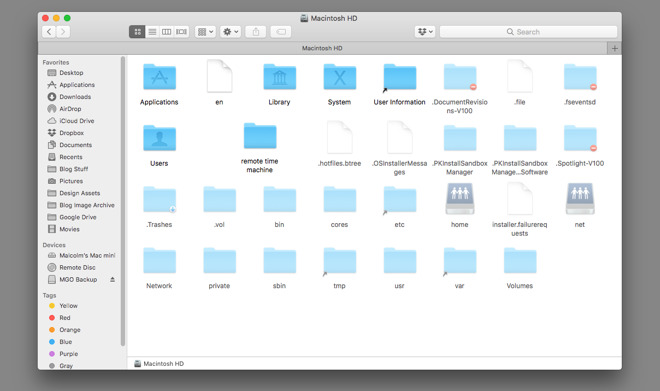
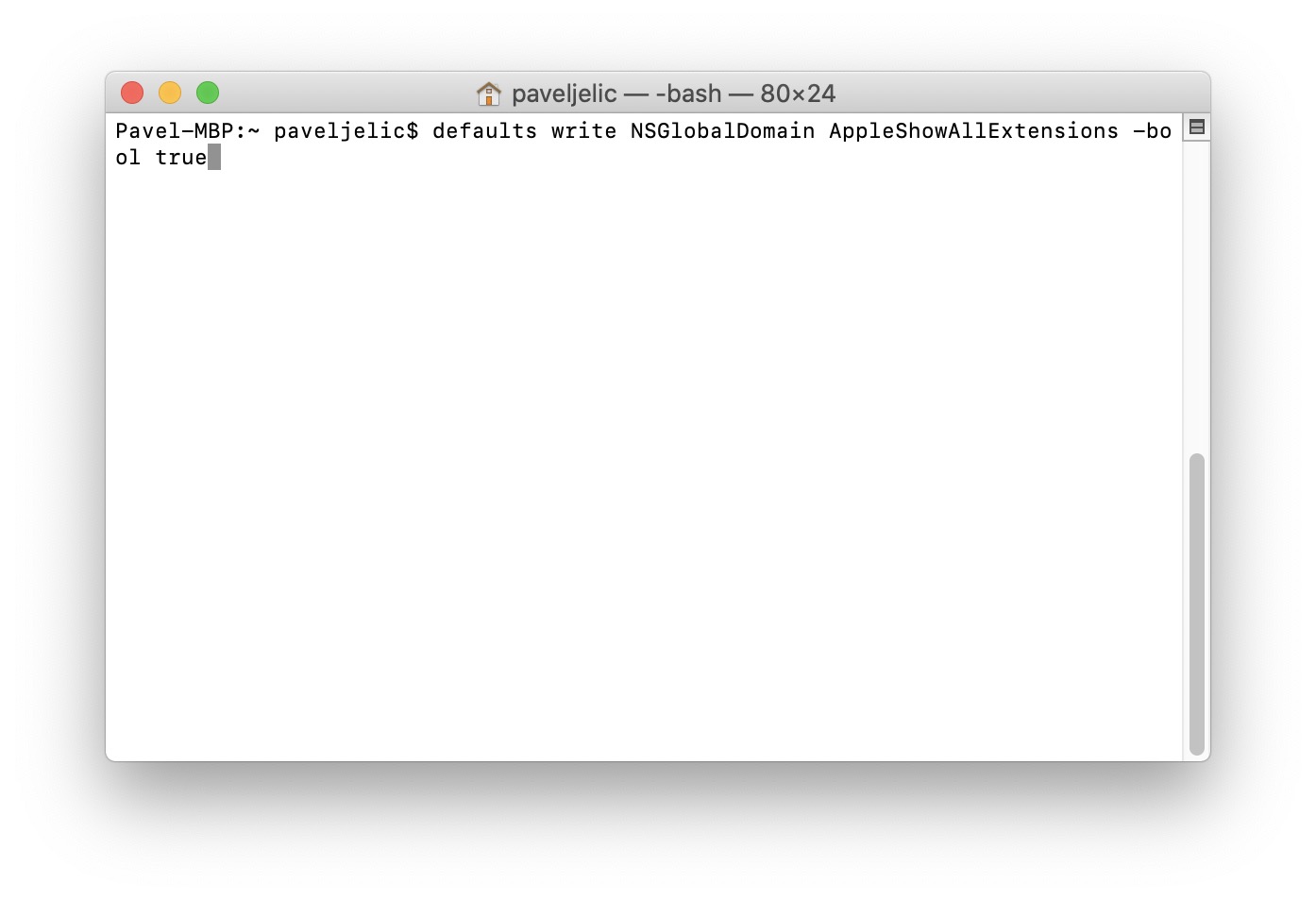
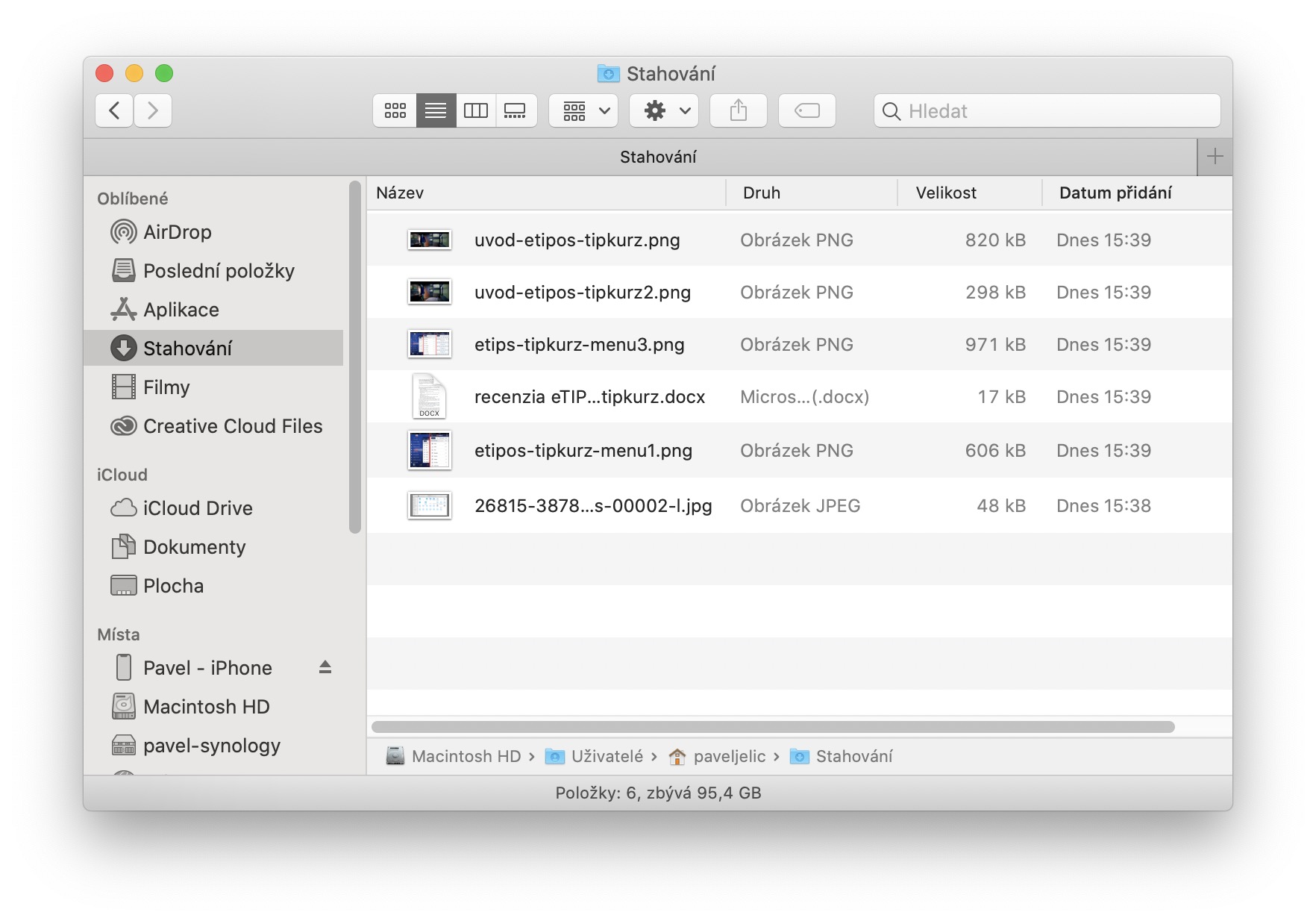
10.15 で隠しファイルが表示されるとどこかで読みました。キーボード ショートカット Command + Shift + ピリオドを直接使用します。それで試してみたところ、私にとってはうまくいきました。ターミナルを実行するよりも、あるいはいくつかの変更を加えるにはパスファインダーだけを実行するよりも優れています。
誰にもうまくいかない場合は、次の解決策があります – https://discussions.apple.com/thread/250756110?answerId=251595842022#251595842022