Apple が数週間前に iOS 16 を一般公開したことに加えて、Apple Watch 用の watchOS 9 のリリースも確認されました。もちろん、現在、さらに多くの目新しさを提供する新しい iOS についての話題が増えていますが、watchOS 9 システムが何も新しいものをもたらさないとは言い切れません。ここにもたくさんの新機能があります。ただし、いくつかのアップデート後に発生するため、バッテリー寿命に問題を抱えているユーザーが少数います。したがって、Apple Watch に watchOS 9 をインストールし、それ以来 5 回の充電での寿命が大幅に短くなった場合、この記事では役立つ XNUMX つのヒントを紹介します。
かもしれない 興味がありますか

低電力モード
iPhone または Mac では、低電力モードを有効にしてバッテリー寿命を延ばすことができ、これによりほとんどの作業が自動的に行われます。ただし、このモードは長い間 Apple Watch では利用できませんでしたが、幸いにも watchOS 9 でついに利用できるようになりました。次の方法で非常に簡単にアクティブ化できます。 コントロールセンターを開き、 そして、 をタップします 現在のバッテリーステータスを示す要素。 あとはスイッチを押すだけです 低電力モードを有効にします。 この新しいモードは元のリザーブに置き換わるもので、Apple Watch の電源をオフにし、デジタル クラウンを長押ししてオンにすることで開始できるようになりました。これをアクティブにする他に方法はありません。
運動用のエコノミーモード
watchOS で利用できる低電力モードに加えて、エクササイズ用の特別な省電力モードを使用することもできます。省エネモードを有効にすると、時計は、比較的要求の厳しいプロセスであるウォーキングやランニング中の心臓活動の監視と記録を停止します。 Apple Watch を装着したまま 1 日のうち数時間歩いたり走ったりすると、心臓活動センサーによってその時間が大幅に短縮される可能性があります。省電力モードを有効にするには、アプリケーションに移動するだけです ウォッチ、 どこで開けますか 私の時計 → エクササイズ そしてここ オンにする ファンクチ エコノミーモード。
自動ディスプレイウェイクアップの無効化
Apple Watch のディスプレイを点灯させる方法はいくつかあります。具体的には、タップするか、デジタルクラウンを回すことでオンにできます。ただし、ユーザーはおそらく、手首を上に上げた後にディスプレイの自動ウェイクアップを使用することが最も多いでしょう。この機能は非常に便利ですが、問題は、時々動作検出が間違って、Apple Watch のディスプレイが間違ったタイミングでアクティブになることです。また、ディスプレイはバッテリーに非常に負担をかけるため、覚醒するたびに耐久性が低下する可能性があります。最長の持続時間を維持するには、アプリケーションに移動してこの機能を無効にすることができます。 ウォッチ、 次にクリックする場所 私の watch → 表示と明るさ a 消す 手首を上げることで起きます。
手動で輝度を下げる
このような iPhone、iPad、または Mac は環境光センサーのおかげでディスプレイの明るさを調整できますが、これは Apple Watch には当てはまりません。ここでは、明るさは固定されており、まったく変化しません。しかし、ユーザーが Apple Watch ディスプレイの 3 つの明るさレベルを手動で設定できることを知っている人はほとんどいません。もちろん、ユーザーが設定する強度が低いほど、1 回の充電あたりの持続時間は長くなります。 Apple Watch の明るさを調整したい場合は、次の手順に進んでください。 設定→表示と明るさ。明るさを下げるには、 を(繰り返し)タップするだけです。 小さな太陽のアイコン。
心拍数モニタリングをオフにする
上で述べたように、Apple Watch は運動中の心臓の活動を監視できる (だけではありません)。このおかげで、興味深いデータが得られ、時計が心臓の問題について警告してくれる可能性もありますが、大きな欠点はバッテリーの消費量が多いことです。したがって、心臓が正常であると100%確信しているため心臓活動のモニタリングが必要ない場合、または純粋にiPhoneの拡張機能としてApple Watchを使用している場合は、Apple Watchを完全に無効化できます。アプリにアクセスするだけです ウォッチ、 どこで開けますか 私の時計 → プライバシー そしてここ アクティブ 可能性 心臓の鼓動。
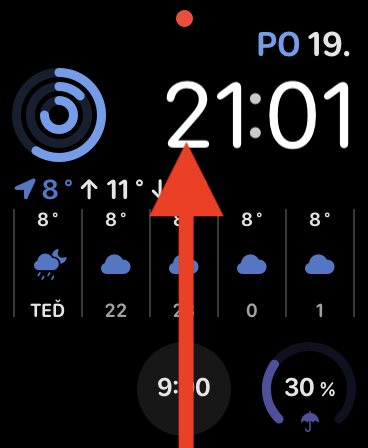
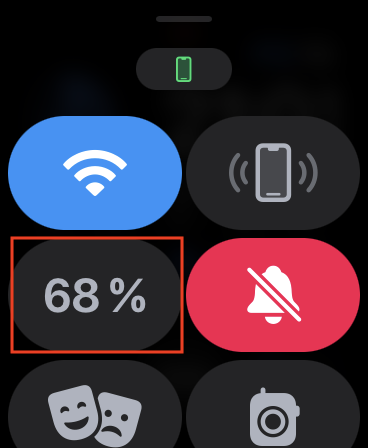
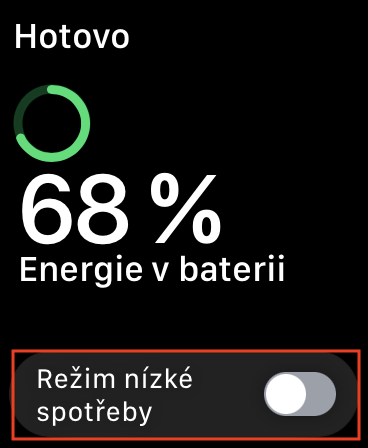


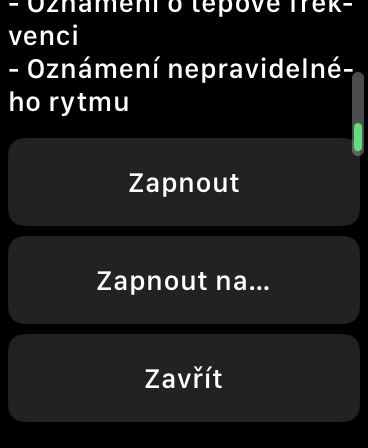

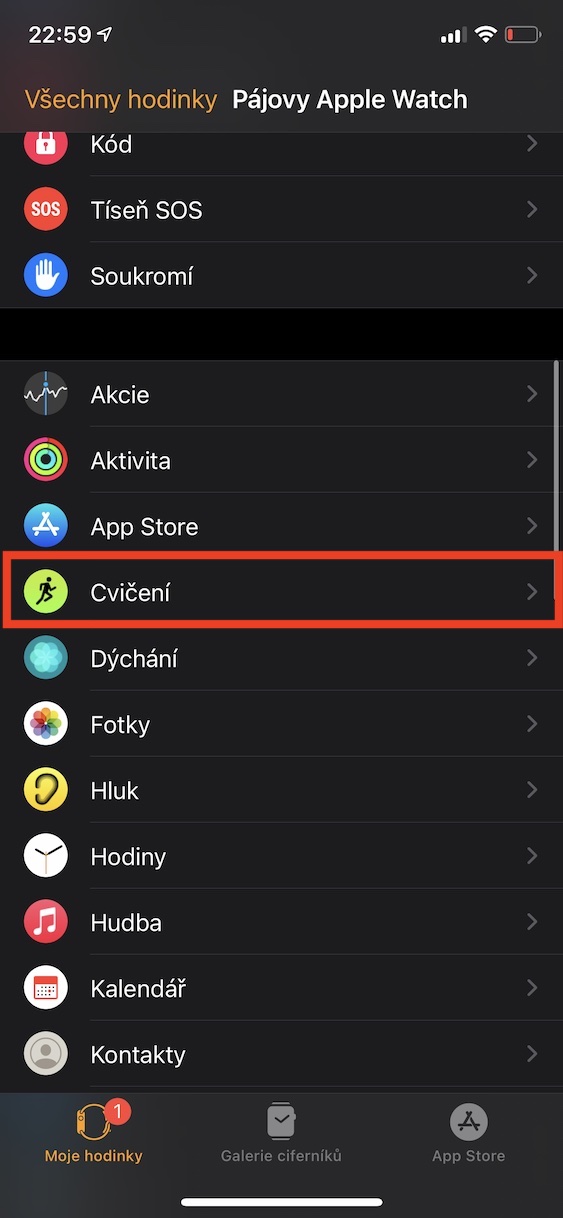
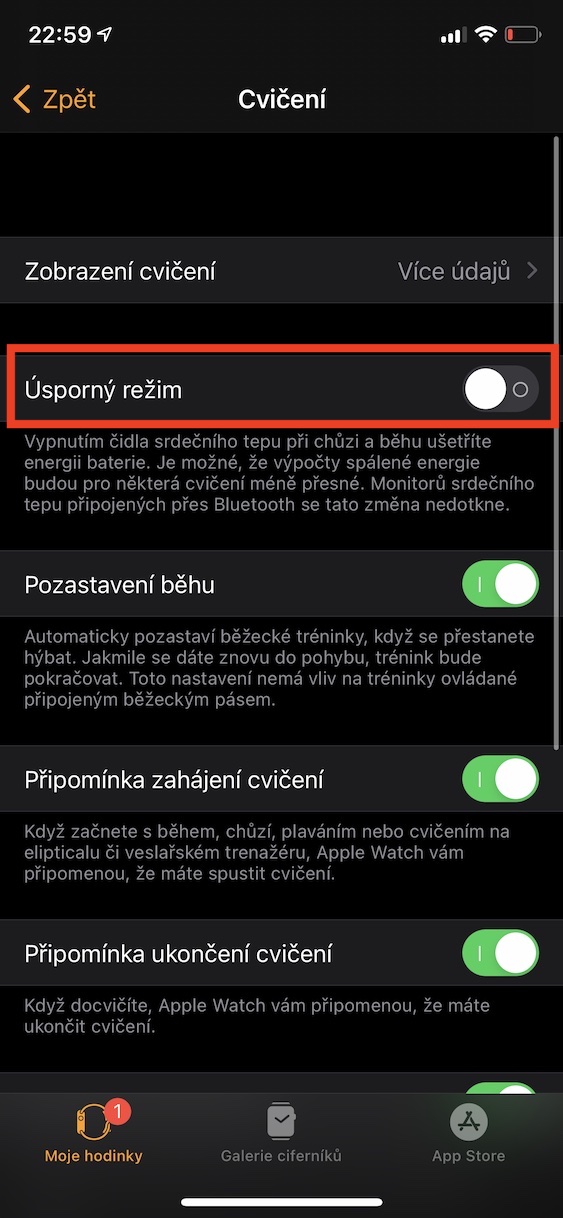
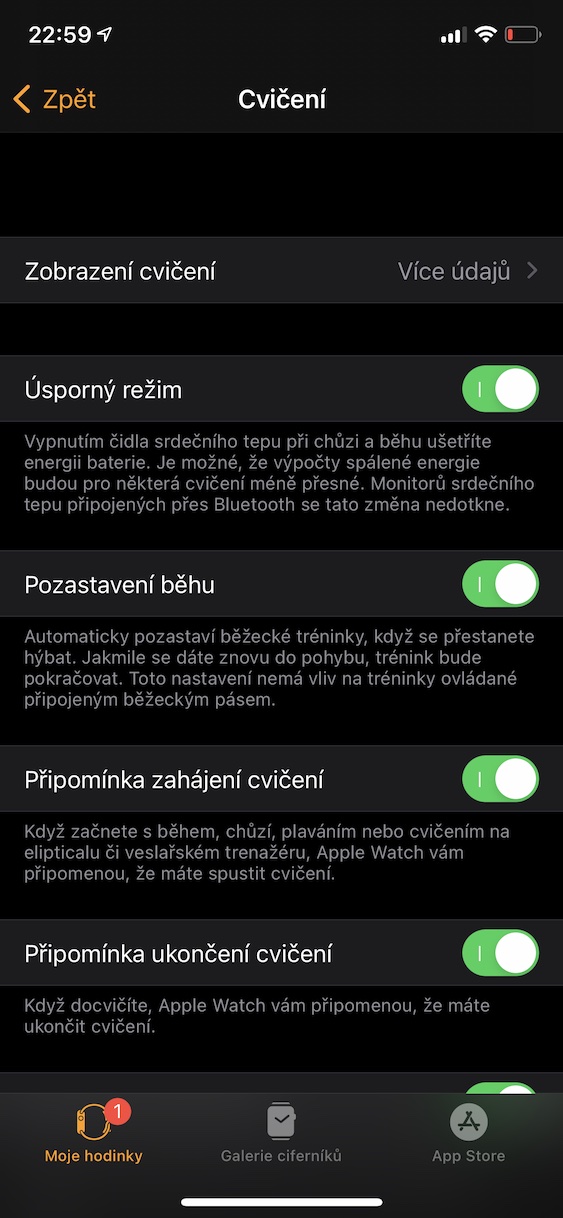
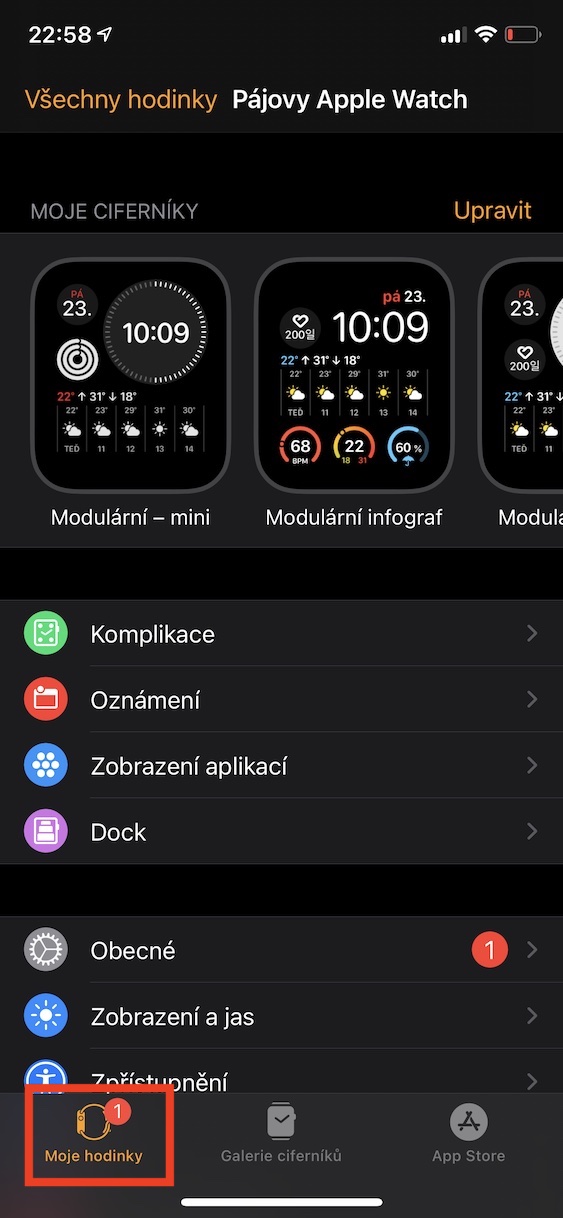
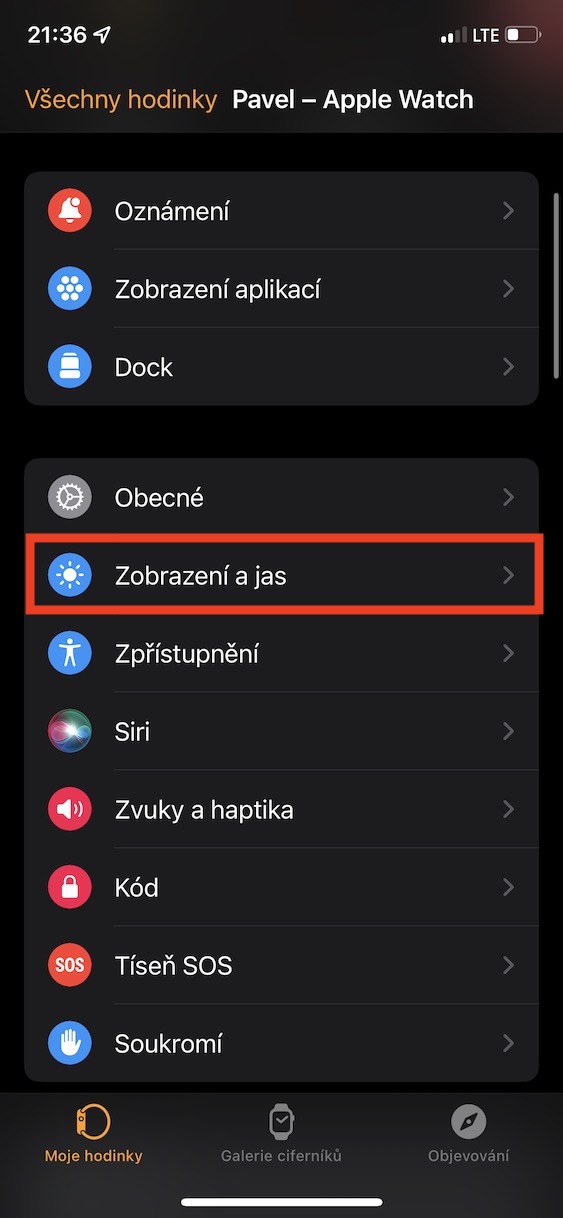
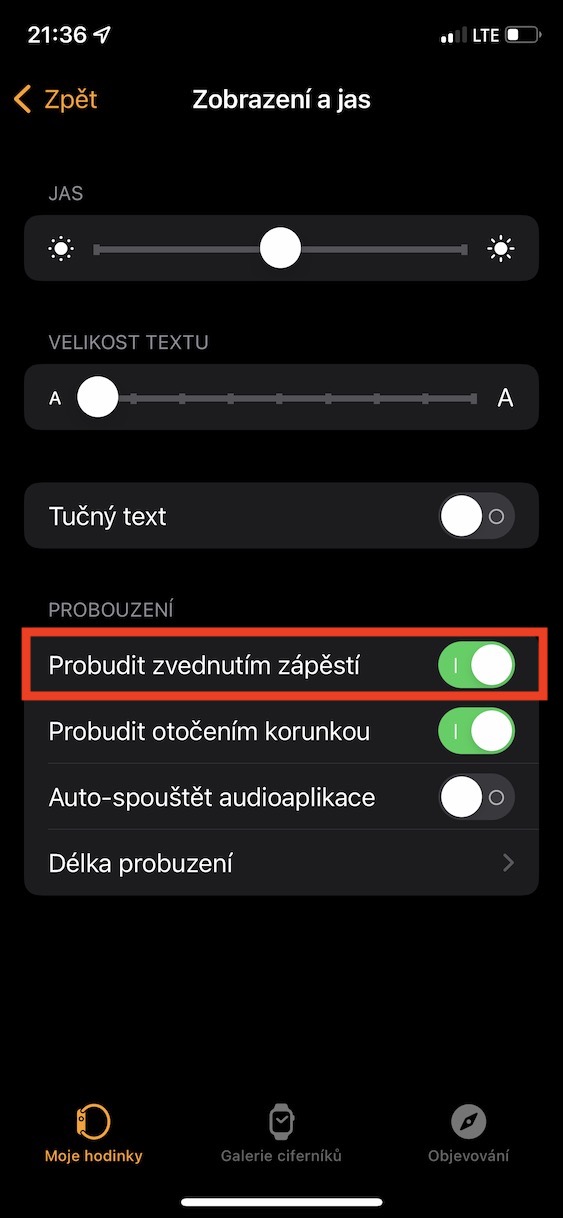
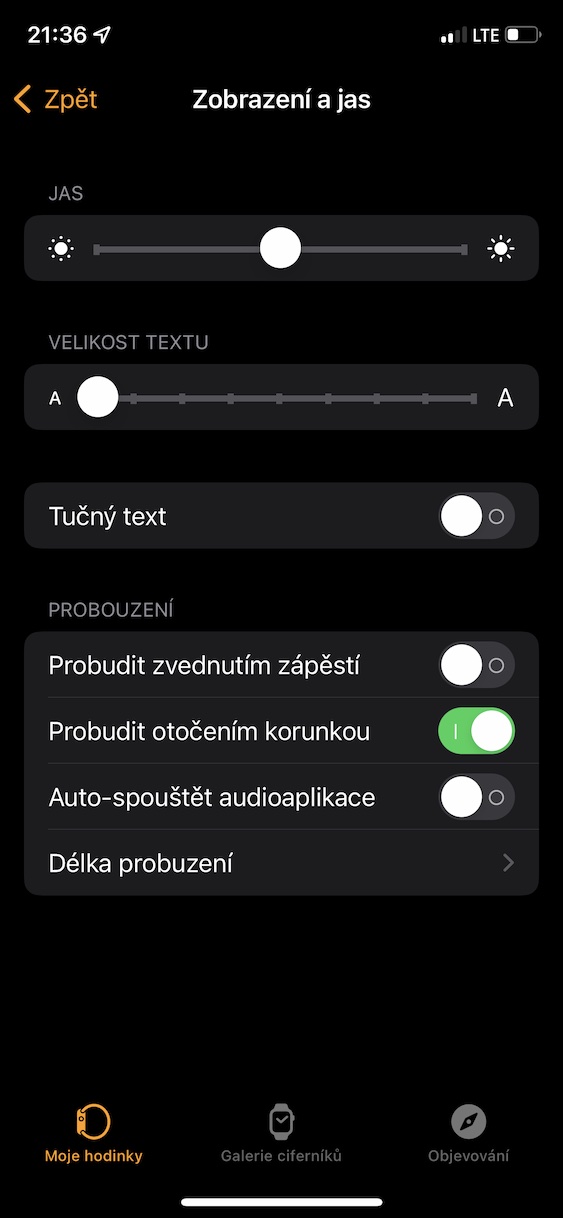
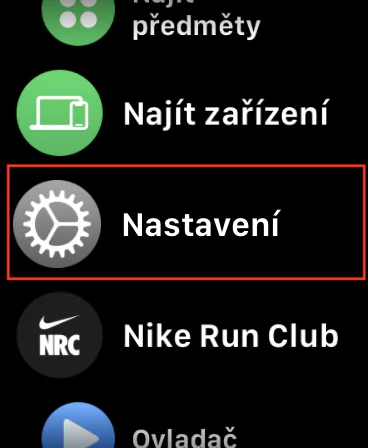
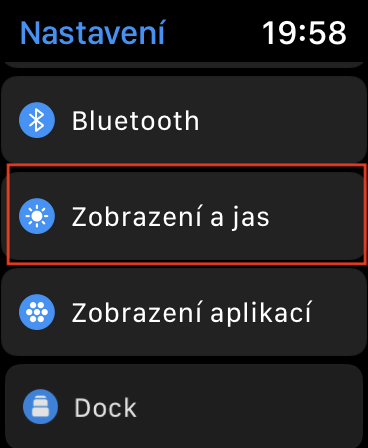
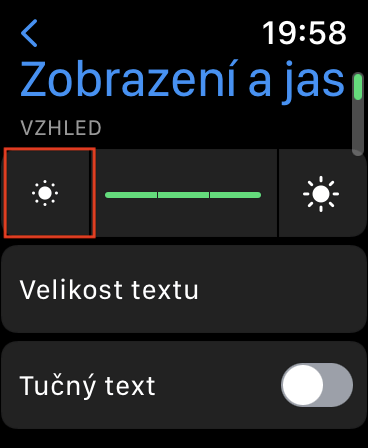
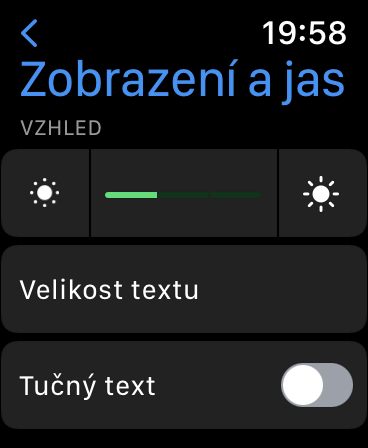
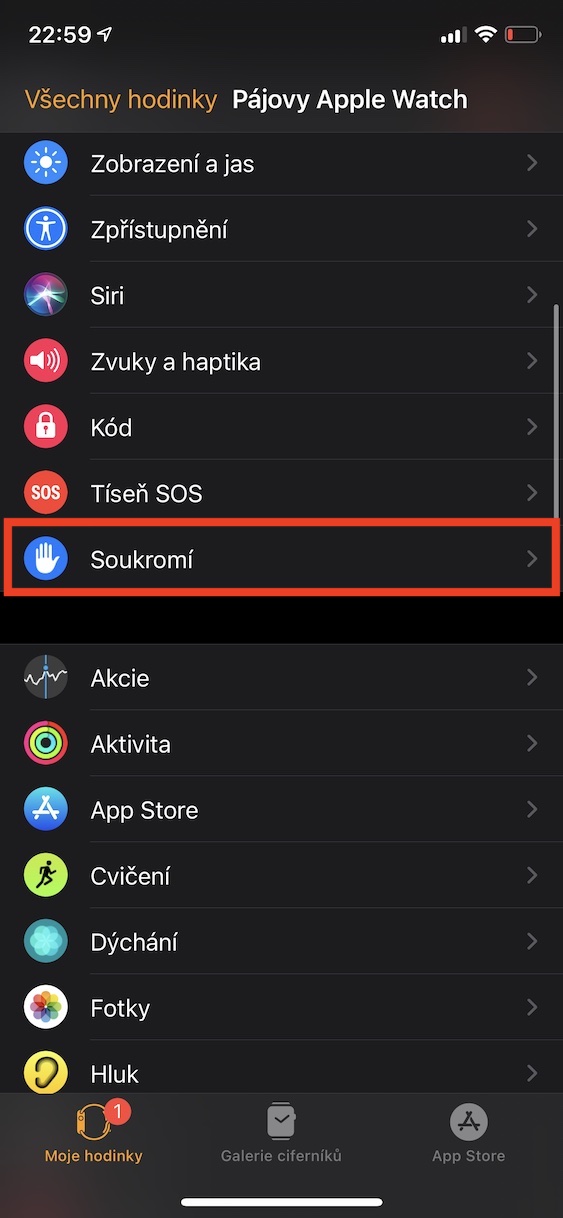
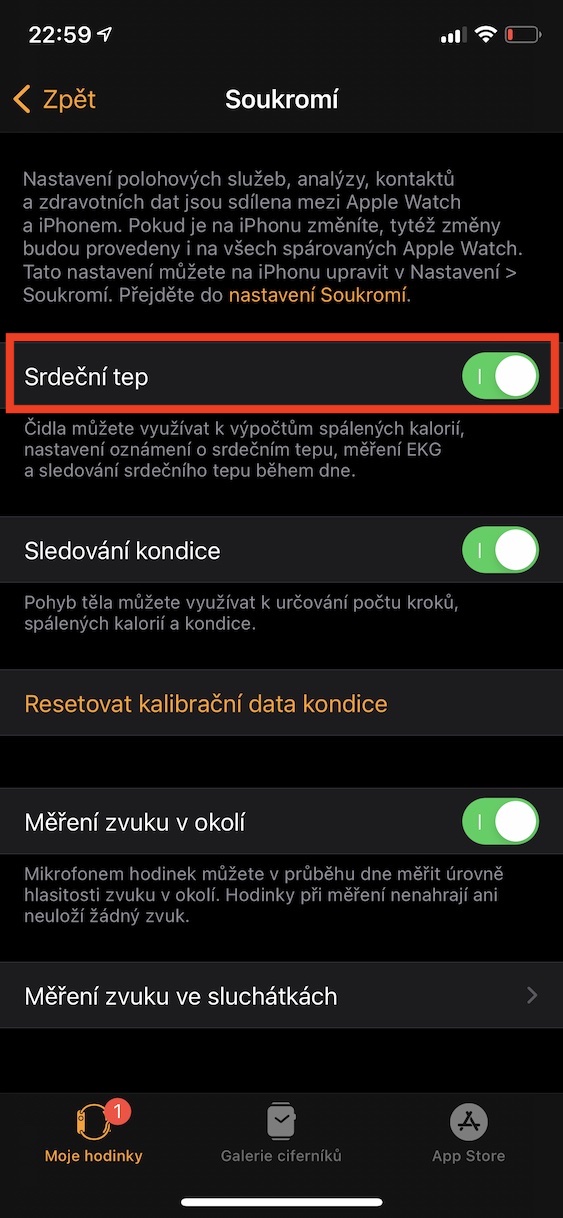
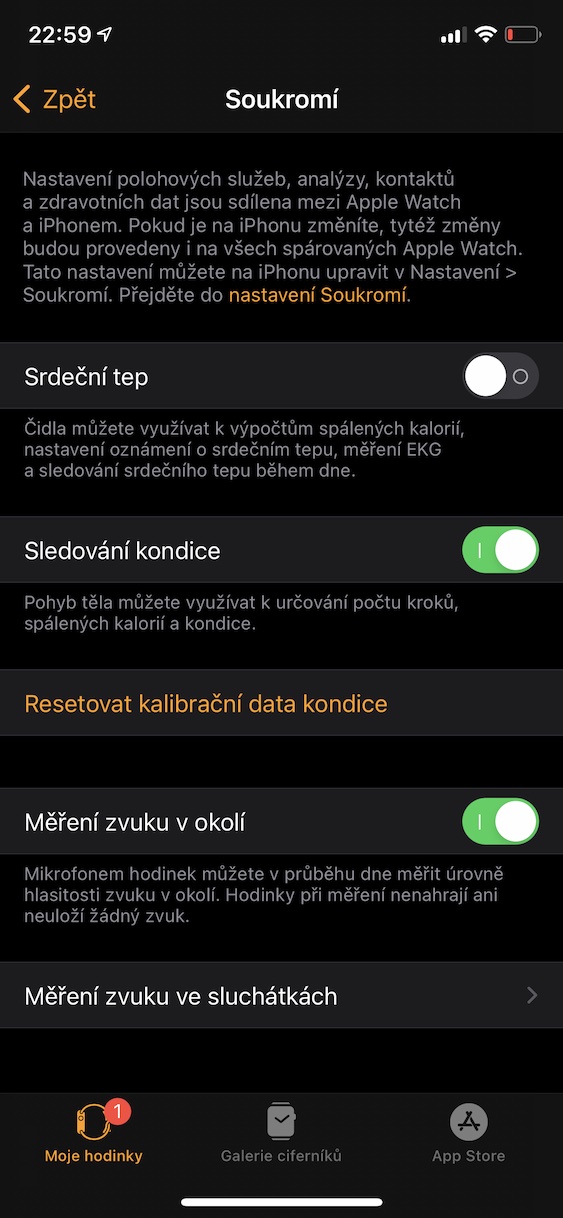
最適化された充電のオプションをオフにすると、時計はより多く充電され、より長く持続します