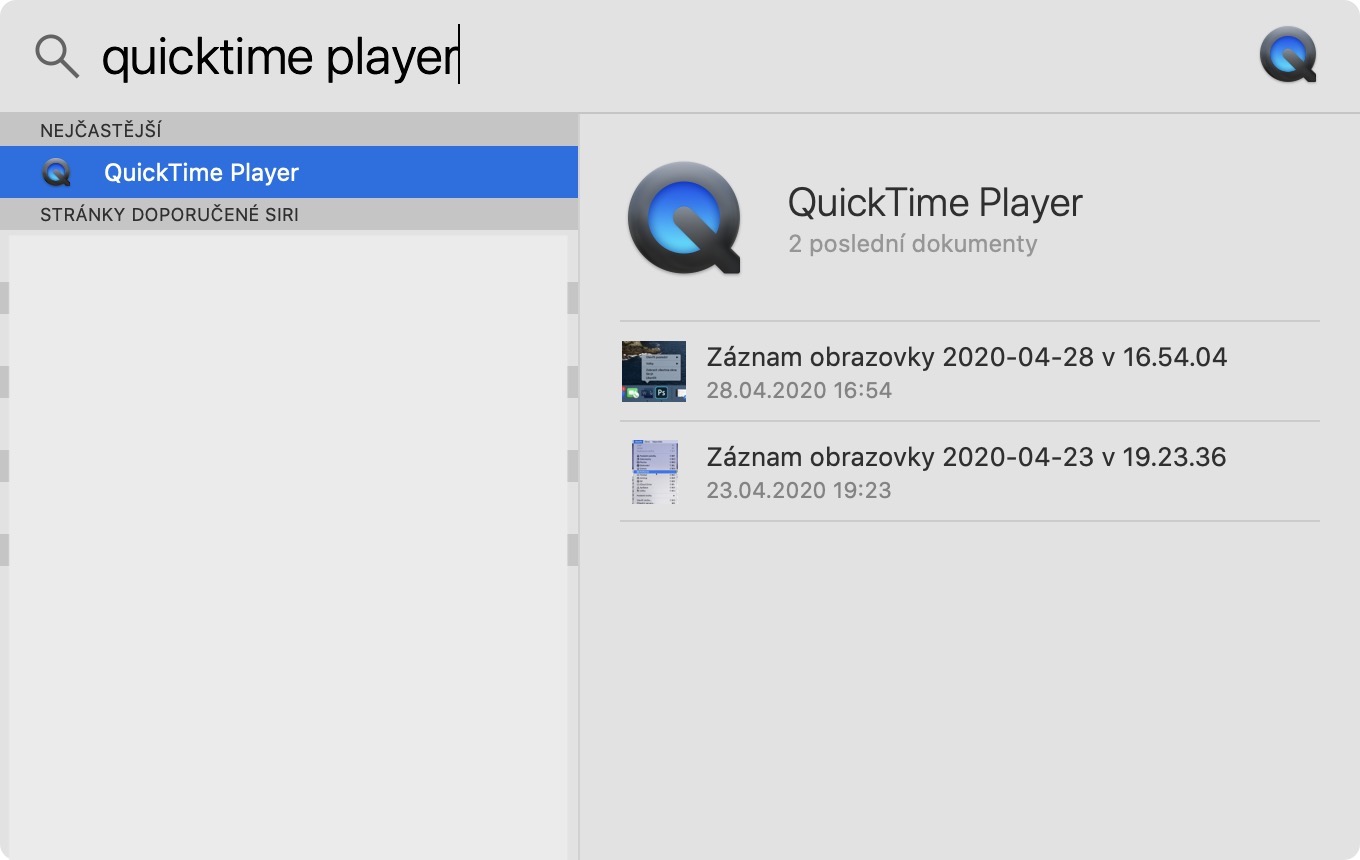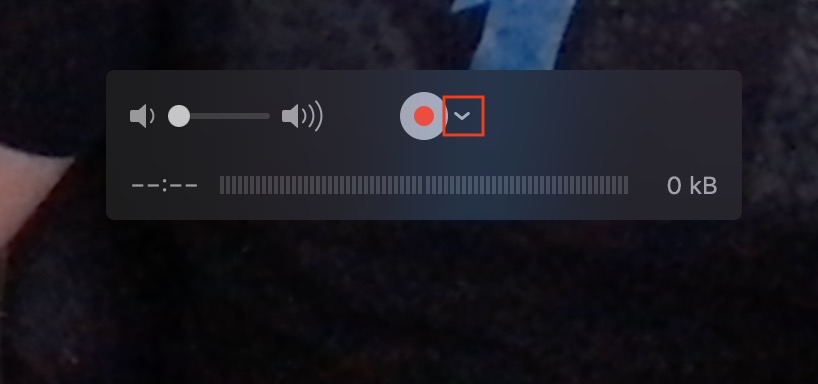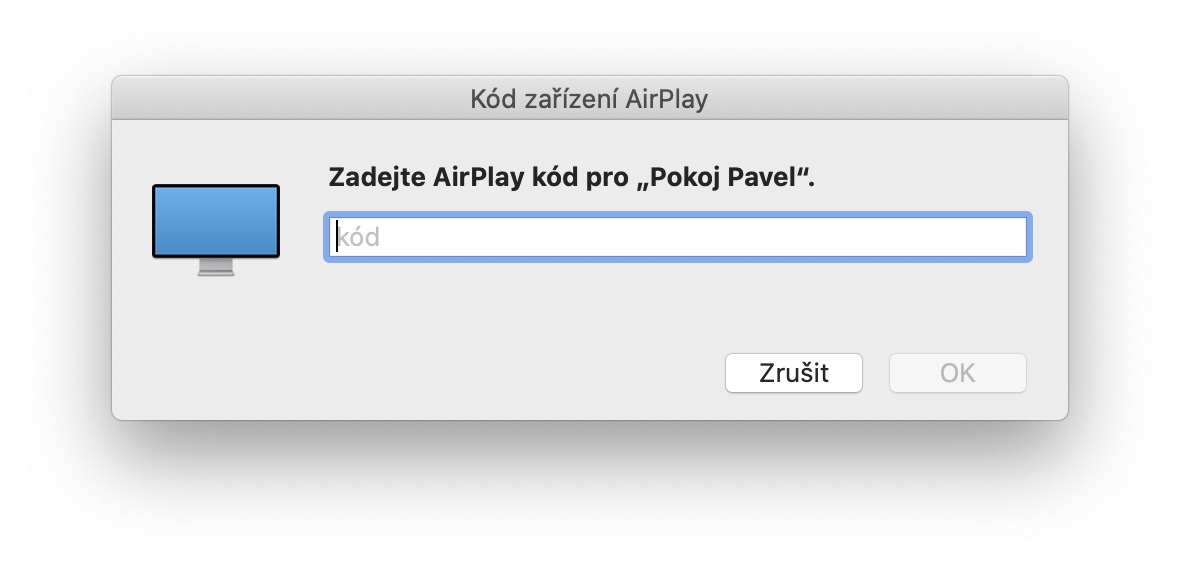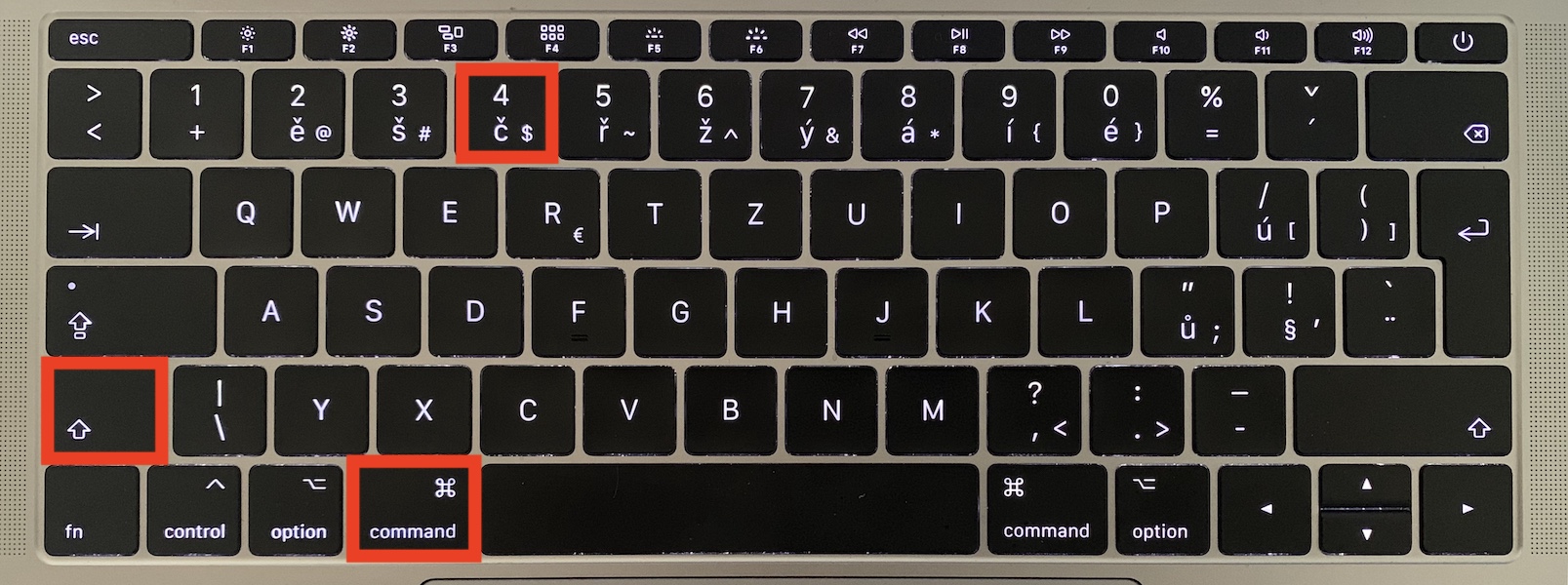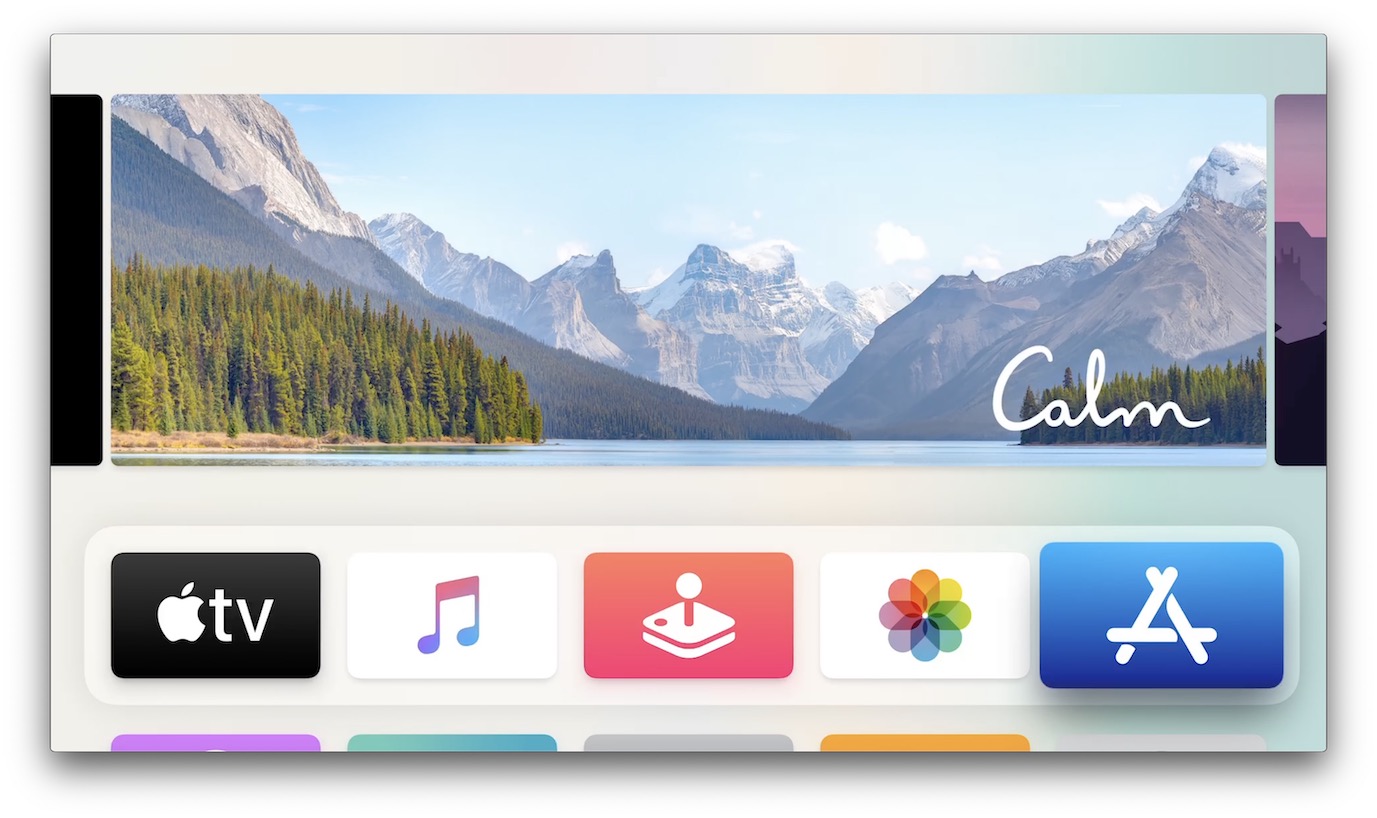スクリーンショット、 あなたが望むなら スクリーンショット、 私たちはほぼ毎日、デバイス上でそれを行っています。今アプリを覗いてみると 写真 iPhone にあるので、おそらく (つまり、持っていない場合は) セクションにあるでしょう。 スクリーンショット いくつか 何百もの かどうか 千のアイテム。 の場合も同様です マックOS、 iPhone や iPad と同じようにスクリーンショットを撮ることができます。スクリーンショットも撮れるのをご存知ですか? アップルTV? この場合の手順は少しですが、 より複雑 ただし、私たちのガイドがあれば対処できないことはありません。
かもしれない 興味がありますか
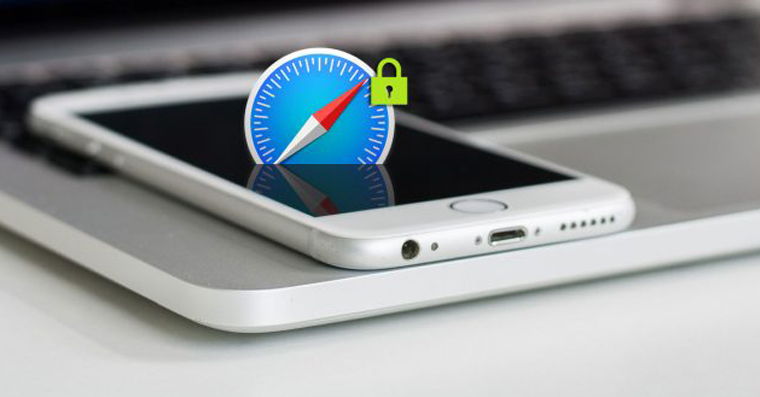
Apple TVでスクリーンショットを撮る方法
早速ですが、Apple TV でスクリーンショットを撮るには、次のことを行う必要があります。 Mac または MacBook を所有しているに接続する必要があります 同じネットワーク (Wi-Fi を使用するか、従来のケーブル経由で) のような Apple TV これらの条件を満たしている場合は、次のステップに進むことができます。次に、macOS デバイス上で 走る 応用 QuickTime Playerの – これはビデオを再生するために設計されたネイティブ アプリケーションです。フォルダー内で見つけることができます 応用、 または使用できます スポットライト、 それはどこで見つけられますか。 QucikTime Player を起動したら、上部バーのタブをクリックします スボール 表示されるメニューからオプションを選択します 新しい映画の映像。 その後、QuickTime Player ウィンドウが更新され、トリガー ボタンの横にある をクリックします。 小さな矢印。 表示されるメニューから、セクションで十分です カメラ タップする Apple TV の名前。
過去にこの方法で Apple TV に接続したことがない場合 接続しませんでした Apple TVに表示されます 4桁のコード、 に入力する必要があります テキストボックス、 画面に表示されるのは マック。 macOS デバイスが Apple TV に接続されたら、Mac または MacBook で行うべきことは次のとおりです。 スクリーンショット クイックタイムプレーヤー。 それでショートカットを押してください コマンド+ + 4シフト スキャンされたウィンドウとしてウィンドウを選択します Apple TV 画面を備えた QuickTime プレーヤー。これを行うには、アプリケーションウィンドウ内で を押します。 スペースキー、 そして、 を押します マウスの左ボタン、 またはキーをクリックします 入力します。
 Apple と一緒に世界中を飛び回る
Apple と一緒に世界中を飛び回る