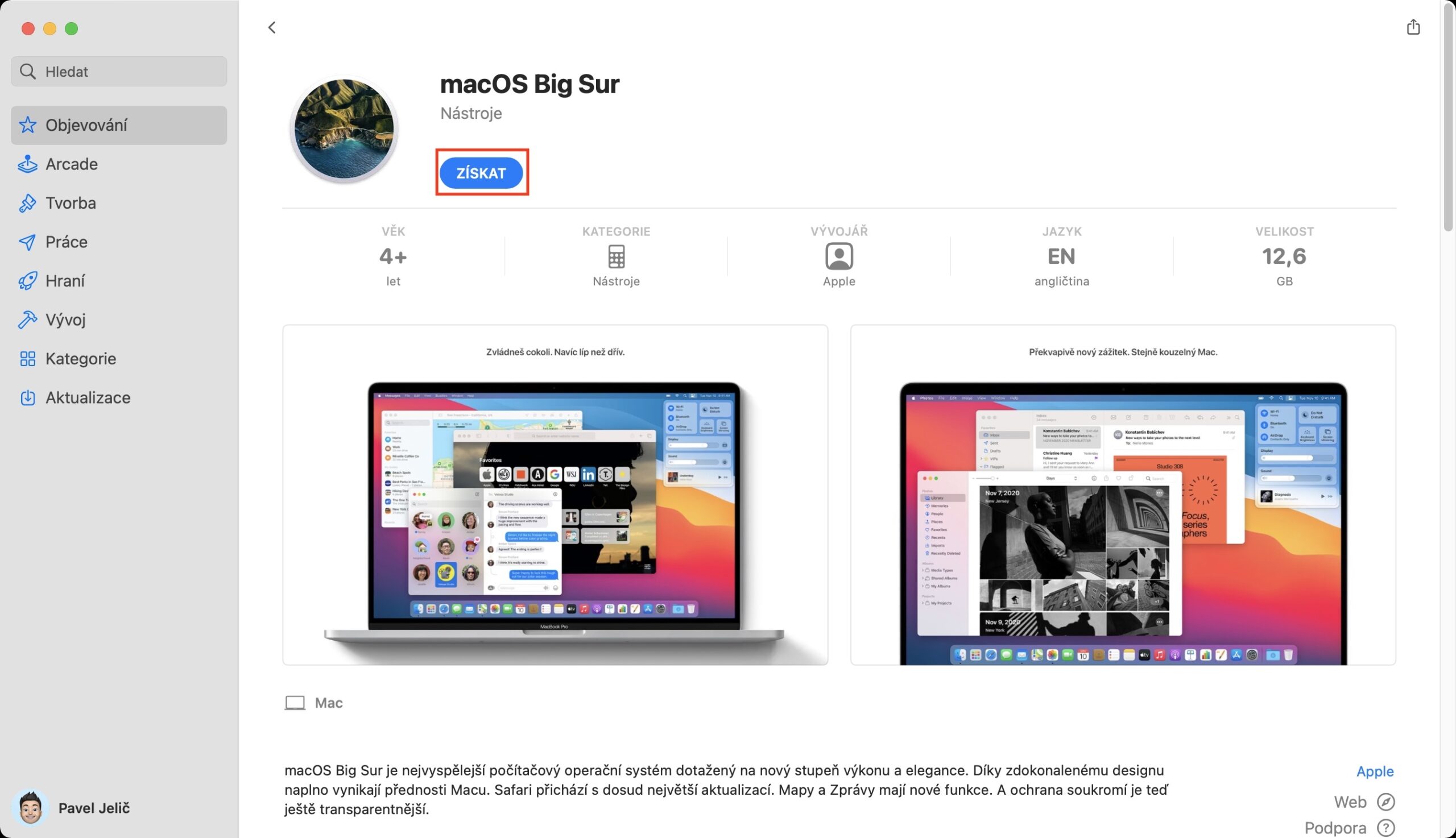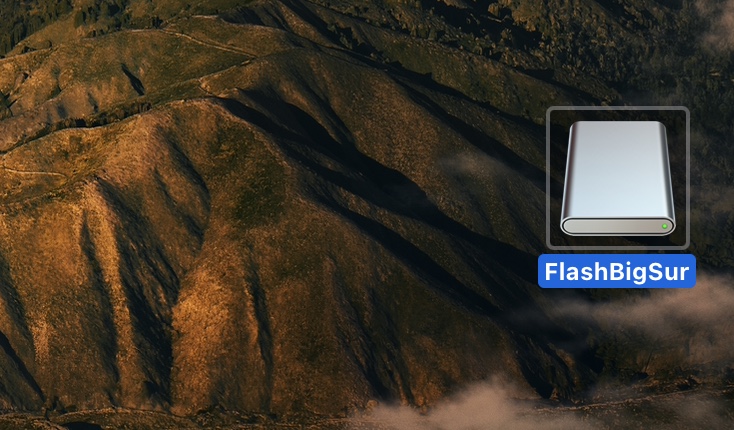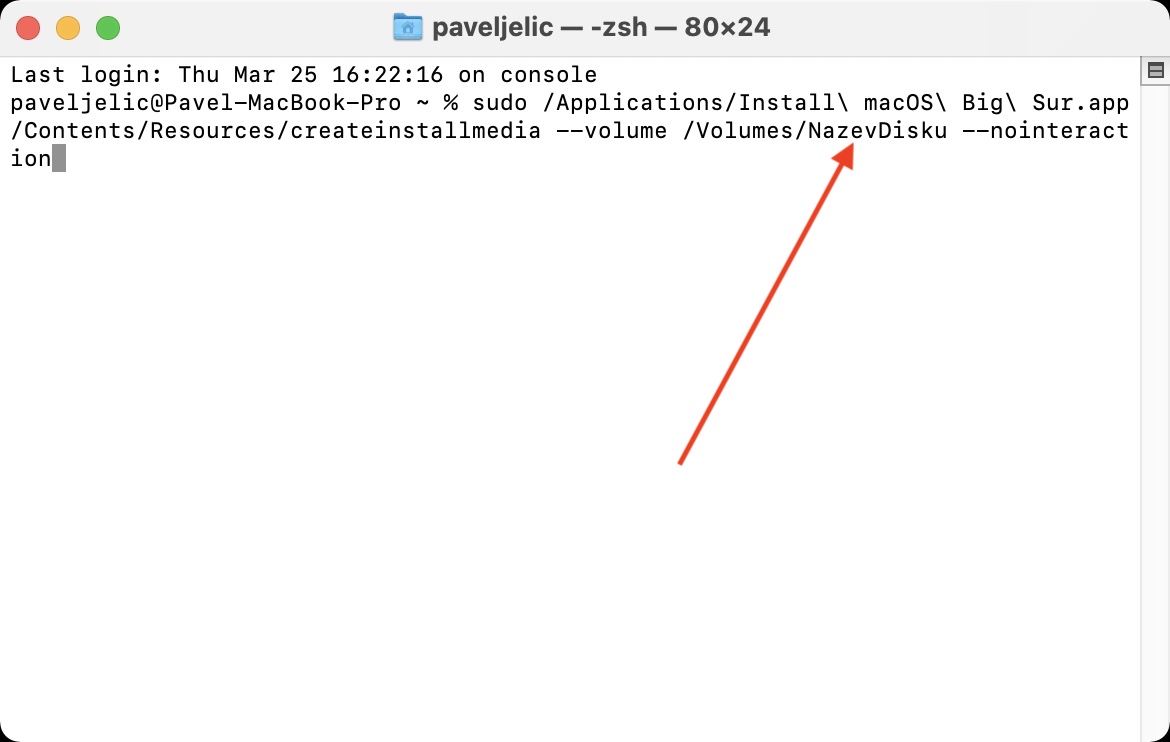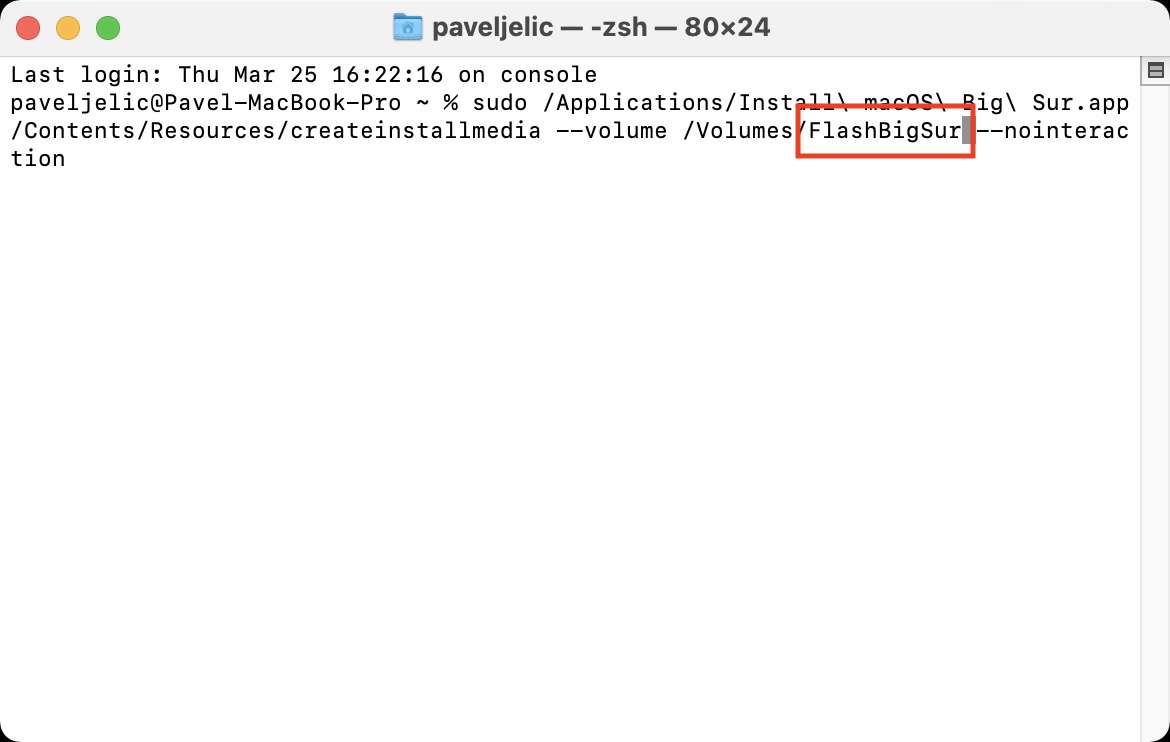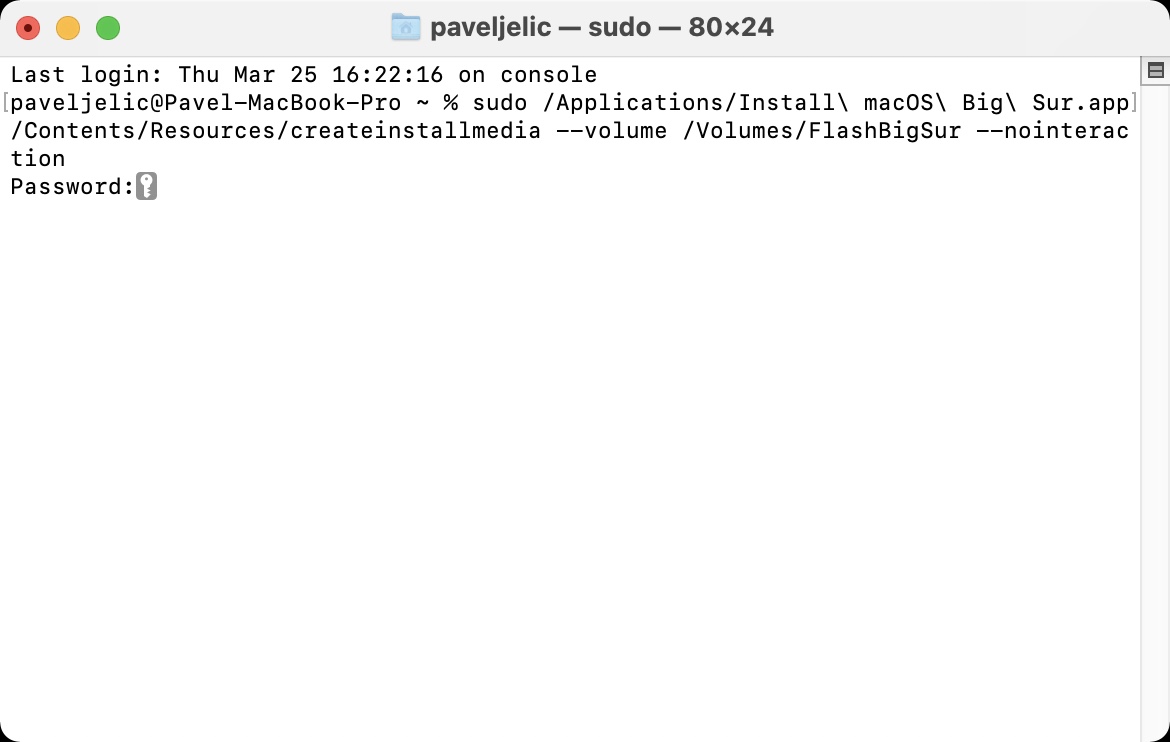デバイスに macOS オペレーティング システムのクリーン インストールを実行する場合は、macOS リカバリ モードを使用して実行できます。これは、実質的に誰でも実行できる非常に簡単なプロセスです。ただし、一部のユーザー、特に情報技術に習熟しているユーザーは、最新バージョンの macOS 11 Big Sur 用の起動可能なインストール ディスクを作成するオプションを高く評価する場合があります。これは、毎回再ダウンロードする必要がなく、macOS オペレーティング システムを複数のコンピューターにインストールする必要がある場合に特に便利です。
かもしれない 興味がありますか

インストール前に何を準備する必要がありますか?
実際にインストールする前に、必要なものを 3 つ準備する必要があります。まず、次のことが必要です。 ダウンロードした macOS Big Sur アプリケーション、起動ディスクの作成に使用されます。 App Store から簡単にダウンロードできます - をタップするだけです ここで。ダウンロードしたアプリケーションに加えて、次のものも必要です 少なくとも 16 GB のサイズの (フラッシュ) ディスク自体、次のようにフォーマットする必要があります APFS – このプロセスはディスクユーティリティで実行できます。同時にあなたはこのディスクを 発音記号やスペースを使用せずに適切な名前を付けます。また、当然のことですが、macOS 11 Big Sur を XNUMX 台にインストールする必要があります。 このバージョンをサポートする Mac。
macOS でブータブル メディアを作成するためのフラッシュ ドライブはここで購入できます。
macOS 11 Big Sur で起動可能なインストール ディスクを作成する方法
すべての準備ができたら、macOS 11 Big Sur インストール ディスクを作成する実際のプロセスに進むことができます。
- まだ行っていない場合は、行ってください 準備したディスクを Mac に接続します。
- 接続したら、ネイティブ アプリに移動する必要があります ターミナル。
- 端末は次の場所にあります。 アプリケーション -> ユーティリティ、または経由で実行できます スポットライト。
- 小さなウィンドウが開き、コマンドを入力します。
- 今必要なのは、 コマンドをコピーしました 私が添付しているのは 下に:
sudo / Applications / Install \ macOS \ Big \ Sur.app/Contents/Resources/createinstallmedia --volume / Volumes /ディスク名 --対話なし
- 同時に、確認する前に、コマンドの一部を実行する必要があります。 ディスク名 接続されているメディアの名前に置き換えられます。
- 名前を置き換えた後、キーボードのキーを押します 入力します。
- 端末があなたをフォローするようになります パスワードが必要です 管理者アカウントに 「盲目的に」書く。
- ターミナルウィンドウにパスワードを入力した後、もう一度キーを押します 入力します。
起動ディスクの作成自体には数分 (数十分) かかる場合があるため、最後まですべてのプロセスが完了するまで辛抱強く待ってください。起動ディスクの準備ができるとすぐに、それを知らせるインジケーターがターミナルに表示されます。作成した起動ディスクを使用して macOS を実行する場合は、Intel プロセッサを搭載した Mac と M1 チップを搭載した Mac によって手順が異なります。最初のケースでは、Mac の電源を入れ、Option キーを押したまま、ドライブを起動ドライブとして選択します。 M1 を搭載した Mac では、起動ディスクを選択できるプリブート オプションが表示されるまで電源ボタンを押し続けます。
 Apple と一緒に世界中を飛び回る
Apple と一緒に世界中を飛び回る