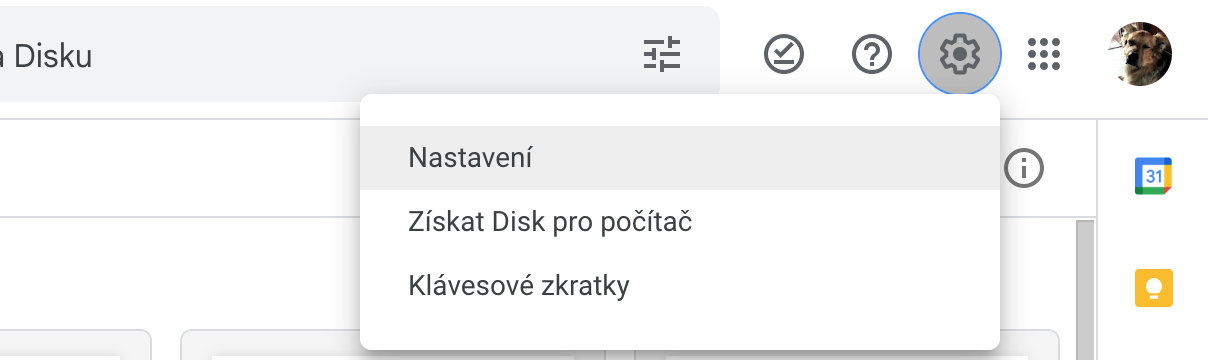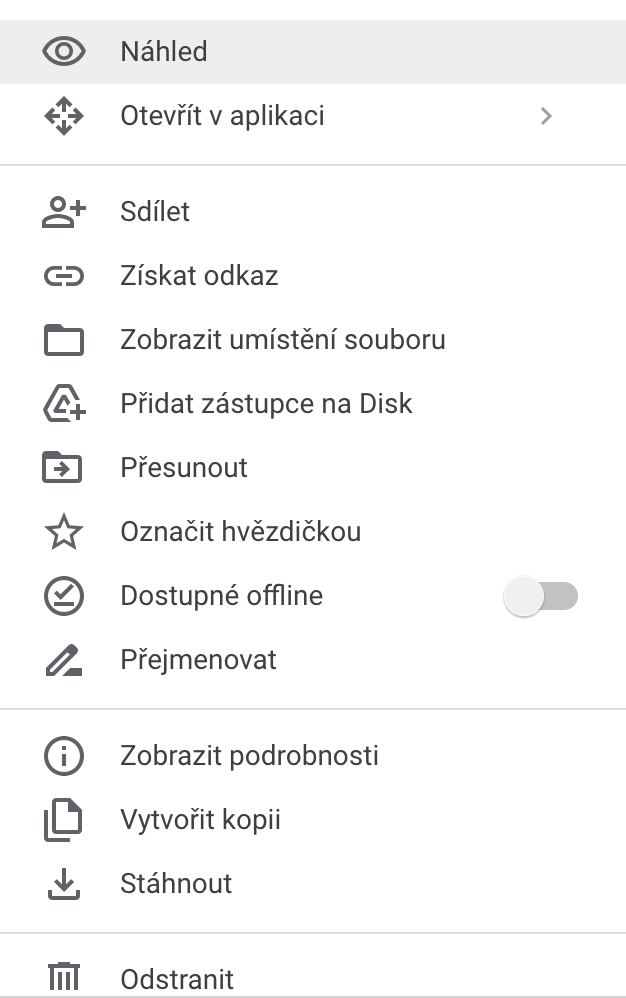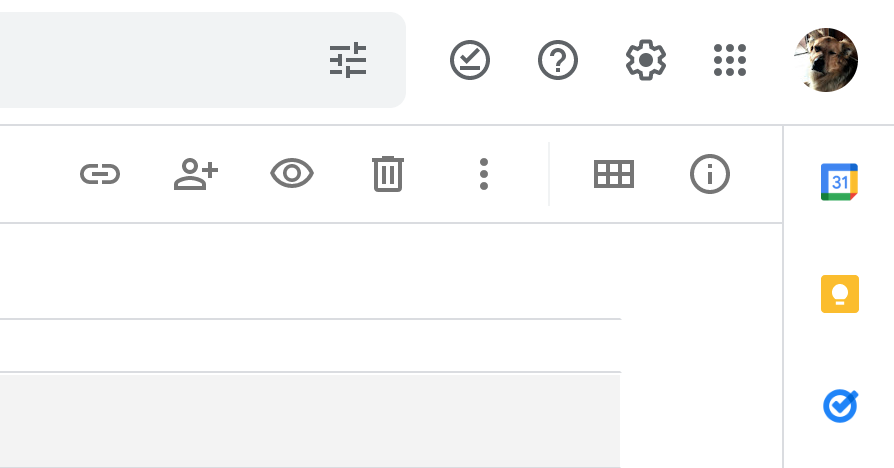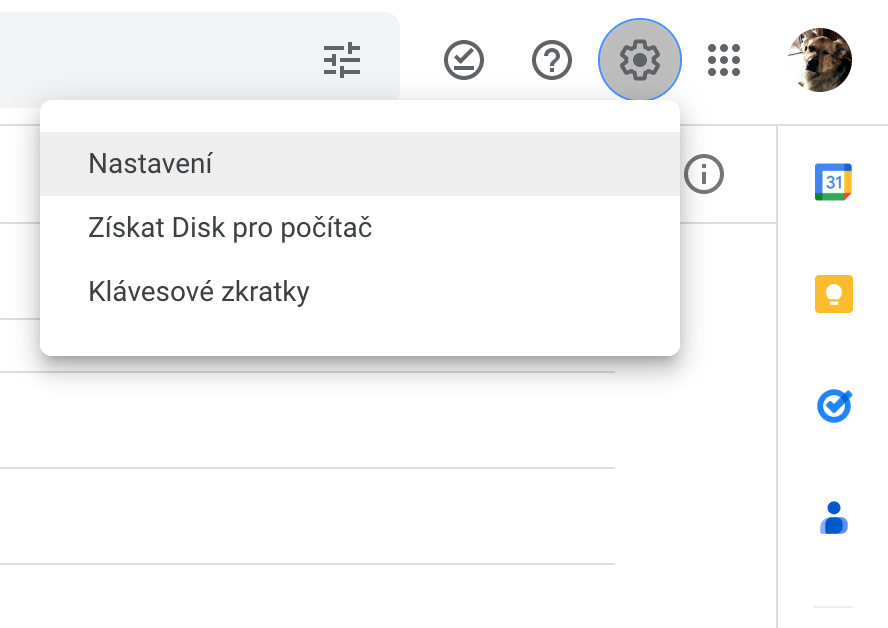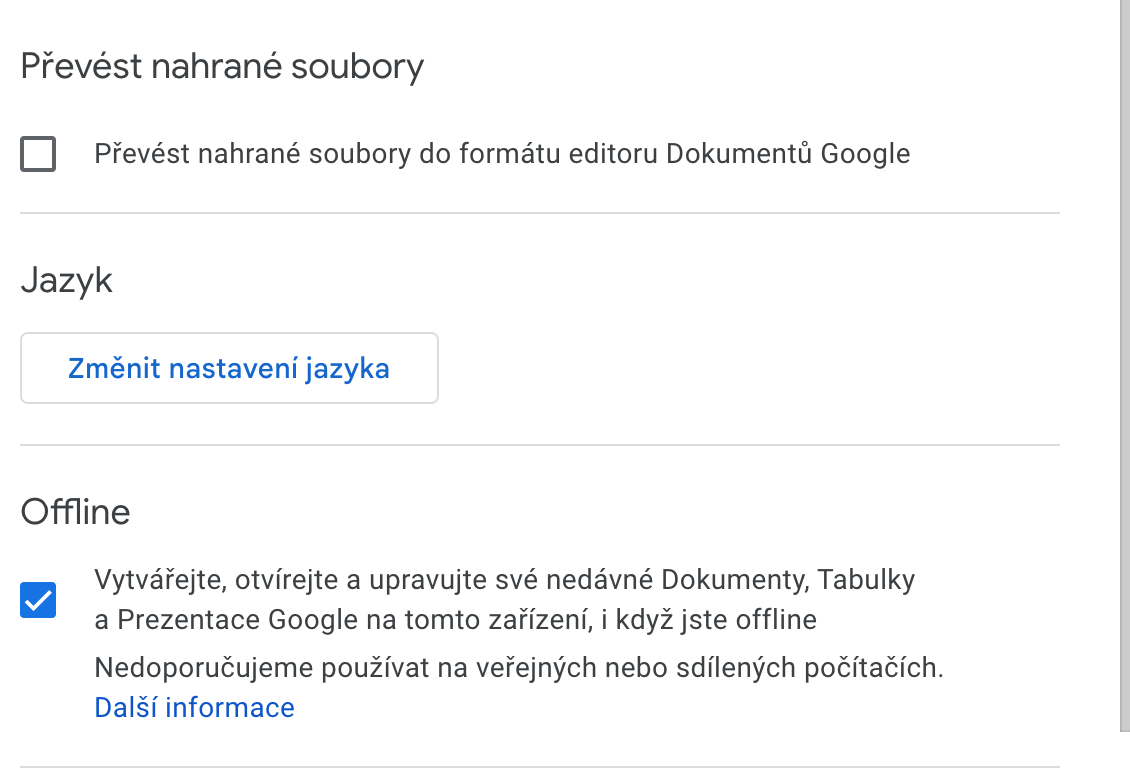ファイルプロキシ
ファイルまたはフォルダーなどのアイテムがあり、それを複数のドライブ フォルダーに保存したい場合は、重複を避けるためにショートカットを作成します。ショートカットの名前変更、移動、削除も可能です。元のフォルダーは影響を受けません。ショートカットを作成したいファイルまたはフォルダーを右クリックします。オプションをタップします ドライブにショートカットを追加 をクリックして、ショートカットを配置する場所を選択します。最後に、 ボタンをクリックします ショートカットを追加する.
カット&ペースト
多くの人はこの手順を長い間使用しているかもしれませんが、他の人にとっては驚くほど目新しいことかもしれません。ブラウザ インターフェースの Google ドライブでは、従来の方法でアイテムをドラッグ アンド ドロップできますが、フォルダー間を移動するときにマウスの使用を避けたい場合があります。この場合、Finder の場合と同様に、キーボード ショートカットを使用して、保存したファイルを切り取り (Ctrl+X) またはコピー (Ctrl+C) し、目的の場所に移動して、キーボード ショートカット Ctrl+V を押して貼り付けることができます。 MacOS オペレーティング システムまたは Windows エクスプローラーで。これらのキーボード ショートカットは、Chromium ベースのブラウザで動作します。
かもしれない 興味がありますか
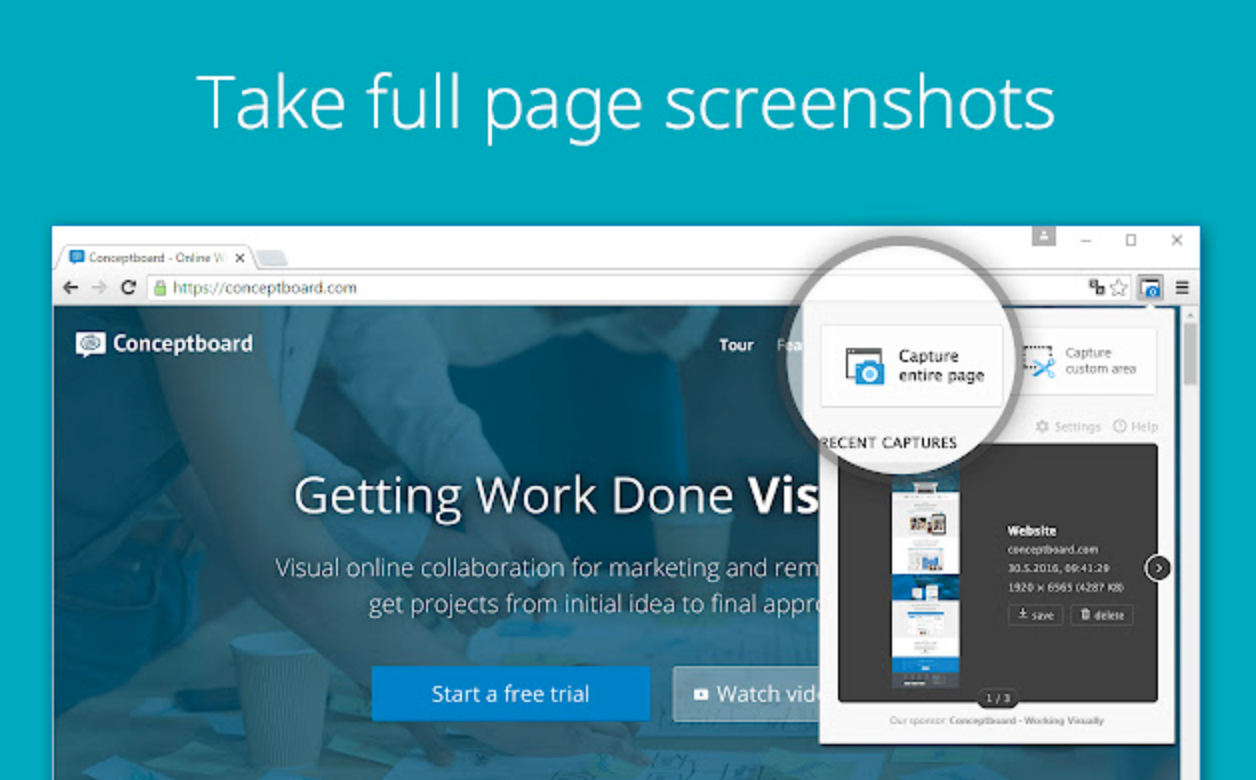
オフライン アクセス
通常、ブラウザまたはデバイスがインターネットに接続されているときに、Google ドライブに保存されているファイルにアクセスします。ただし、Wi-Fi が利用できない場合に備えて、Google ドライブはオフライン アクセスをサポートしています。まずはChromeストアからダウンロードします Google ドキュメントのオフライン拡張機能。次に、ブラウザで Google ドライブに移動し、右上の歯車アイコンをクリックして、[設定] を選択します。最後に、「オフライン」セクションで該当する項目をチェックします。
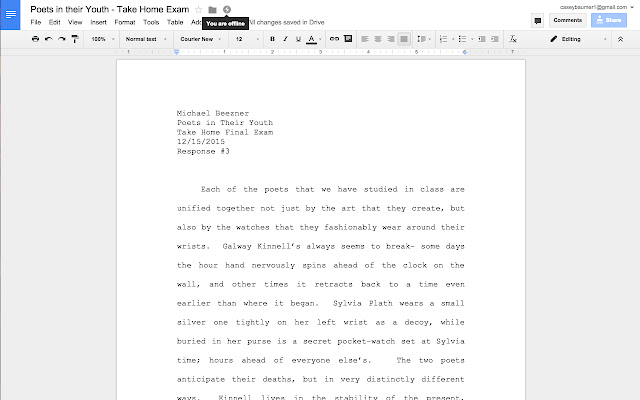
Gmailで大きなファイルを送信する
Gmail 経由で大きなファイルを送信する場合は、Google ドライブを使用して添付ファイルのサイズ制限を回避できます。関連するファイルを Google ドライブにアップロードし、リンクを電子メールで送信するだけです。この方法により、Gmail 経由で最大 10 GB のファイルを共有できます。 Gmail で適切なメッセージを作成し、ウィンドウの下部にある Google ドライブ アイコンをクリックすると、メールにリンクを挿入できます。
かもしれない 興味がありますか
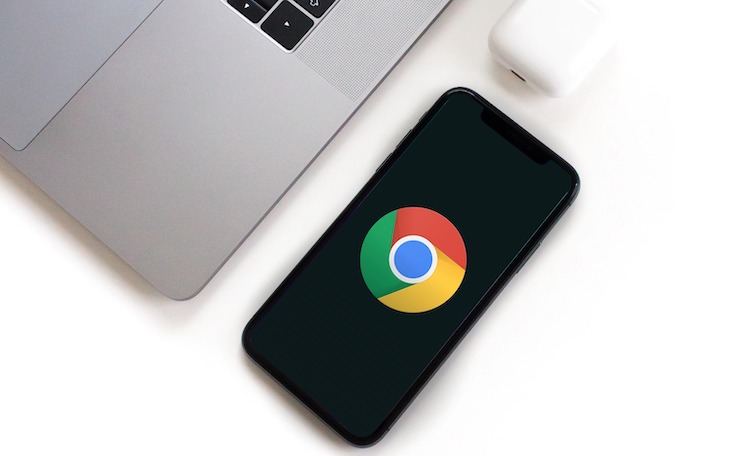
一括変換
Google ドキュメント環境ではデフォルトでは操作できないドキュメントを Google ドライブにダウンロードする場合があります。しかし、それを変えるのは問題ではありません。 Google ドライブ内のファイルを Google ドキュメントで編集できるように変換する場合は、Google ドライブに移動し、右上の歯車アイコンをクリックします。 [設定] を選択し、[アップロードされたファイルの変換] セクションで適切な項目をオンにします。
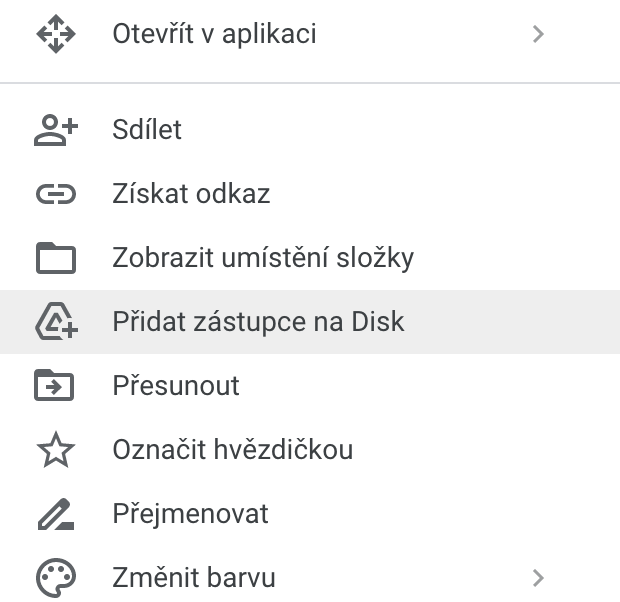
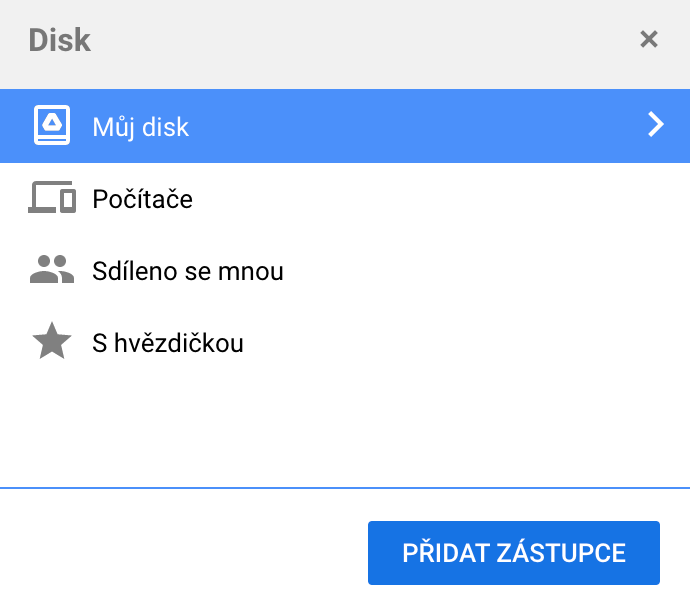
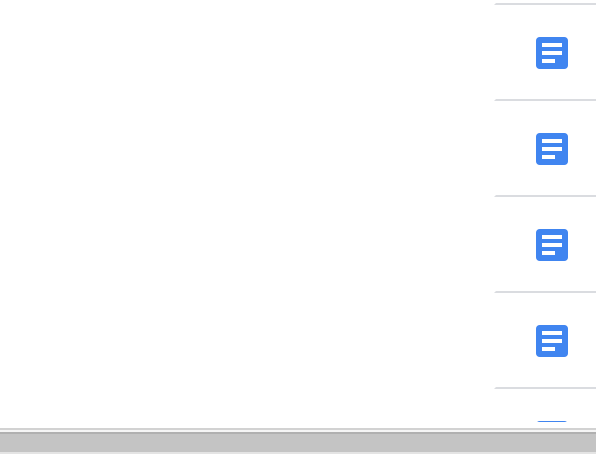
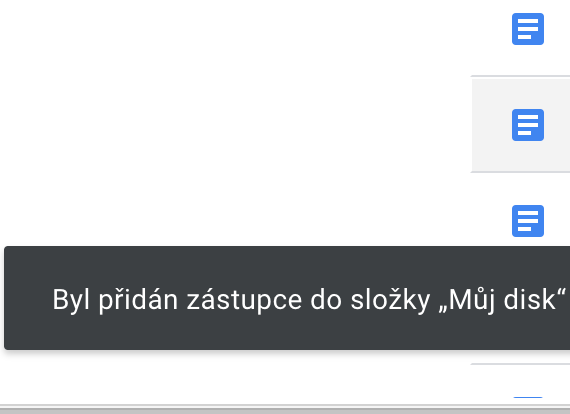
 Apple と一緒に世界中を飛び回る
Apple と一緒に世界中を飛び回る