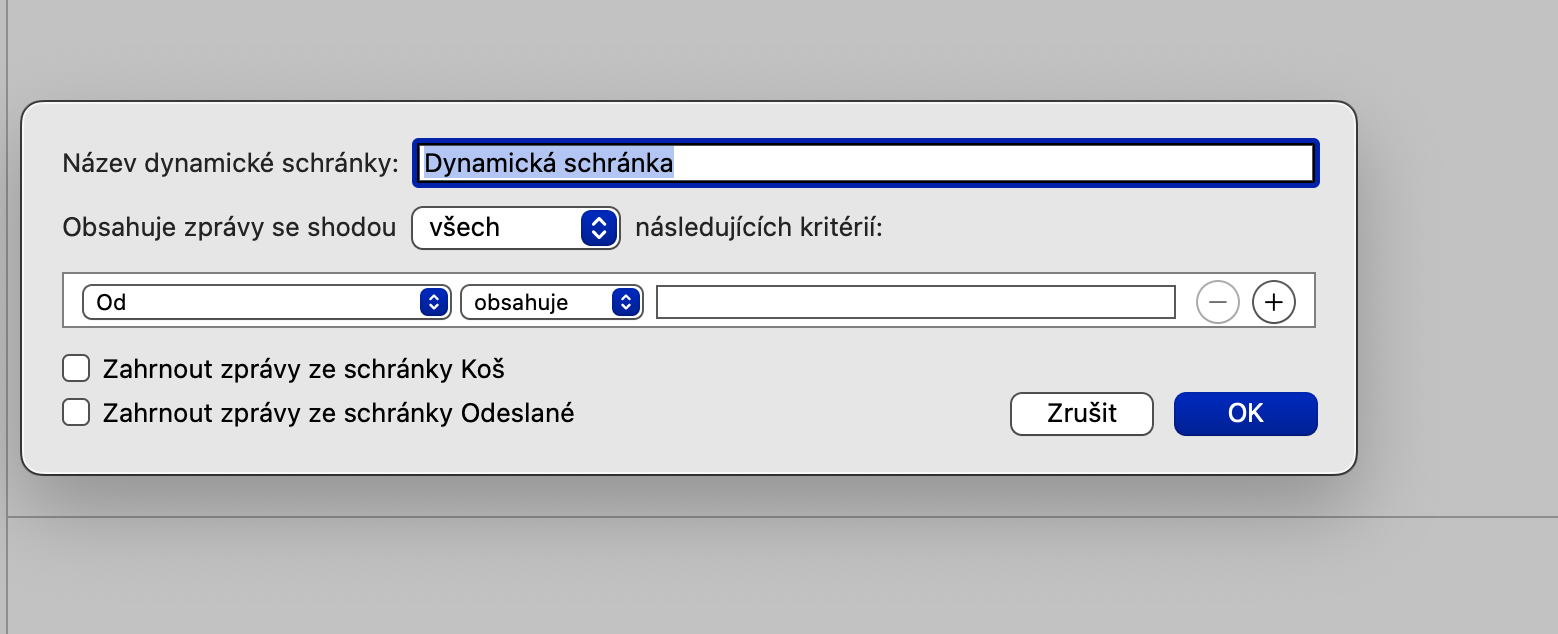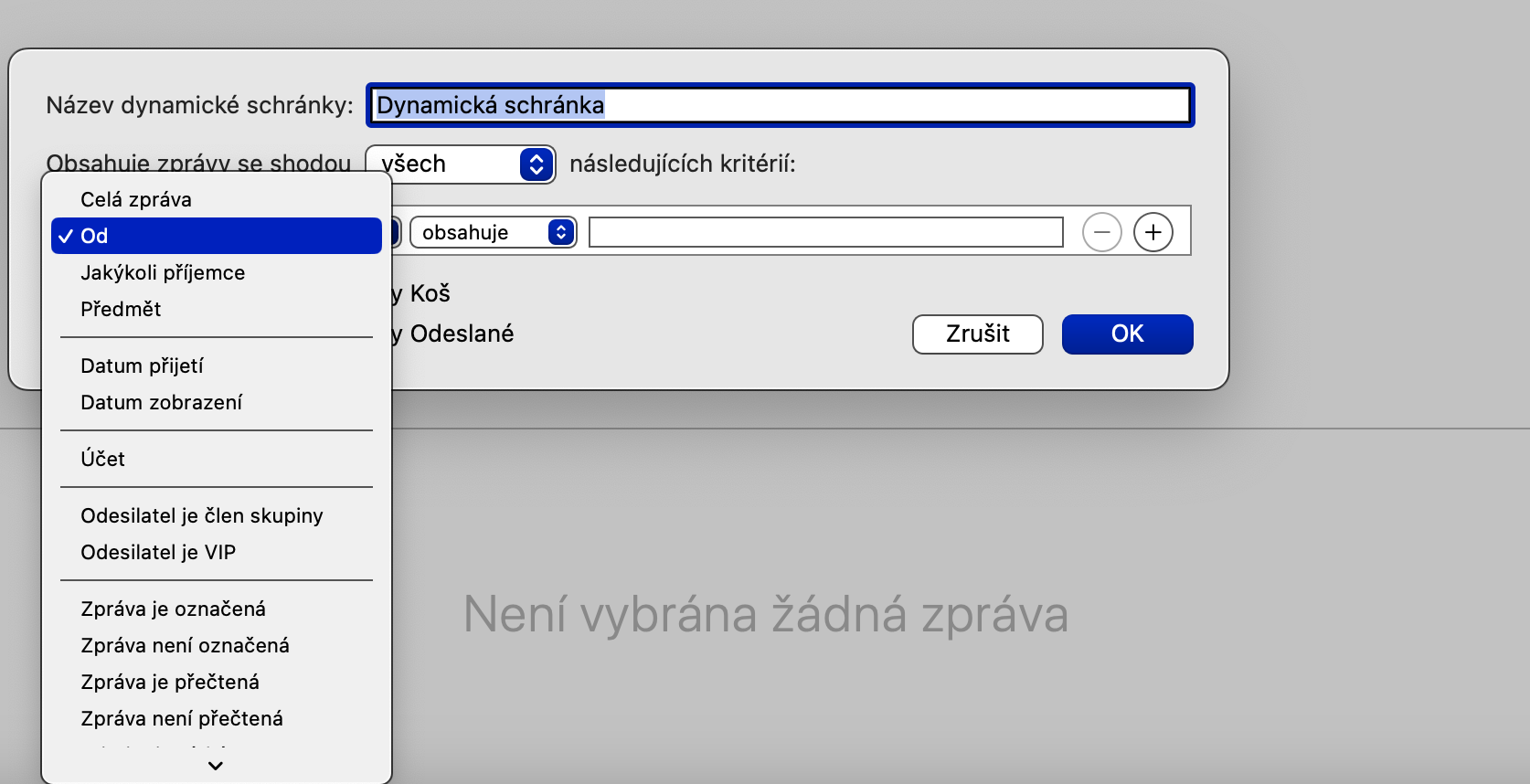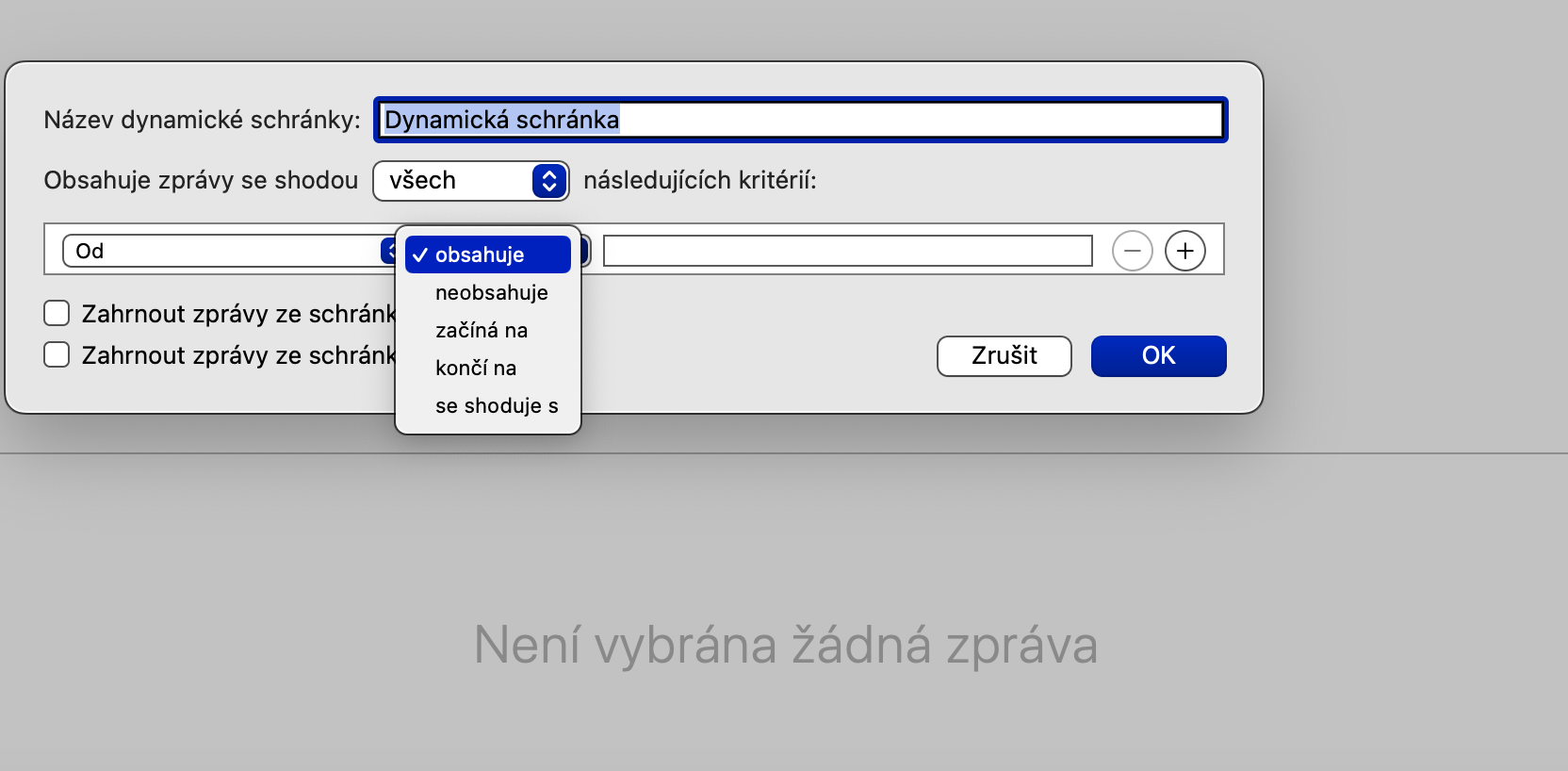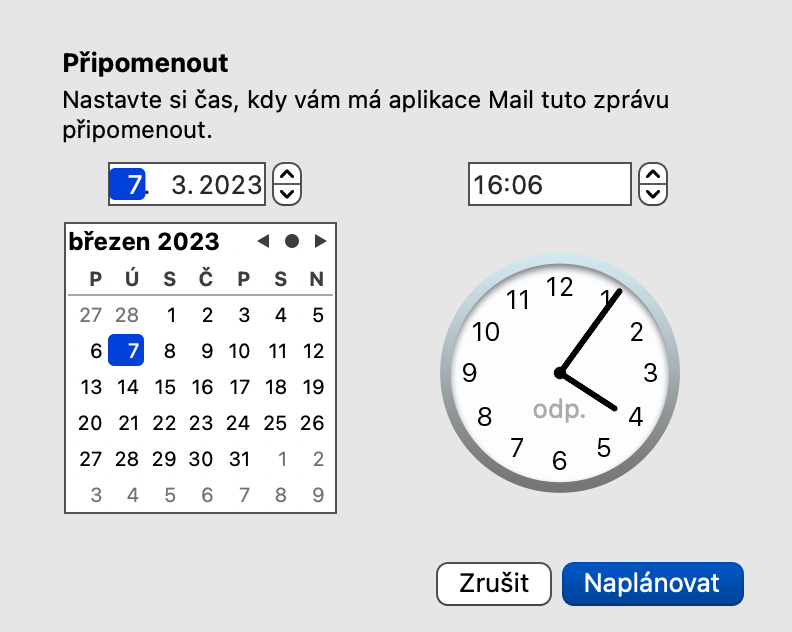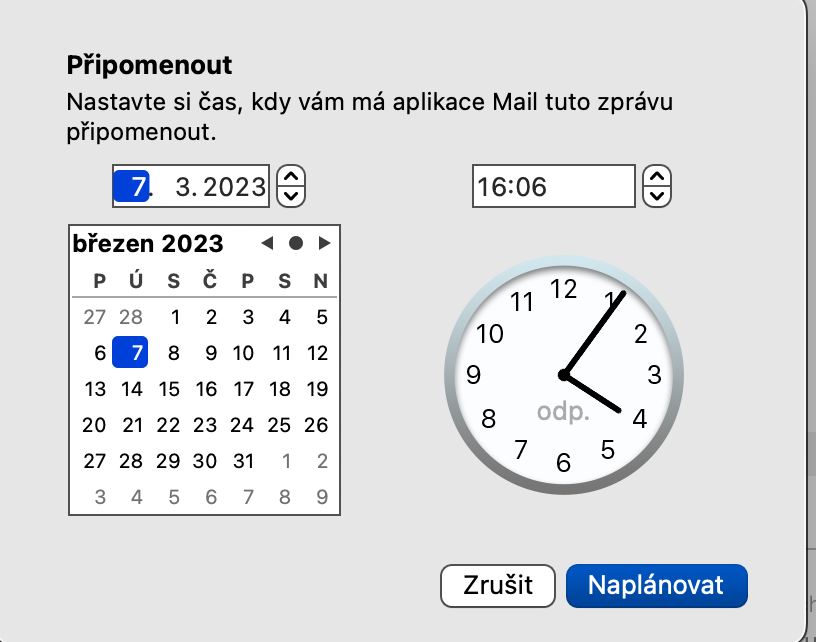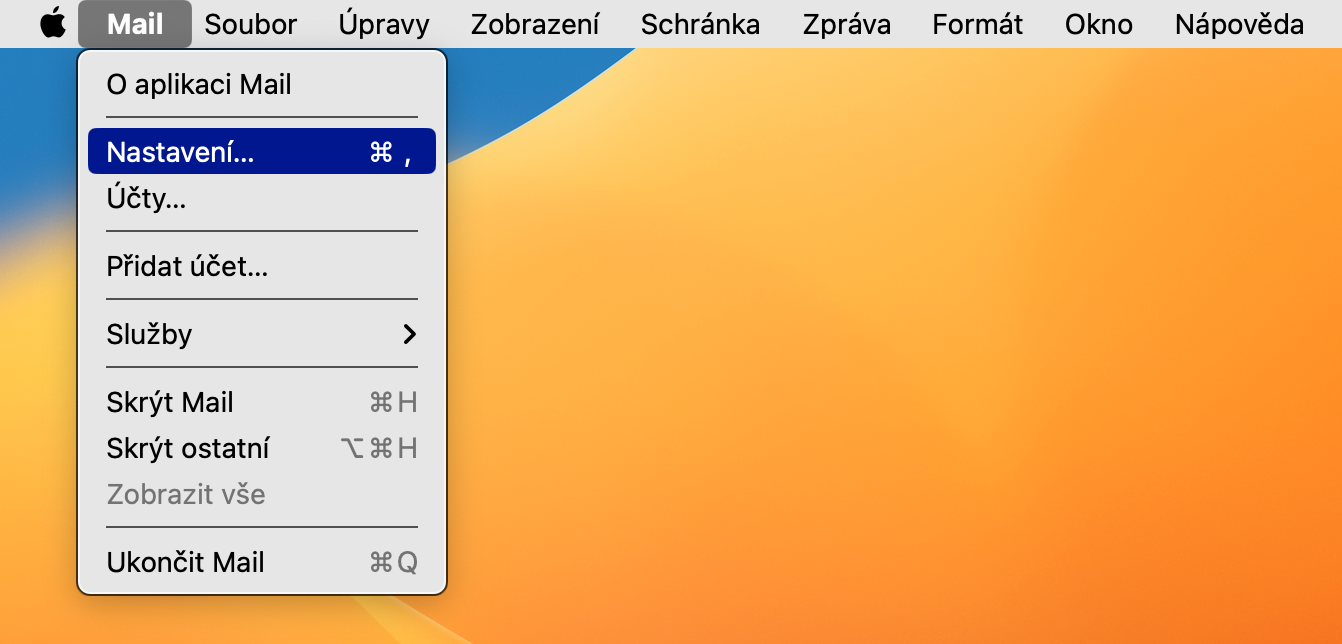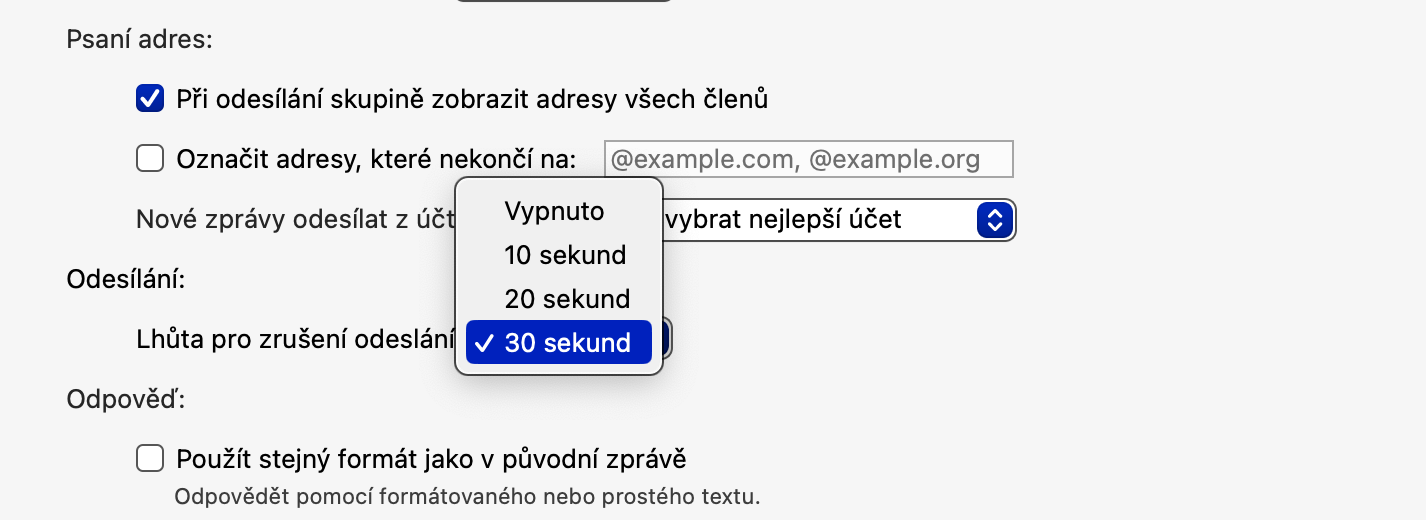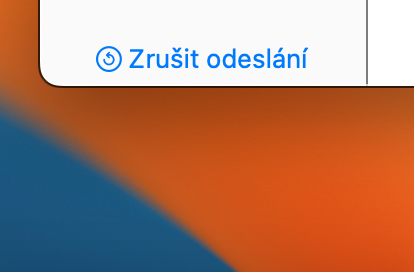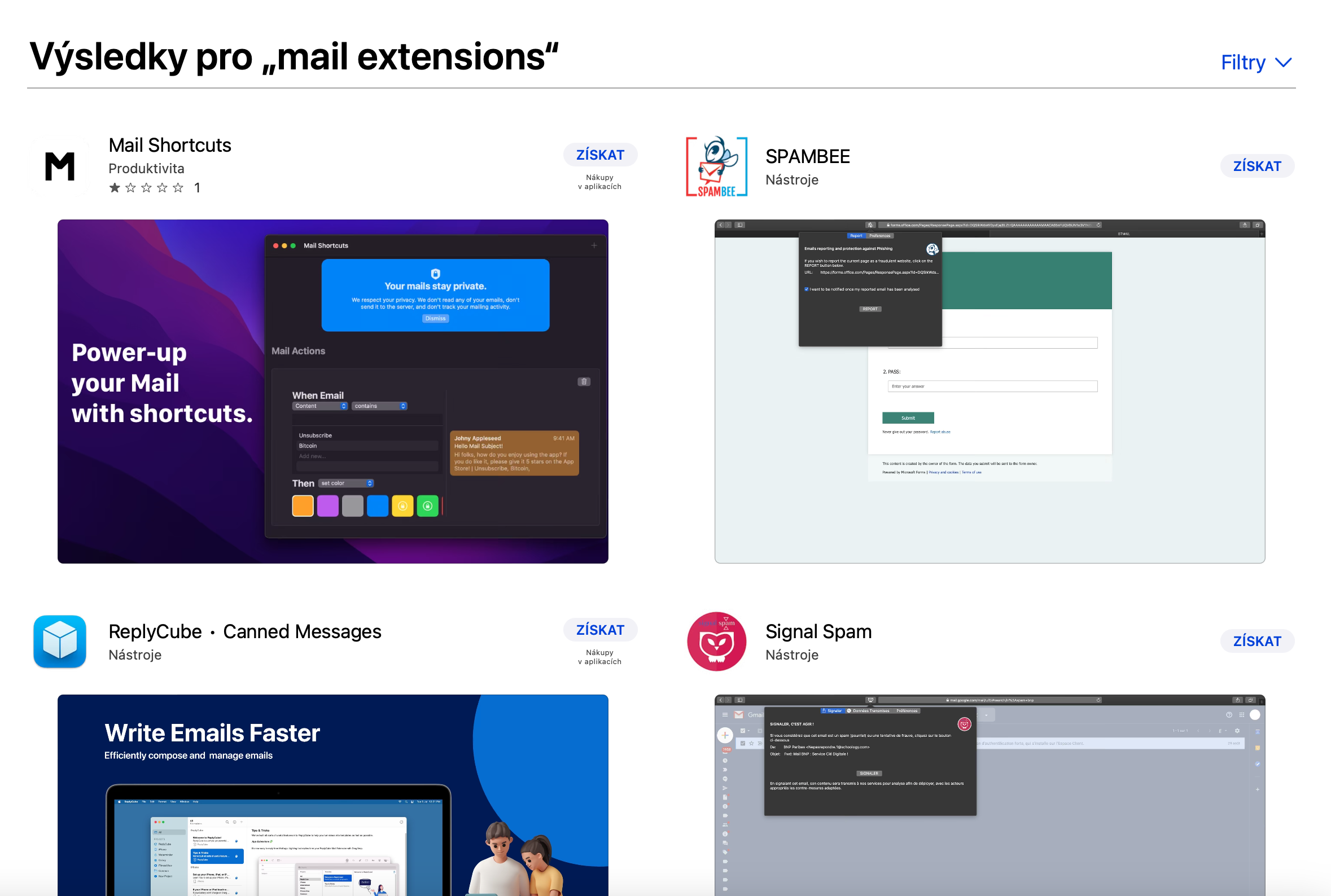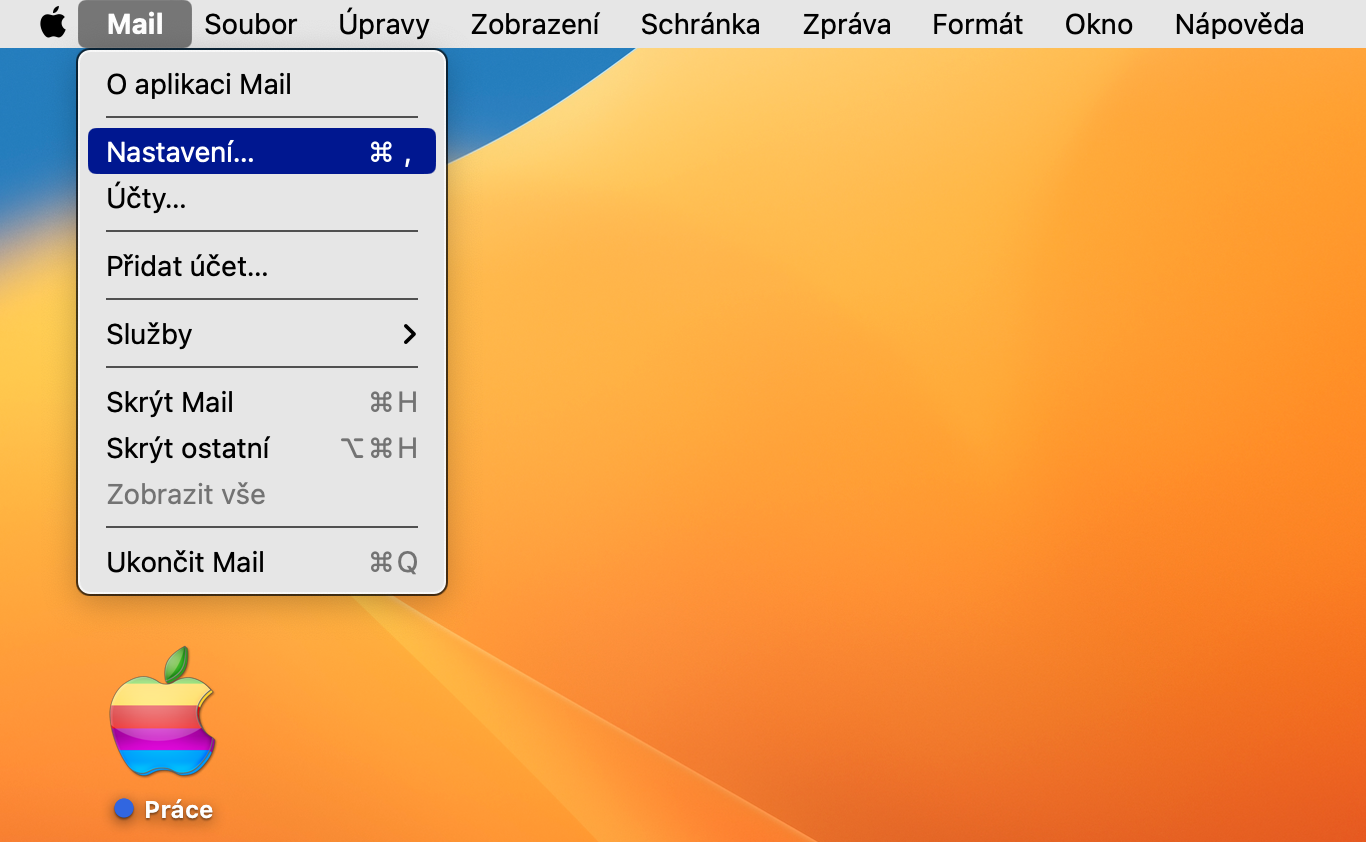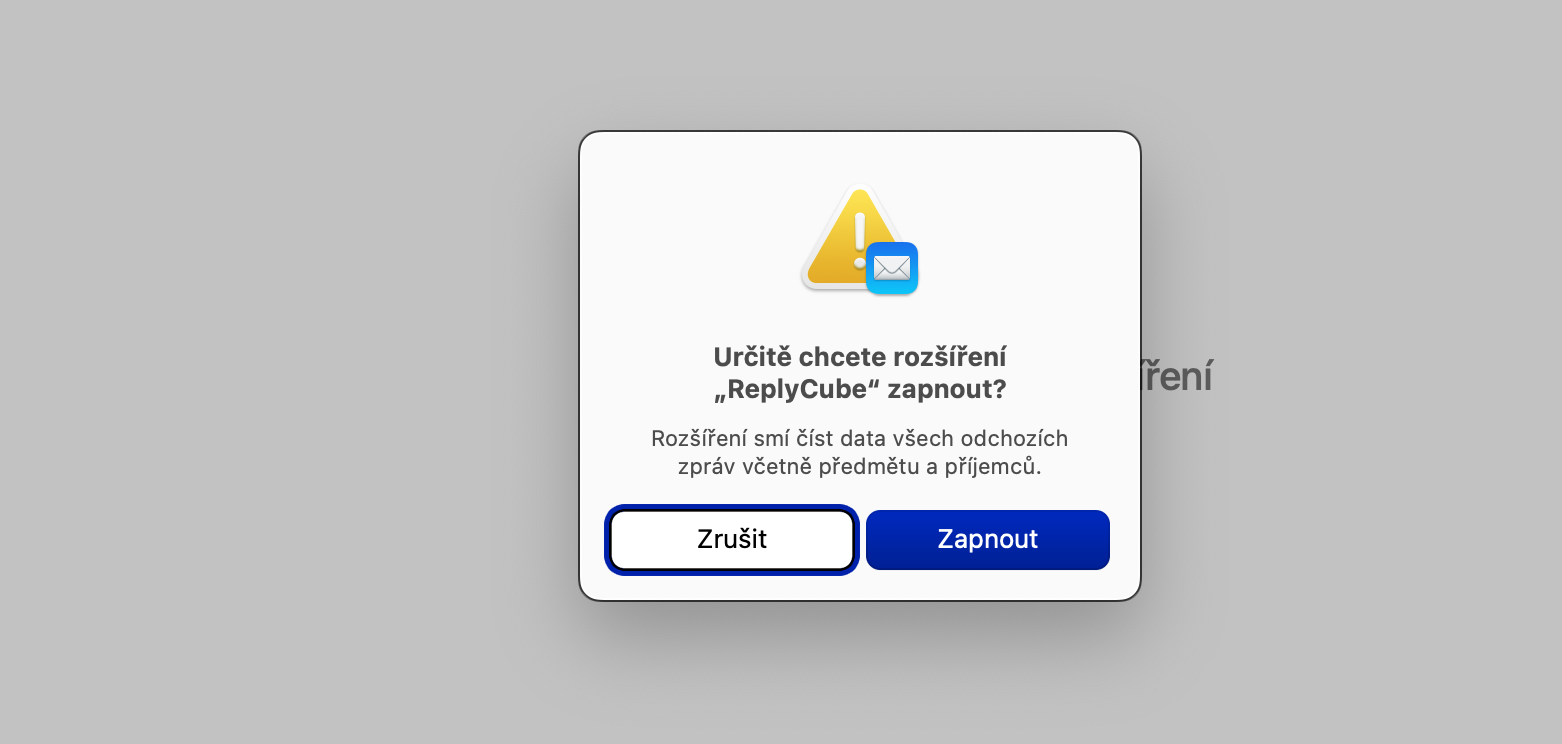Klávesovézkratky
他の (そしてそれだけではない) ネイティブ macOS アプリケーションと同様に、Mail は作業を高速化して効率化する多くのキーボード ショートカットのサポートも提供します。ネイティブメールで使用できるショートカットは何ですか?
- Cmd + N を押して新しい電子メール メッセージを作成します
- Alt (オプション) + Cmd + N で新しいメール ウィンドウを開きます
- Shift + Cmd + A を押して電子メール メッセージに添付ファイルを添付します
- テキストを引用符として挿入するには、Shift + Cmd + V
- Cmd + Z でメールの送信をキャンセルする
- Cmd + R で選択した電子メール メッセージに返信します
かもしれない 興味がありますか

動的クリップボード
macOS オペレーティング システムのネイティブ メール アプリケーションでは、動的メールボックスを作成する機能も提供します。動的メールボックスは、指定した基準を満たす電子メール メッセージを自動的に収集します。新しい動的メールボックスを作成するには、メールを起動し、画面上部のバーをクリックします。 メールボックス -> 新しい動的メールボックス。メールボックスに名前を付け、受信メールをフィルタリングするための基準を段階的に入力します。
リマインドメッセージ
返信する必要があるメールを受け取ったものの、時間がない場合があります。そんなときに便利なのがメッセージリマインダー機能です。メッセージ概要で選択した電子メールを右クリックします。表示されるメニューから選択します 思い出させる 提供されたオプションのいずれかを選択するか、をクリックした後、 後で思い出させる 別の特定の時間を選択してください。
送信をキャンセルする
新しいバージョンの macOS オペレーティング システムを使用している場合は、送信されたメッセージをキャンセルする機能を使用できます。まず、画面上部のバーをクリックして送信間隔を設定します。 メール -> 設定。設定ウィンドウの上部にあるバーで、 準備 そして項目のドロップダウン メニューで 発送キャンセル期限 希望の間隔を選択します。メッセージの送信をキャンセルするには、 送信をキャンセルする [メール] ウィンドウの右側のパネルの下部にあります。
拡大
macOS のネイティブ メールでは、Safari と同様に、拡張機能をインストールするオプションが提供されます。たとえば、Mac App Store の検索ボックスに「メール拡張機能」と入力すると、それらを見つけることができます。選択した拡張機能をインストールしたら、メールを起動し、画面上部のバーをクリックします。 メール -> 設定。設定ウィンドウの上部で、「拡張機能」をクリックし、ウィンドウの左側のパネルで、目的の拡張機能にチェックを入れて確認します。