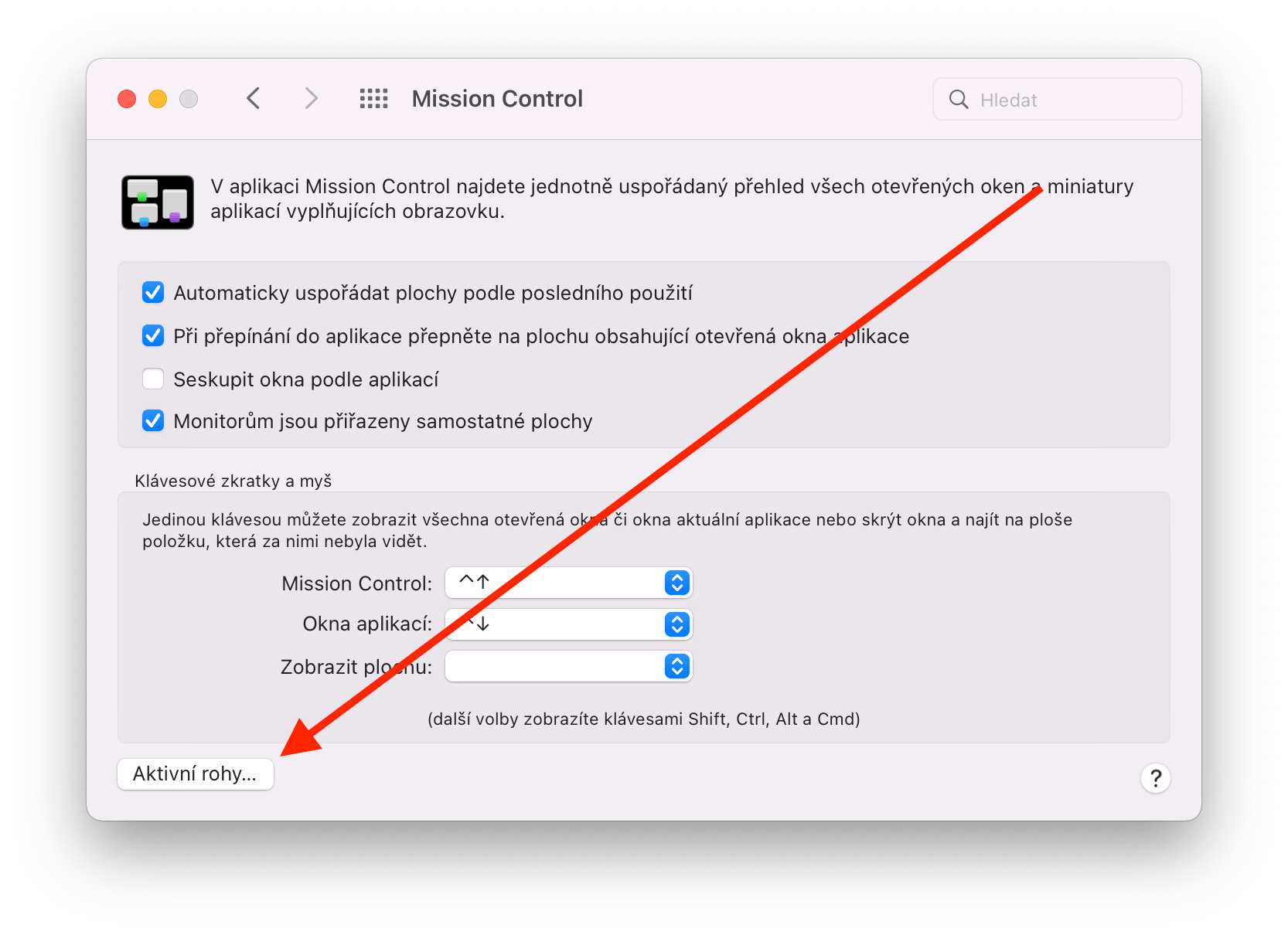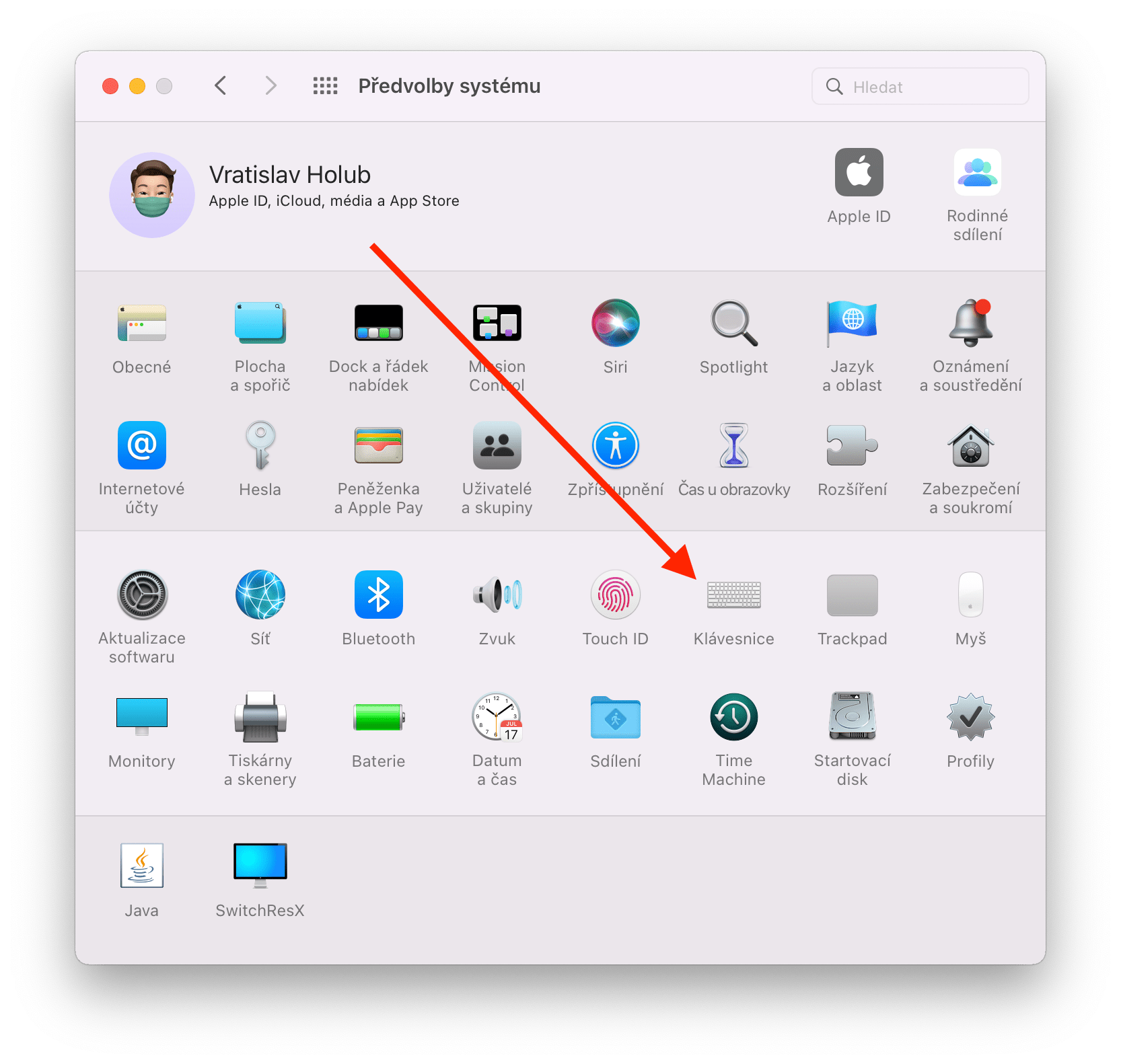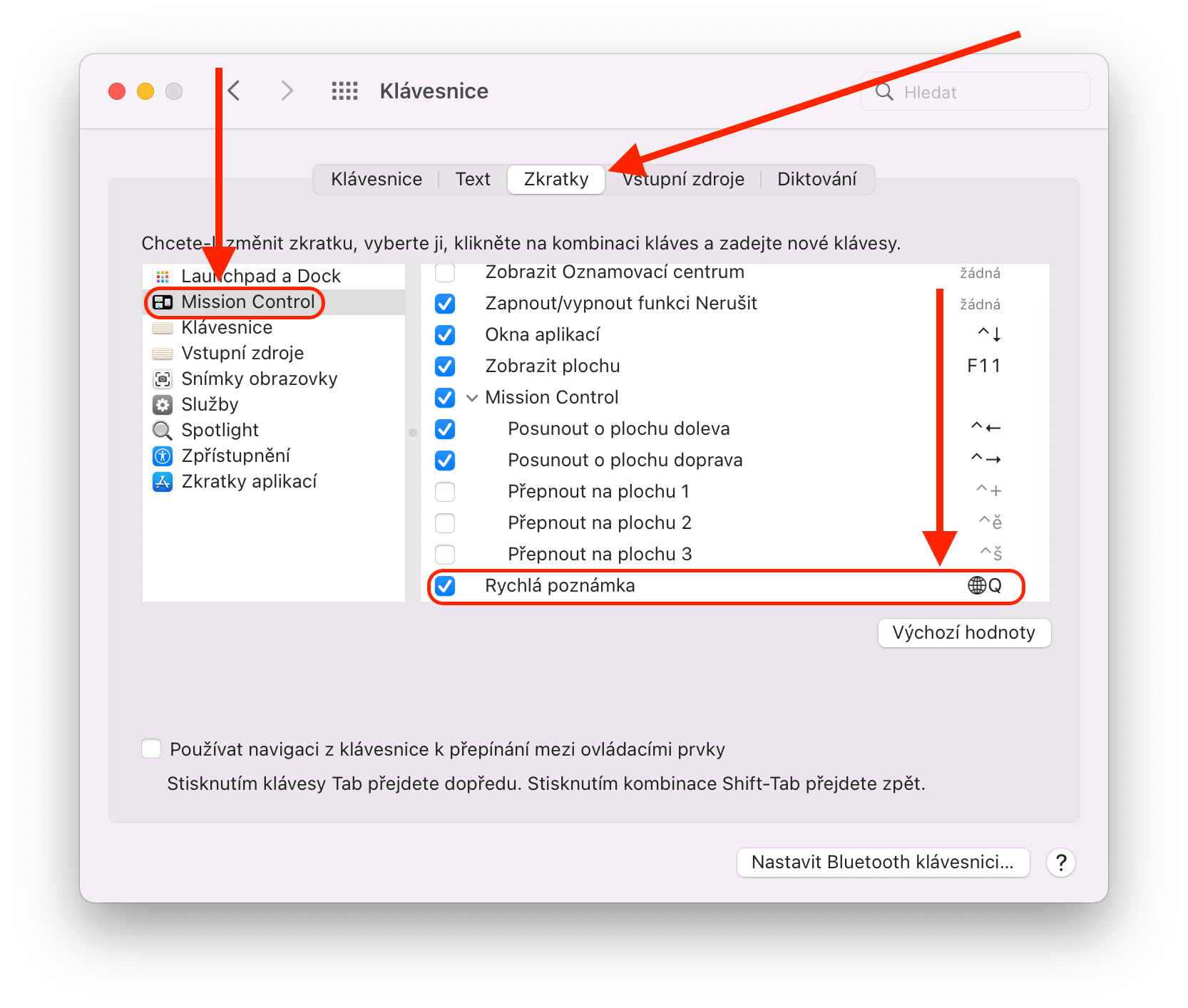新しい MacBook Pro の登場により、ついに期待されていた macOS Monterey オペレーティング システムのリリースを見ることができました。より洗練された FaceTime アプリケーション、改良されたメッセージ、改善された Safari ブラウザ、Live Text 機能、Mac への AirPlay、iCloud+、集中モード、クイック メモなど、数多くの興味深い革新がもたらされています。この記事で焦点を当てるのは、最後の簡単なメモです。実際にそれらを有効にして最大限に活用するにはどうすればよいでしょうか?
かもしれない 興味がありますか

クイックノートって何ができるの?
名前自体が示すように、クイックノートはメモだけでなく、忘れたくないさまざまなアイデアや考えを素早く書き留めるのに使用されます。これまで、Apple コンピュータでは、最初に関連するアプリケーションをオンにして、新しいレコードを作成し、それからそれを書き留めることによって、同様のことを解決する必要がありました。それはそれほど複雑ではありませんが、実際には、これらのいくつかの手順でも時間がかかるため、ほとんどのユーザーは実際にデータを吐き出すことになります。 Quick Notes は、この問題をかなりエレガントな方法で解決します。ほぼワンクリックでダイアログウィンドウを呼び出し、すぐに作成できます。ウィンドウを閉じると、メモは自動的に保存され、iCloud と同期されるため、iPhone または iPad からもアクセスできます。

クイックメモの使い方
デフォルトでは、クイックノートはアクティブコーナー機能を介して、つまりカーソルを右下隅に移動することによってアクティブ化できます。その後、Dock の色の小さな四角形がこの場所に表示されます。これをクリックするだけで、前述のウィンドウが開きます。このステップでは、すでに古典的なネイティブ アプリケーションである Notes として機能します。テキストを書き留めるだけでなく、書式設定したり、リストや表を使用したり、画像やリンクを追加したりすることもできます。

ただし、これはクイック ノートをアクティブにする方法の 1 つにすぎません。次に、インターネットを閲覧するときに役立つ、もう少し興味深いオプションがもう 1 つあります。 Web サイトにアクセスしていて、テキストまたはその一部だけが気に入ったら、そのテキストをマークし、右クリックして選択するだけです。 クイックメモに追加をクリックすると、前述のウィンドウが再度開きます。ただし、今回はマークされたテキストがソースへのリンクとともに自動的に挿入される点が異なります。
かもしれない 興味がありますか

より多くのオプションを利用可能にする
もちろん、右下隅にカーソルを置いてクイックノートをアクティブにする方法は、すべての人に適しているわけではありません。幸いなことに、これは非常に簡単に変更できます。[システム環境設定] > [ミッション コントロール] > [アクティブ コーナー] で直接、残りの 3 つのコーナーに機能を「再マッピング」できます。とにかく、これで終わりではありません。同時に、キーボード ショートカットを使用してクイック ノート ウィンドウを呼び出すことができます。その場合は、「システム環境設定 > キーボード > ショートカット」を開き、「ミッション コントロール」セクションの一番下にあるオプションを見つけてください。 簡単なメモ。デフォルトでは、ホットキー「」を使用してアクティブ化できます。fn + Qこの略語が気に入らない場合は、もちろん変更できます。