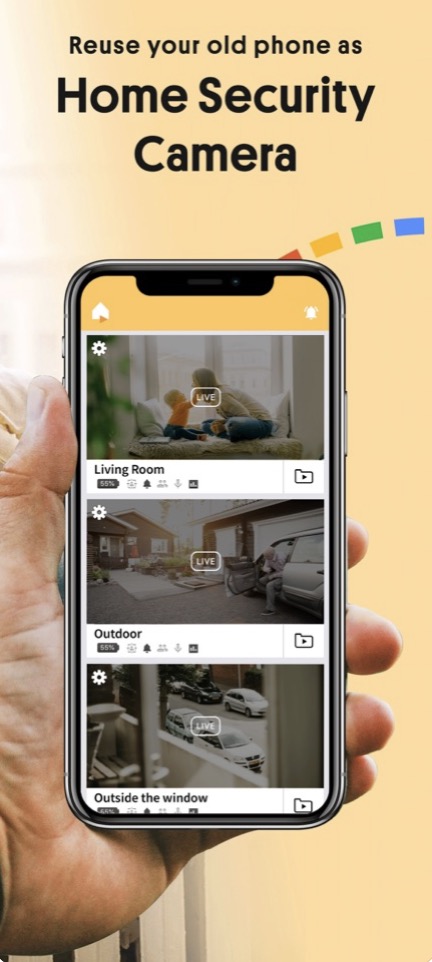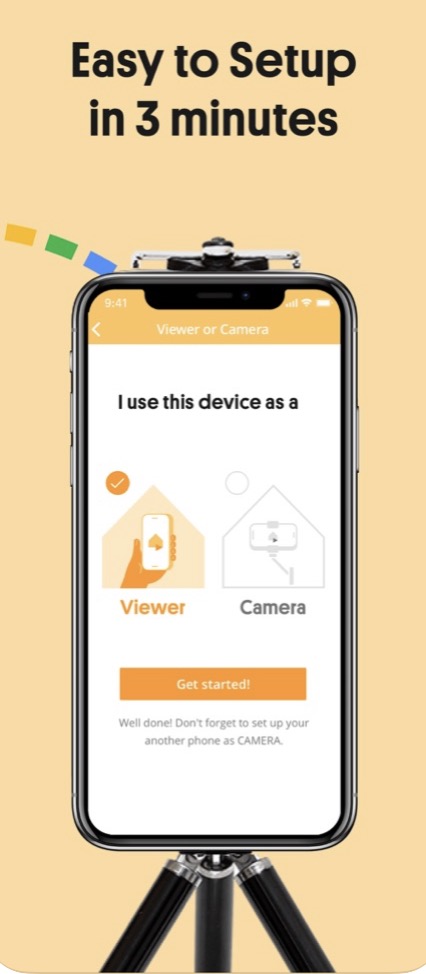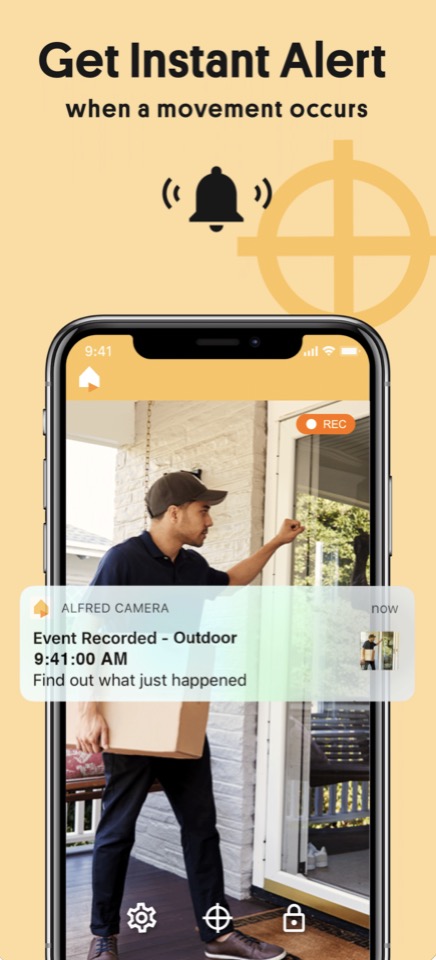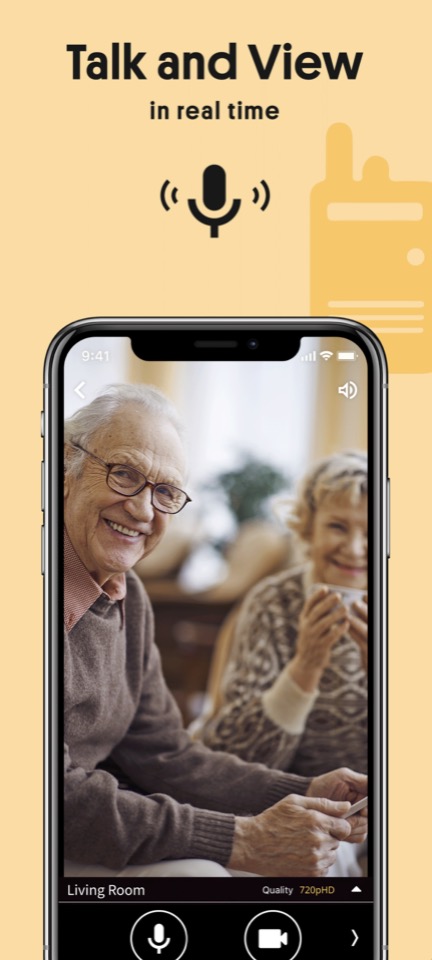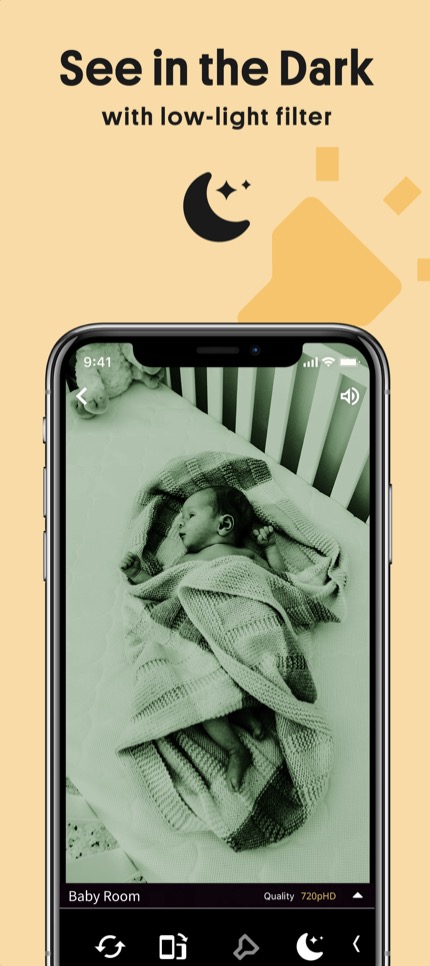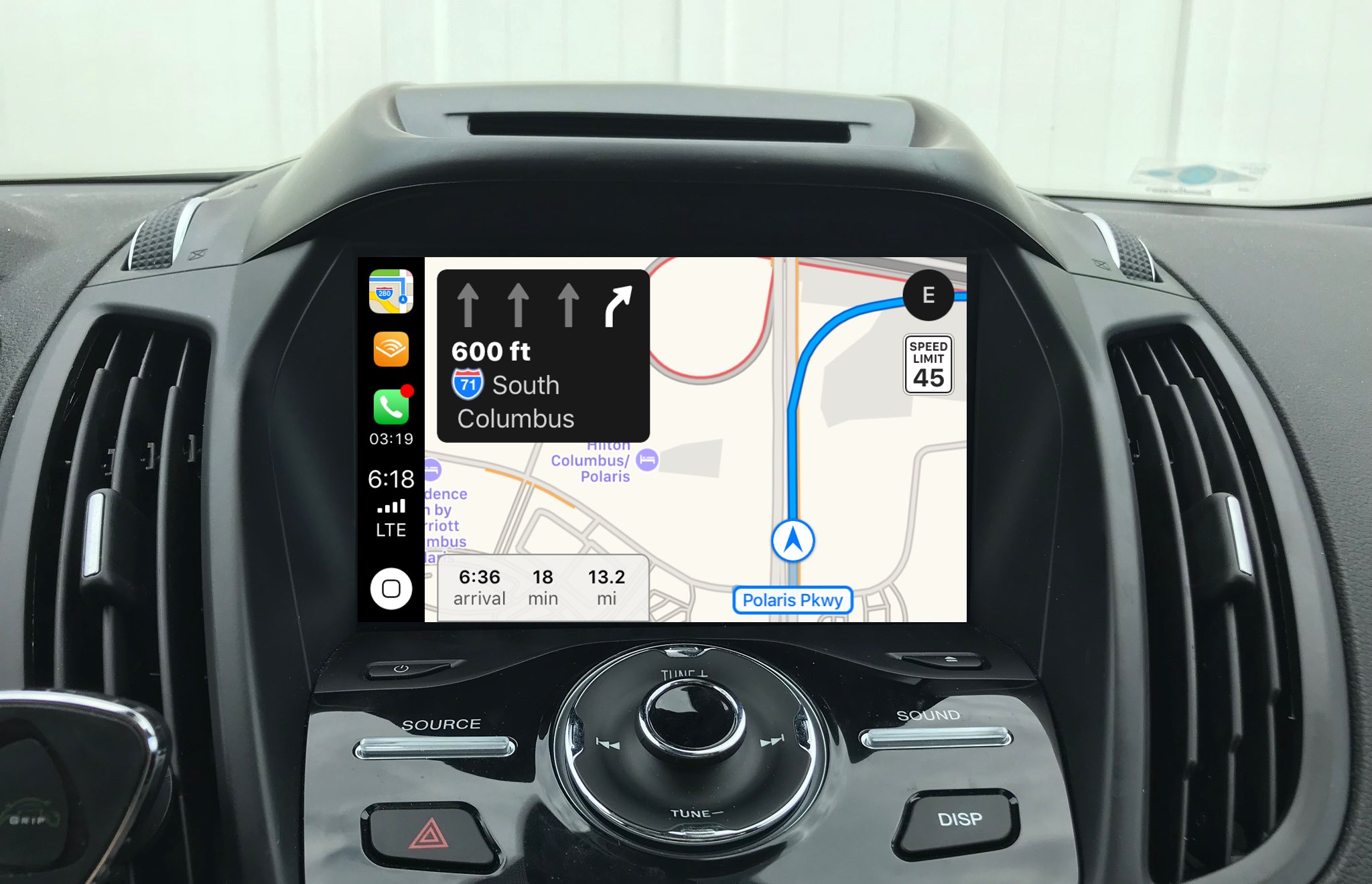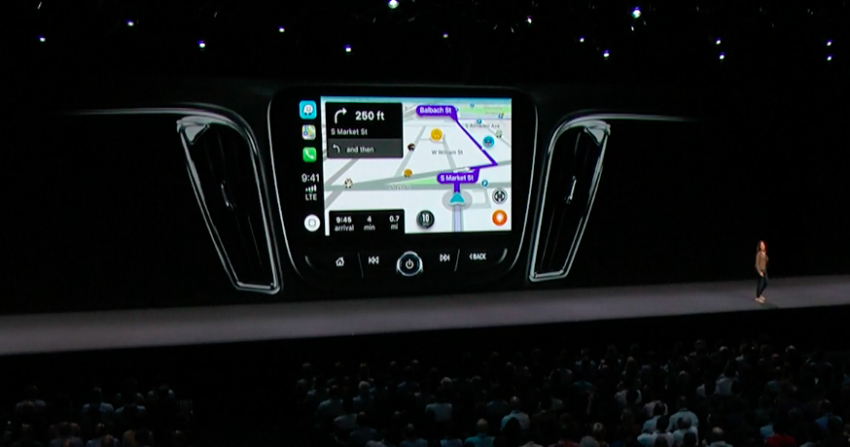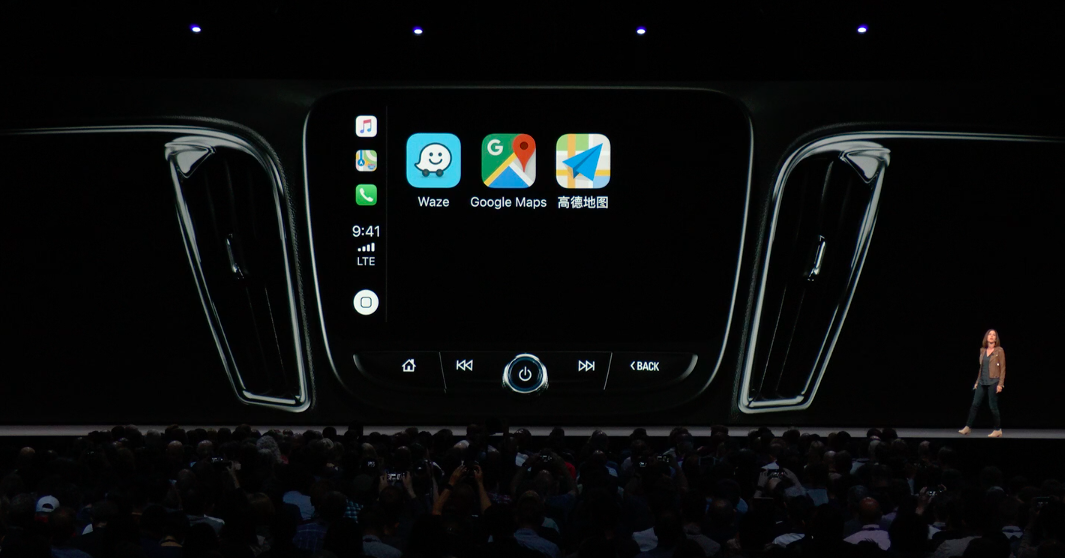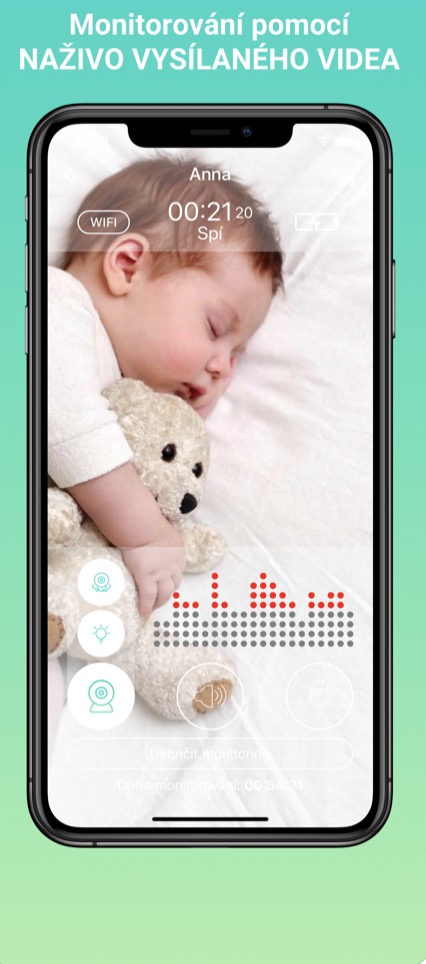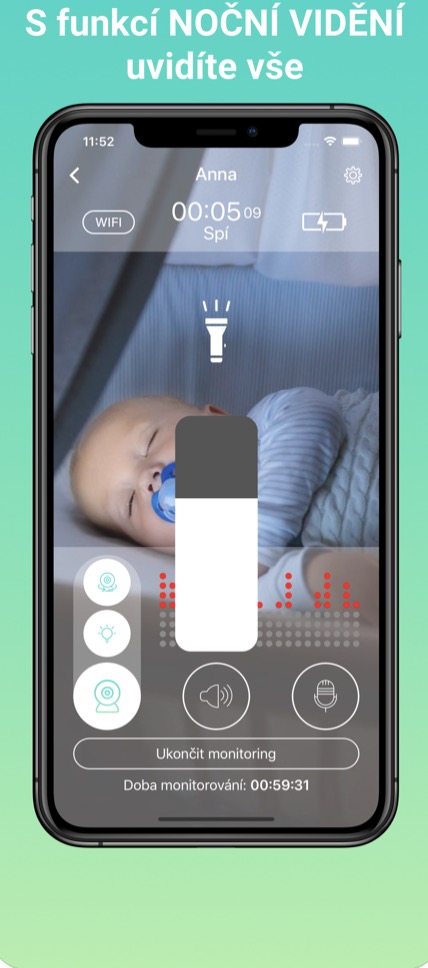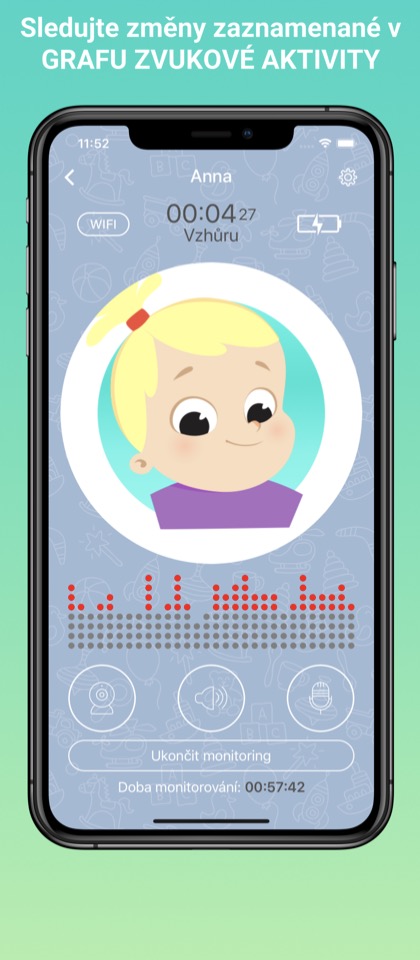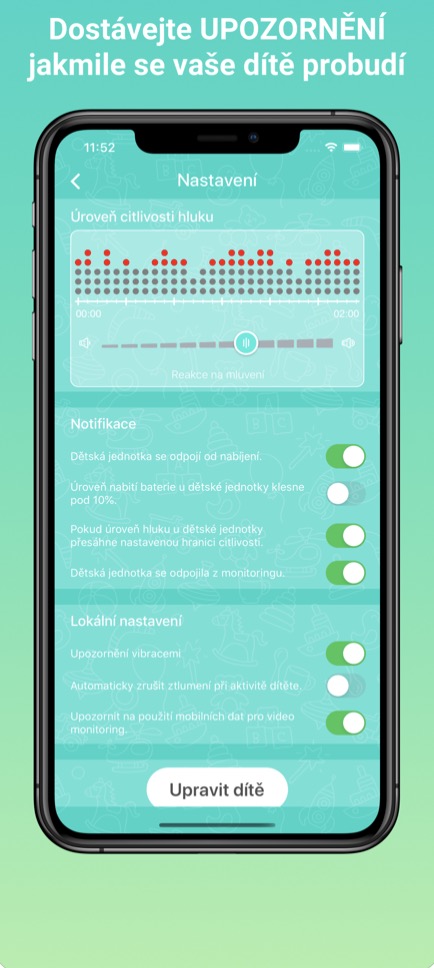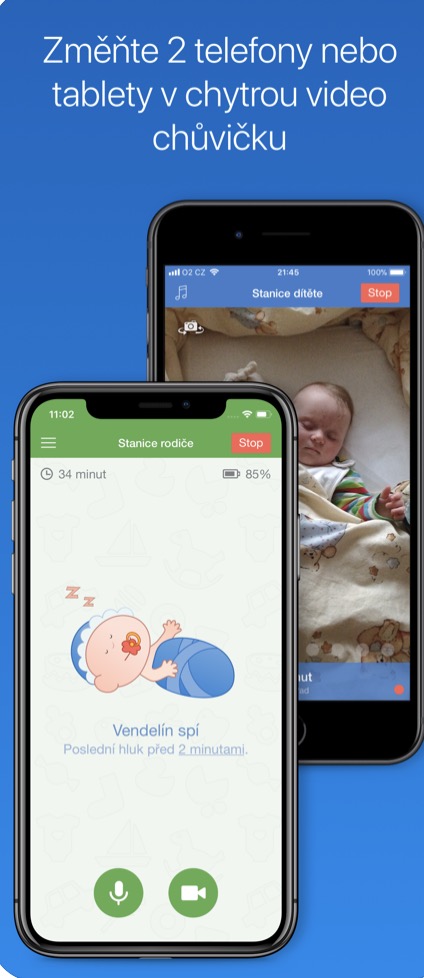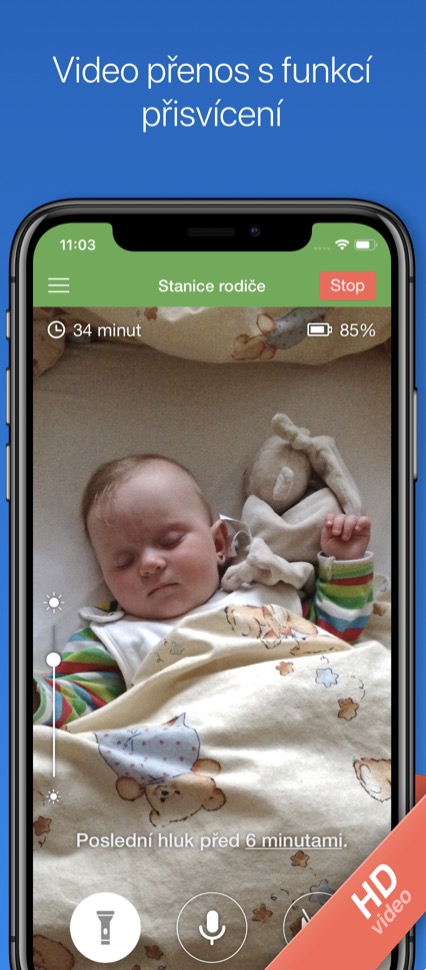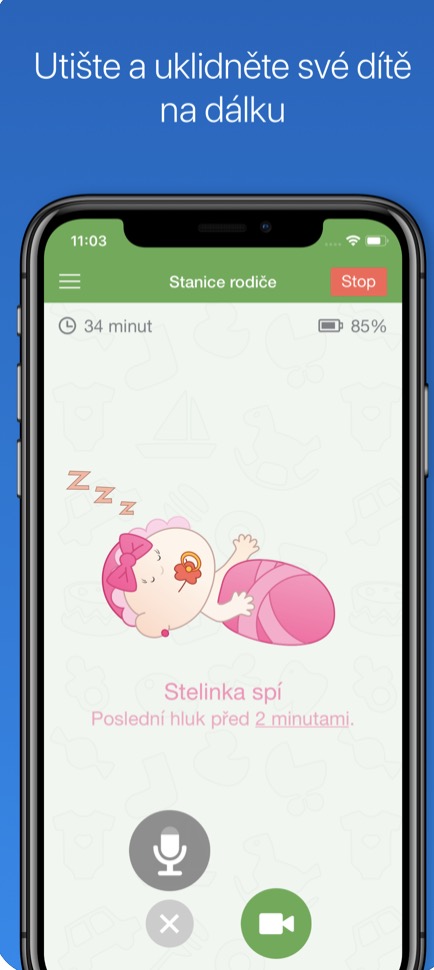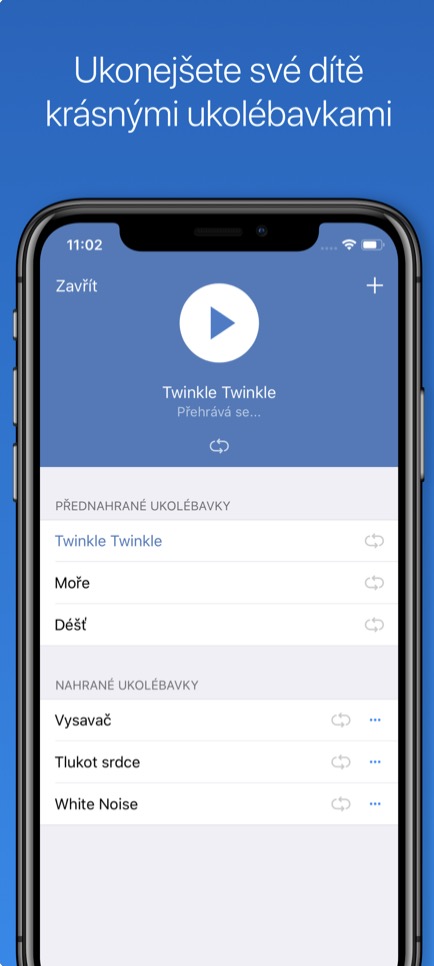Apple 社の iPhone の場合、何らかの理由でデバイスの交換を「強制」されるまで、約 5 年間は使用できると計算されています。たとえば、新しい iPhone に何かが起こった場合に備えて古い iPhone をバックアップとして保管し、販売するユーザーもいます。もしあなたが、古い iPhone を「引き出しの中に」保管している最初のグループに属しているのであれば、この記事は役立つかもしれません。使わなくなった古い iPhone をどう活用するかに関する X のヒントを一緒に見ていきます。 iPhone は常に完璧なコンピューティング能力を備えているのに、引き出しの中でアイドル状態のまま放置されているのは残念です。早速本題に入りましょう。
かもしれない 興味がありますか

安全カメラ
古いiPhoneを簡単に防犯カメラとして使用できます。もちろん、この場合は外部カメラではなく内部カメラについて話しています。家を屋内で監視したい場合は、このオプションに間違いなく興味があるかもしれません。屋内カメラとして iPhone をフランス窓、ドア、または泥棒の潜在的な「入り口」に向けるのが最善です。あなたがしなければならないのは、充電器を iPhone にかざして充電切れにならないようにし、iPhone をセキュリティ カメラに変えるアプリを入手することだけです。この目的のために作られた最良のアプリケーションは Alfred です。古い iPhone にアプリをインストールし、カメラとして設定するだけで完了です。次に、新しい iPhone または iPad に Alfred をインストールしますが、この場合は、カメラを監視するように設計されたデバイスとして設定します。セットアップ全体にかかる時間はわずか数分です。
Car車の中で遊ぶ
一部の新しい車両では、エンターテイメント システム画面に CarPlay を表示できます。ほとんどの場合、CarPlay は、従来の USB - Lightning ケーブルを使用して車両を iPhone に接続した後にアクティブ化できます。最新の車両の一部はワイヤレス CarPlay もサポートしていますが、それでもケーブルの使用をお勧めします。あなたにとって、これは車に乗るたびに iPhone をケーブルで接続しなければならないことを意味しますが、これは非常に非現実的です。使用していない古いiPhoneがある場合は、ストレージスペースに保管してケーブルで接続できます。そうすれば、車両の画面でいつでも CarPlay を利用できるようになり、プライマリ デバイスを常に接続する必要がなくなります。これでは古い iPhone がネットワークに接続できなくなり、同時に電話をかけることもできなくなると主張する人もいるかもしれません。それは事実ですが、iOS で処理できないことはありません。古い iPhone がプライマリ iPhone のホットスポットに自動的に接続するように設定し、その後、通話用にプライマリ iPhone で古い iPhone へのルーティングを設定するだけです。顔を平手打ちするのと同じくらい簡単です。
ブルートゥース「ラジオ」
古い iPhone を、自宅や職場などにある Bluetooth スピーカーのコントローラーとして使用することもできます。メインの iPhone を Bluetooth デバイスに接続している場合、離れると自動的に切断されます。復帰後は必ずBluetooth設定で再接続する必要があり、時間がかかります。古い iPhone では、Bluetooth デバイス (スピーカー) に「永久に」接続できます。つまり、そのデバイスの範囲内に置いておくと、Bluetooth デバイス (スピーカー) に接続できます。 iPhone は音楽プレーヤーとして使用でき、いつでも好きなときにスピーカーで直接音楽を再生できます。さらに、古い iPhone でも Siri を使用して、音楽を再生したり、天気を調べたりすることもできます。これらの機能をすべて使用すると、iPhone は「単純な HomePod」のように動作できます。
かもしれない 興味がありますか

ベビーモニター
古いiPhoneをベビーモニターとして使用することもできます。セキュリティカメラやAlfredアプリと同様に、古いiPhoneをスマートベビーモニターに変えることができるさまざまなアプリがApp Storeで入手可能です。たとえば、アプリケーションを挙げることができます。 Aničkaのベビーシッター、 また ベビーシッター3G。最初に述べたアプリケーションは無料ですが、その機能を購読する必要があります。129 番目に述べたアプリケーションは XNUMX クラウンの XNUMX 回限りの料金で利用できます。古い iPhone をベビーモニターに変える方法は他にもありますが、MFi 補聴器を所有する必要があります。その後、iPhone を、MFi 補聴器 (AirPods など) に音を送信する「マイク」として機能するように設定できます。これは、Live Listen 機能を使用して実現できます。詳しく知りたい場合は、次のサイトにアクセスしてください。 この記事.
Apple TV用ドライバー
自宅に Apple TV がある場合は、純正のコントローラーに満足できない可能性が十分にあります。これは多くのユーザーにとって単純に小さすぎます。また、メイン ボタンの代わりにタッチパッドが付いています。これは、ジェスチャとともにタッチパッド上で指を動かすことによって特定の項目間を移動することを意味します。ただし、最大の問題は入力時に発生します。もちろん、使用可能なハードウェア キーボードがなく、カーソルを各文字の上に移動して確認する必要がある場合です。もちろん、Apple もこれを認識しており、だからこそこのコントローラーを iPhone に直接統合することができ、キーボードも表示できるようになりました。 iPhone で Apple TV コントローラーをアクティブにする方法を知りたい場合は、以下に添付した記事をクリックしてください。
かもしれない 興味がありますか

MacBookに逃げる
この最後のヒントはかなり笑えるので、積極的に使用する人はいないと思います。とにかく、Touch Bar を備えた MacBook (最新モデルを除く) をお持ちの場合は、これらのデバイスには物理的な Esc キーがないことをご存知でしょう。Esc キーは Touch Bar の左側に直接配置されています。もちろん、これは多くのユーザーにとって適切ではありませんが、いずれにせよ、残念ながら、それに対してできることは何もありません。 Apple は賢明で、Escape はすでに新しい MacBook に物理的に搭載されていますが、2019 年の実質的に新しいモデルのユーザーが新しいデバイスを購入したいと思うとは思えません。 iPhoneを大きなEscキーに変えることができるアプリがあります。 iPhone をテーブル上のどこにでも置くだけで、Esc キーを押す必要があるときはいつでもディスプレイをタップするだけで済みます。これを実行できるプログラムは ESCapey と呼ばれ、完全に無料です。