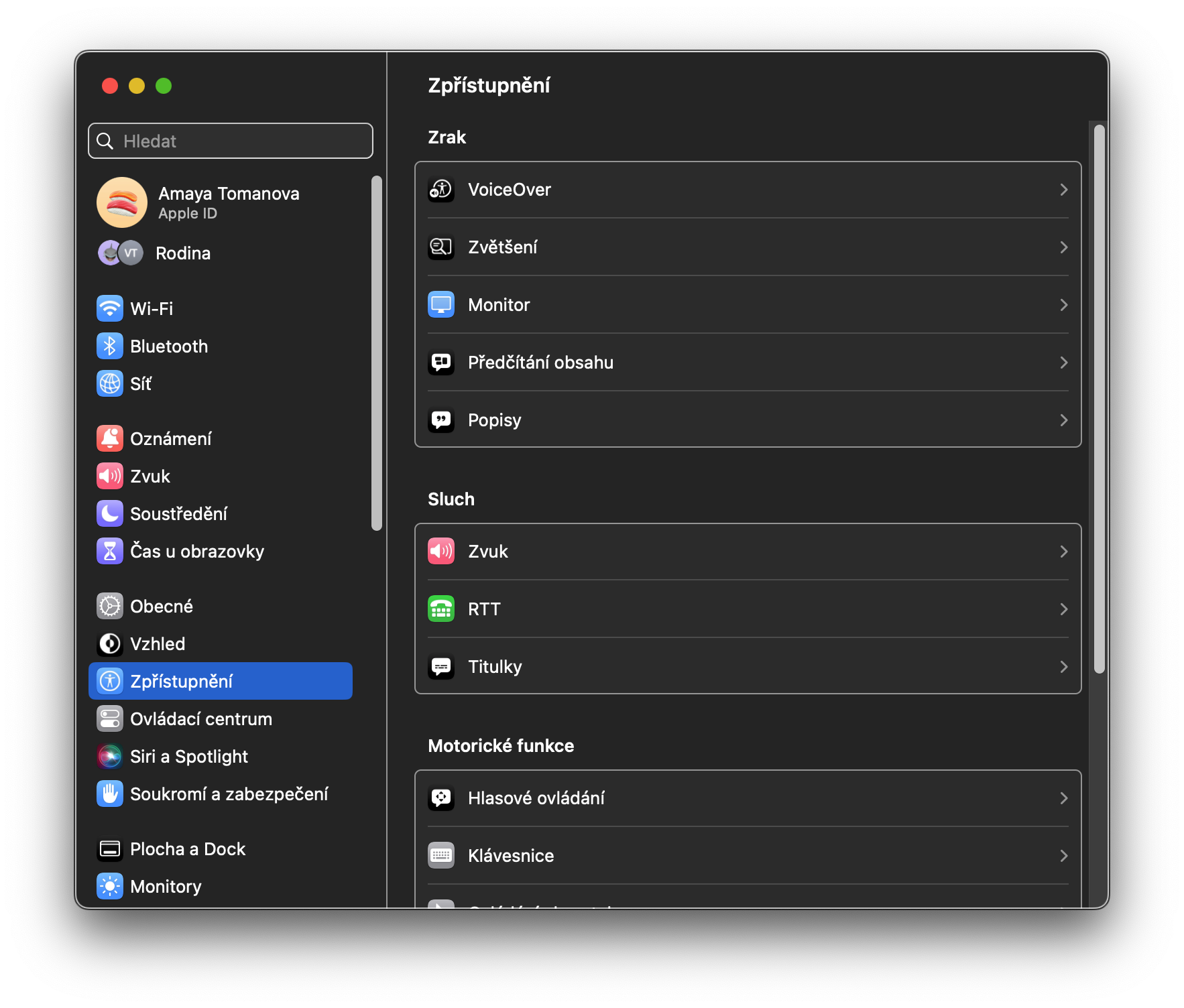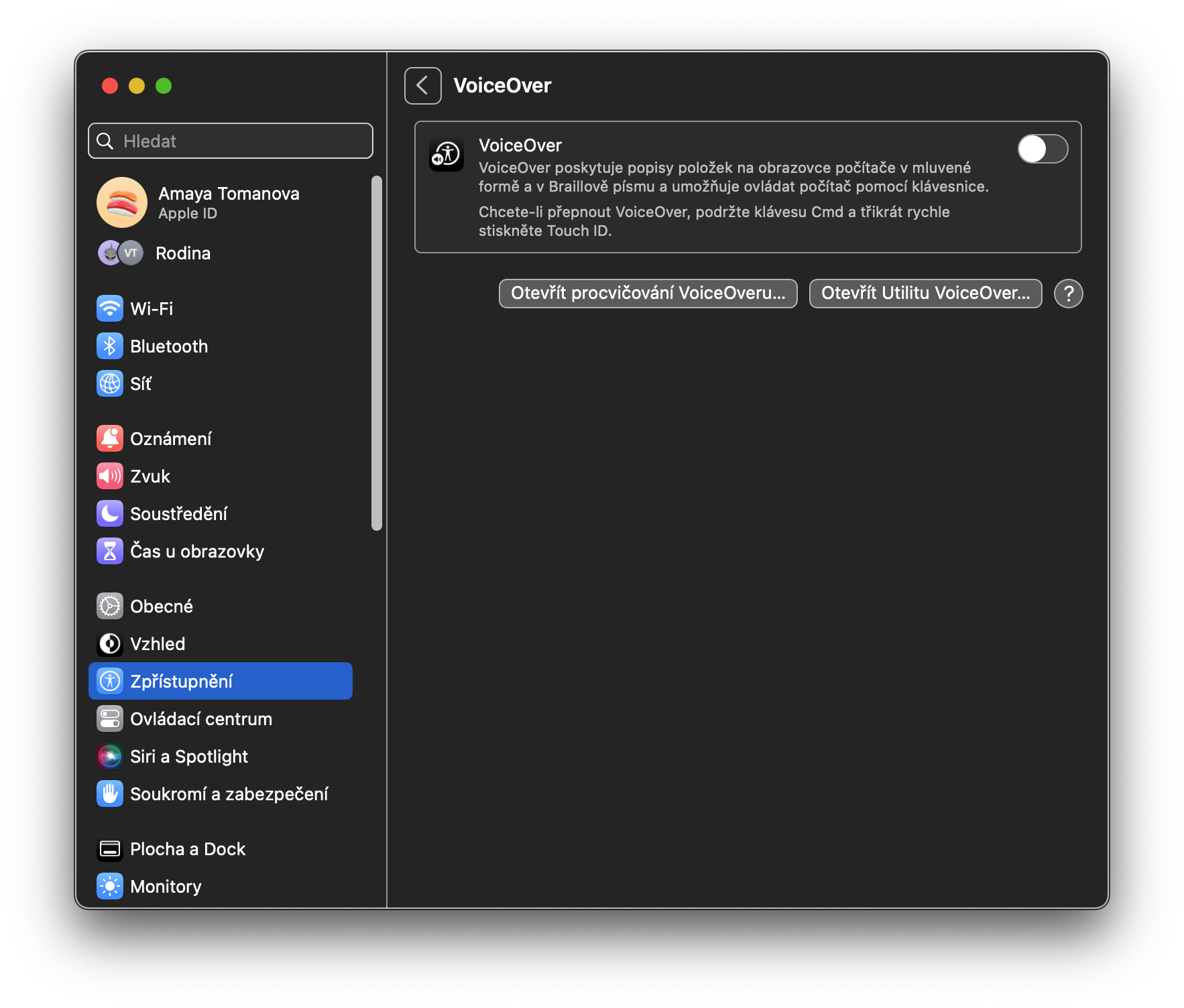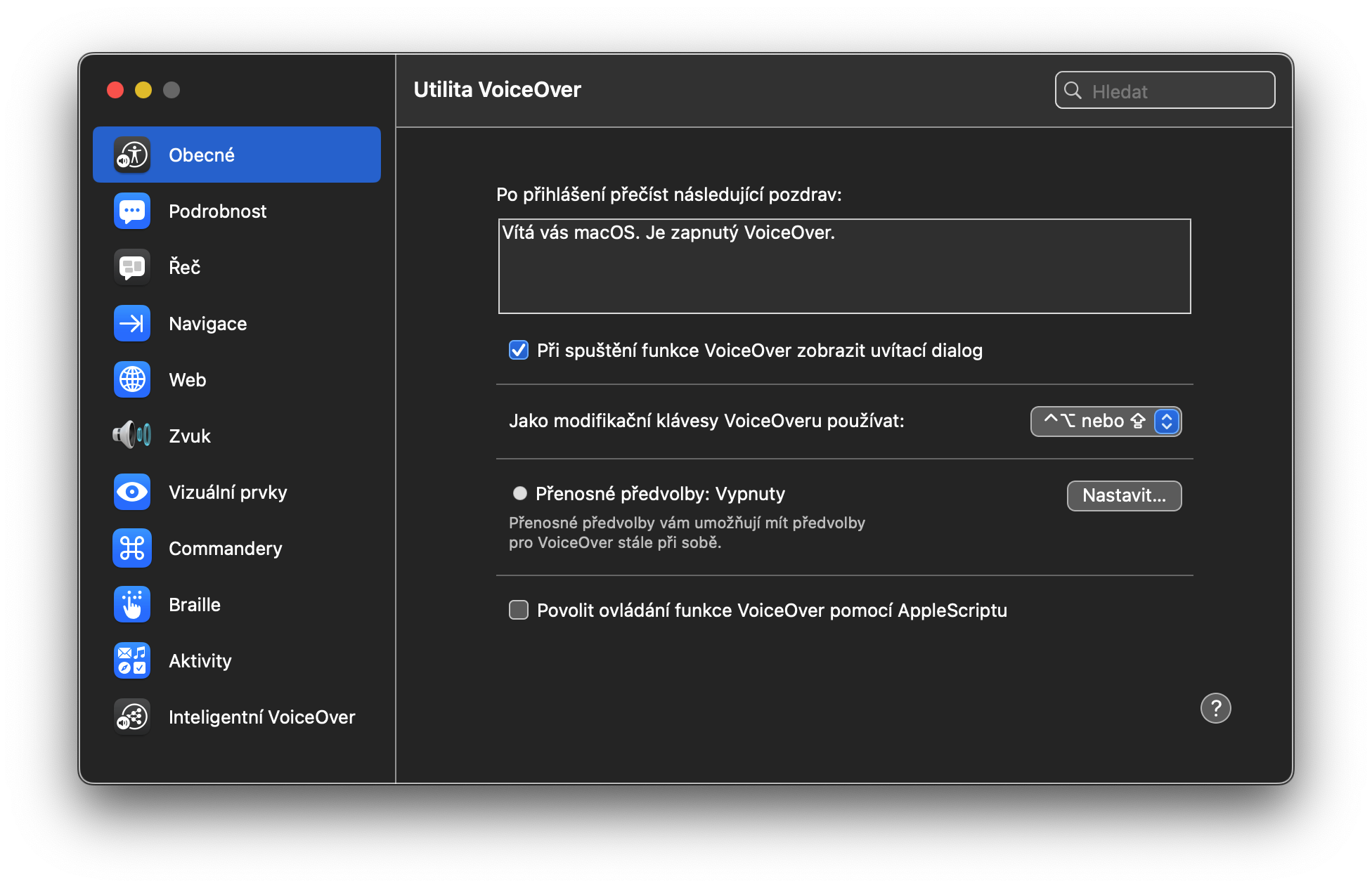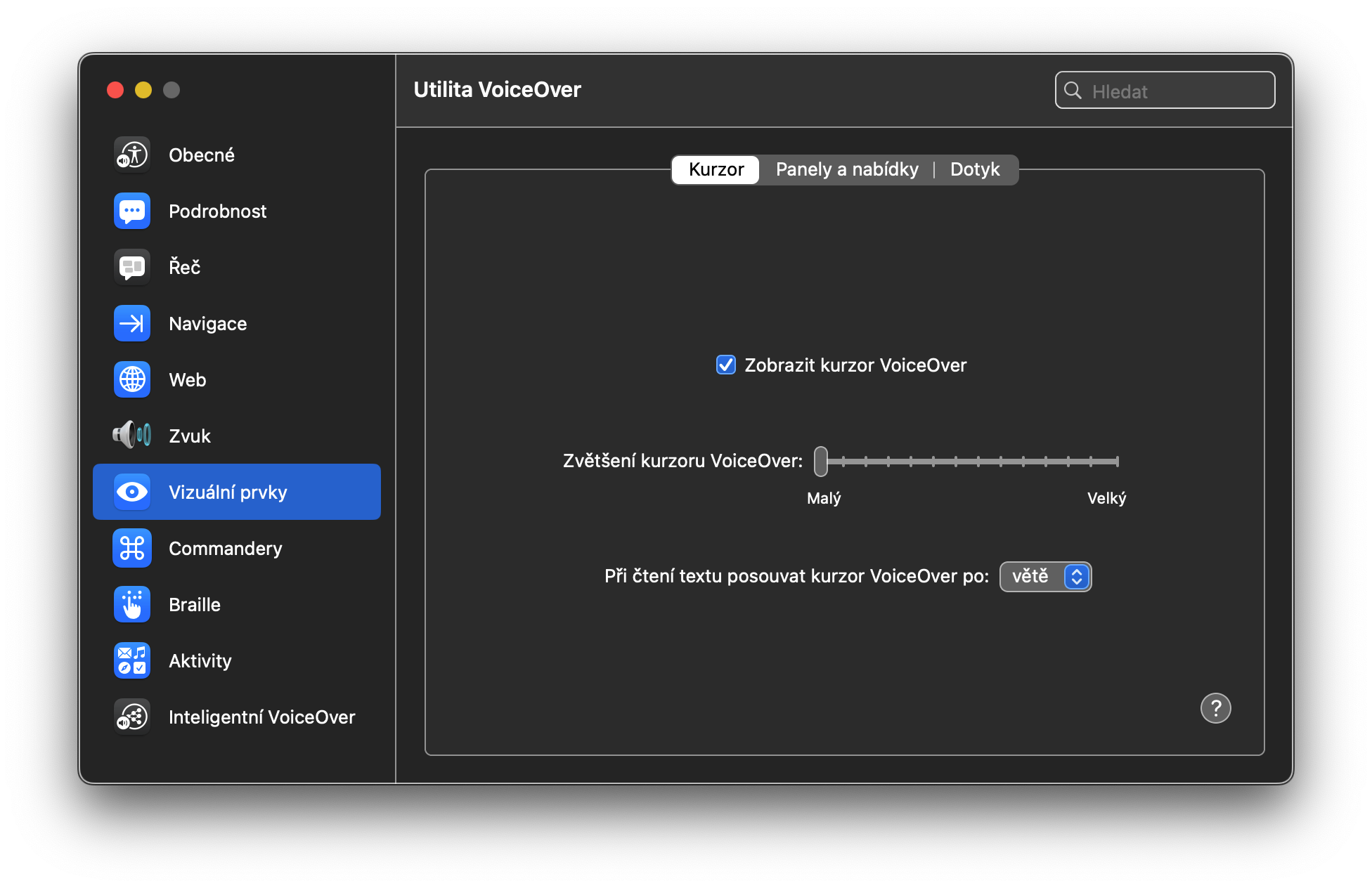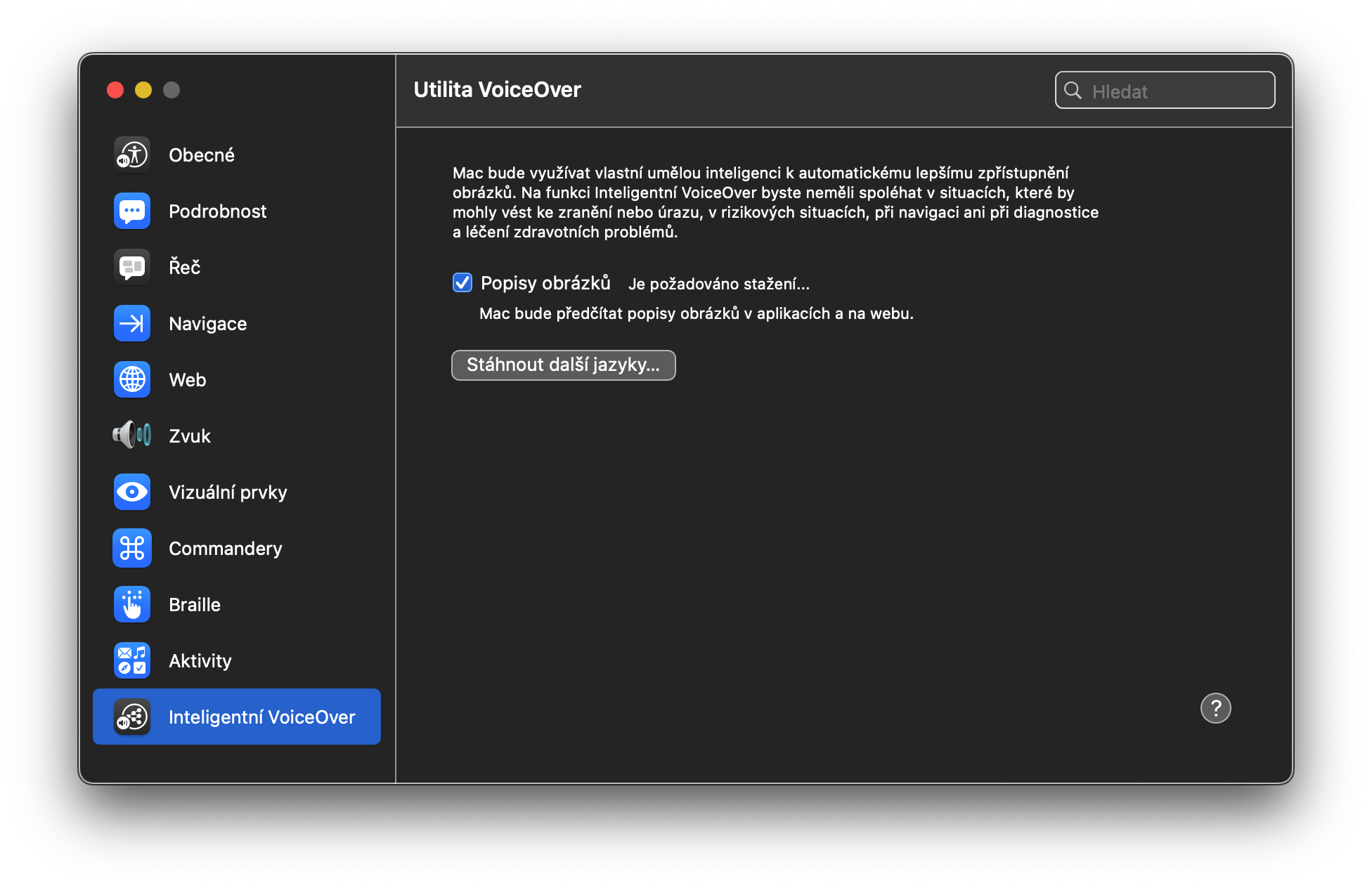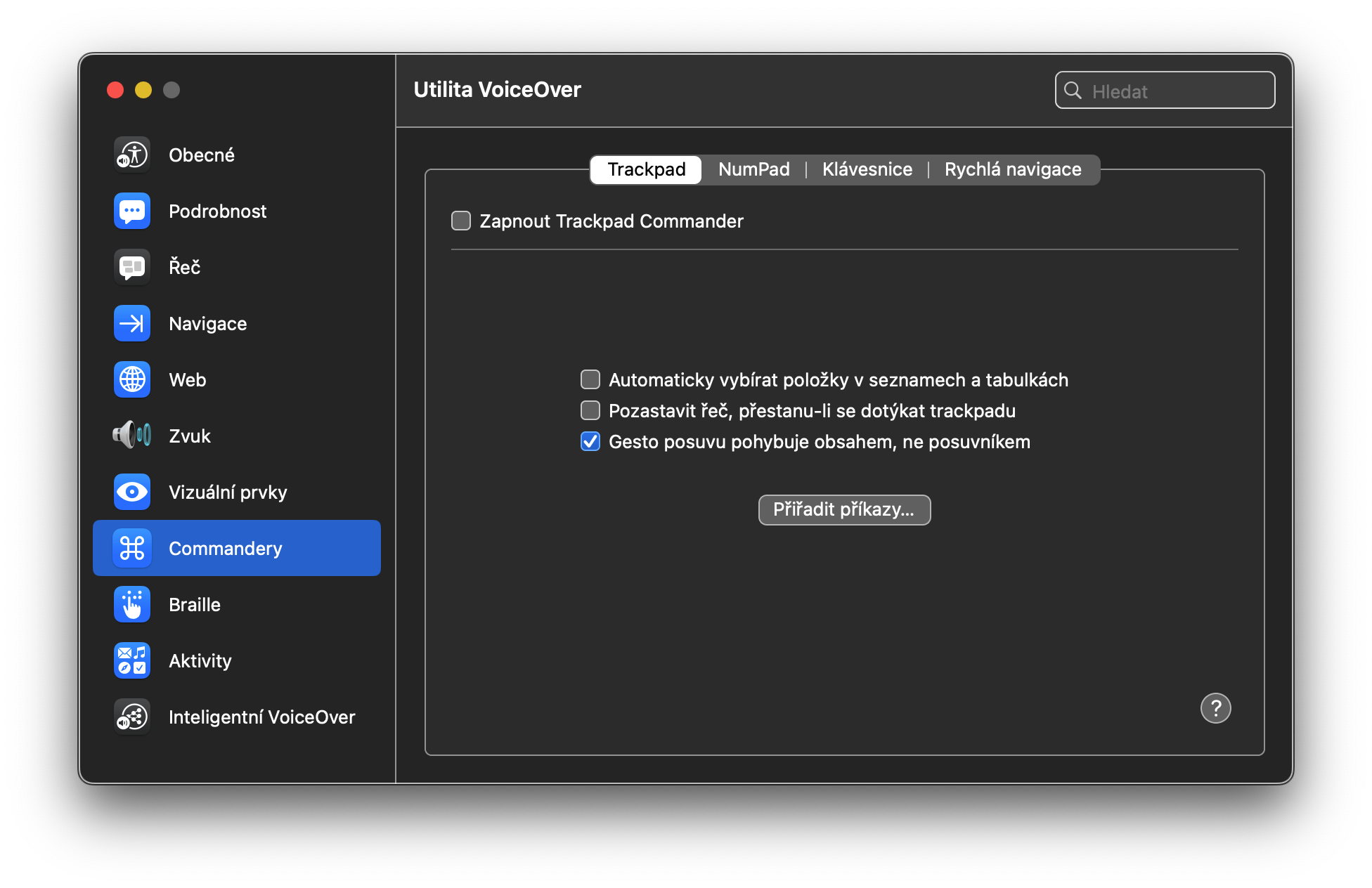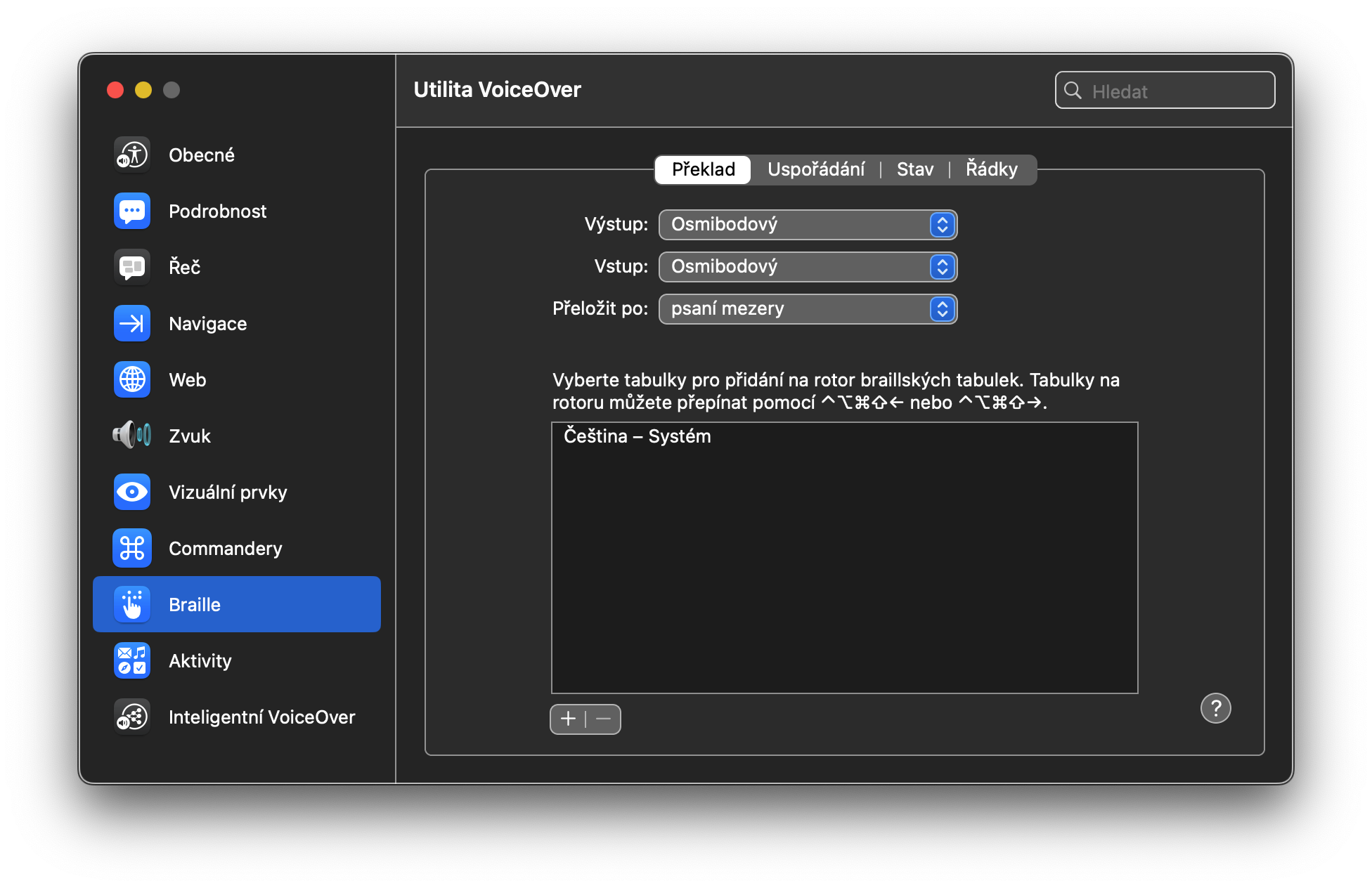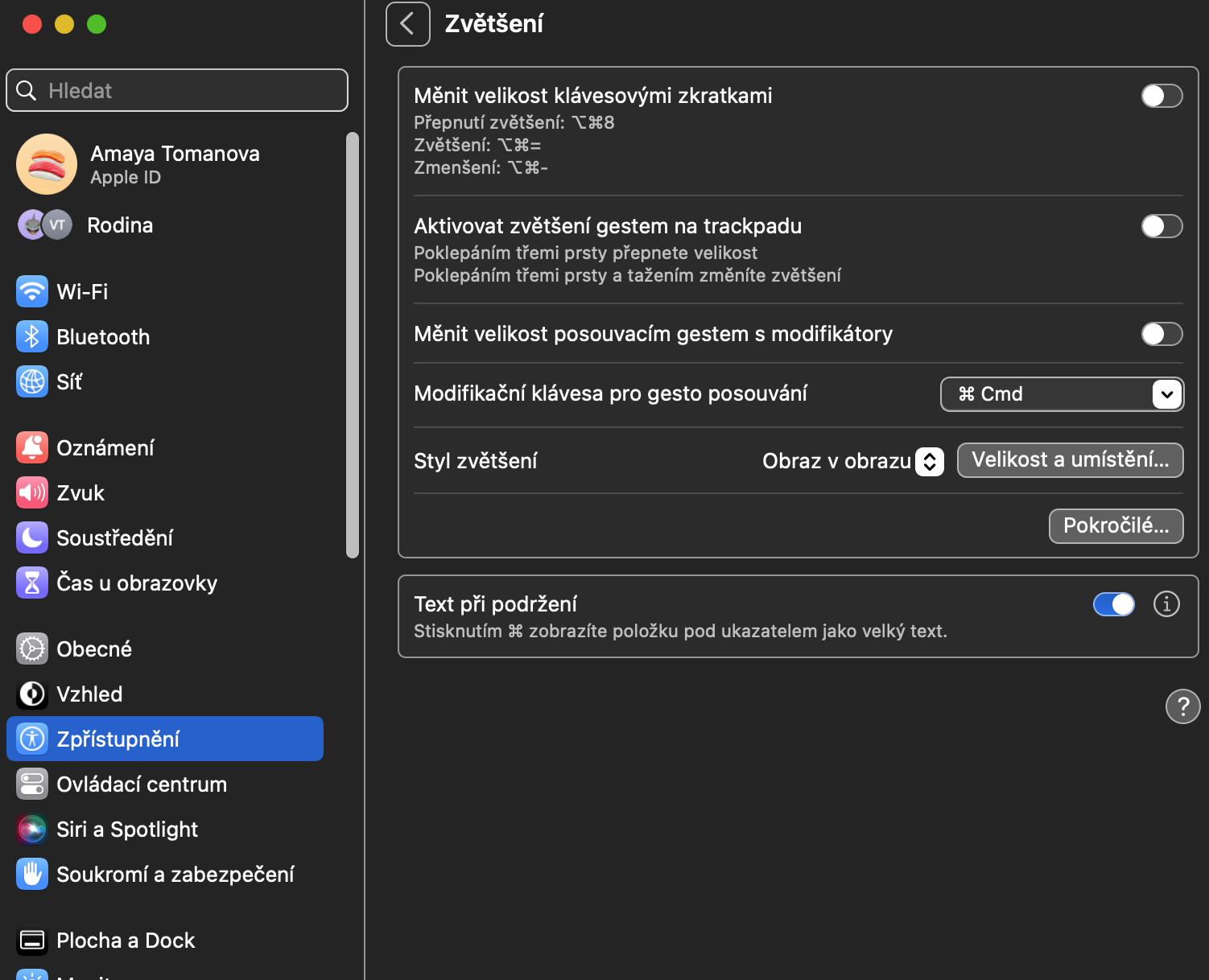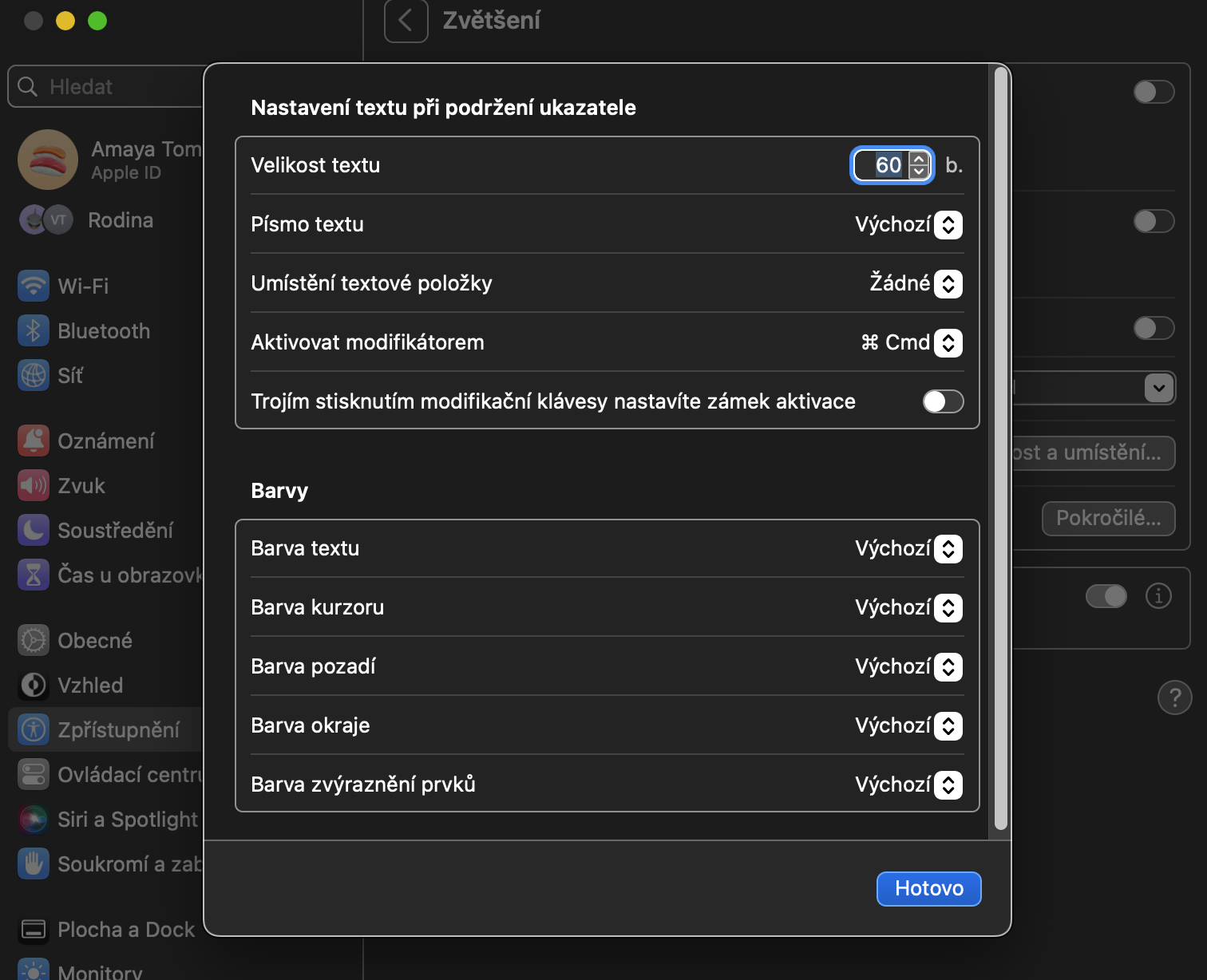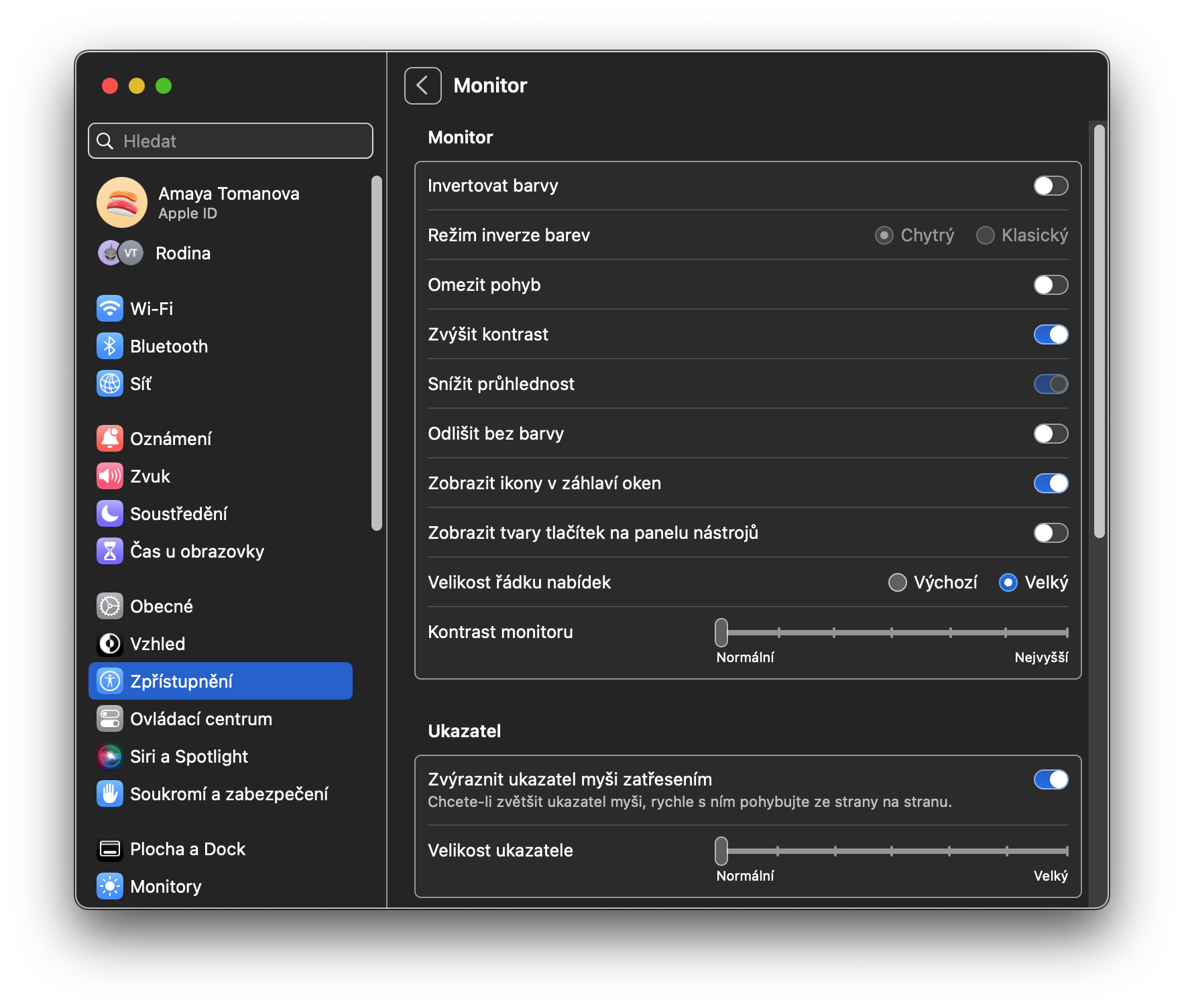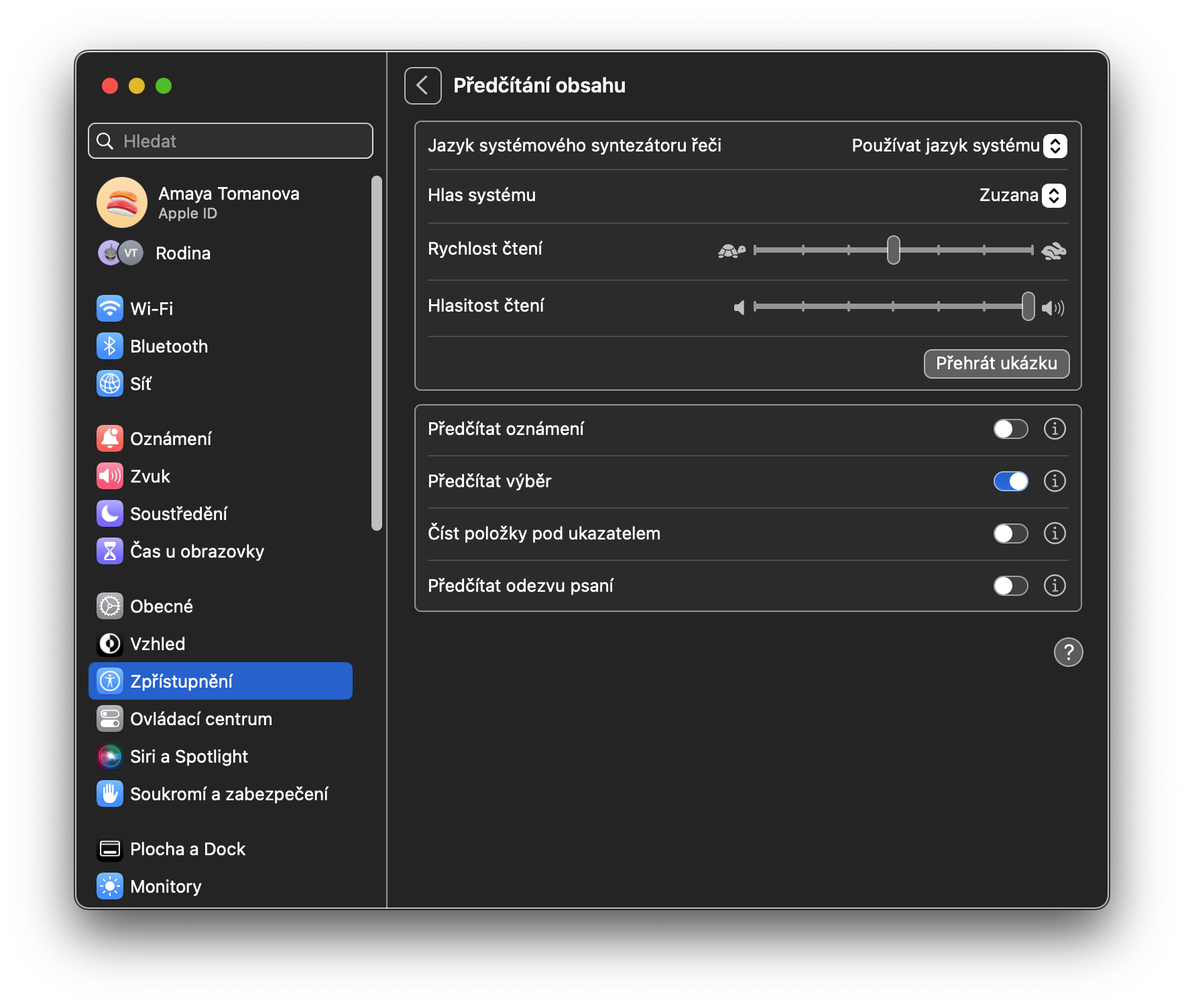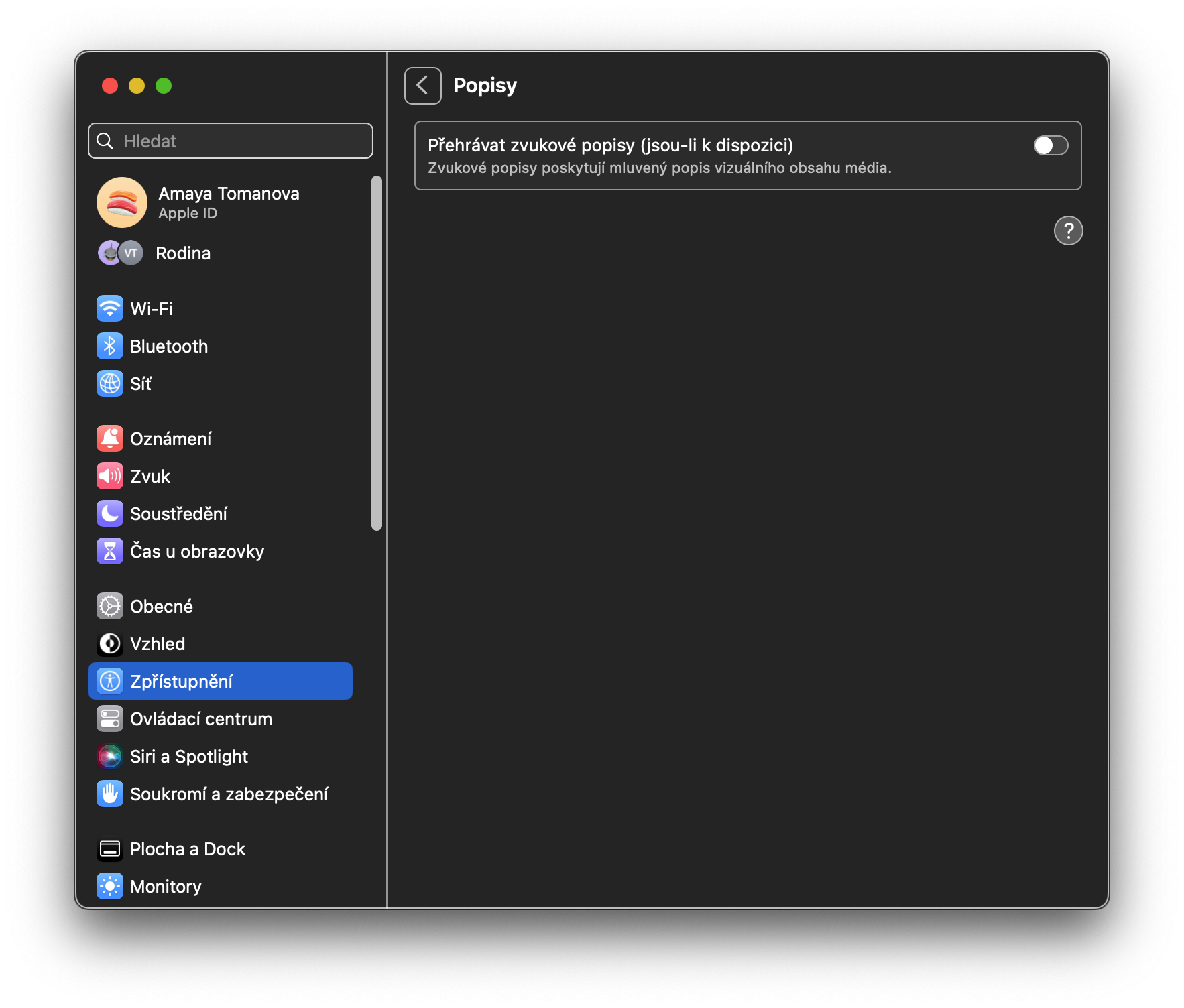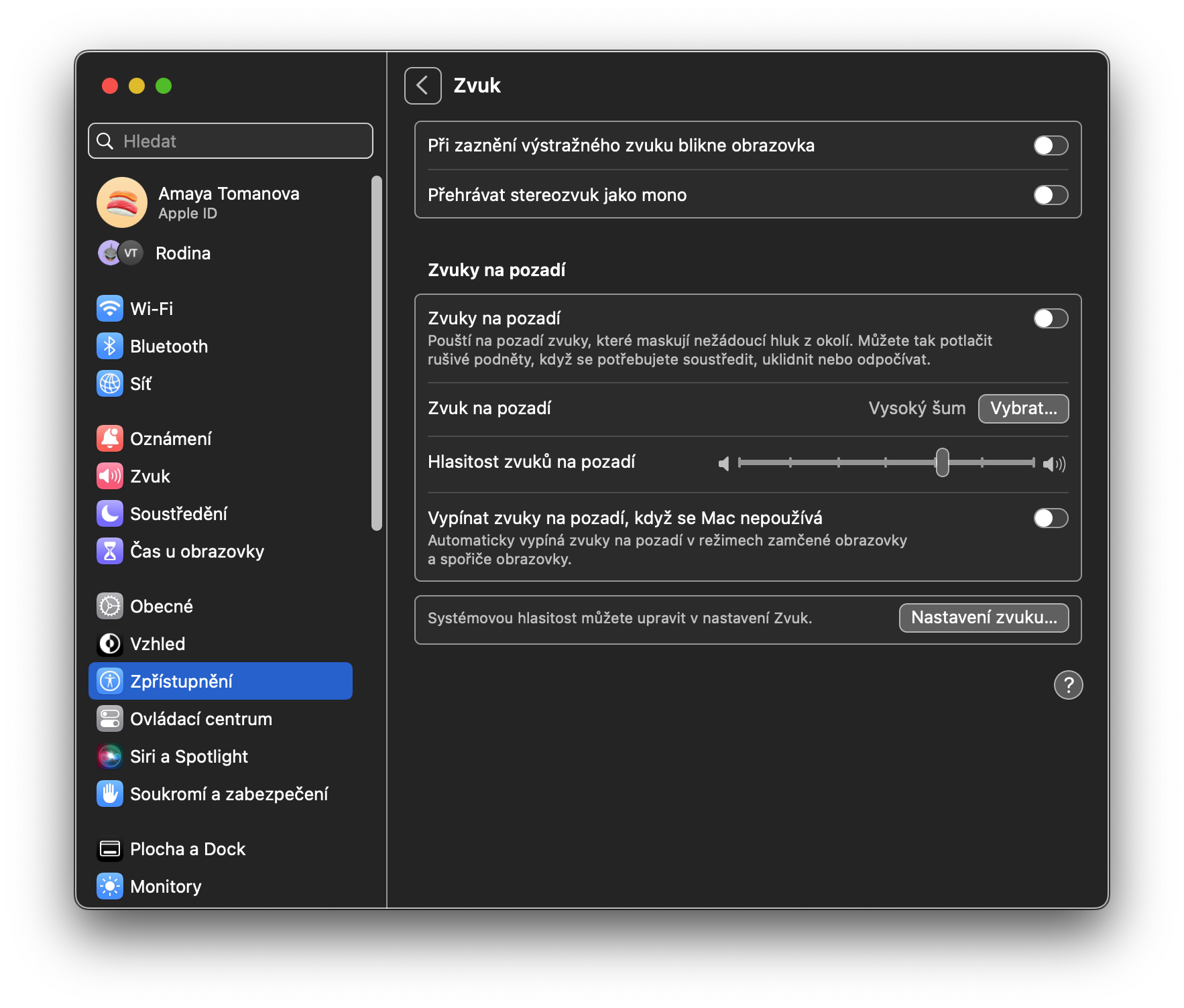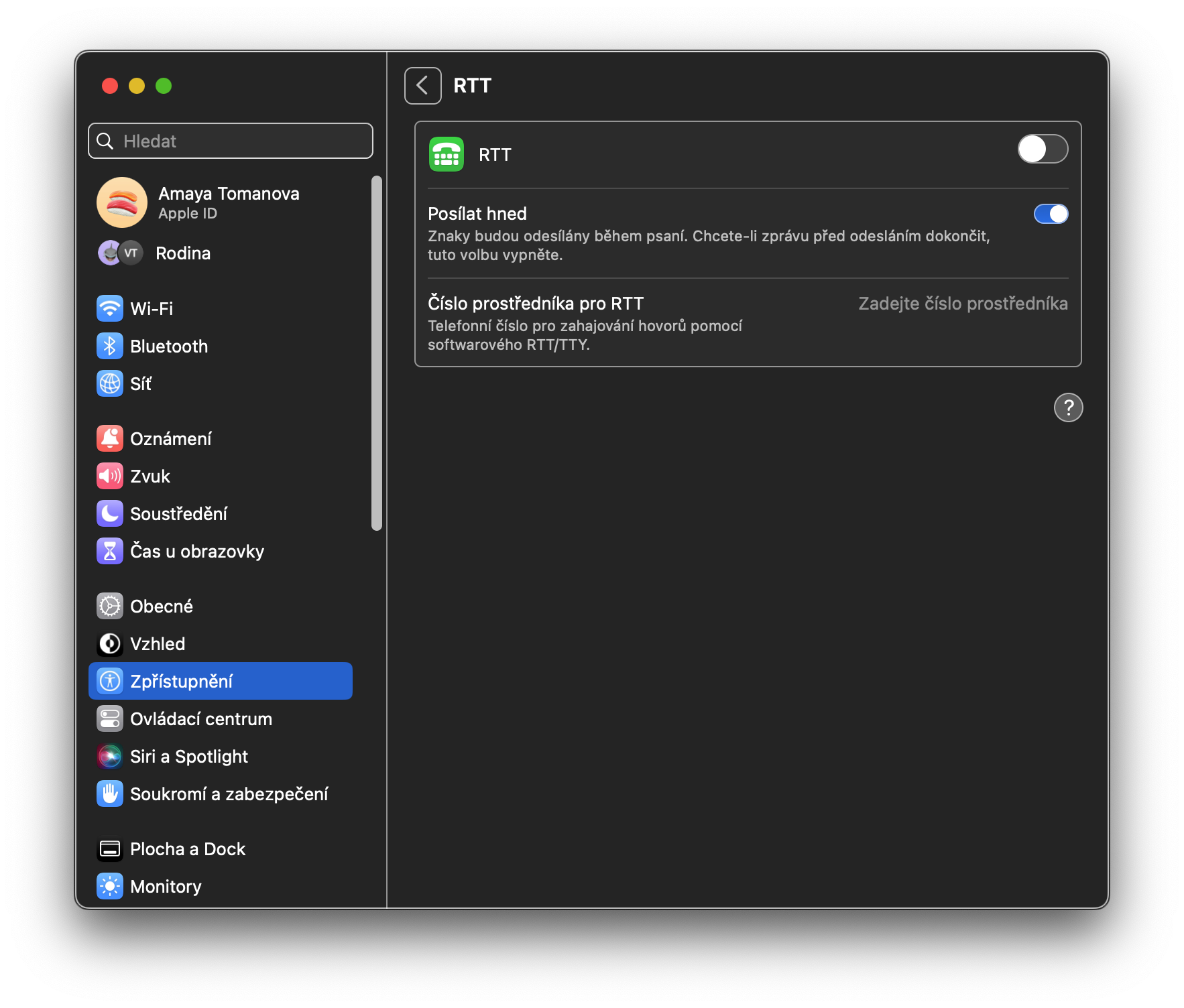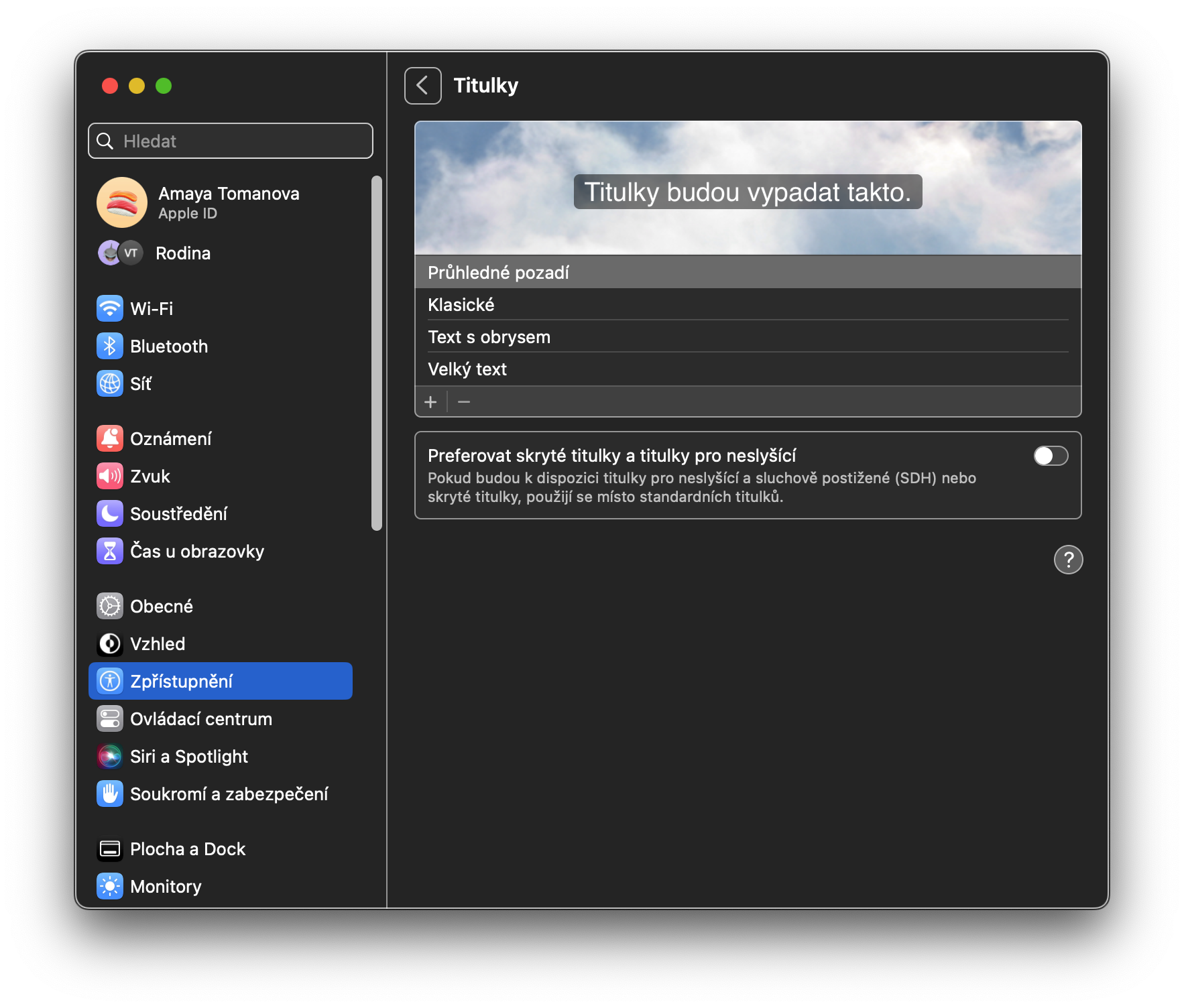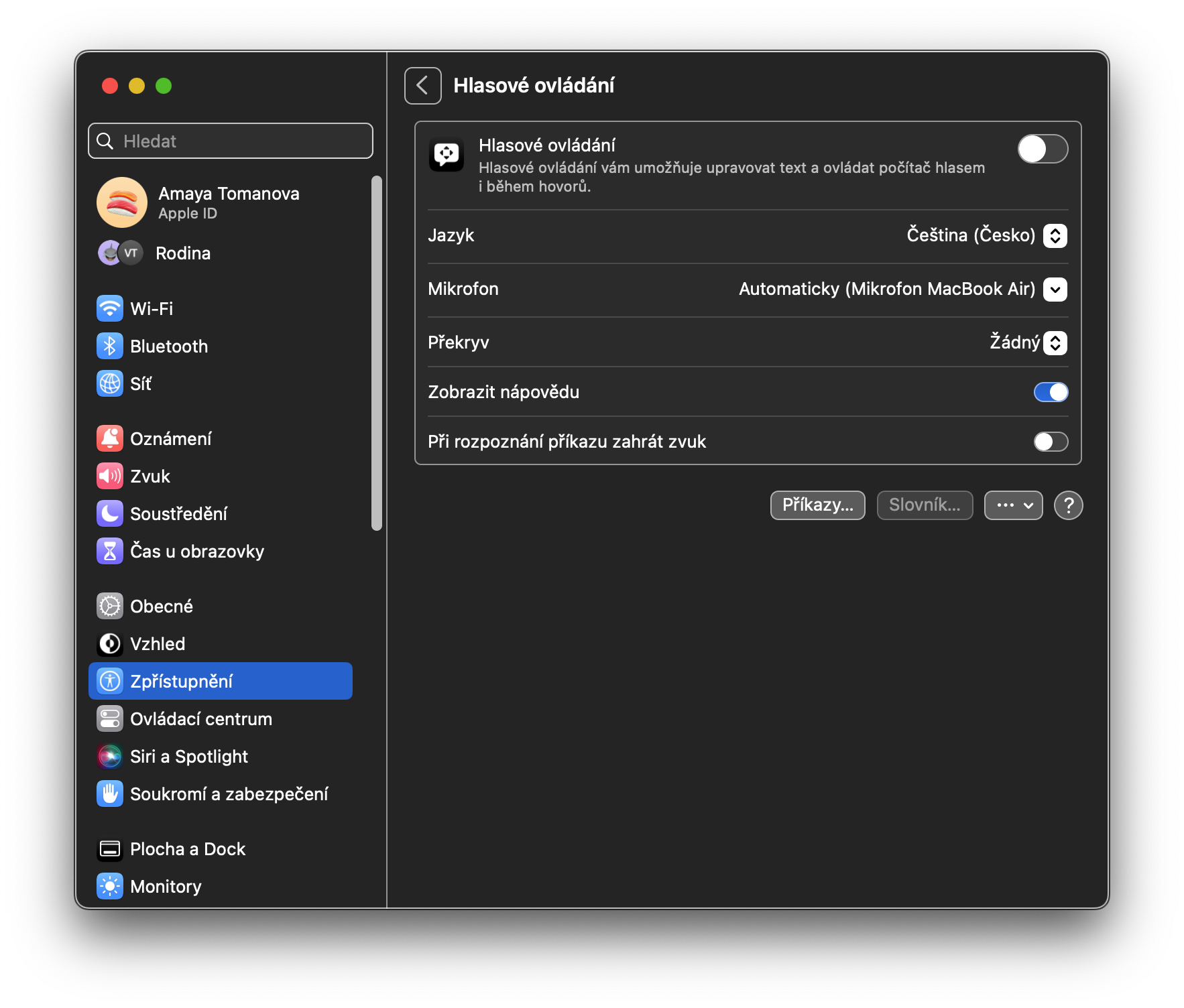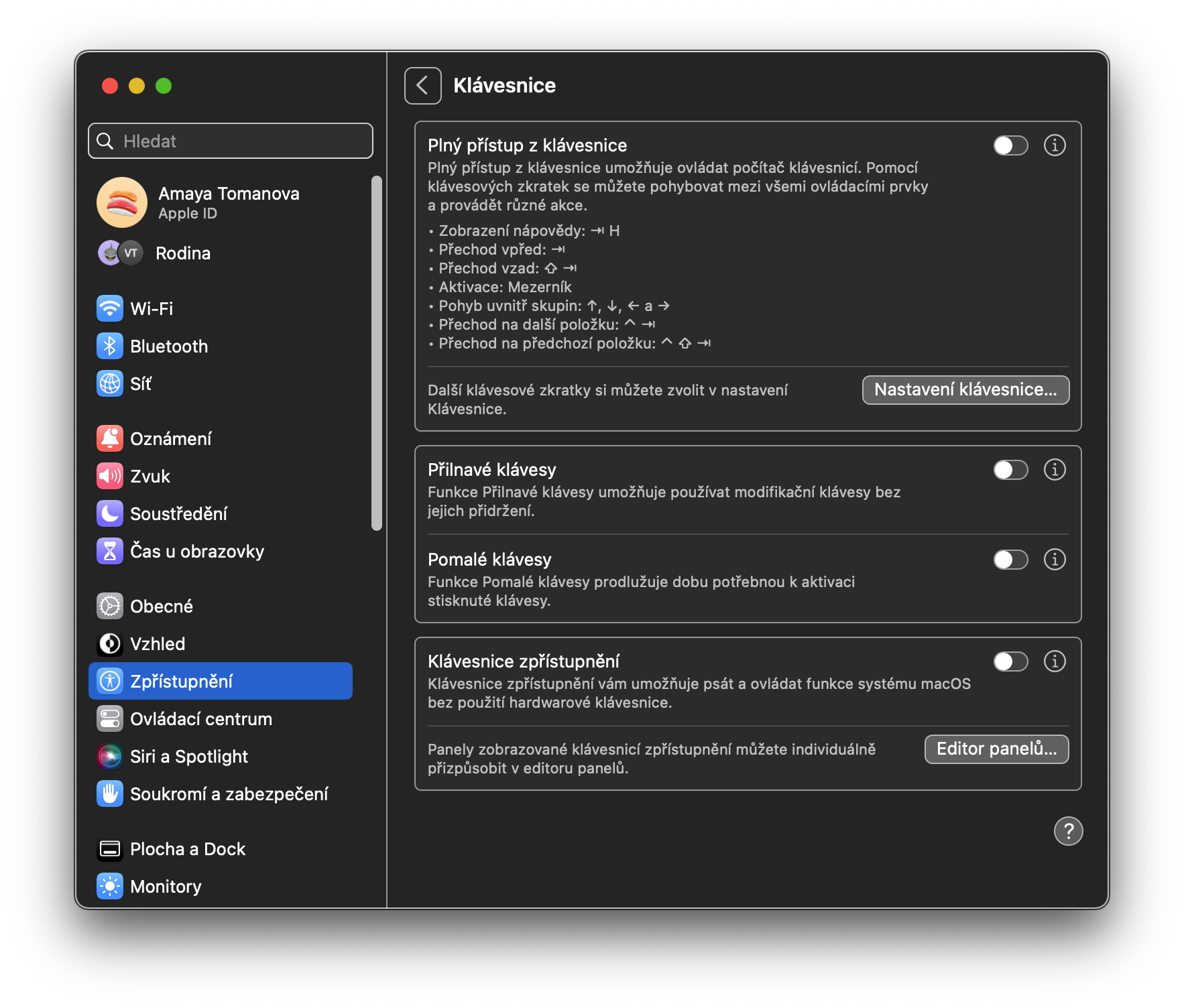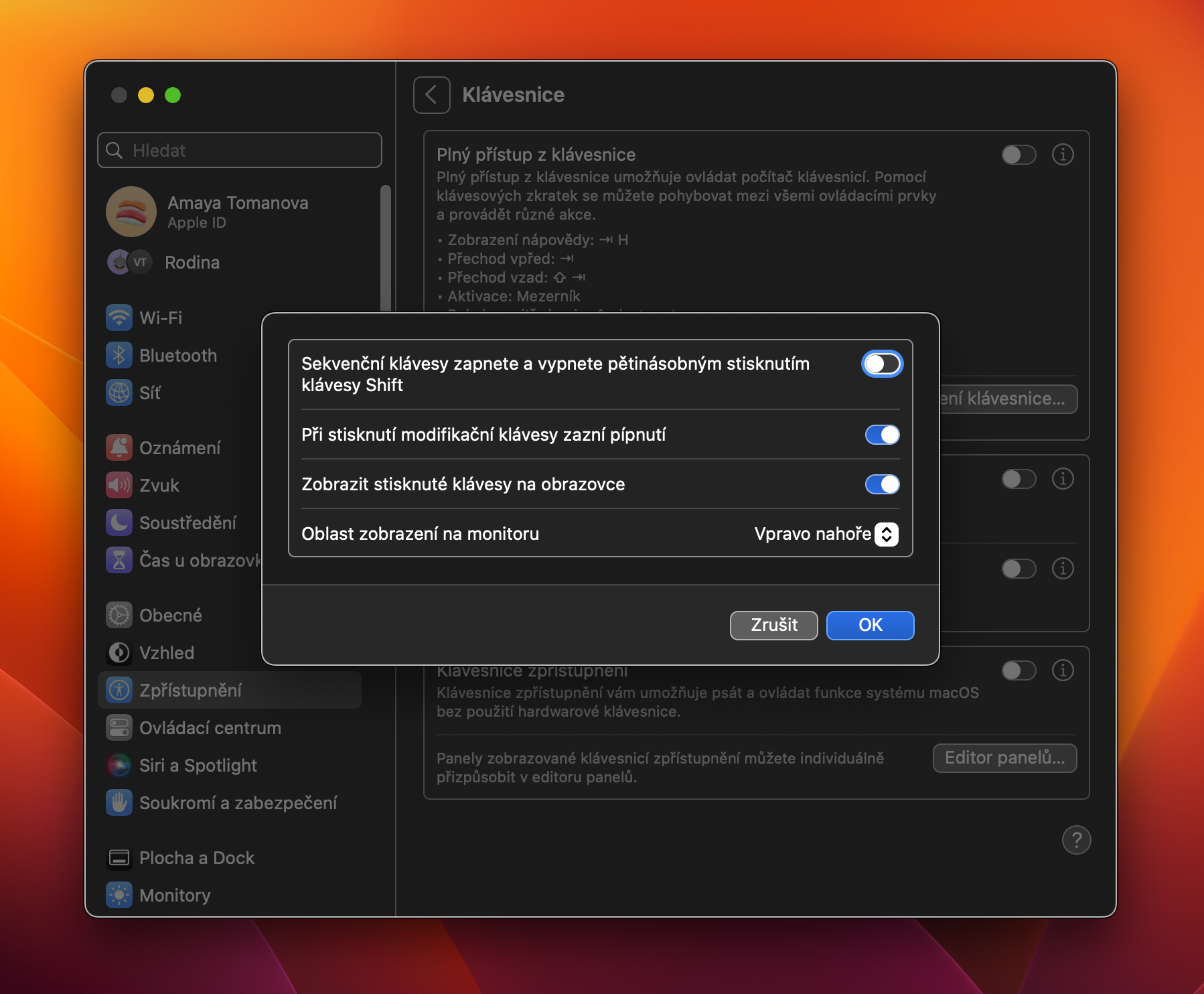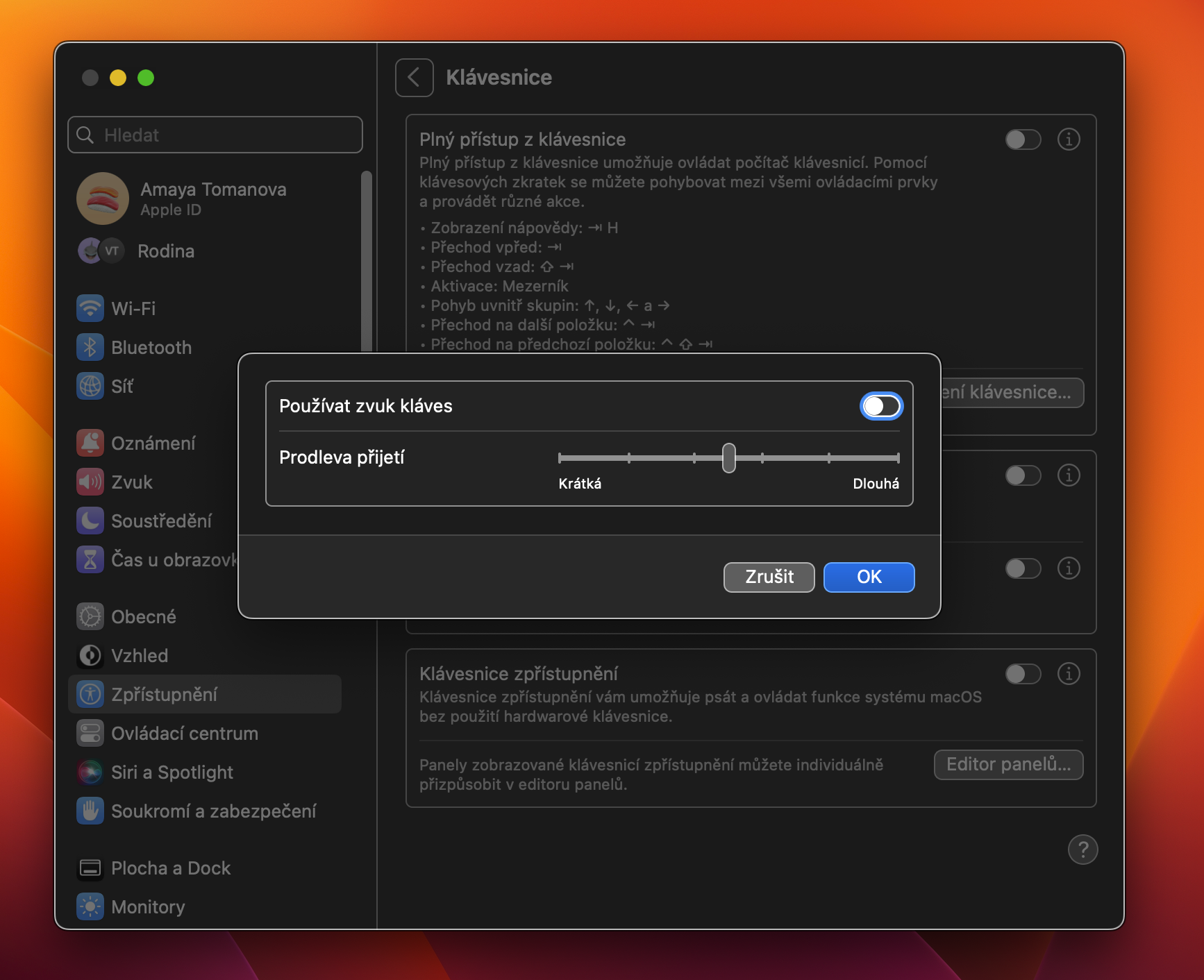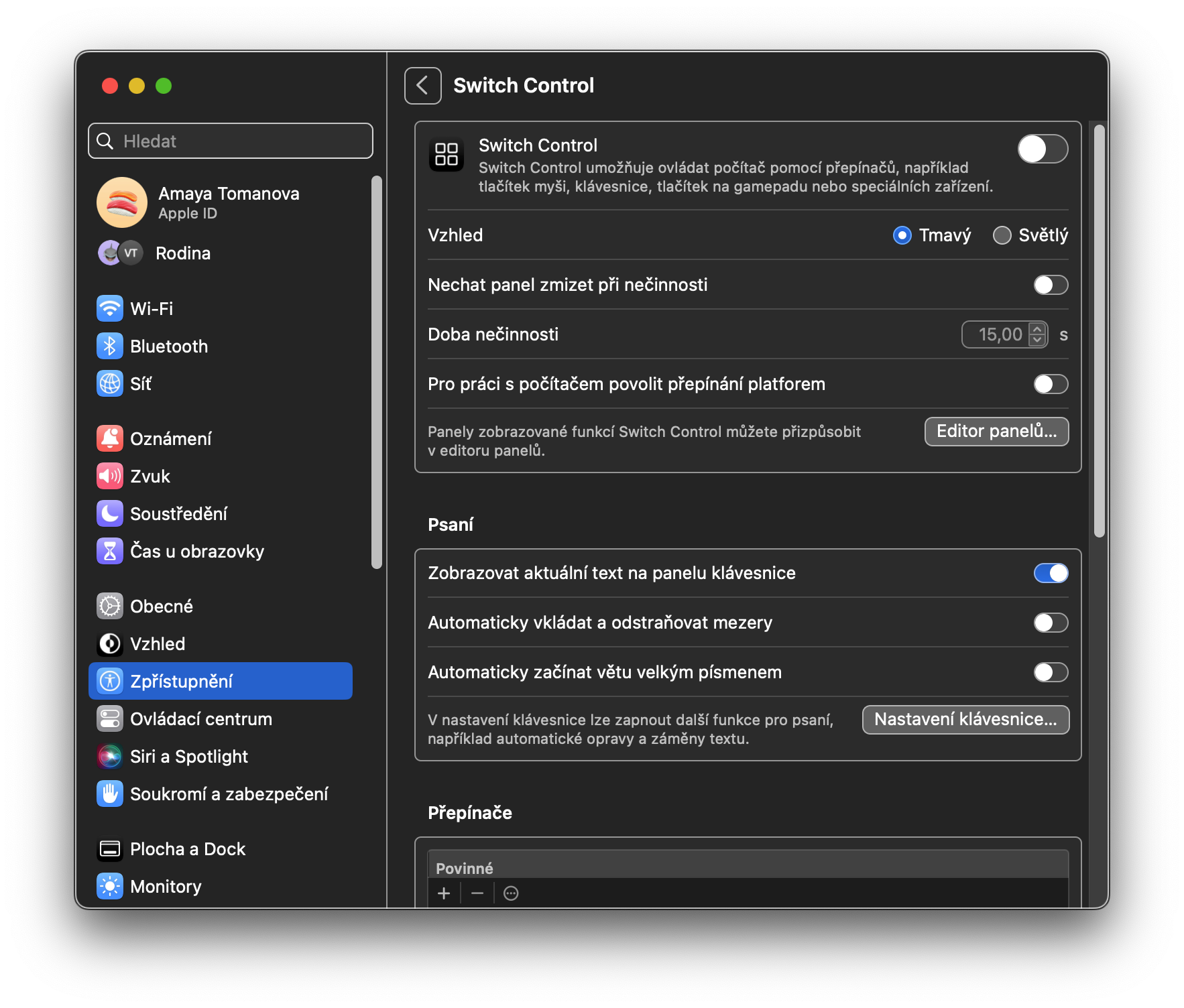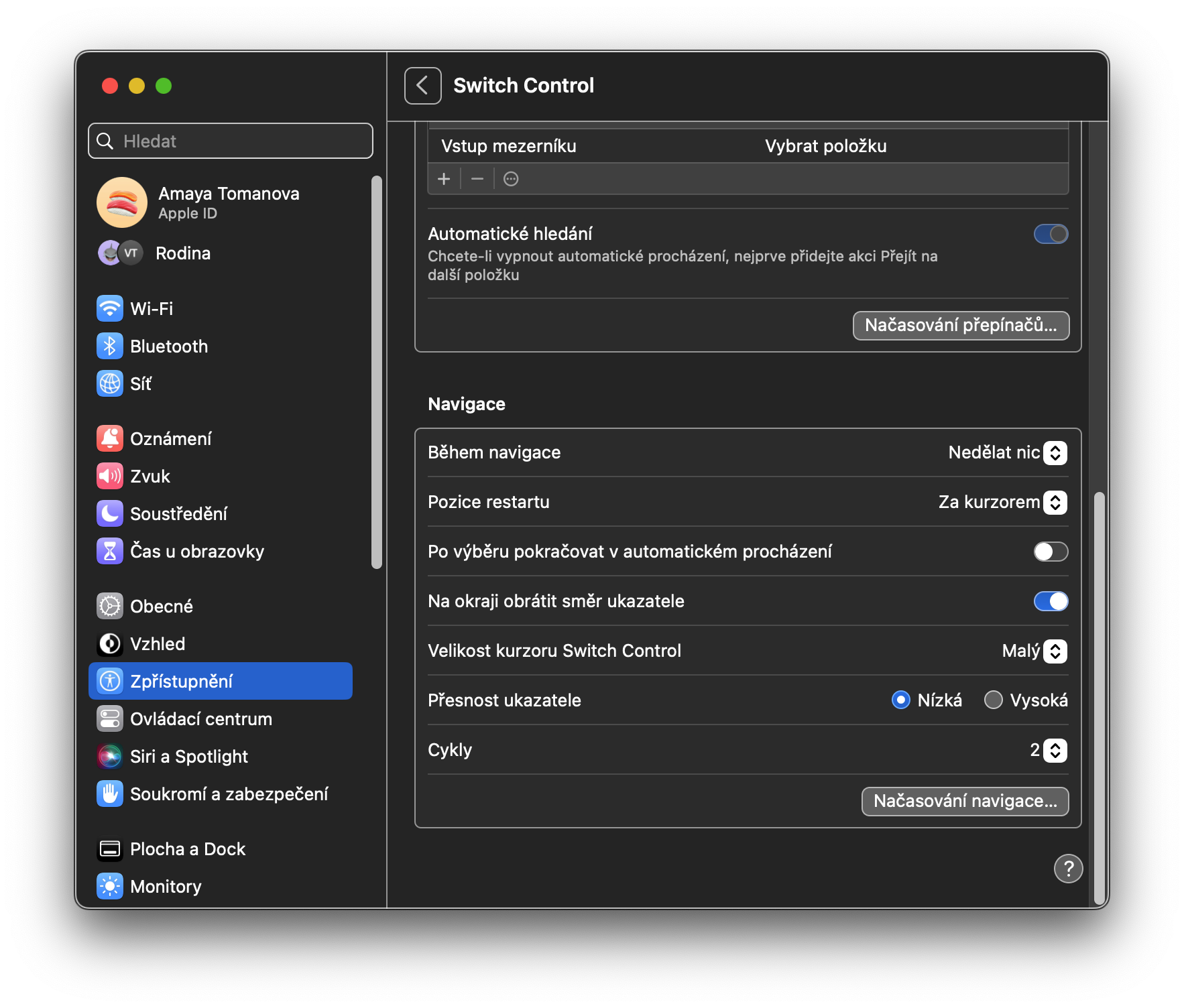iPhone、iPad、Apple Watch と同様に、Mac にはさまざまなアクセシビリティ機能が搭載されています。これらは主にさまざまな障害を持つユーザーを対象としていますが、これらの機能の一部は他のユーザーにも確実に使用されます。いずれにしても、これらの機能をよく理解し、最大限に活用する方法を知っておくことは間違いなく価値があります。
かもしれない 興味がありますか
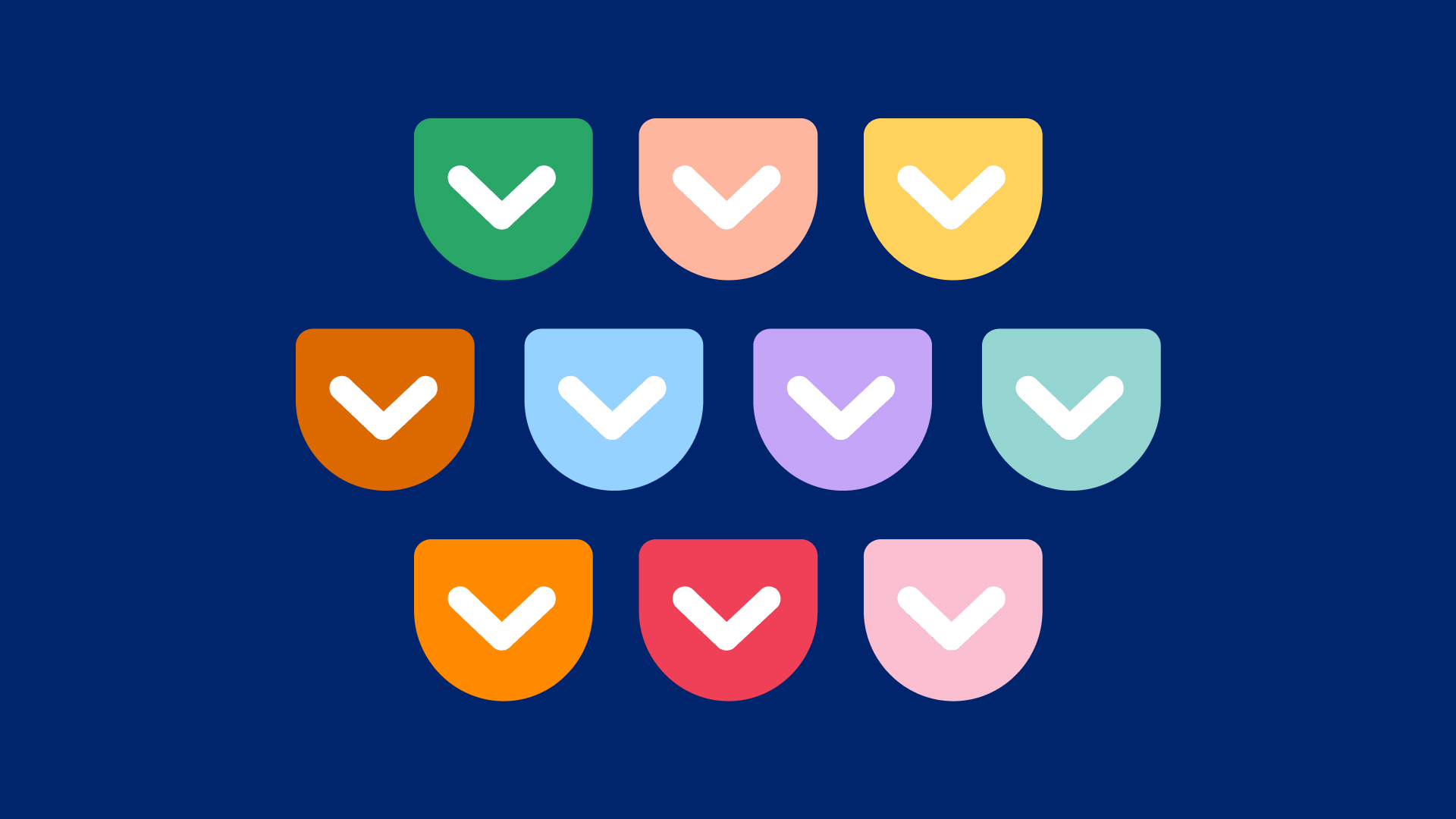
空気
受賞歴のあるスクリーン リーダーである VoiceOver は、長い間 Apple エコシステムの一部でした。ほとんどのユーザー (およびアプリケーション開発者) はそれをよく知っています。スクリーン リーダーの期待どおり、VoiceOver を使用すると、目の見えない人や視覚障害のある人が音声指示を使用してコンピューターを操作できます。たとえば、Dock 内で移動するときに、マウス カーソルで個々のアプリケーション アイコンをポイントすると、VoiceOver でそのアイコンを説明できます。 VoiceOver も非常にカスタマイズ可能です。ユーザーは特定の単語を認識するように教えることができ、必要に応じて音声や話す速度を変更できます。
ズームは非常に簡単です。オンにするとインターフェースがズームします。フルスクリーン、SplitView、ピクチャインピクチャ、その他の要素をズームできます。 [拡大] セクションの注目すべき機能の 1 つは、押したままテキストを拡大できる機能です。オンにすると、コマンド (⌘) キーを押したまま拡大したいテキストの上にマウスを移動すると、その項目の大きなテキスト プレビューが表示されます。これは、たとえばシステム設定の細かい文字を読むときに特に便利です。 Text項目の右にあるⓘをクリックしたままにすると、この機能の個々の要素を最大限にカスタマイズできます。
「ビジョン」セクションの他の 3 つの機能は密接に関連しています。モニターでは、コントラストを高めたり、透明度を下げたりするなど、画面を表示するためのよりアクセスしやすい方法のための多くのオプションが可能です。コンテンツ ナレーションを使用すると、システム音声の音量と発話速度を変更できます。また、通知、ポインターの下にある項目などの通知を読み上げる機能をオンまたはオフにするオプションもあります。最後に、キャプション機能を使用すると、Apple が「ビジュアル メディア コンテンツ」と呼ぶものの音声キャプションをオンにすることができます。
聴覚
このカテゴリには、サウンド、RTT、字幕の 3 つの項目があります。 [サウンド] セクションは非常にシンプルで、通知が到着したときに画面を点滅させるオプションのみが提供されます。 RTT (リアルタイム テキスト) は、TDD デバイスを使用する聴覚障害者や難聴者が通話できるようにするモードです。最後に、字幕機能を使用すると、ユーザーは好みやニーズに合わせてシステム全体の字幕の外観をカスタマイズできます。
モーター機能
モーター機能カテゴリには、音声コントロール、キーボード、ポインタ コントロール、およびスイッチ コントロールが含まれます。 WWDC 2019 で macOS Catalina に大々的に導入された音声コントロールを使用すると、声だけで Mac 全体を制御できるようになり、マウスやキーボードなどの従来の入力方法を使用できないユーザーを解放します。特定の言語コマンドを有効または無効にすることを選択したり、使用したい特定の語彙を追加したりすることもできます。キーボードには、キーボードの動作を設定するためのオプションが多数含まれています。たとえば、固定キー機能は、修飾キーを押したままキーボード ショートカットを実行できない人にとって便利です。ポインター コントロールは、カーソルの動作をカスタマイズできるという点でキーボードに似ています。
「代替コントロール」セクションは、いくつかの便利なオプションを有効にするのに役立ちます。たとえば、代替ポインタ アクションを使用すると、単一のスイッチまたは表情でポインタを制御でき、ヘッド ポインタ コントロールを使用すると、頭の動きを使用できます。スイッチ コントロールは、音声コントロールと同様に、スイッチと呼ばれる外部ボタンを使用してコンピュータをハンズフリーで制御できます。
一般的に
システム設定 -> アクセシビリティの最後のセクションは一般です。 Siri カテゴリでは、Siri の自動テキスト入力を入力できます。これは、デジタル音声アシスタントをアクティブにした後、話す必要がなく、テキスト入力インターフェイスがすぐに表示されることを意味します。 [ショートカット] セクションでは、対応するショートカットで有効にするアクセシビリティ要素を選択できます。Touch ID を搭載した MacBook の場合、このショートカットは Touch ID を備えたボタンを 5 回押します。すべての Mac の場合、キーボード ショートカット オプション ( Alt) + Command + FXNUMX も機能します。
 アダム・コス
アダム・コス