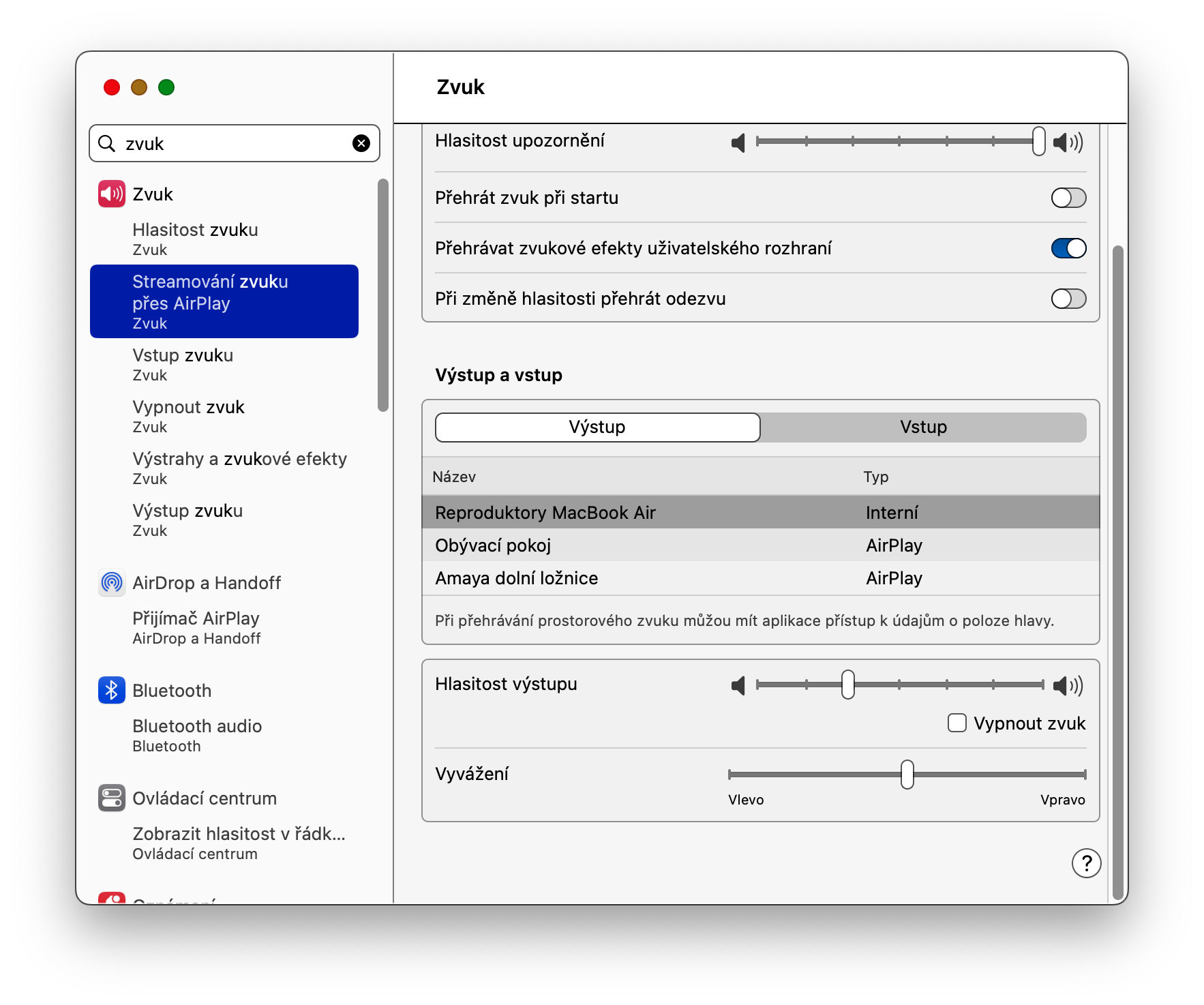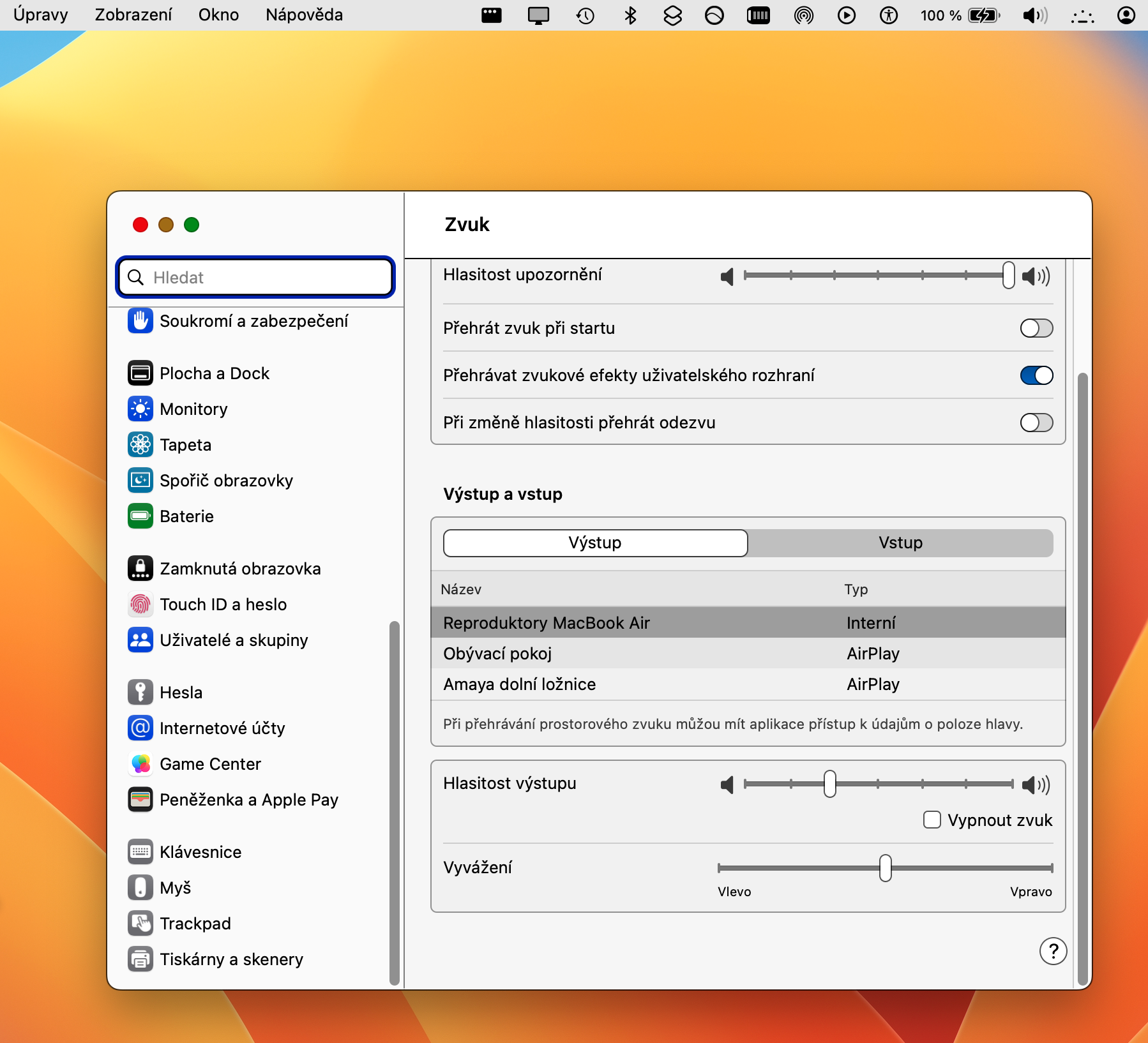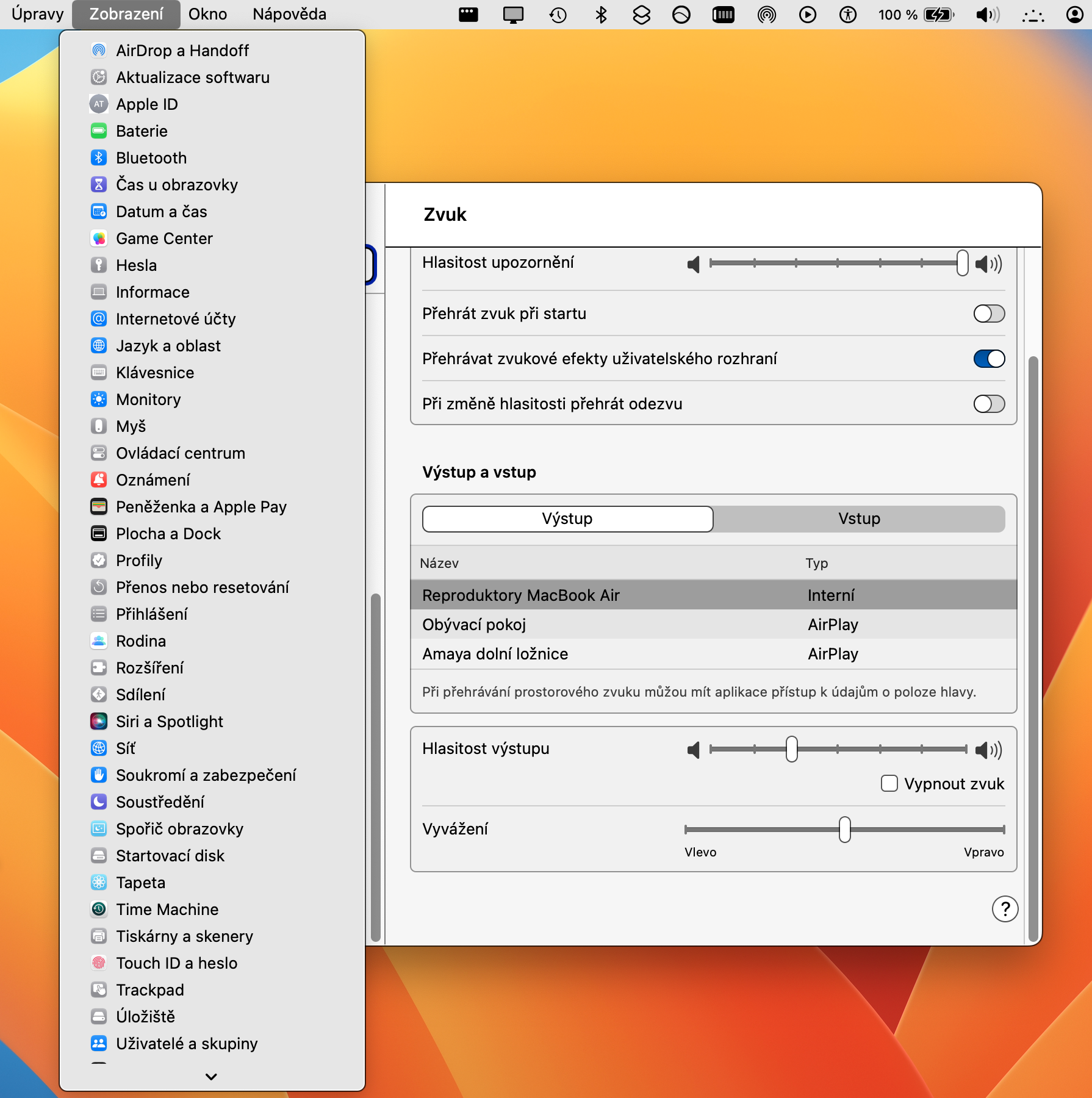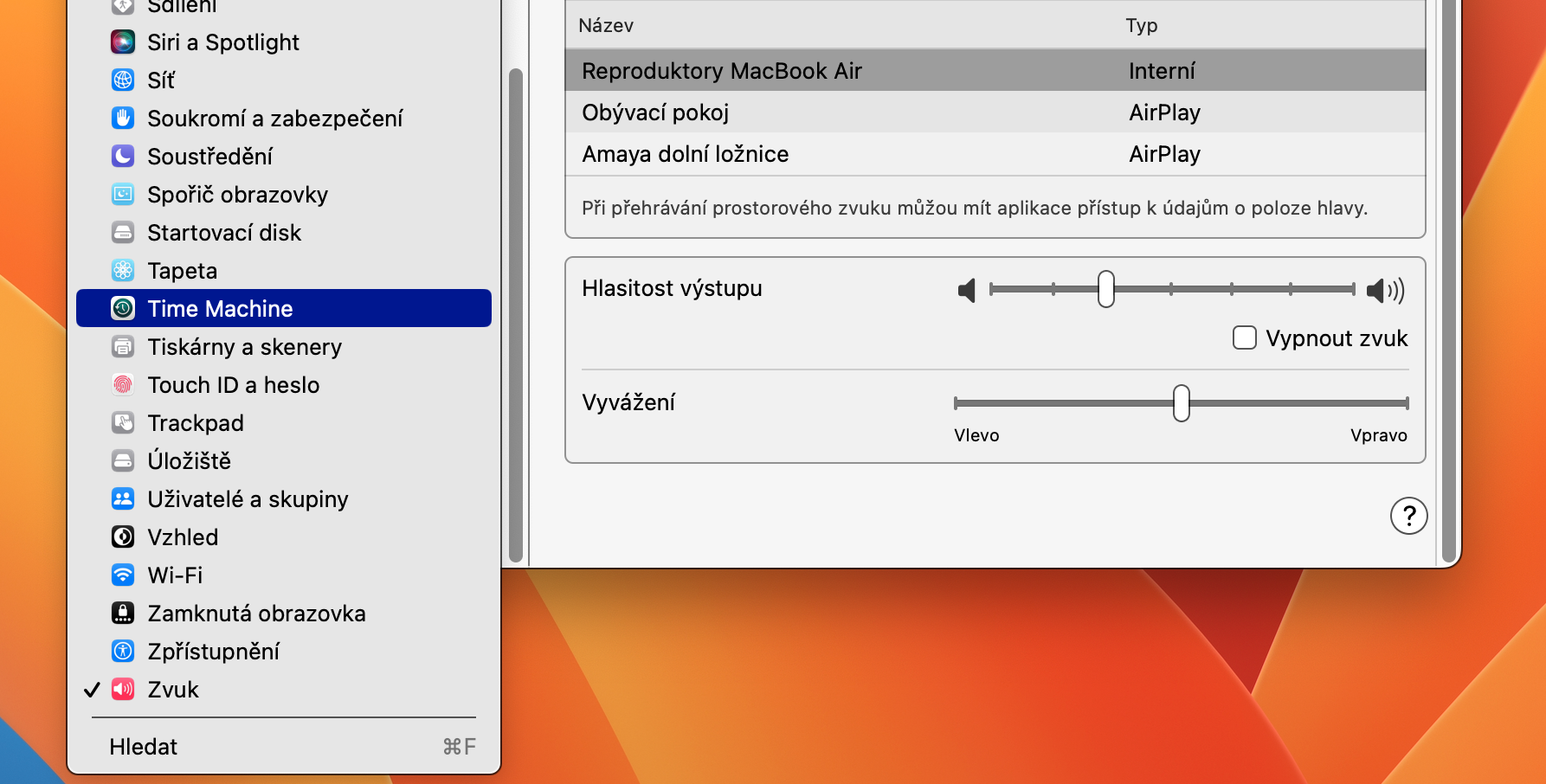しばらくの間、私たちは Mac 用オペレーティング システムの新しいバージョン、macOS Ventura を楽しんでいます。このアップデートでは多くの新機能が導入されており、その 1 つはシステム環境設定からシステム設定への変更です。この分野の新機能と、macOS Ventura のシステム設定の使用方法について教えてください。
かもしれない 興味がありますか

macOS Ventura のシステム環境設定は、サイドバー中心のデザインをもたらします。 macOS Monterey 以前のバージョンでは、デフォルトのビューはタイル状のアイコン ビューでしたが、macOS Monterey では、項目を削除し、順序を変更し、リスト ビューに切り替えることでカスタマイズできました。システム設定では、設定 v を彷彿とさせるシステム設定の操作のデザインとシステムにより、表示されている内容に拘束されます。 iOSオペレーティングシステム.
システム設定のカスタマイズと操作
システム設定へ v macOSベンチュラ 以前のバージョンの macOS オペレーティング システムと同じ方法で、つまり メニューからシステム環境設定にアクセスできます。唯一の違いは、システム環境設定項目の代わりにシステム設定をクリックすることです。何年も経ってシステム環境設定の外観に慣れてしまった場合、システム設定の外観は一見すると混乱していて混乱しているように見えるかもしれません。そのため、設定ウィンドウの左上隅にある検索フィールドを必ず使用することになります。キーワードを入力すると、システム設定ウィンドウの左側のサイドバーの検索フィールドのすぐ下に検索結果が表示されます。
「システム設定」ウィンドウのサイドバーにある個々の項目のリストに慣れていない場合は、これらすべての項目をアルファベット順に表示することができます。システム環境設定項目のアルファベット順リストを表示するには、システム環境設定が開いているときに、Mac 画面の上部にあるメニュー バーの [表示] をクリックします。項目のアルファベット順リストの下部にも検索ボックスがあります。
マウス カーソルをウィンドウの下端または上端に移動すると、[システム設定] ウィンドウの高さを変更できます。矢印が二重に変わったら、クリックしてドラッグしてウィンドウの高さを調整できます。システム設定ウィンドウの幅は変更できませんが、左上隅にある緑色のボタンをクリックすると高さを拡張できます。
システム設定を改善し、カスタマイズ オプションを拡張する余地は確かにまだたくさんあります。 Apple が Mac 用オペレーティング システムの新しいバージョンの 1 つでこの分野に対応しているとしたら驚くでしょう。
 アダム・コス
アダム・コス