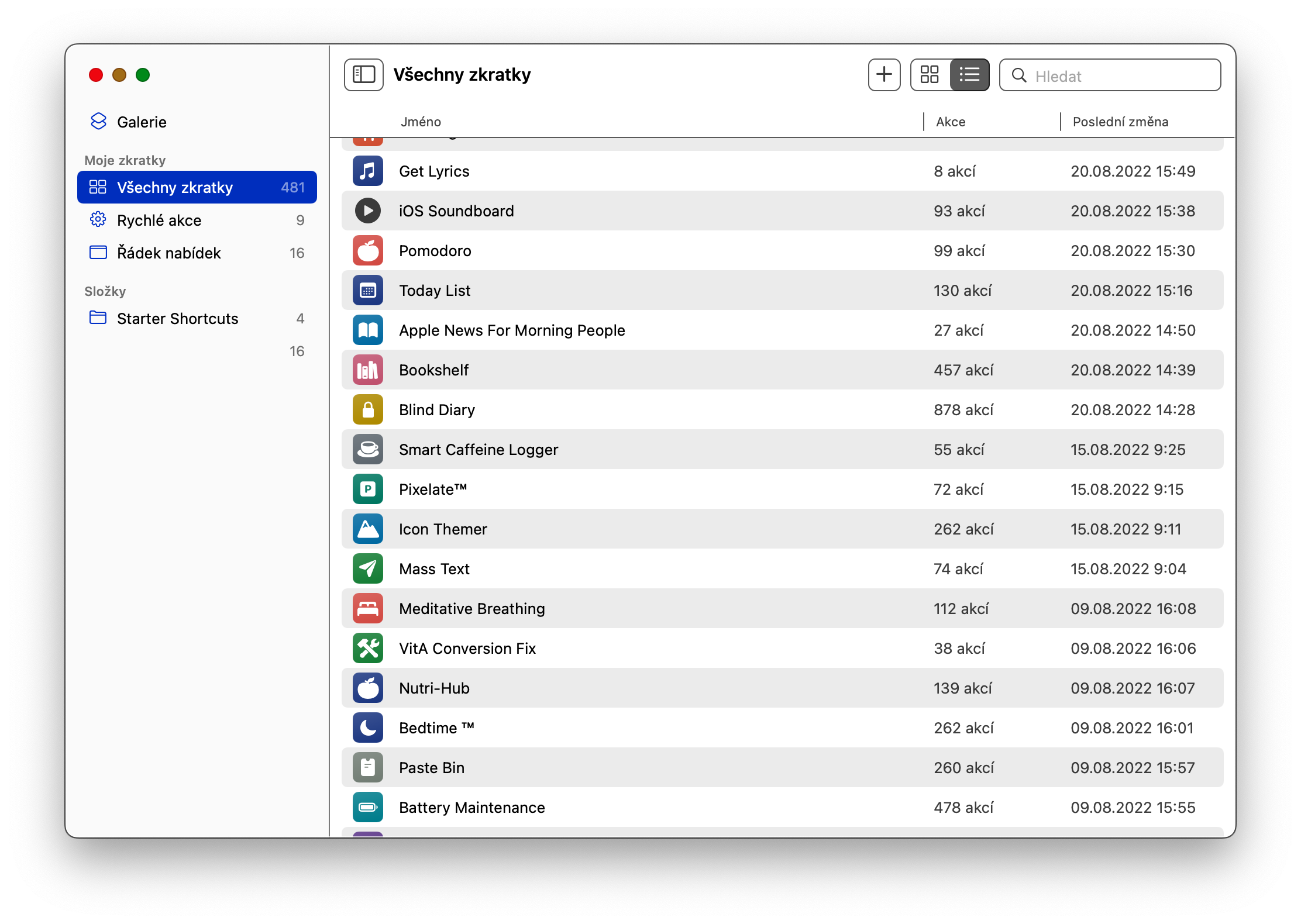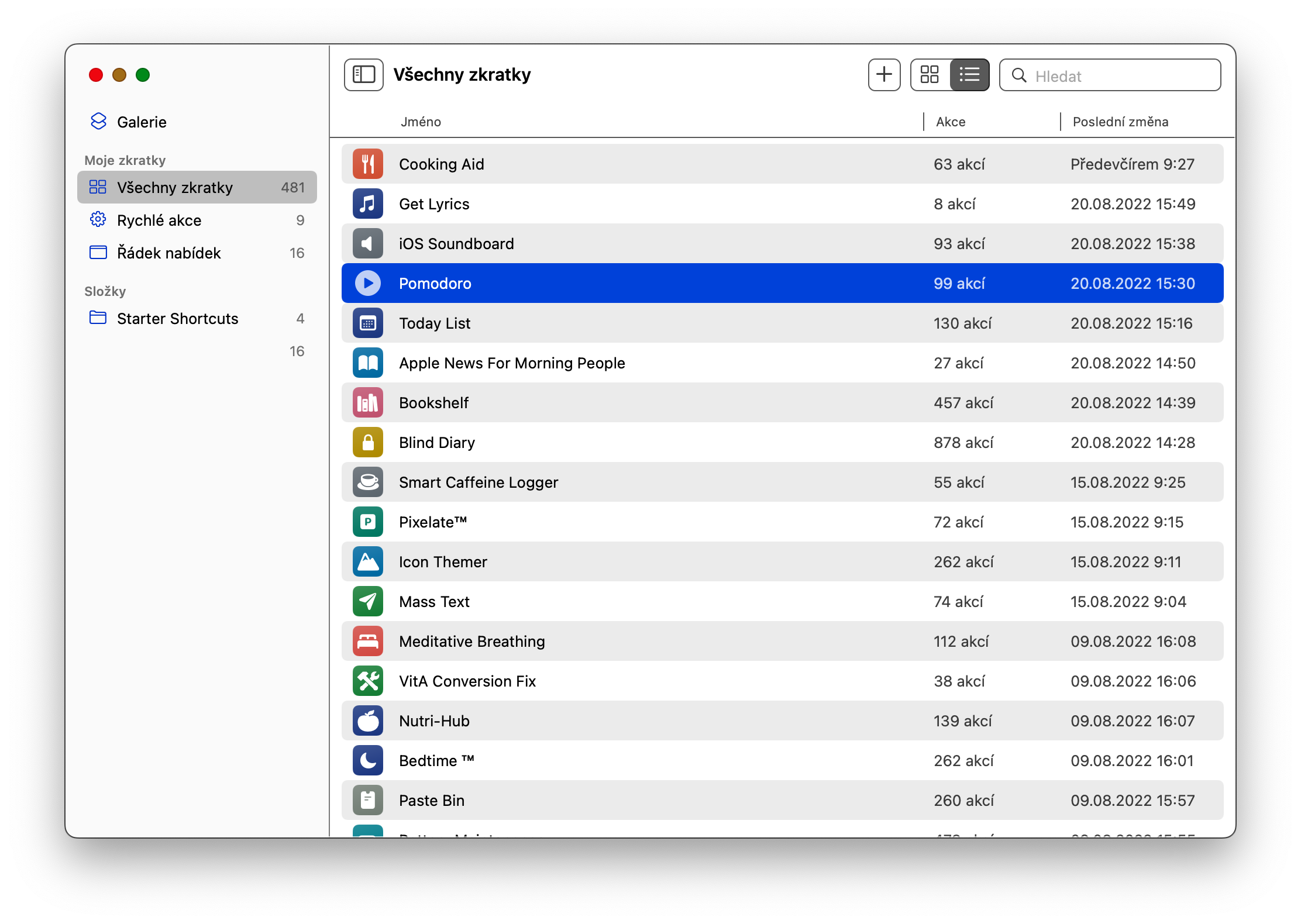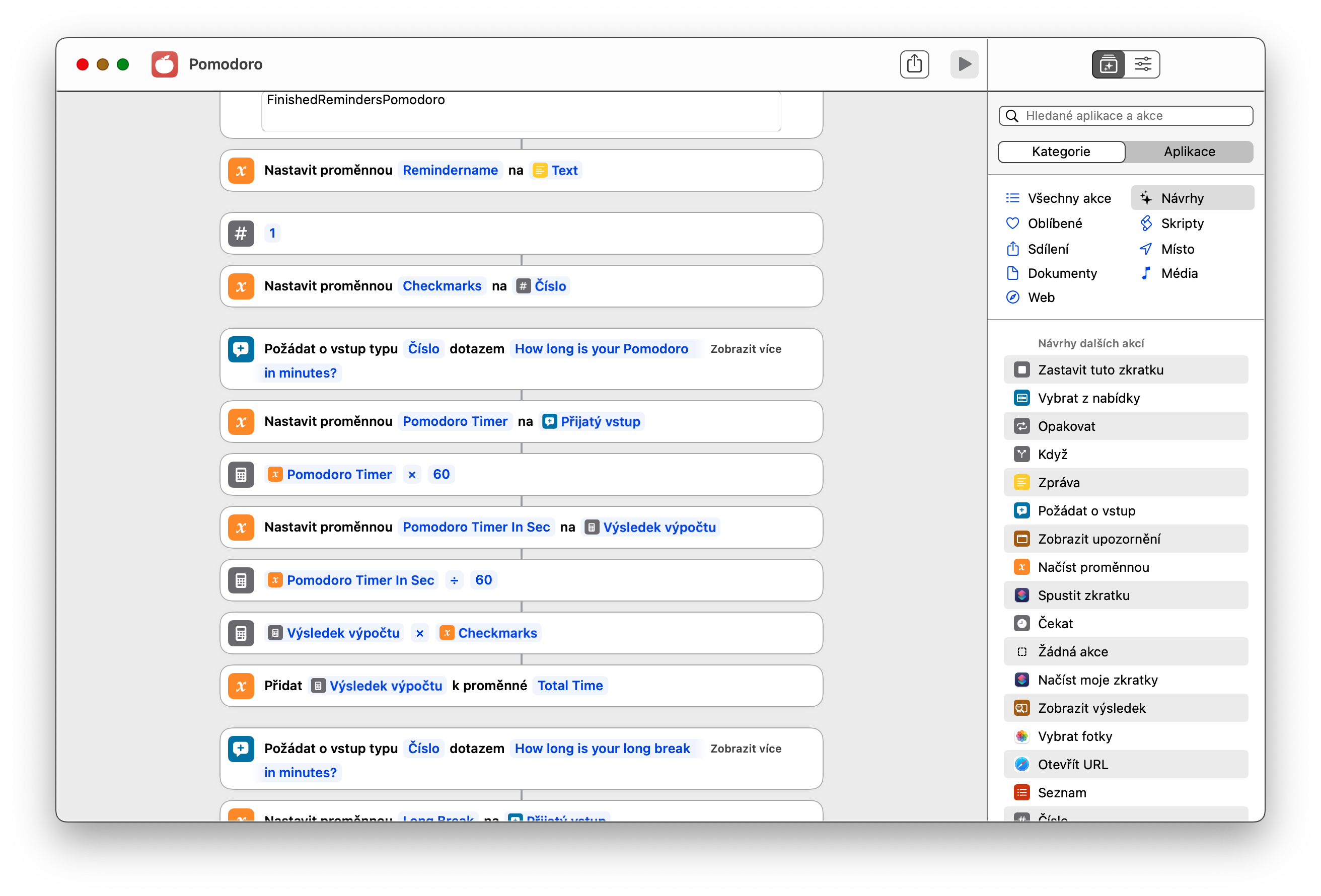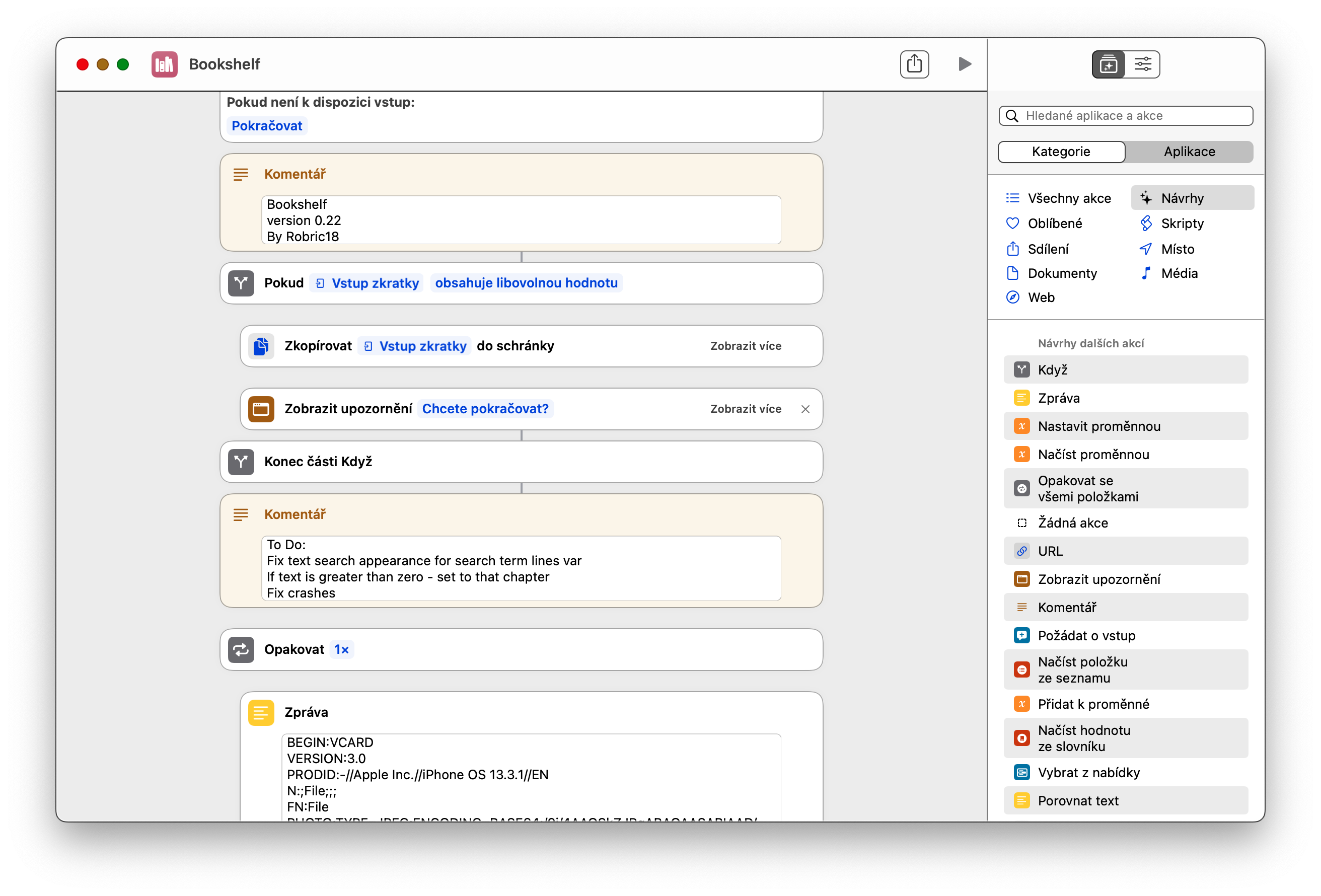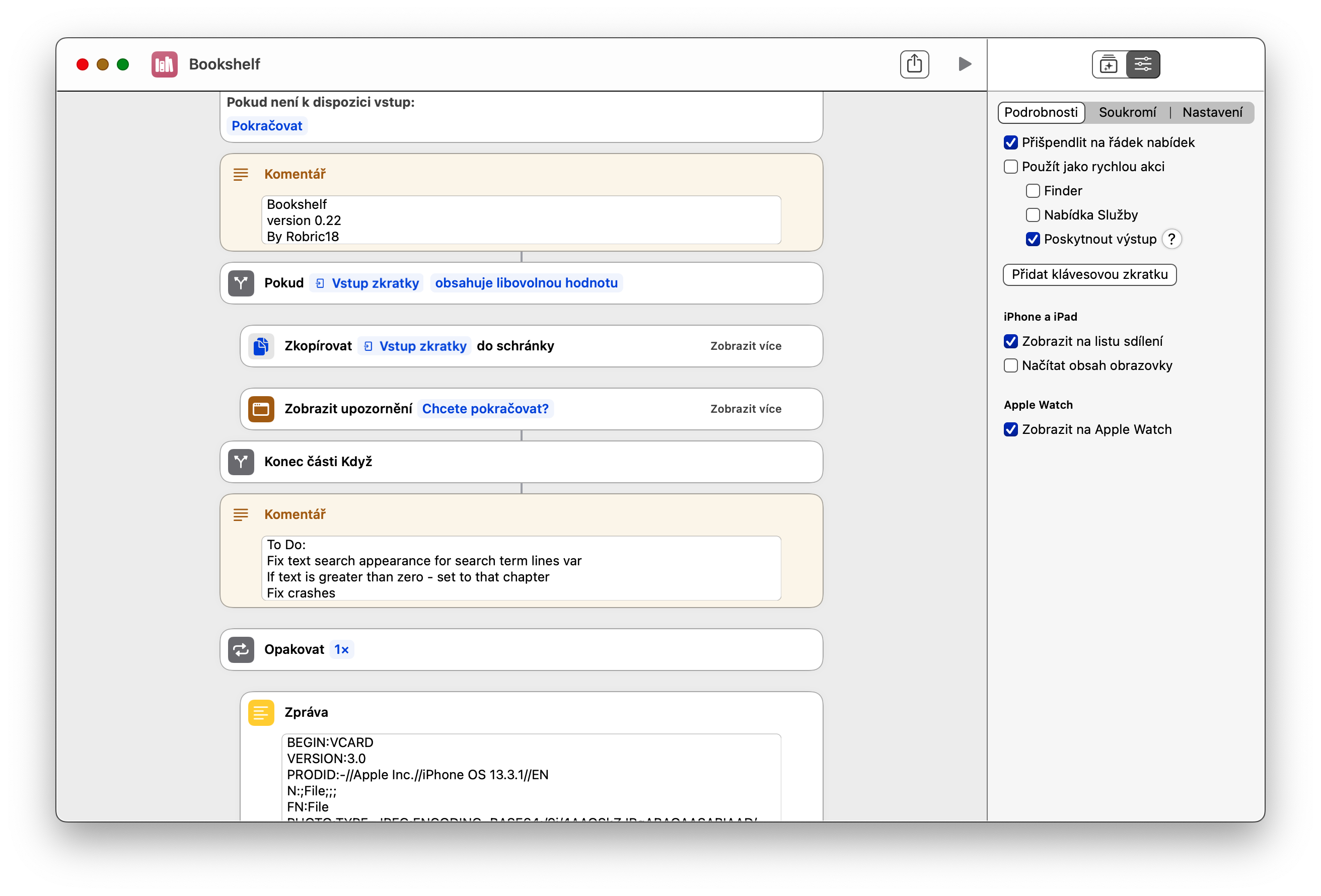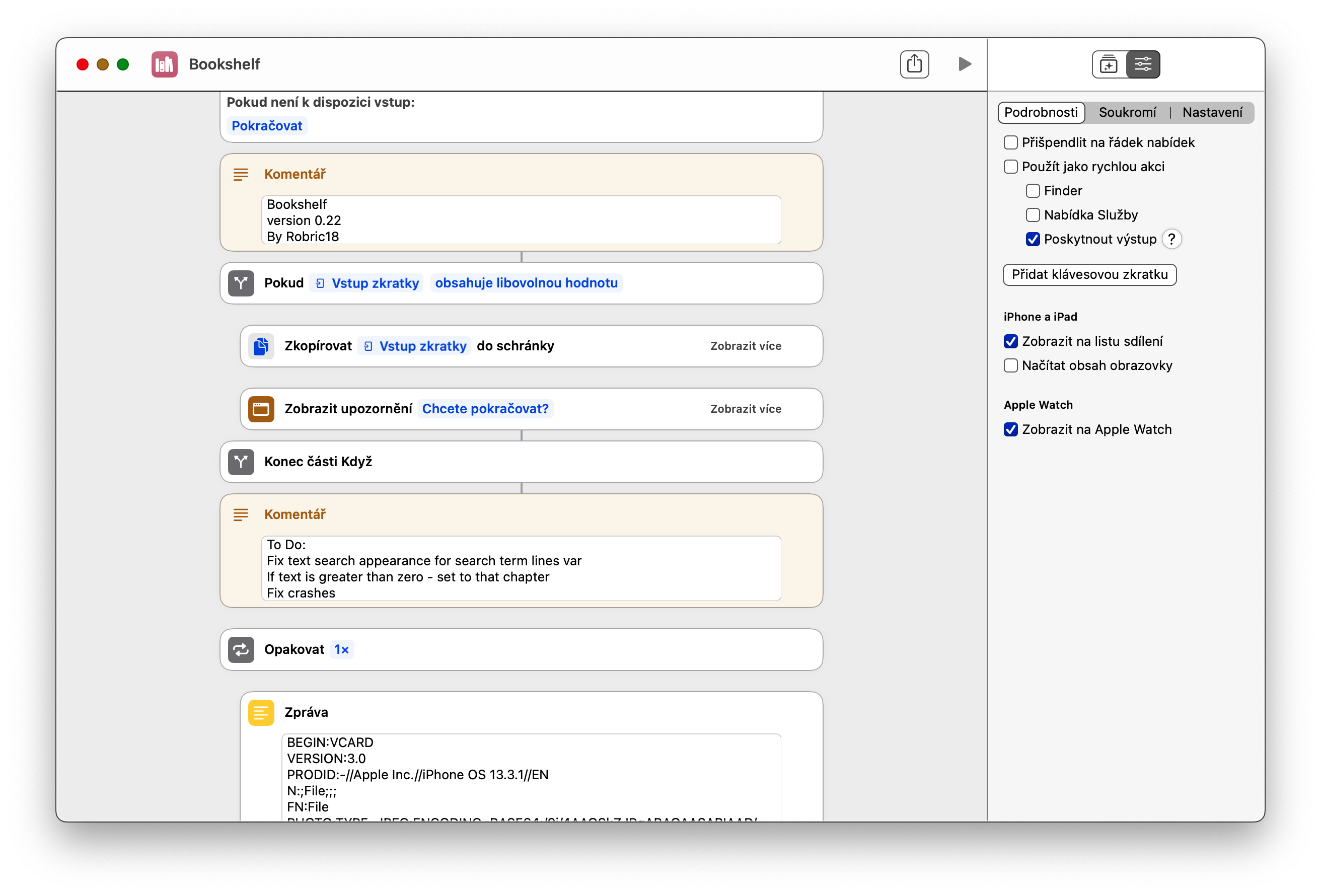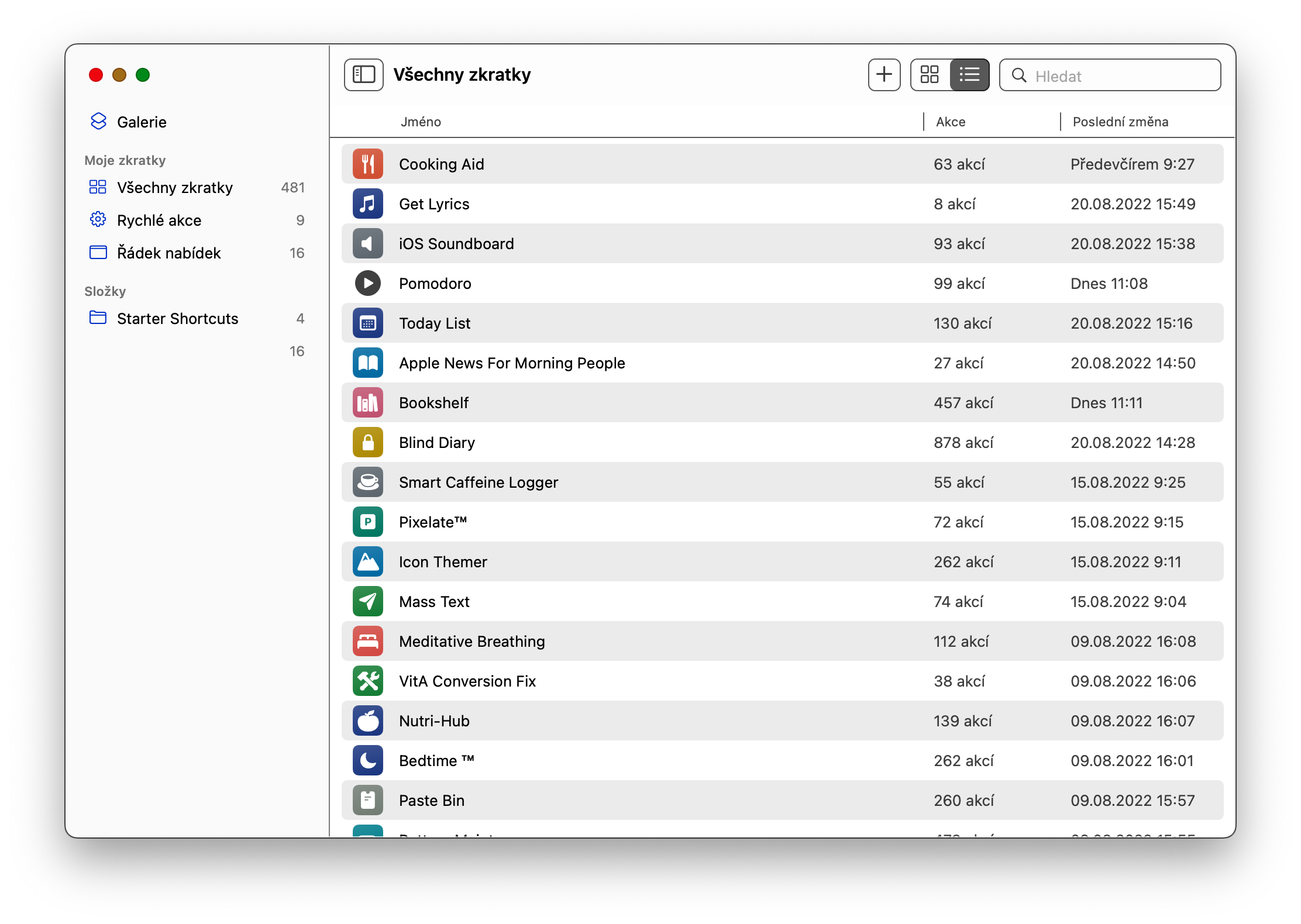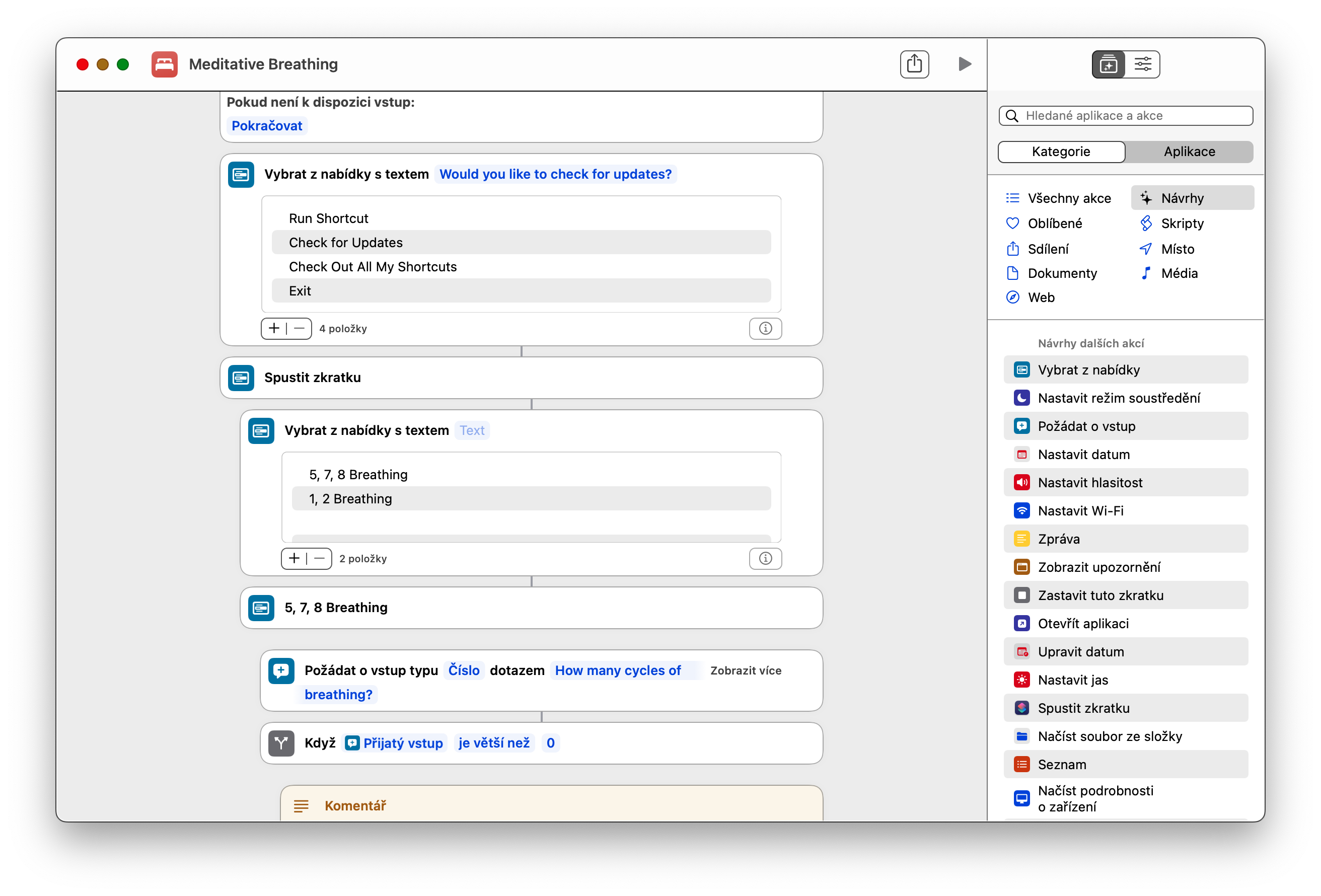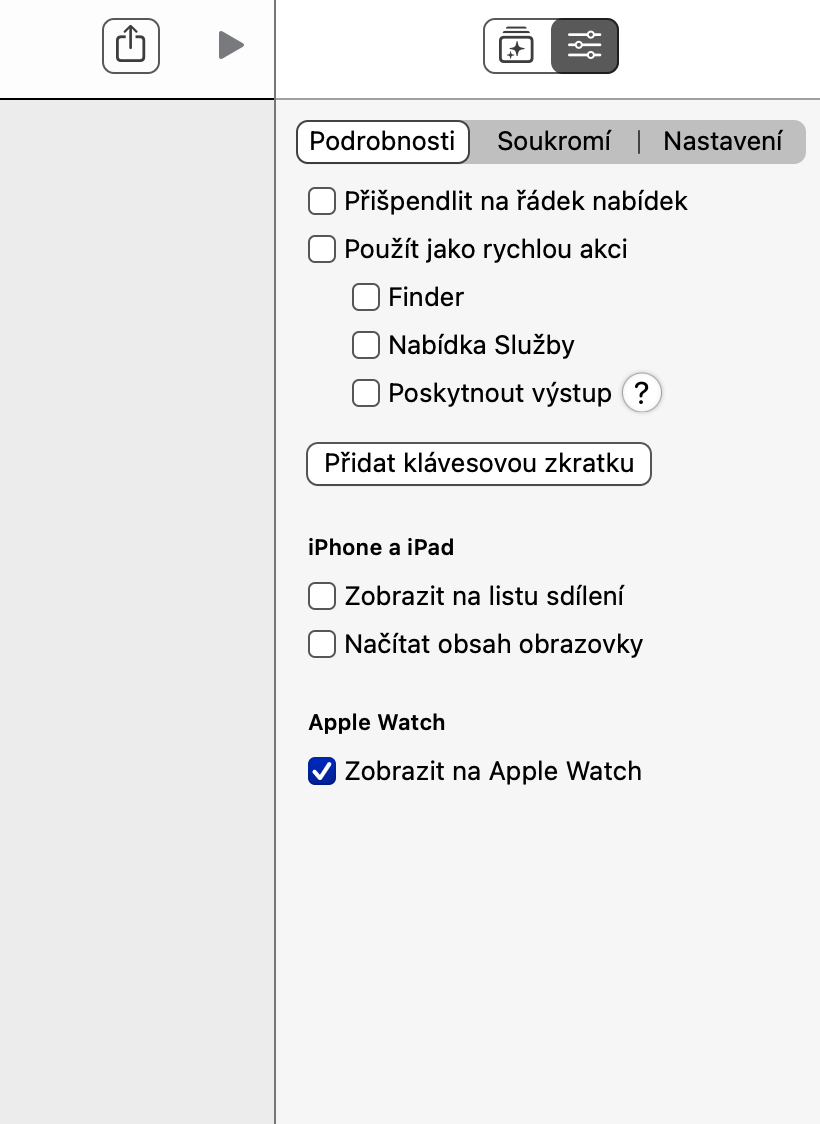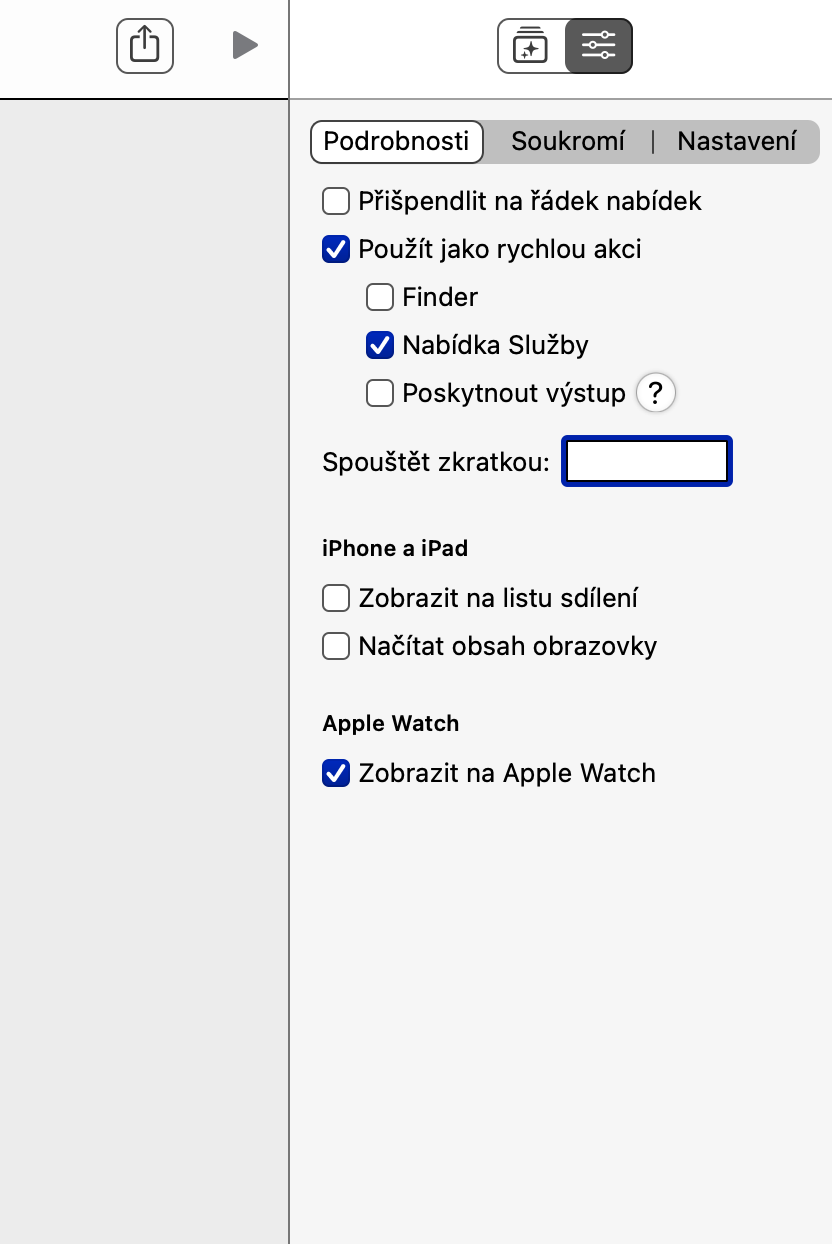macOS オペレーティング システムの新しいバージョンでは、とりわけ、iOS や iPadOS と同様の方法で Mac 上でネイティブ ショートカットを使用できる可能性が提供されます。それにもかかわらず、このアプリケーションを使用したくない、または開始方法がわからないユーザーが比較的多くいます。あなたもその一人であれば、読み続けてください。
かもしれない 興味がありますか

Mac でショートカットを起動して編集する
Apple は当初から、Mac のショートカットは iPhone や iPad のショートカットとよく似ていると主張していましたが、ショートカットの起動方法や編集方法はまったく異なります。 Mac で実際にショートカットを起動する方法を疑問に思っているかもしれません。まず、ショートカット アプリをそのまま起動し、起動したいショートカットを見つけます。次に、このショートカットの上にマウス カーソルを移動し、ショートカット名の左側に再生ボタンが表示されたら、このボタンをクリックしてショートカットを開始します。選択したショートカットを編集する場合は、それをダブルクリックする必要があります。これにより、ショートカット自体のメイン タブが表示され、必要な詳細をすべて自由に編集できます。
メニューバーにショートカットを追加する方法
残念ながら、基本設定では、Mac のネイティブ ショートカットを使用して、選択したショートカットのショートカットをデスクトップまたは Dock に追加することはできません。ただし、Mac のトップ バー (メニュー バー) にあるアイコンをクリックしてすぐに起動できるショートカットのグループを選択することができます。上部のメニュー バーにショートカットを追加するには、Mac でネイティブ ショートカットを起動し、選択したショートカットをダブルクリックします。右上のスライダー アイコンをクリックし、[メニュー バーにピン留めする] をオンにします。
キーボード ショートカットを使用してショートカットを起動する方法
Mac でショートカットを起動する迅速かつ簡単な方法は、macOS オペレーティング システムが非常に寛大にサポートしているキーボード ショートカットを使用することです。各ショートカットには任意のキーボード ショートカットを割り当てることができます。まず、Mac でネイティブ ショートカットを起動し、選択したショートカットをダブルクリックします。右上のスライダー アイコンをクリックし、[詳細] を選択して、[キーボード ショートカットの追加] をクリックします。最後に、適切なキーボード ショートカットを入力して確認します。