時々、iPhone の画面を Mac にミラーリングする必要がある状況に遭遇するかもしれません。プレゼンテーション中や大きな画面で写真を表示するときに便利です。以前はミラーリングを使用して画面を録画できましたが、現在では iOS 内に簡単に画面を録画し、すぐに録画を操作できる機能が見つかります。この記事では、iPhoneの画面をMacにミラーリングする無料かつ簡単な方法を一緒に見ていきます。早速本題に入りましょう。
かもしれない 興味がありますか
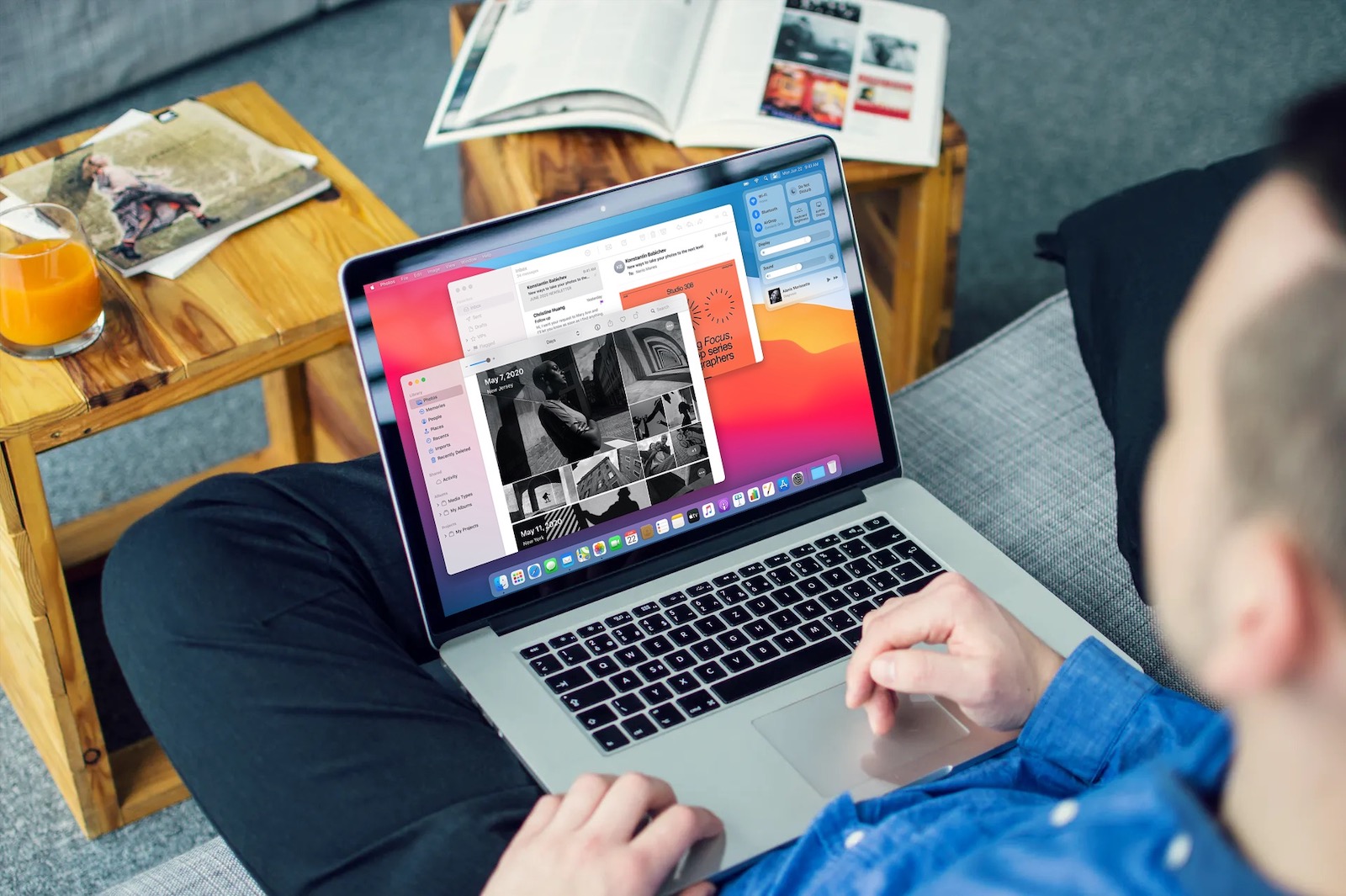
iPhoneの画面をMacにミラーリングする方法
iPhone から Mac に画面を共有する方法は無数にあります。たとえば、ワイヤレス画像送信を処理するさまざまなアプリケーションを使用できますが、その場合は安定したインターネット接続が必要です。接続が不安定だと、紙詰まりやその他の問題が発生する可能性があります。ケーブルとネイティブ QuickTime を使用して画面をキャストする方法を説明します。次のように進めます。
- まず、使用する必要があります Lightning ケーブルで iPhone を Mac または MacBook に接続します.
- 接続が完了したら、Mac 上で次の名前のアプリを起動します。 QuickTime Player。
- このアプリケーションは次の場所にあります。 アプリケーション、 または、次を使用して開始できます スポットライト。
- それが完了したら、上部のバーにある名前のタブをクリックします ファイル。
- ドロップダウン メニューが開くので、最初のオプションをクリックするだけです。 新しい映画の映像。
- 新しいウィンドウが開き、Mac の FaceTime HD カメラからの録画が表示される可能性が高くなります。
- 新しいウィンドウの上にマウスを移動し、画面下部のトリガー ボタンの横をタップします。 小さな矢印。
- 小さなメニューが開きますので、セクションを選択するだけです カメラ あなたのiPhone。
上記の方法で、iPhone (もちろん iPad) の画面を Mac に簡単、迅速、確実にミラーリングできます。サウンドを再生したり、シャッターボタンを押して画面の録画を開始したりすることもできます。このようにして、iOS 8 以降を実行している iPhone から macOS Yosemite 以降を実行している Mac および MacBook に画面ミラーリングできます。嬉しいことに、ケーブル経由でミラーリングするときに大きな応答が発生しないことです。


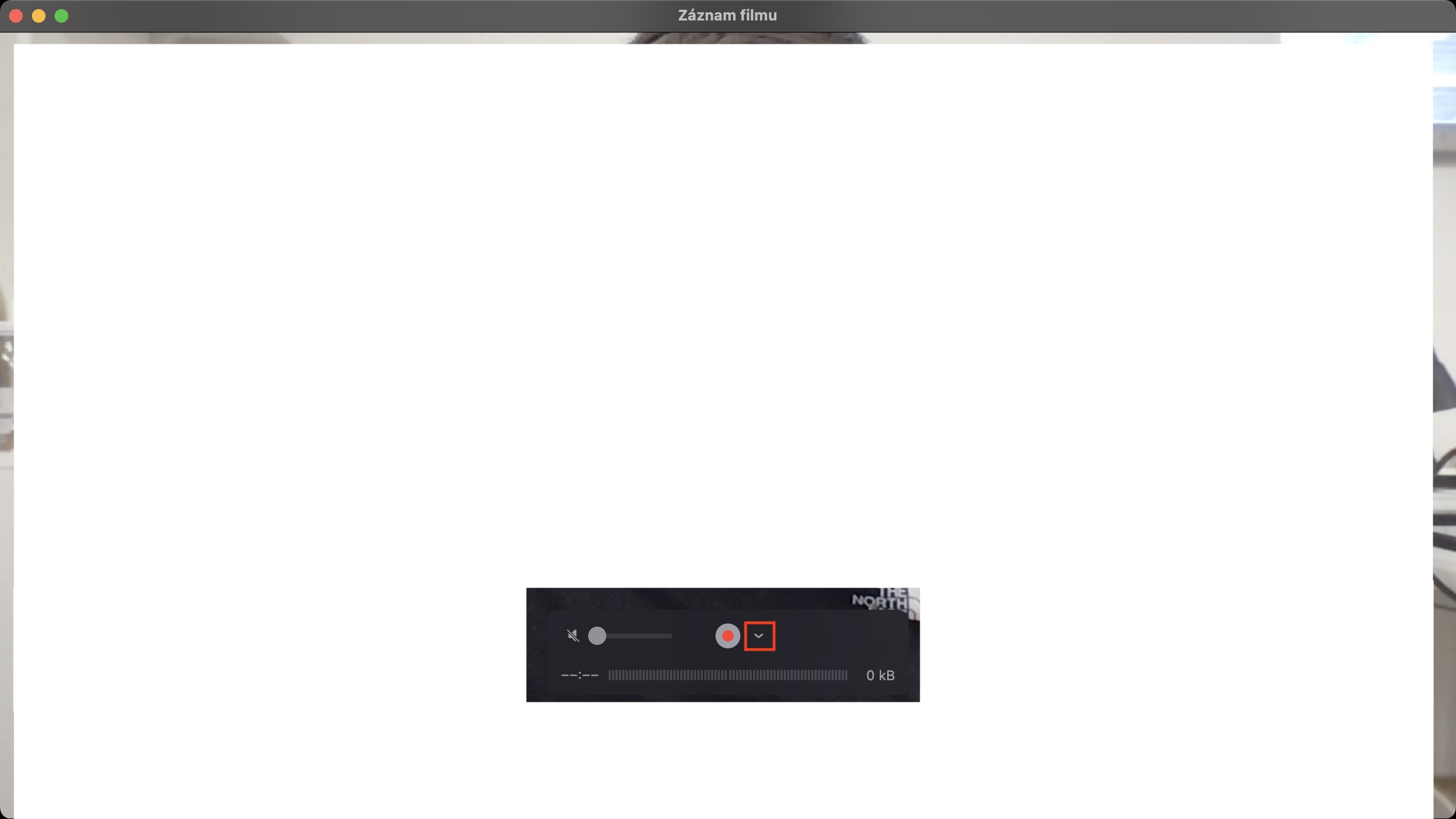
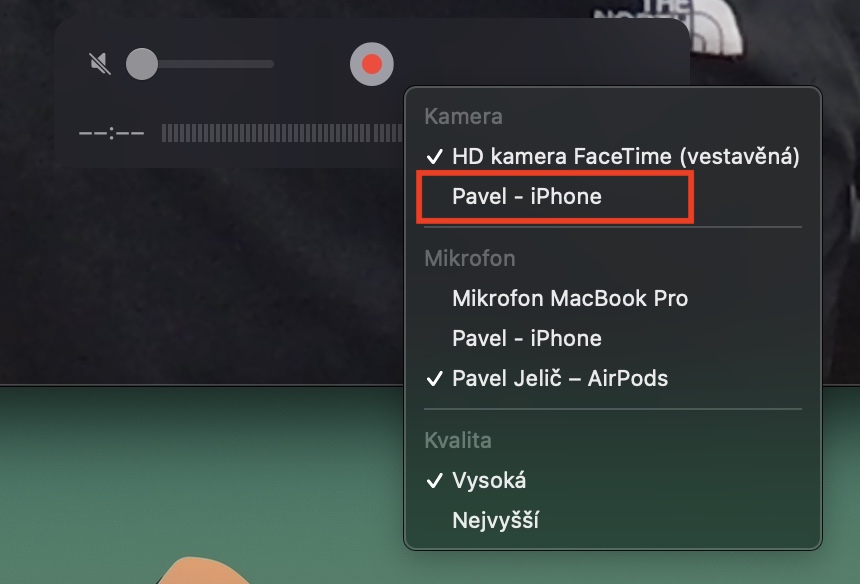
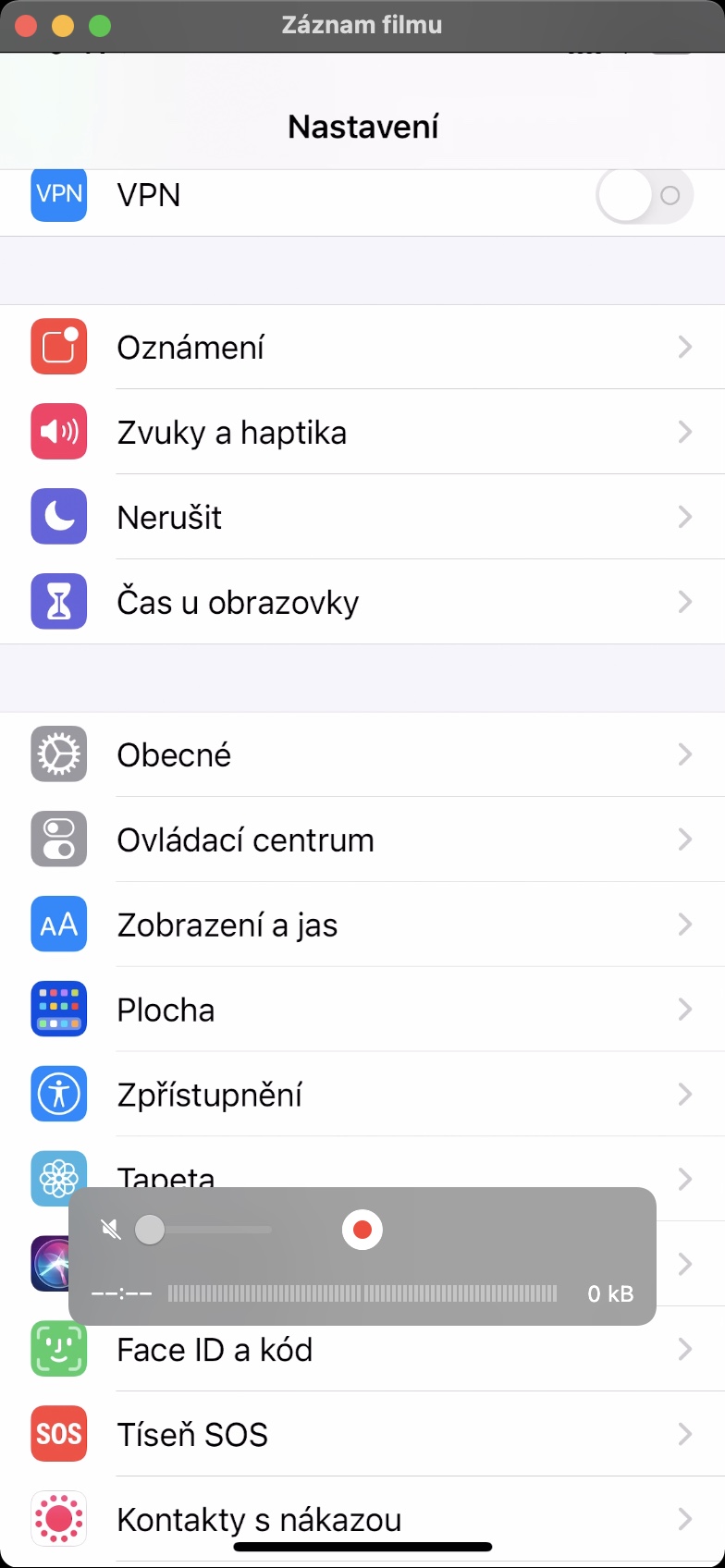
QuickTime Player のカメラ セクションに iPhone が表示されなくなりました。なぜ、そしてそれについてはどうなのでしょうか?