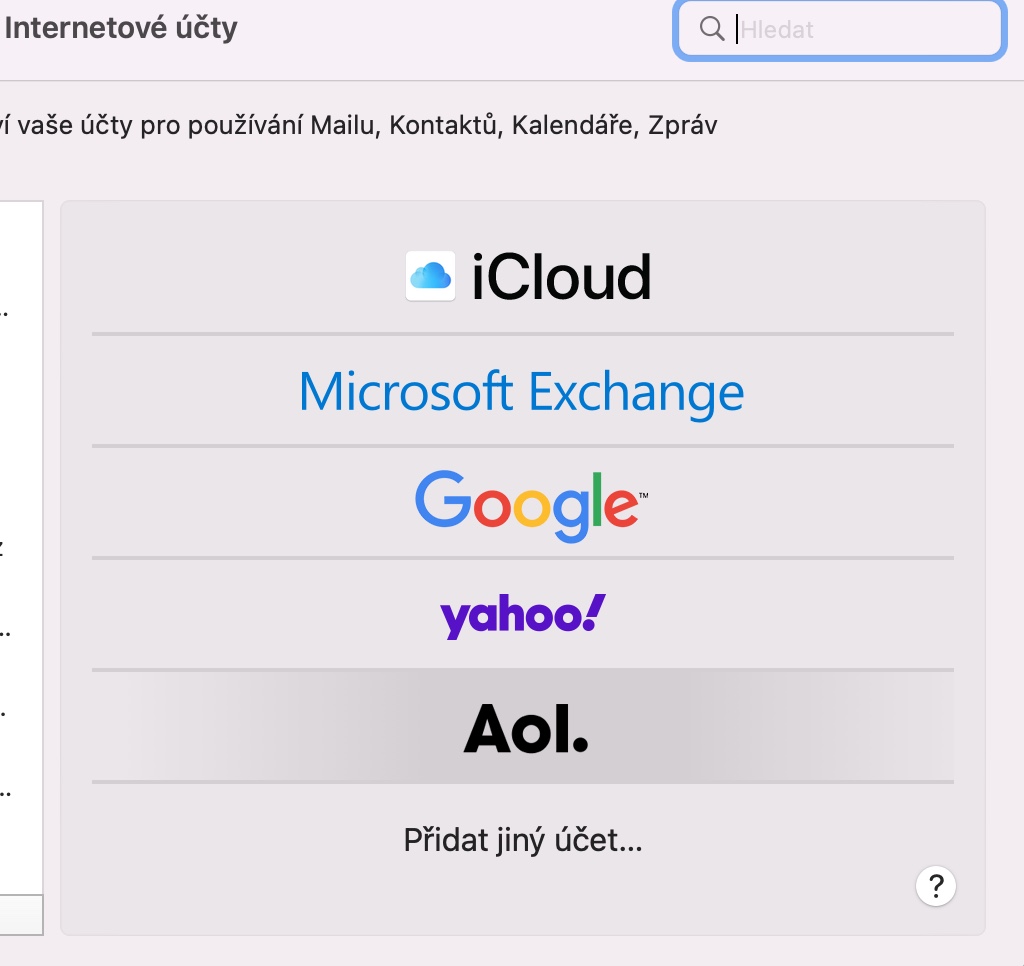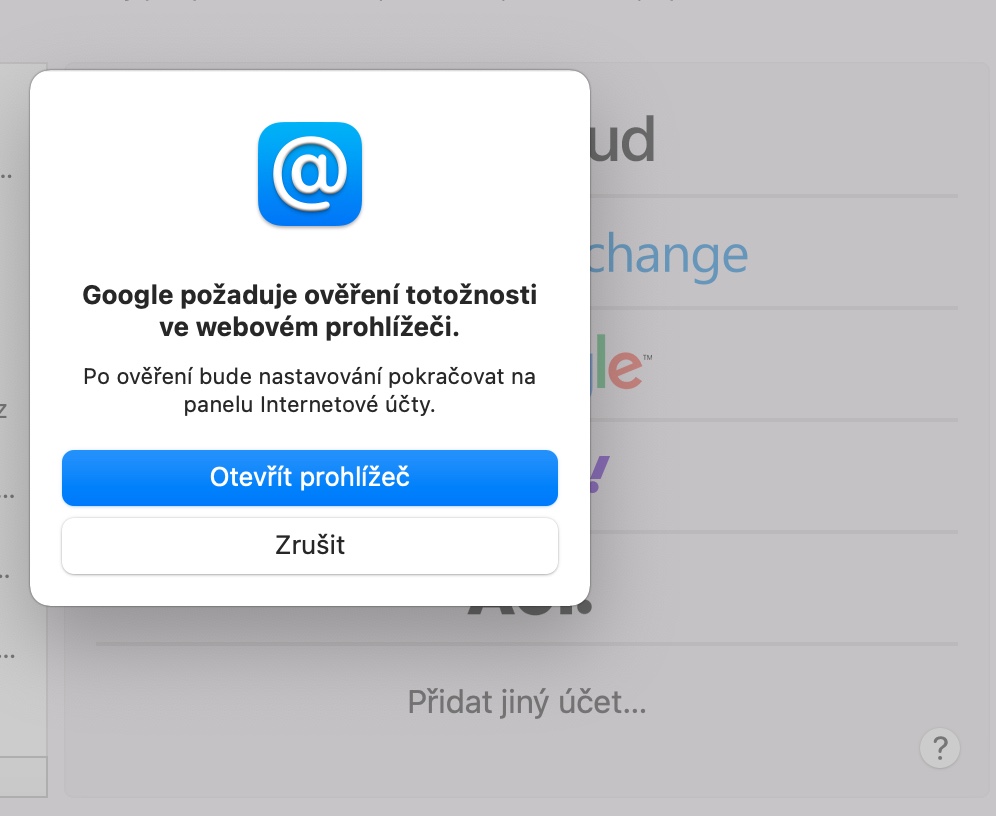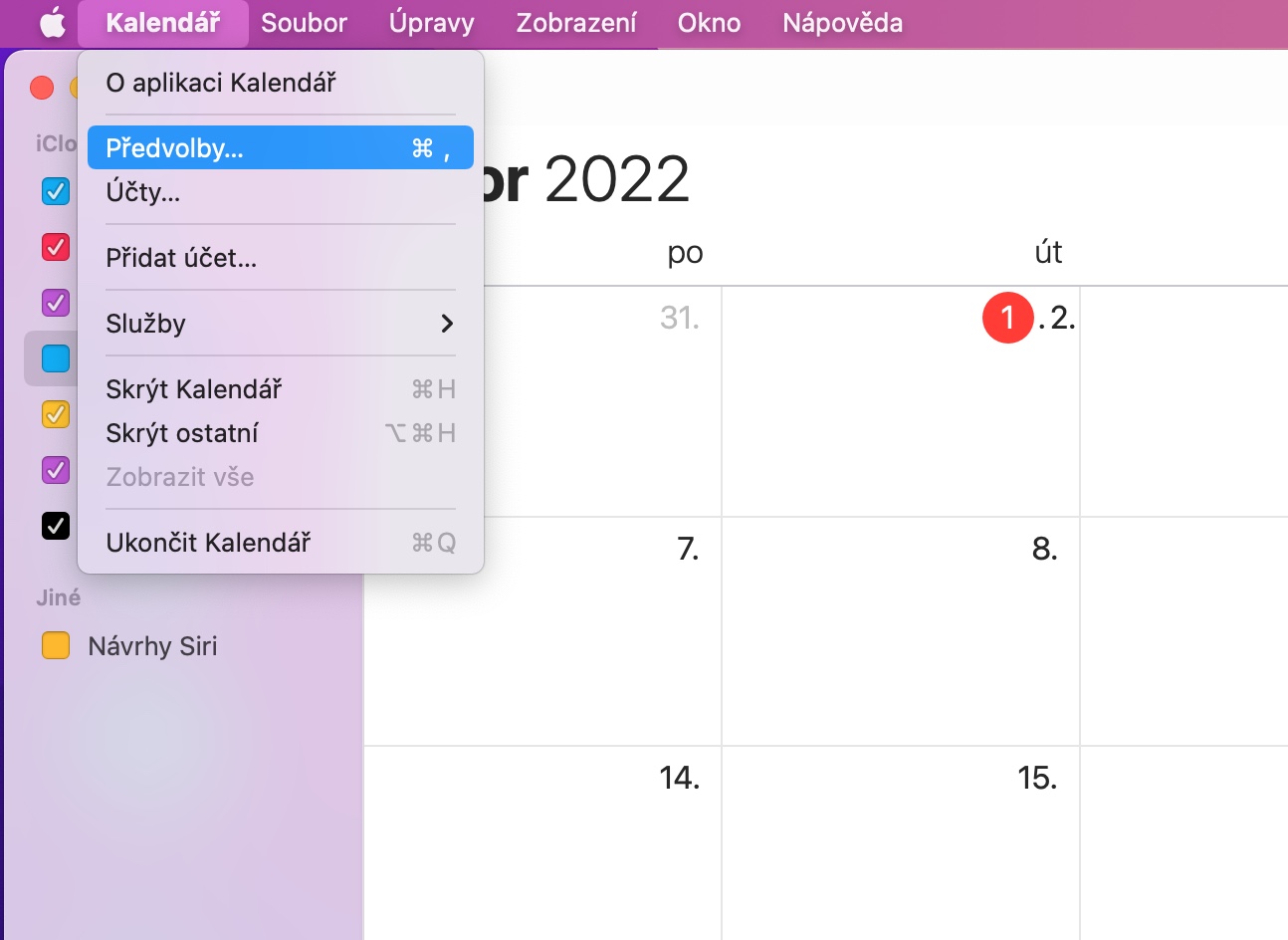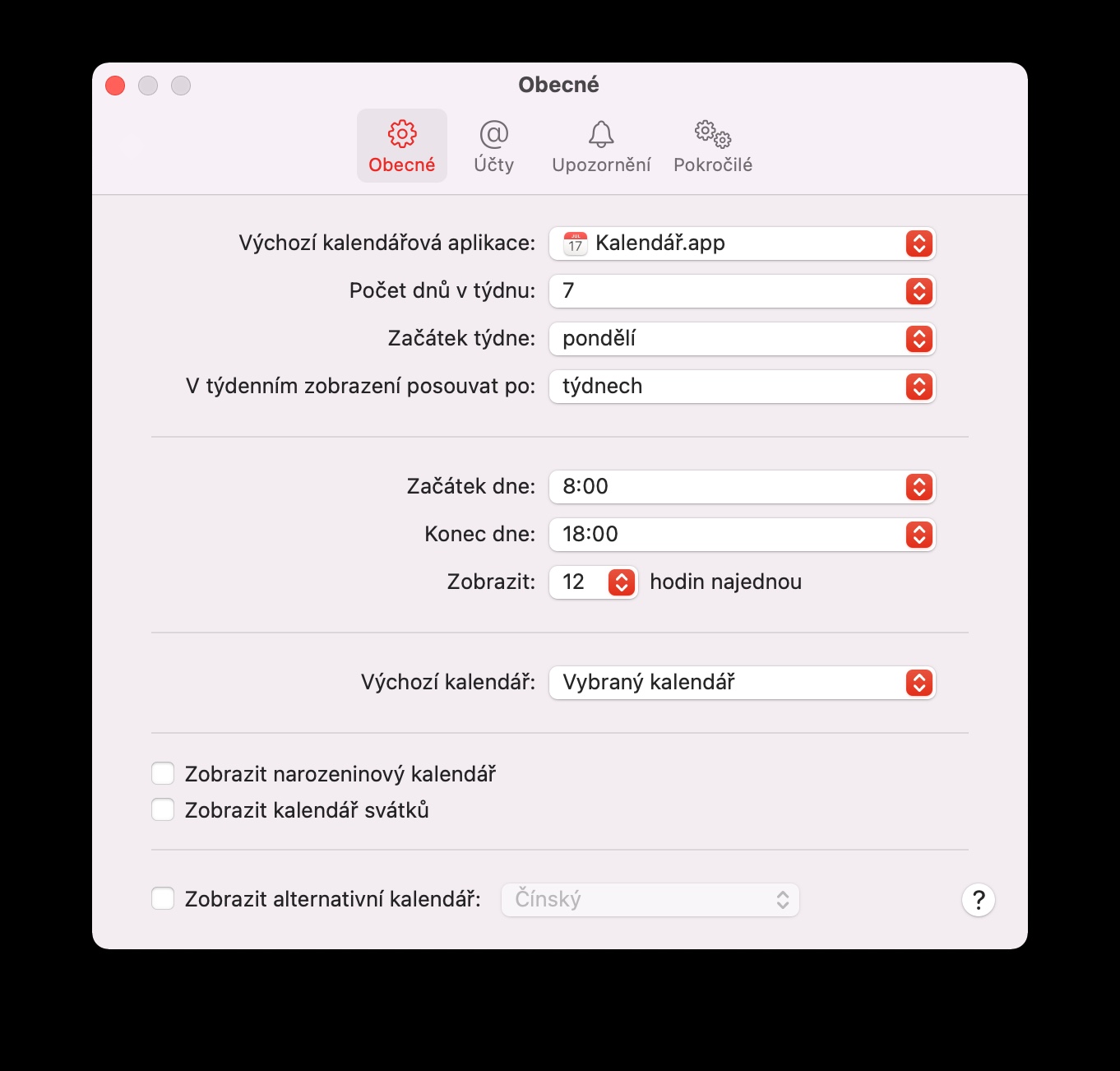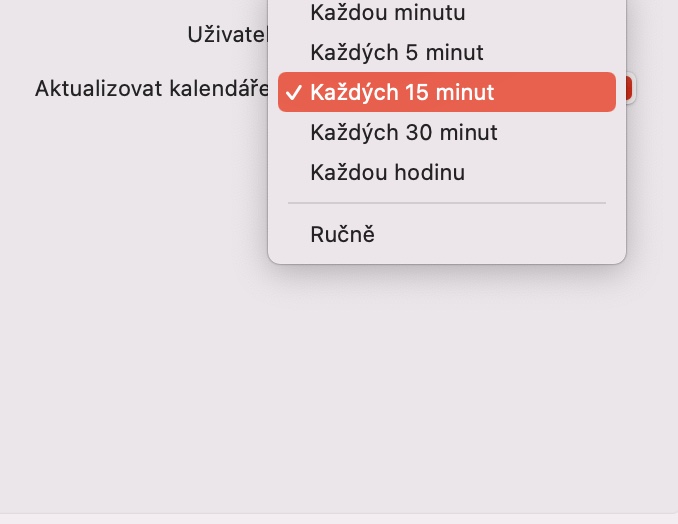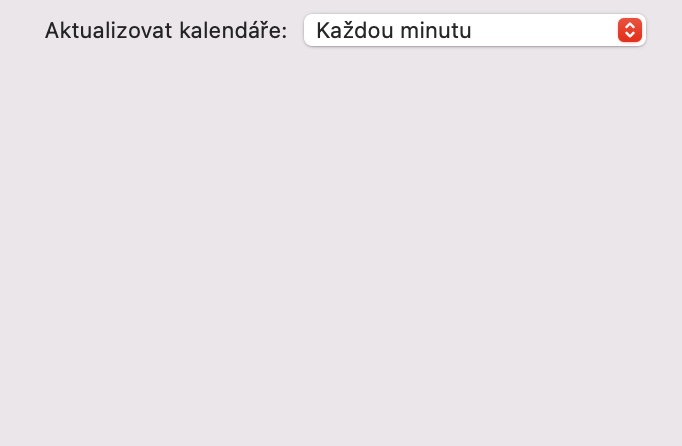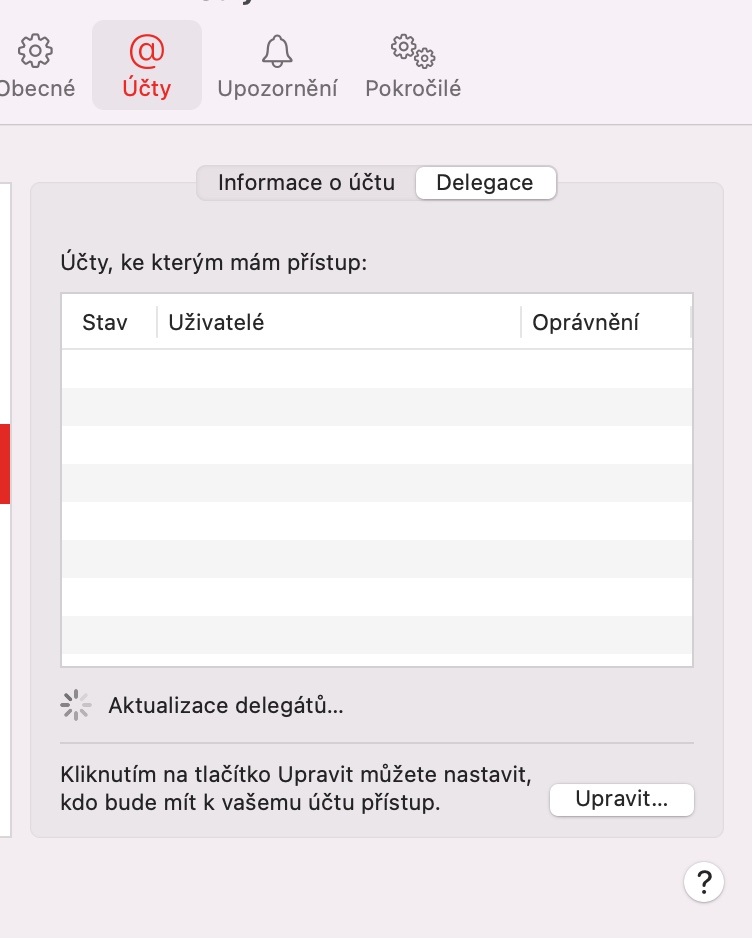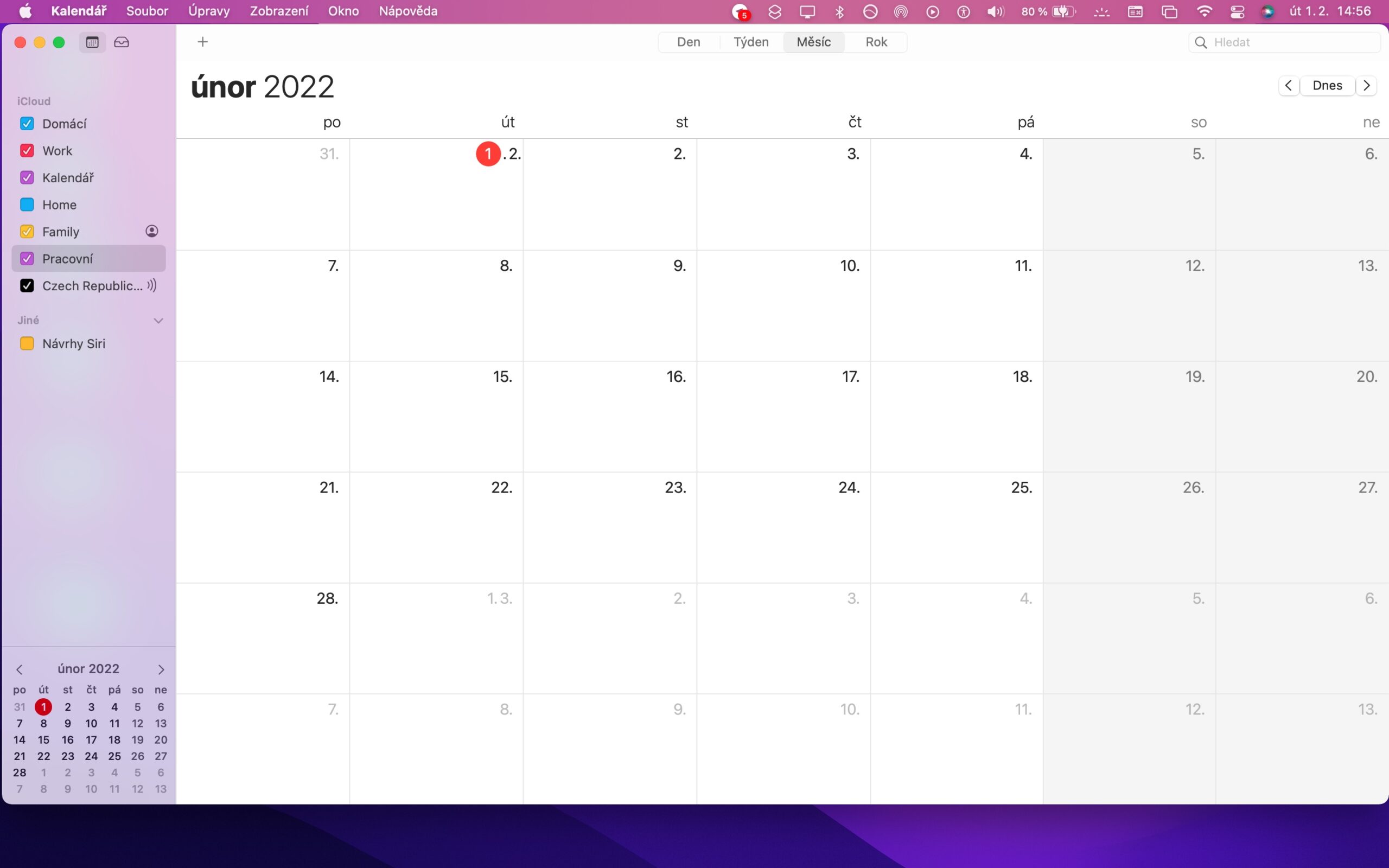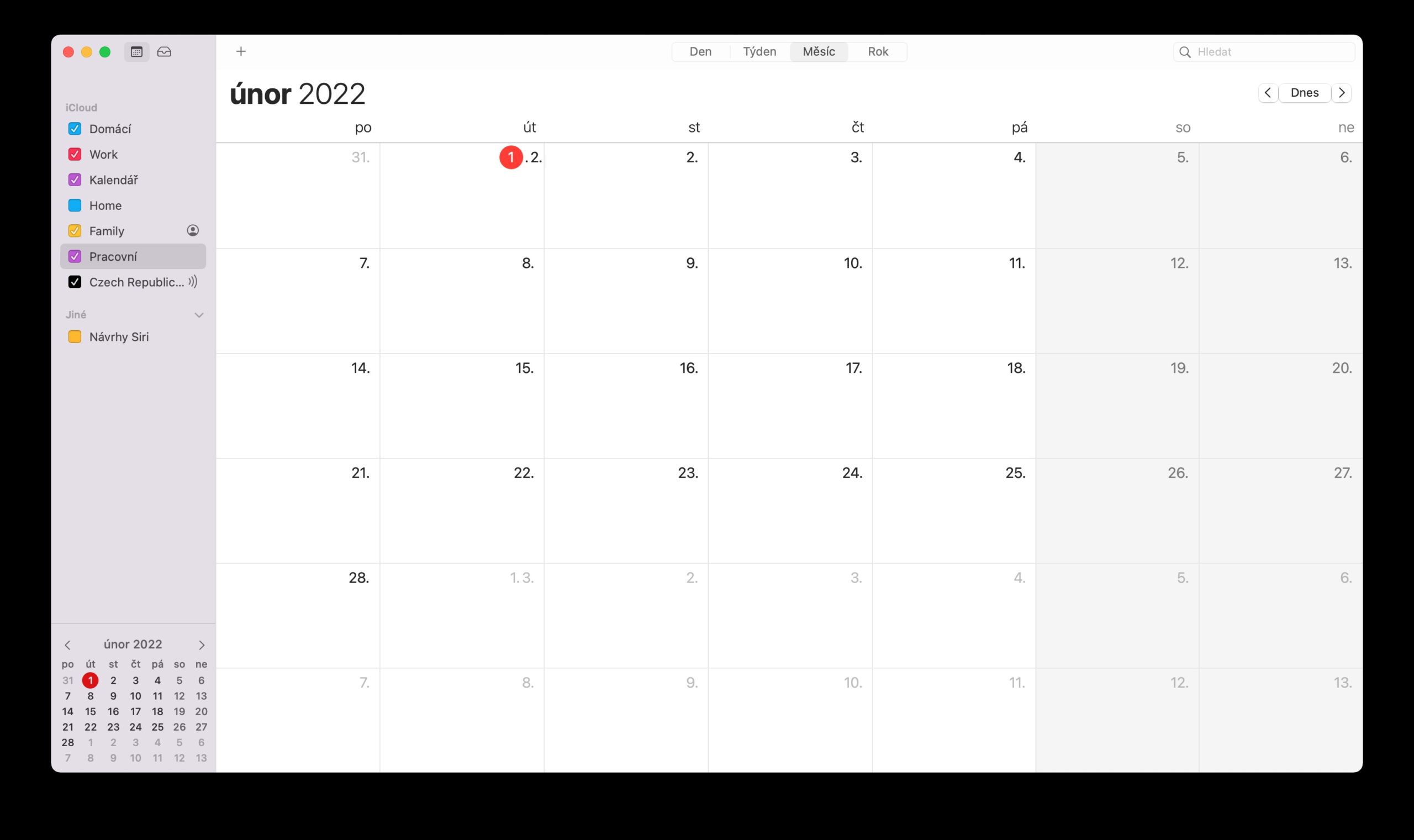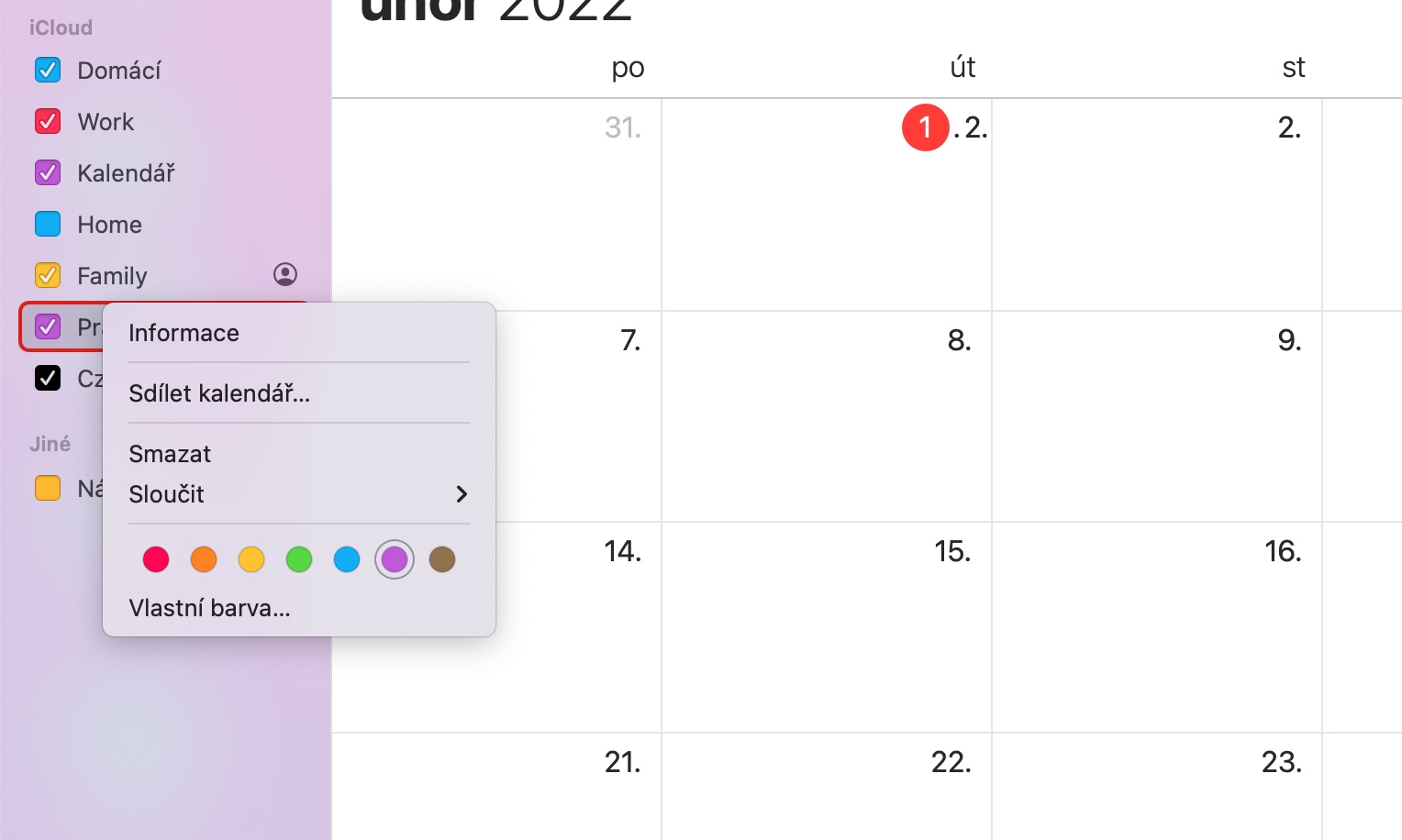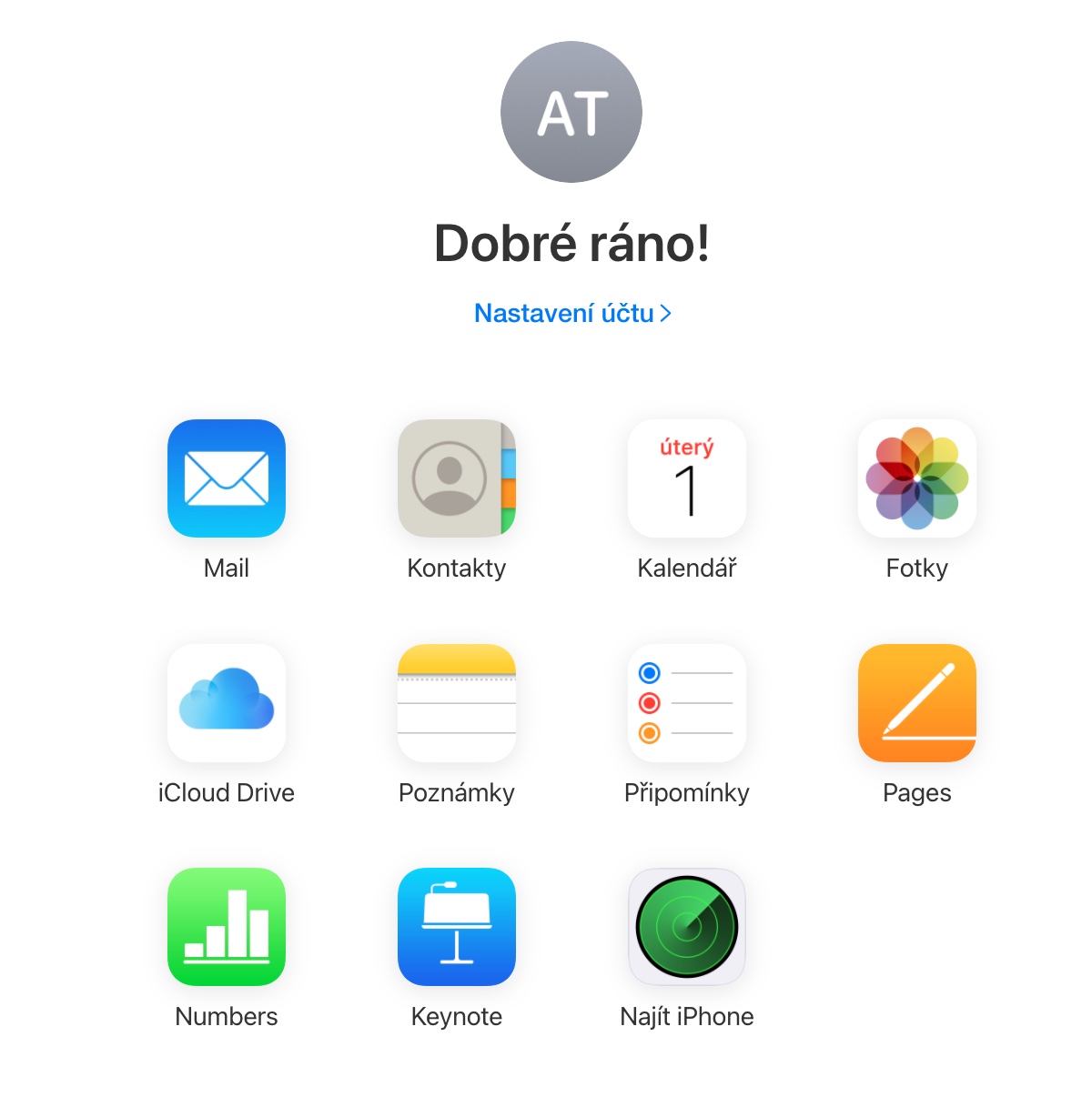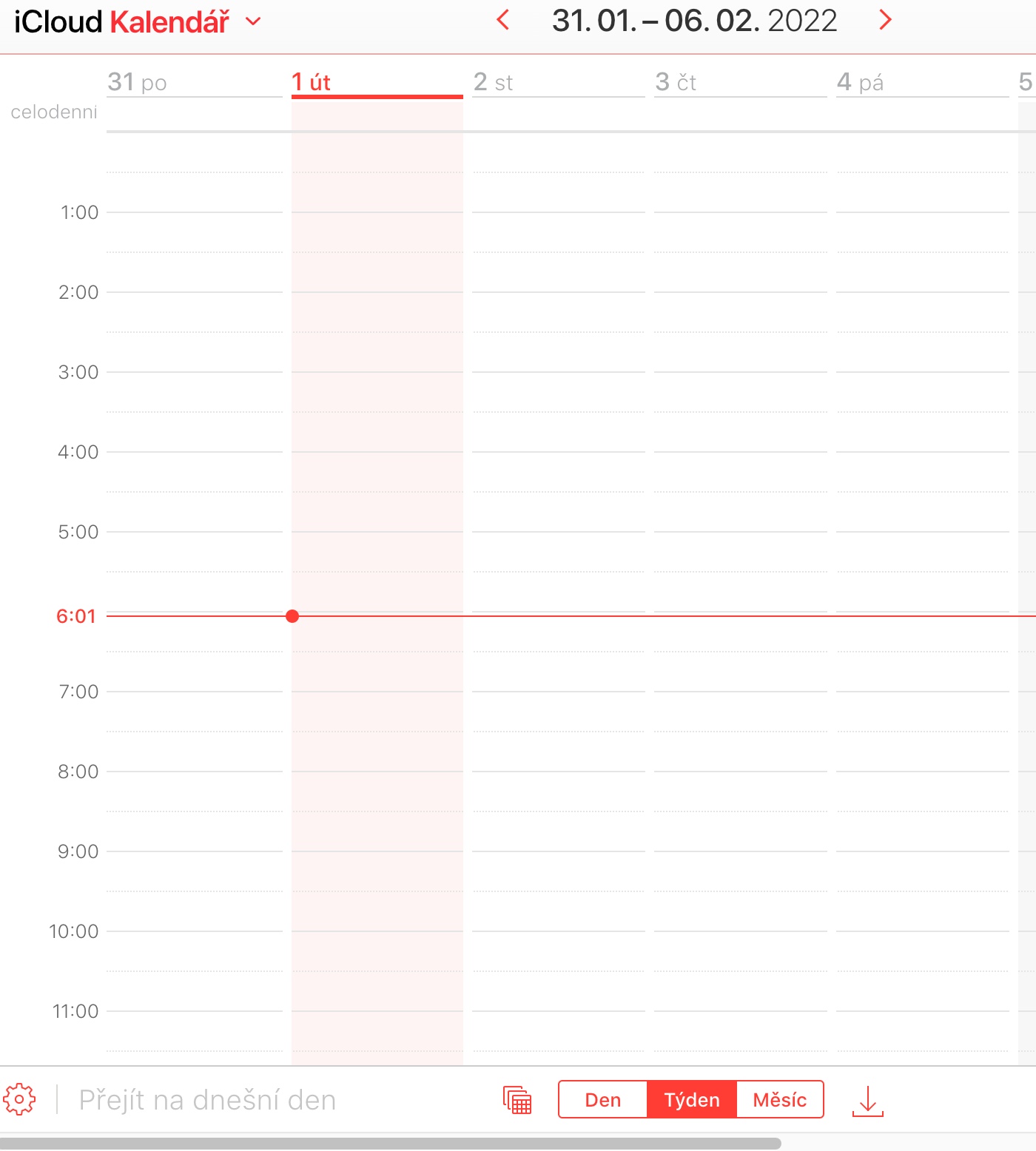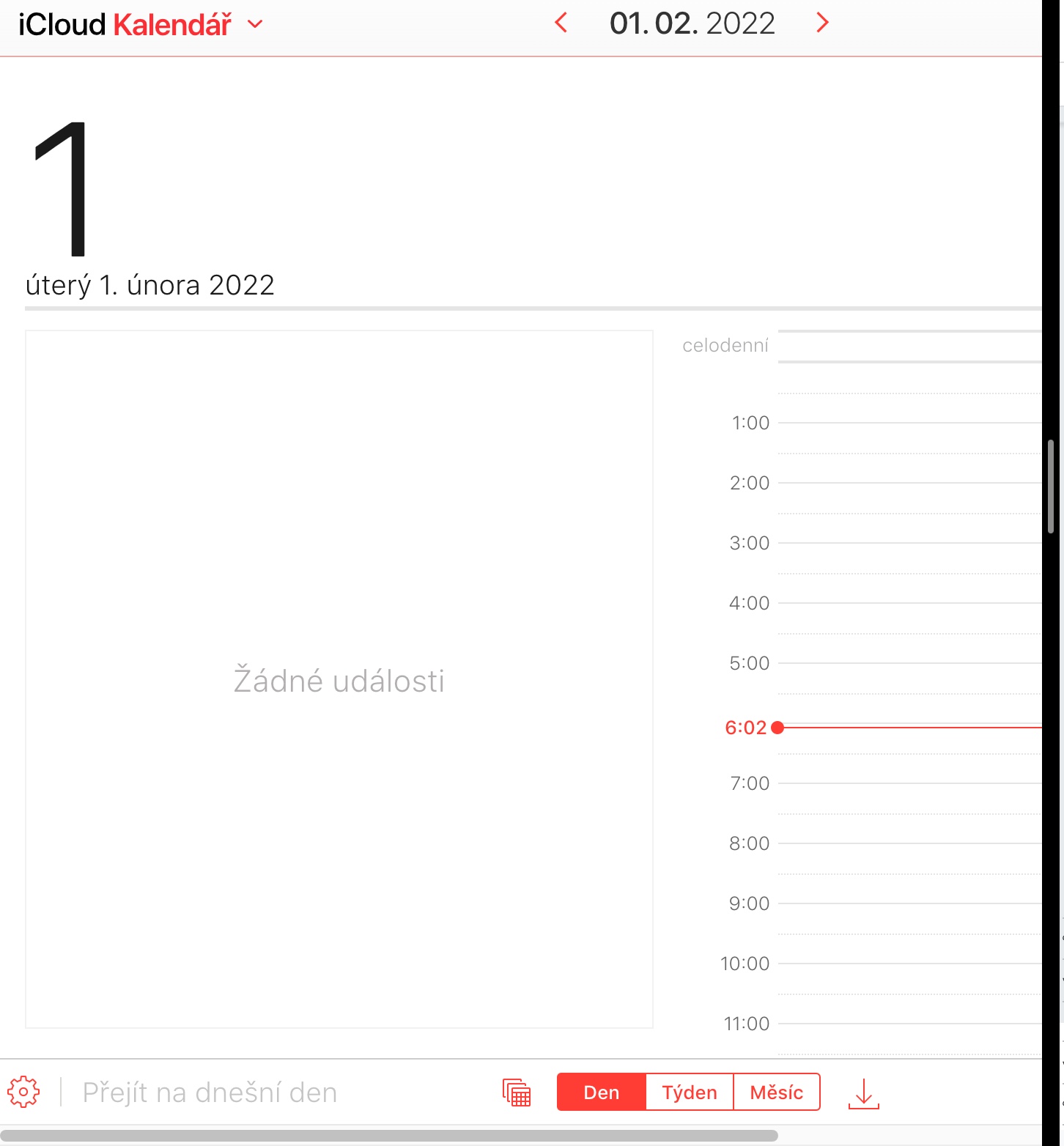おそらく、Mac のネイティブ カレンダーを使用している人は多いでしょう。便利な機能がたくさんあり、操作が簡単で、明確でシンプルなユーザーインターフェイスが特徴です。 Mac のネイティブ カレンダーをさらに効果的に使用したい場合は、今日の 5 つのヒントとコツを参考にしてください。
かもしれない 興味がありますか

新しいカレンダーの追加
他のカレンダーを Mac 上のネイティブ カレンダー (Google カレンダーなど) に接続することもできます。新しいカレンダーの接続は難しくありません。カレンダーの実行中に Mac 画面上部のツールバーで [カレンダー] -> [アカウント] をクリックし、アカウントを選択してモニターの指示に従うだけです。 Mac のカレンダーは、Google カレンダーに加えて、Exchange、Yahoo、およびその他のアカウントのサポートを提供します。
同期
ただし、デフォルトでは、カレンダーは 15 分ごとに同期されるため、すべての人に適しているわけではありません。リンクされたカレンダーのイベントをより頻繁に更新したい場合は、Mac 画面の上部にあるツールバーで [カレンダー] -> [環境設定] をクリックします。環境設定ウィンドウの上部で、「アカウント」タブをクリックし、選択したアカウントについて、「カレンダーの更新」の下のドロップダウン メニューをクリックし、希望の間隔を選択します。
代表団
Apple のネイティブ カレンダーでは、選択したカレンダーでの共有などが可能です。したがって、他の家族、同僚、さらには友人との共同カレンダーを作成できます。選択したカレンダーの別の管理者を追加するには、ツールバーの [カレンダー] -> [設定] をクリックします。環境設定ウィンドウの上部で、「アカウント」タブをクリックし、必要なカレンダーを選択します。 [委任] をクリックし、右下の [編集] をクリックし、最後に [+] ボタンをクリックすると、さらにユーザーを追加できます。一部のカレンダーのみが委任機能をサポートしています。
共有
カレンダーを共有して読むこともできるので、受信者はいつどのようなイベントがあるかを知ることができます。選択したカレンダーを共有するには、まずネイティブ カレンダーを起動し、次にアプリケーション ウィンドウの左側のパネルで共有するカレンダーを選択します。カレンダー名を右クリックし、[カレンダーの共有] を選択して、すべての共有の詳細を設定します。
どこからでもアクセス
ネイティブ カレンダーはデバイス間の自動同期を提供するため、Mac だけでなく iPad や iPhone からも表示できます。しかし、カレンダーを見る必要があるのに、手元に Apple デバイスがない場合はどうすればよいでしょうか? Web ブラウザにアクセスできる場合は、「icloud.com」と入力するだけです。 iCloud アカウントにサインインした後、ここでネイティブ カレンダーのオンライン バージョンを便利に使用できます。