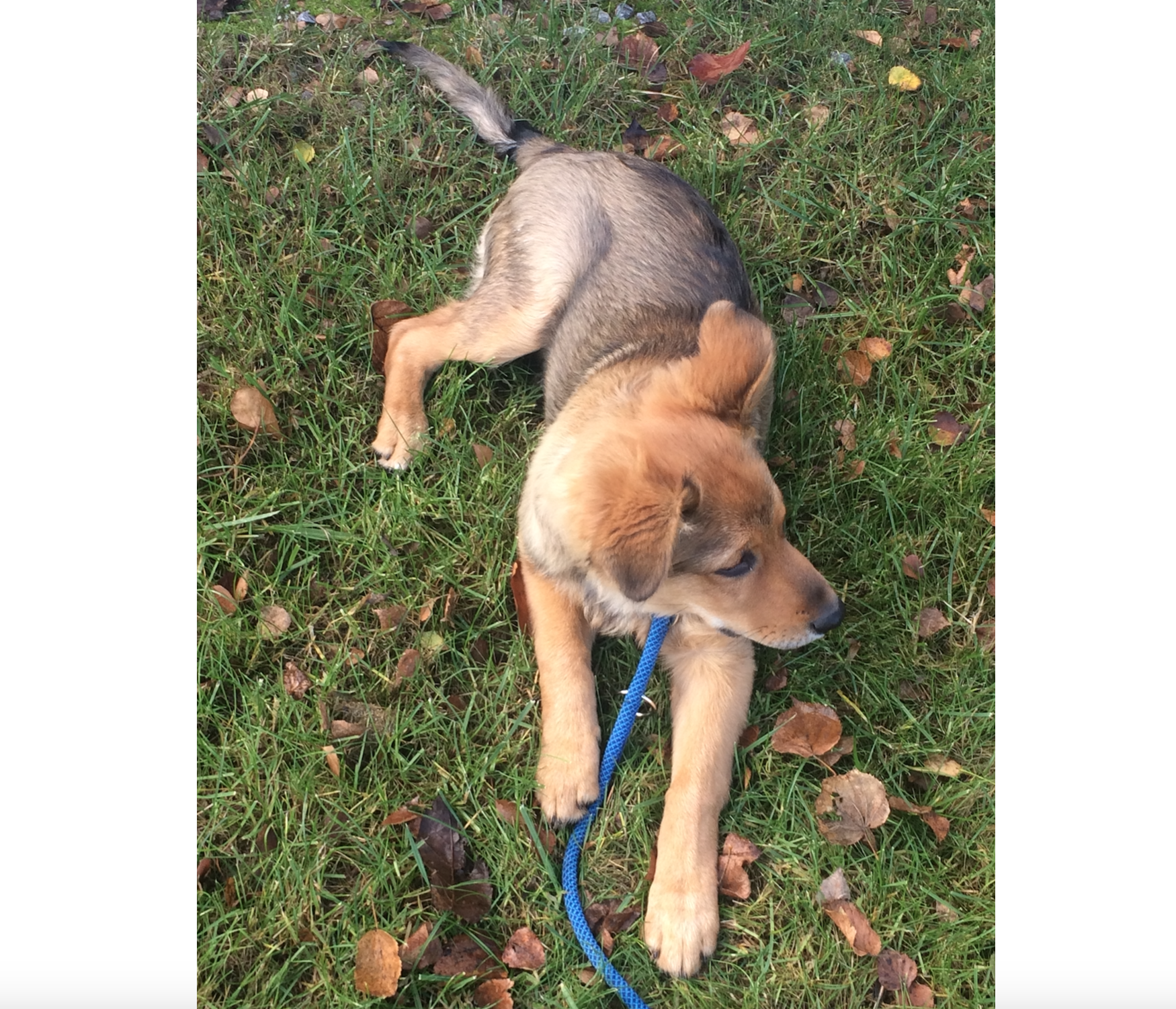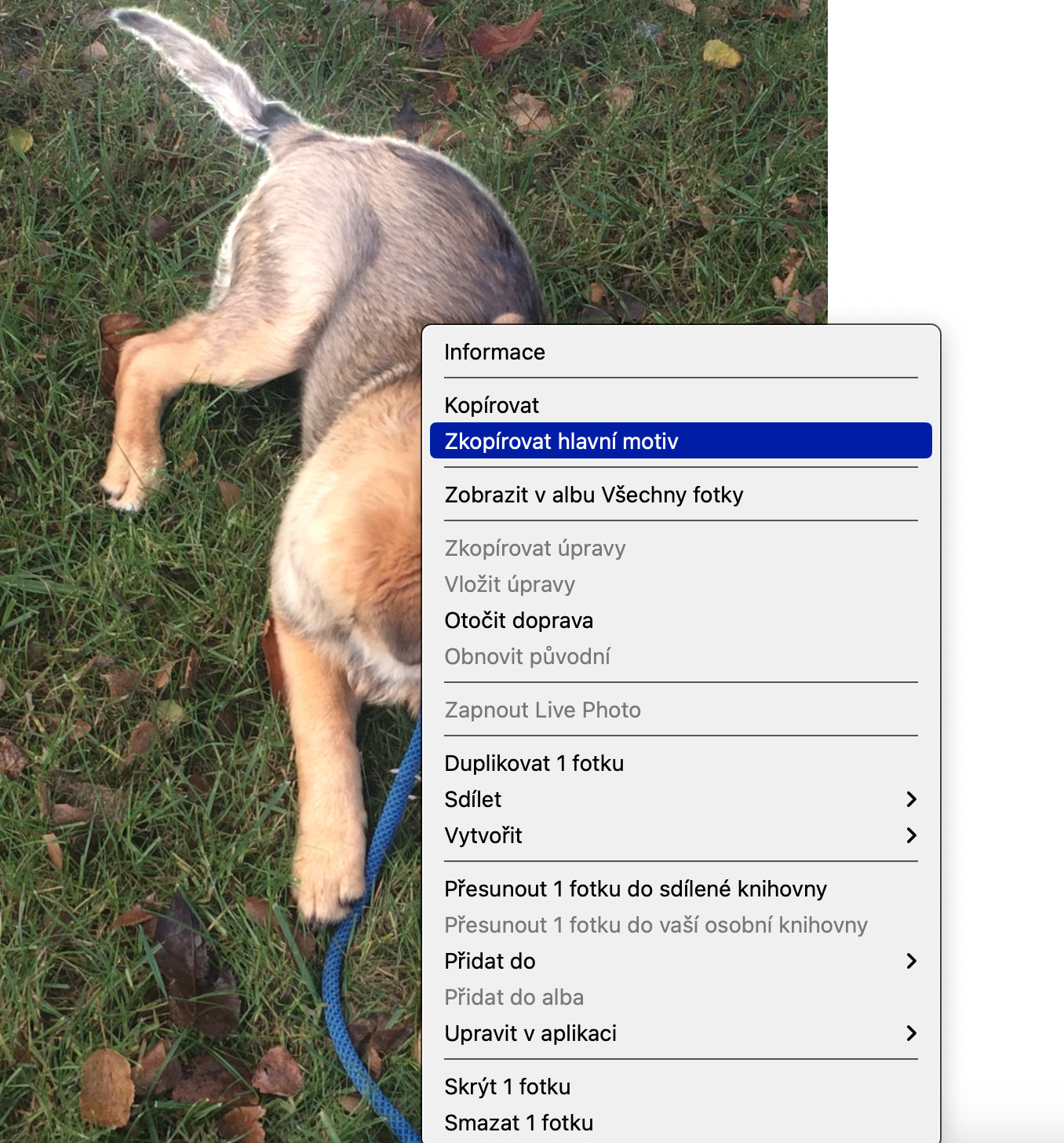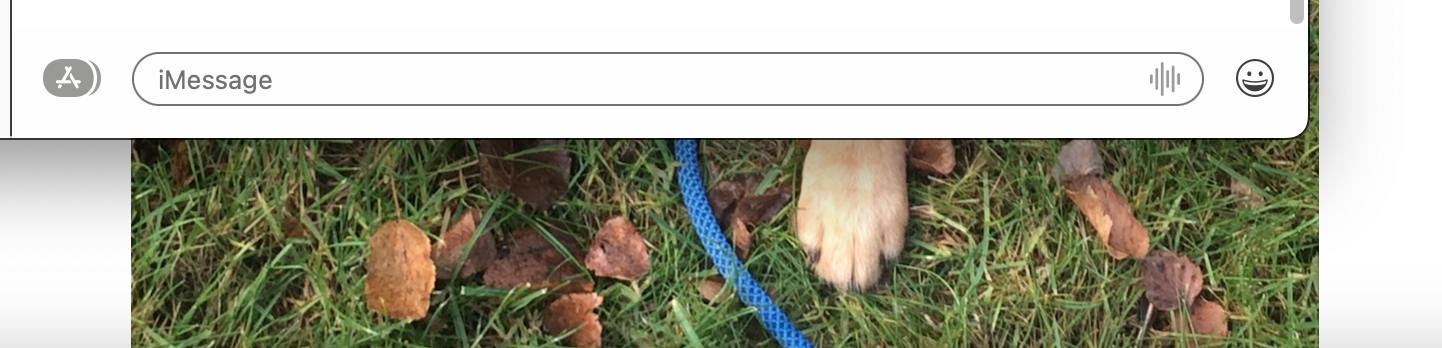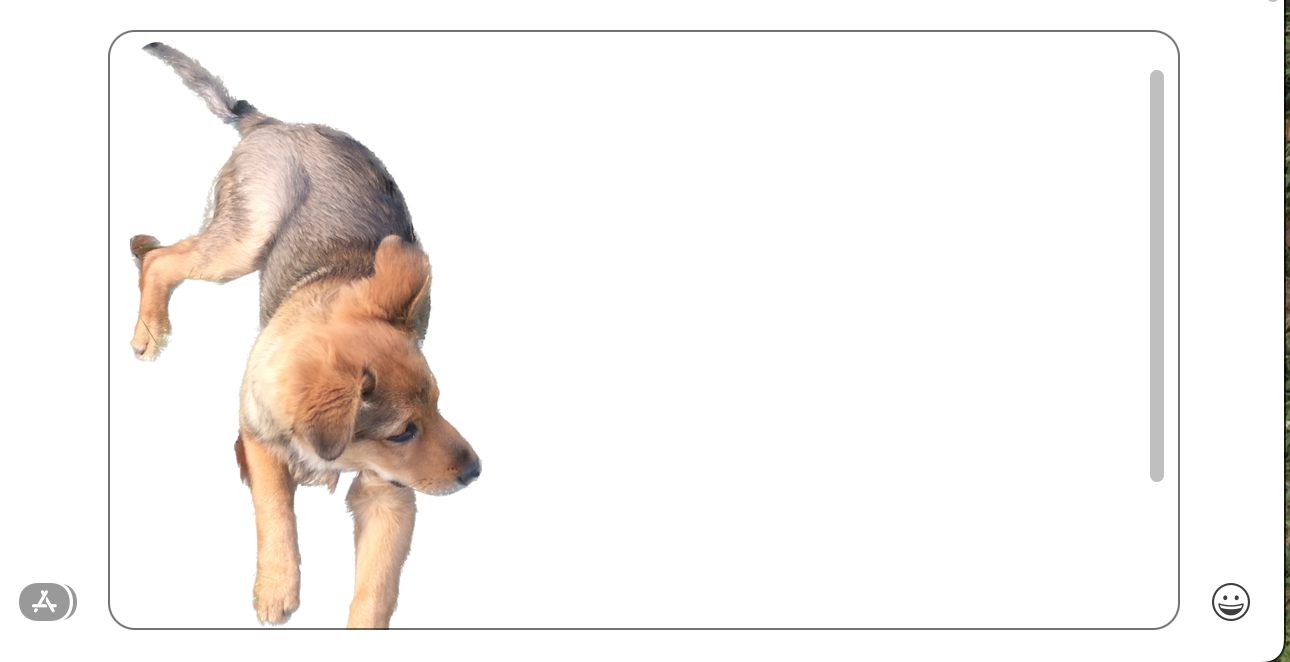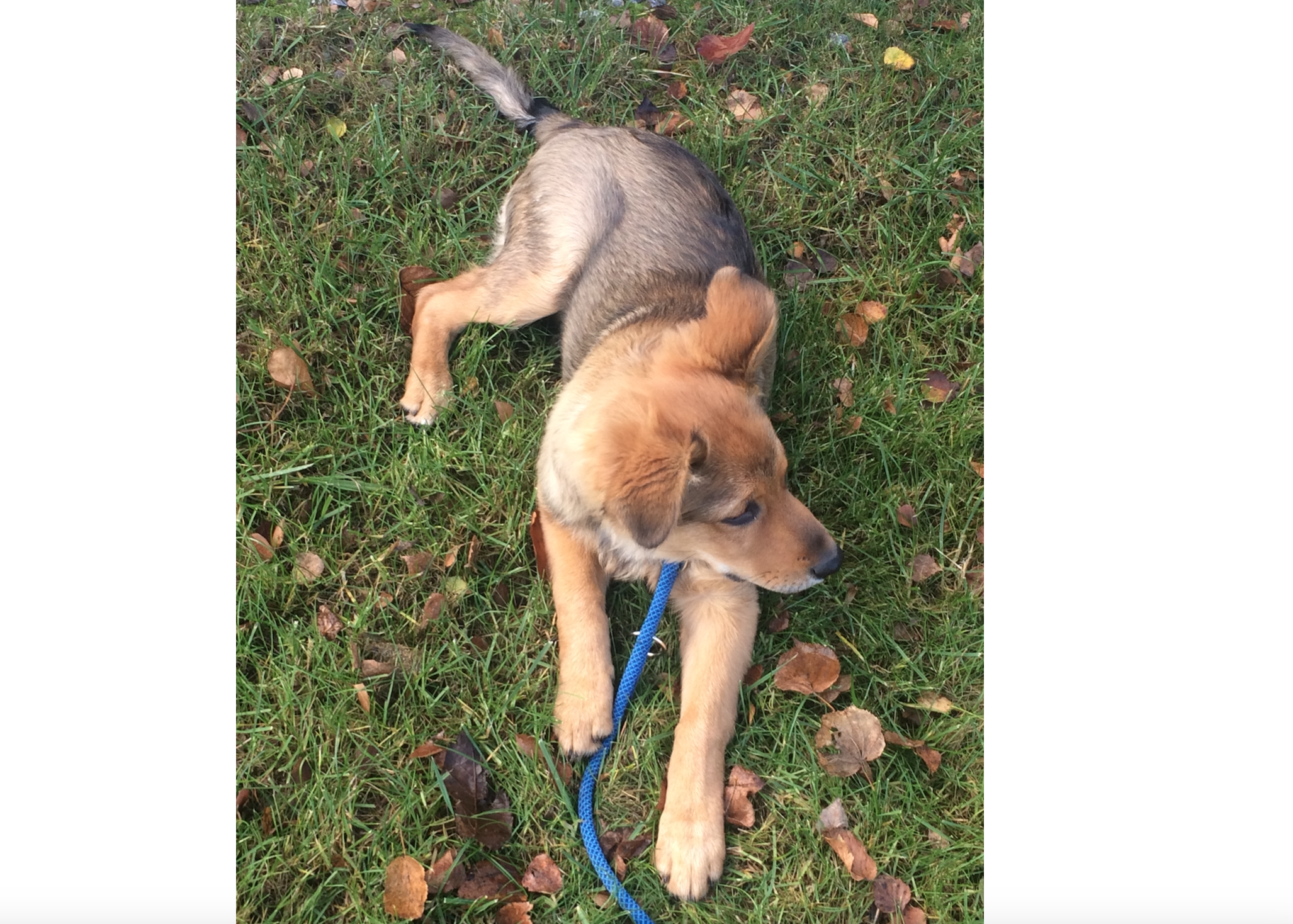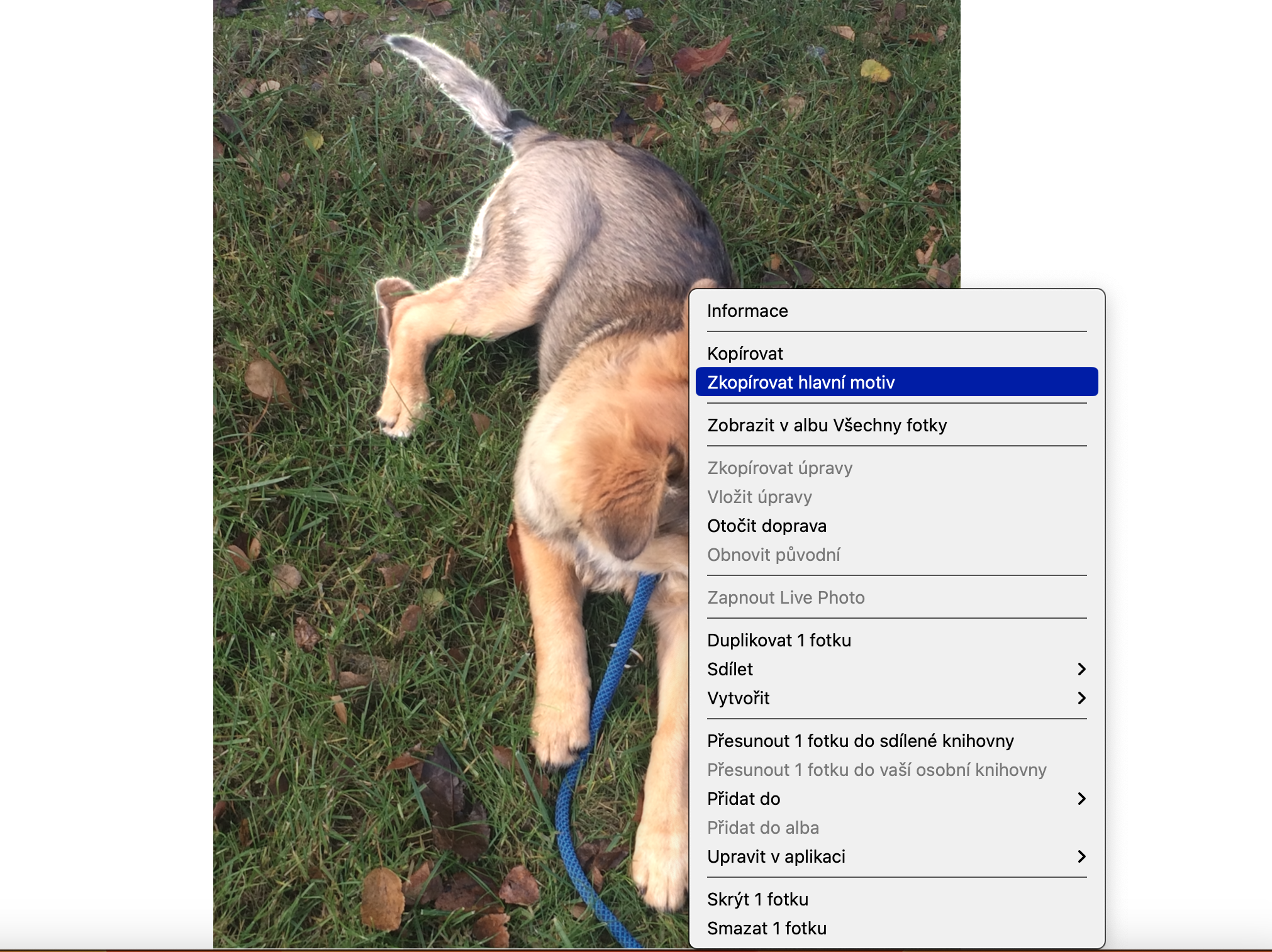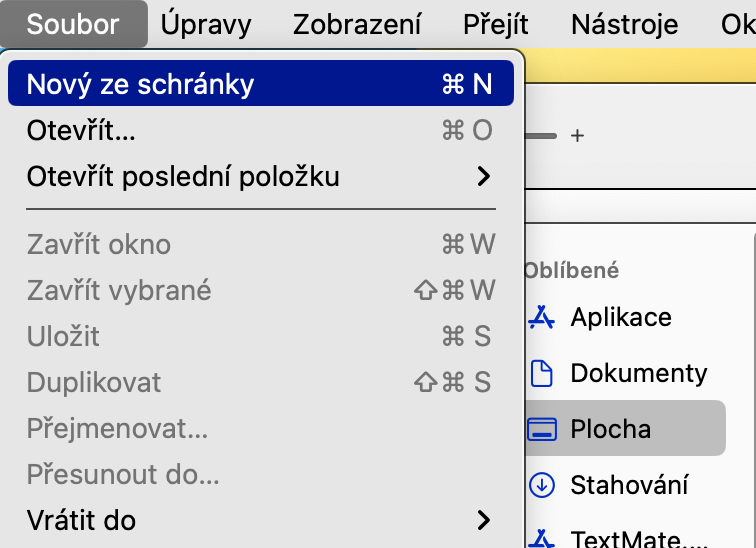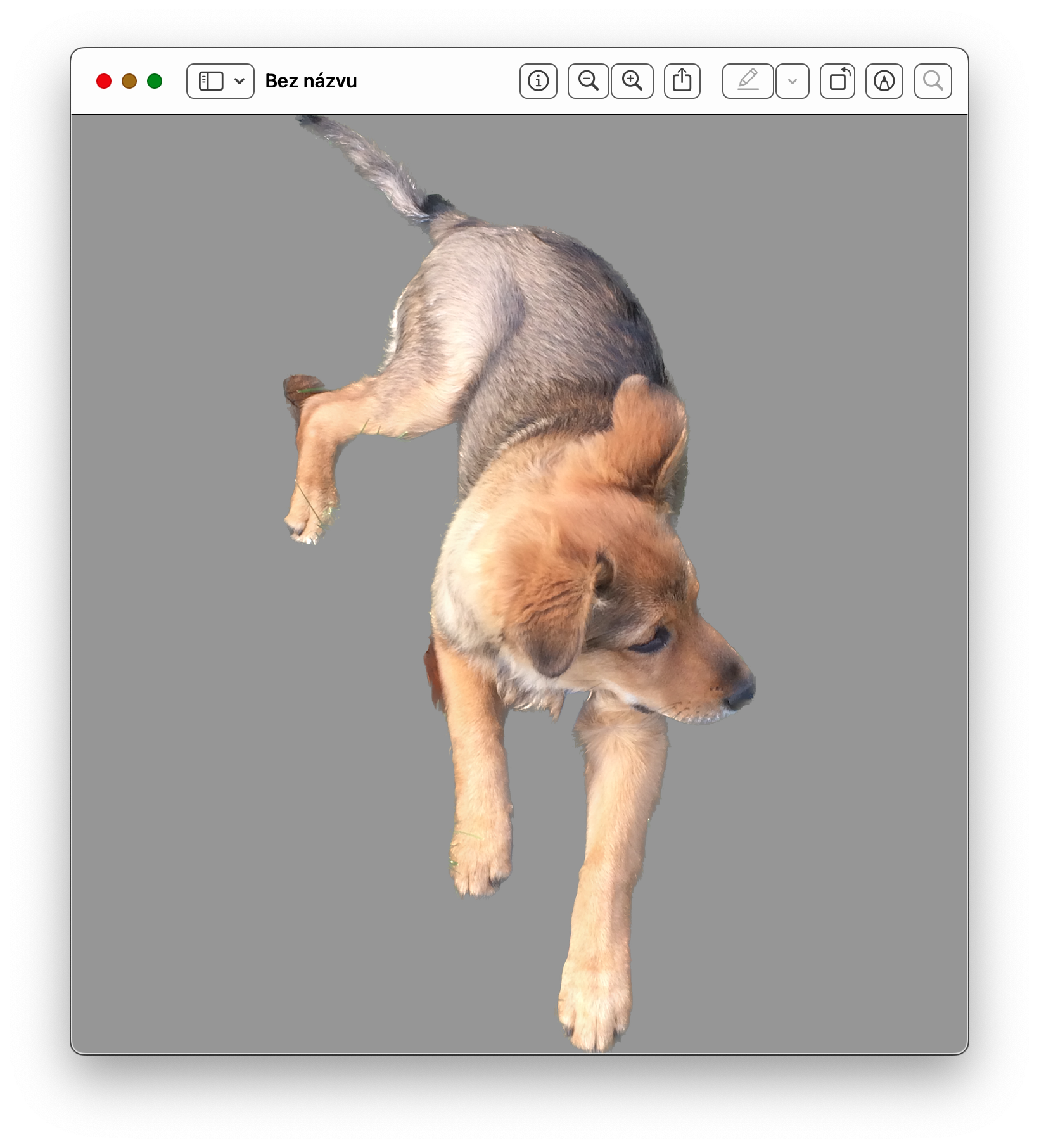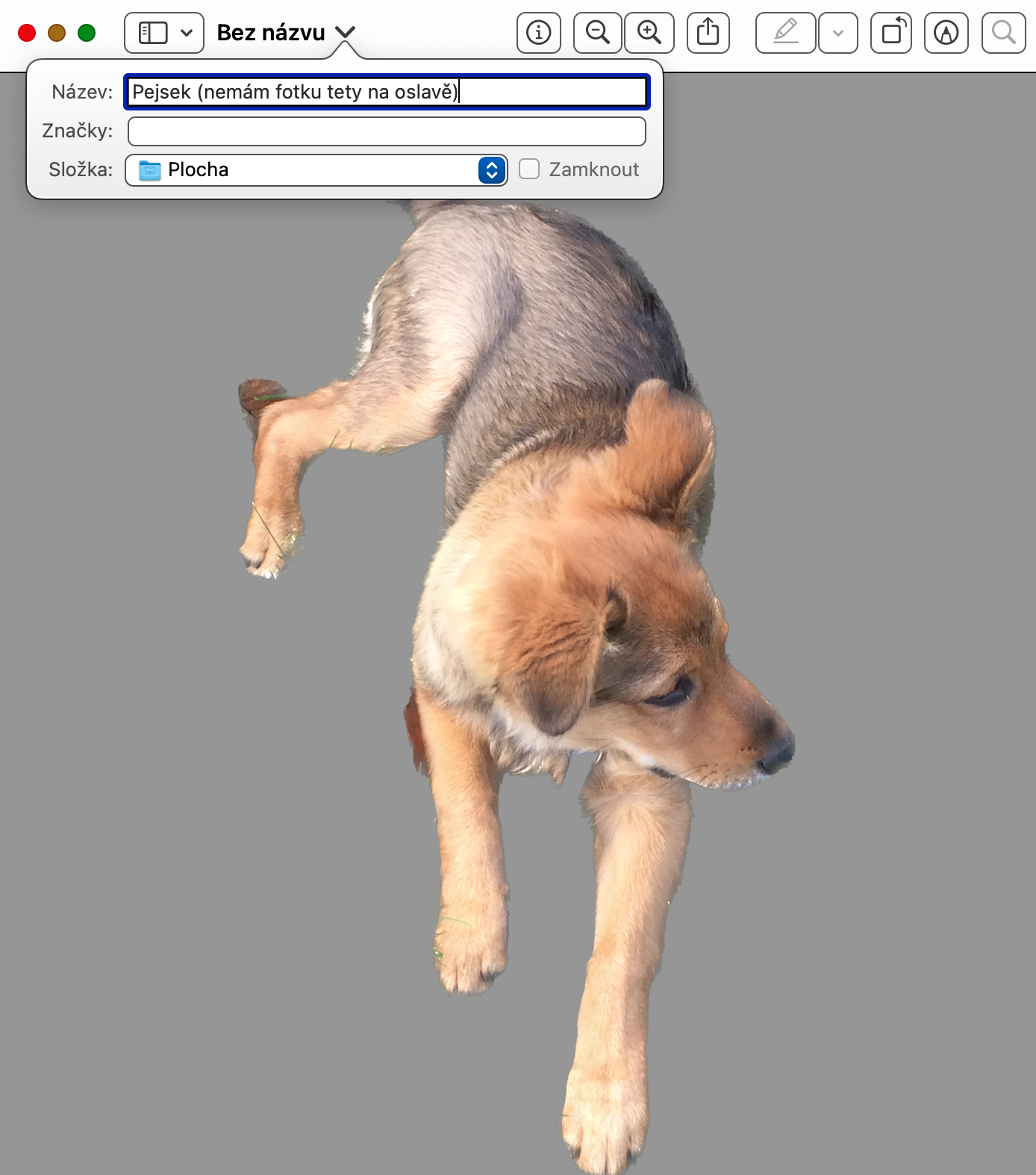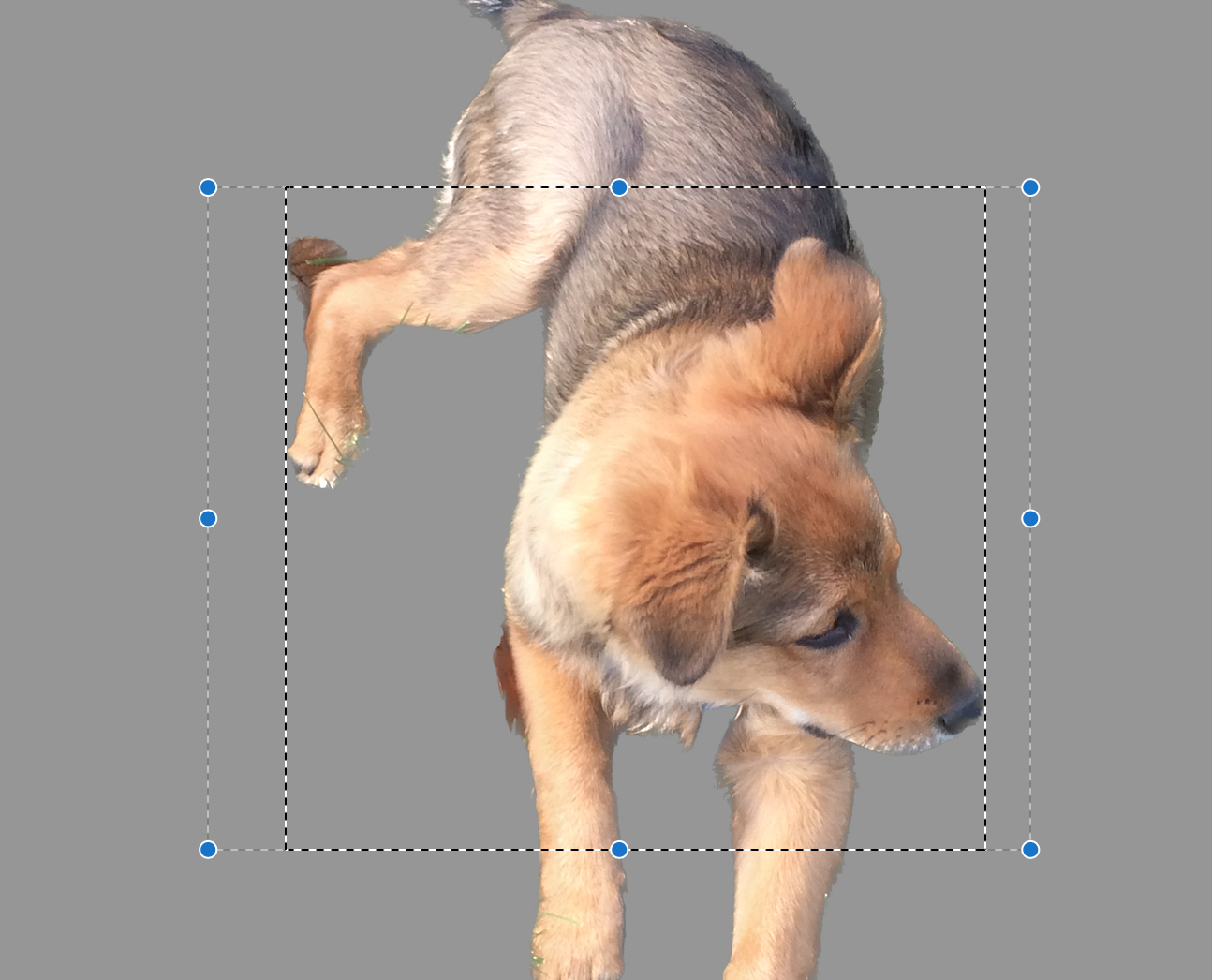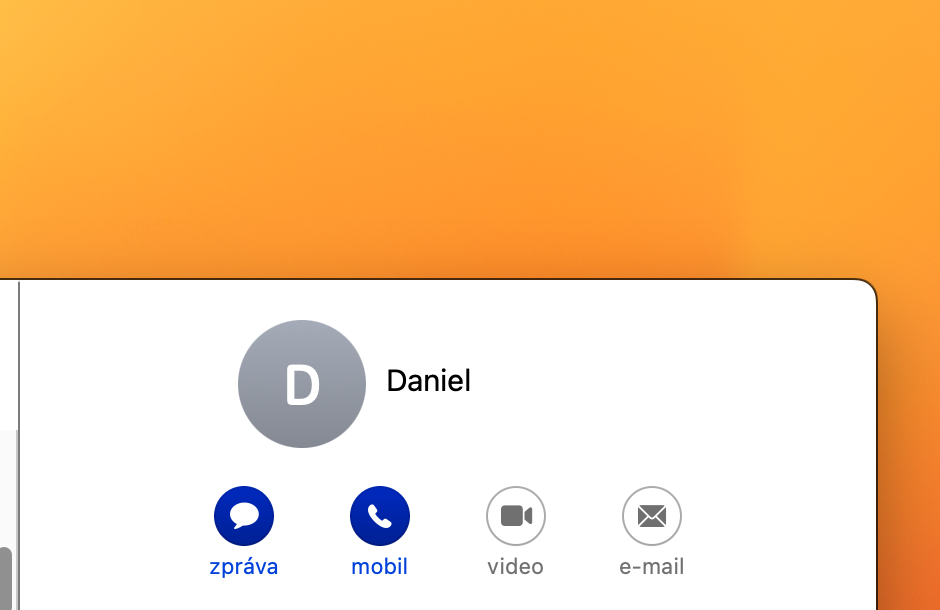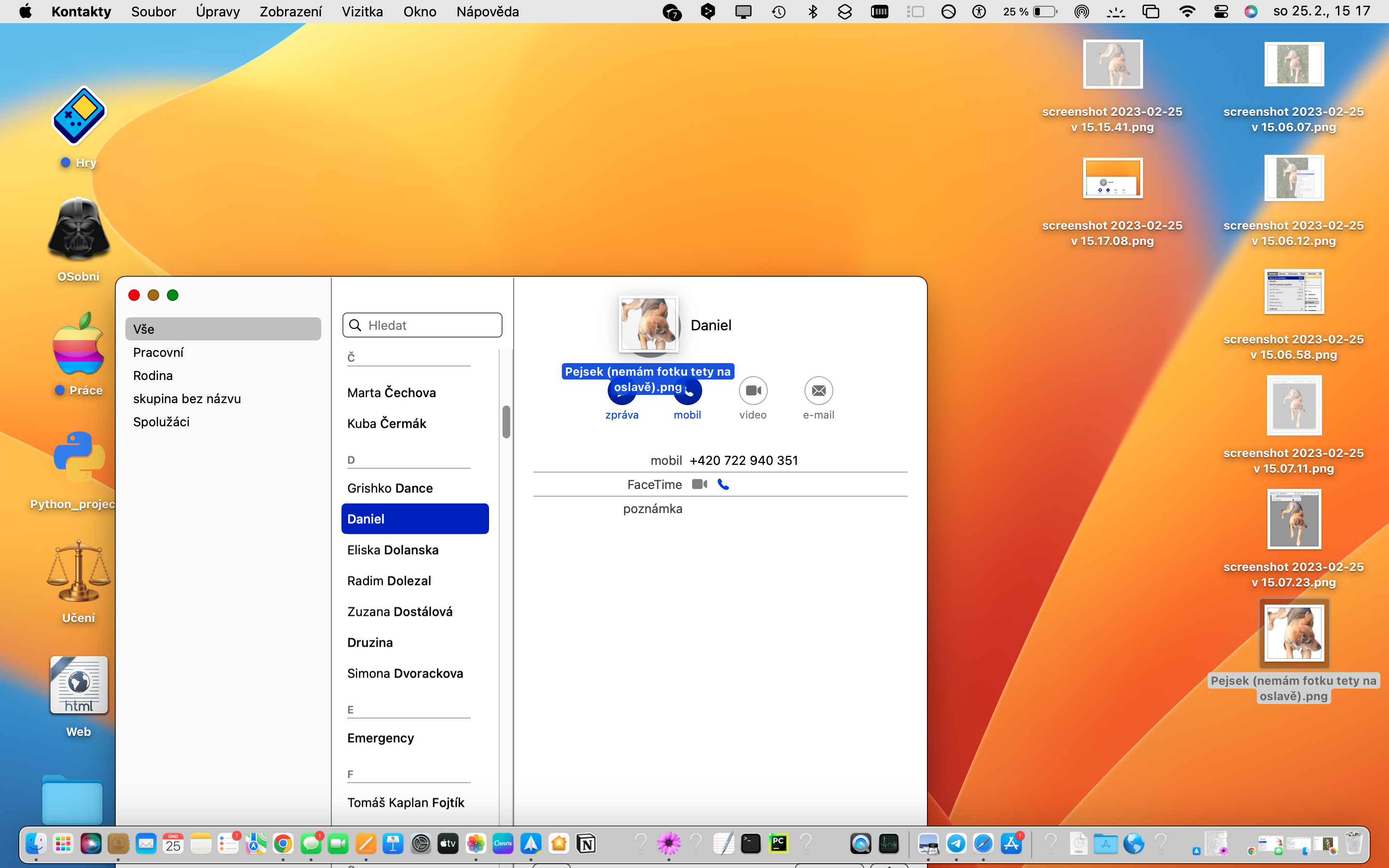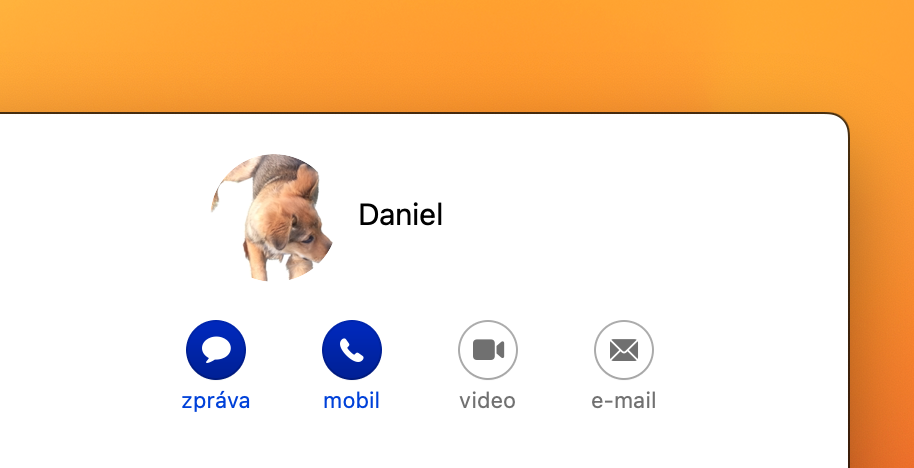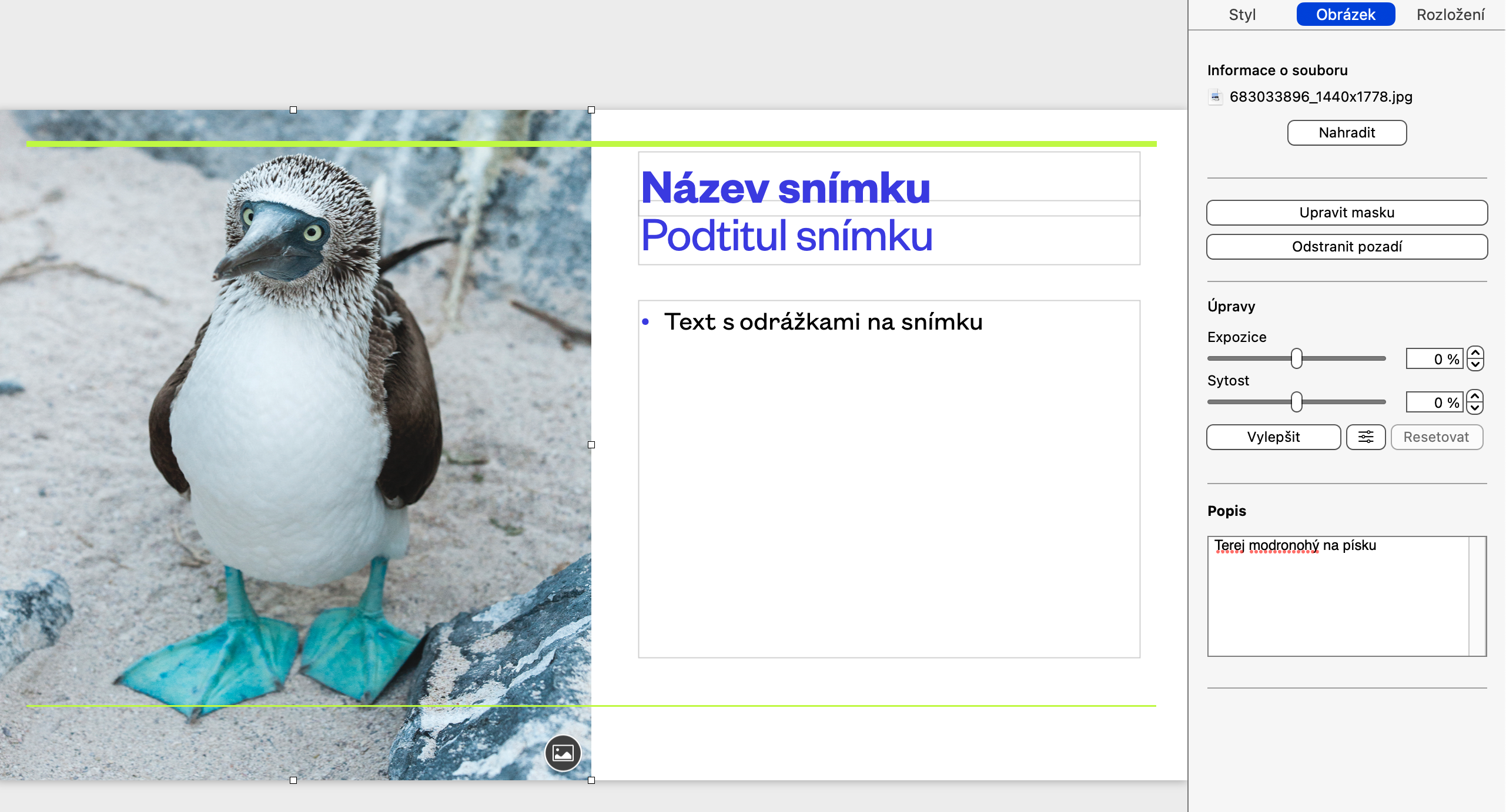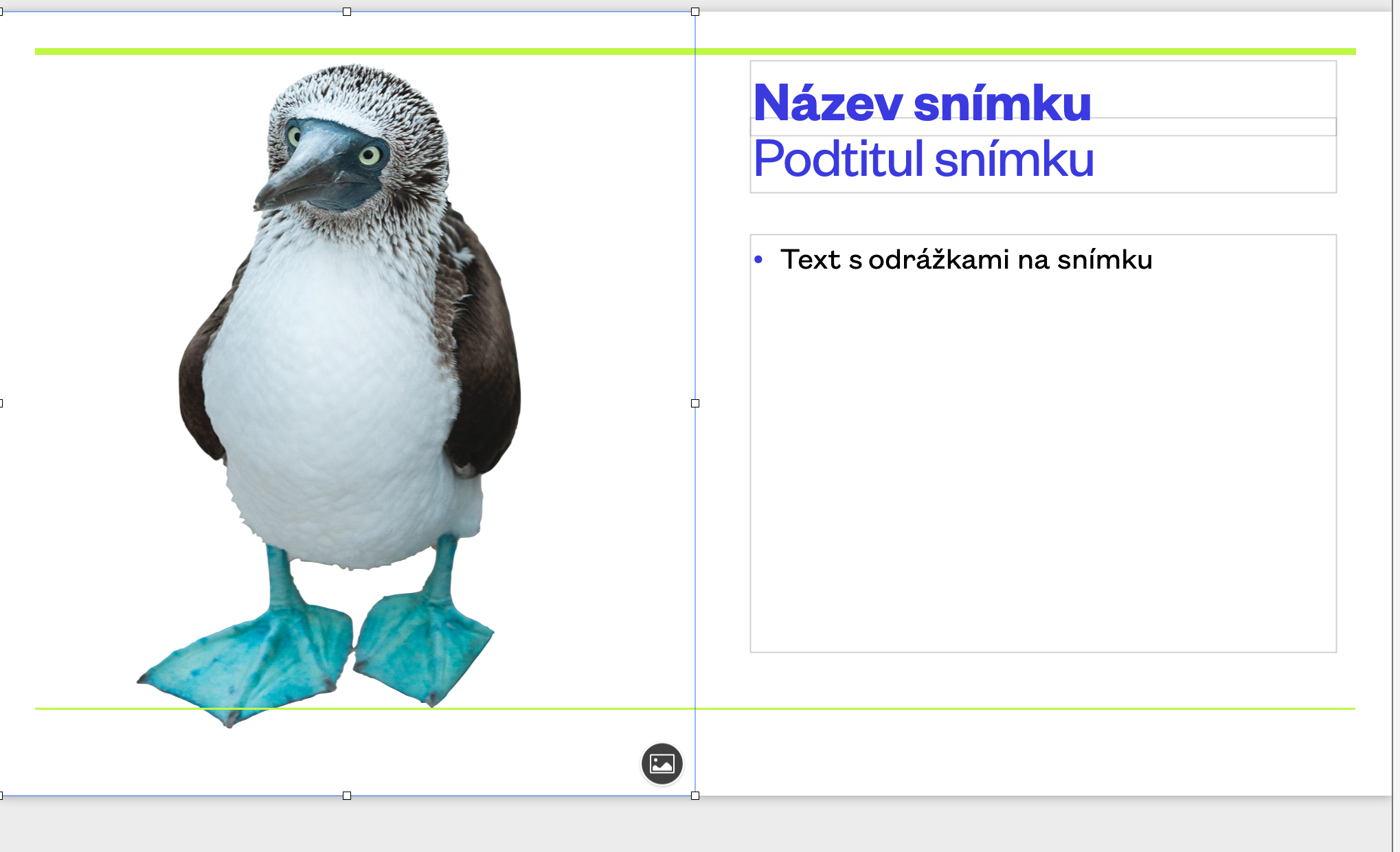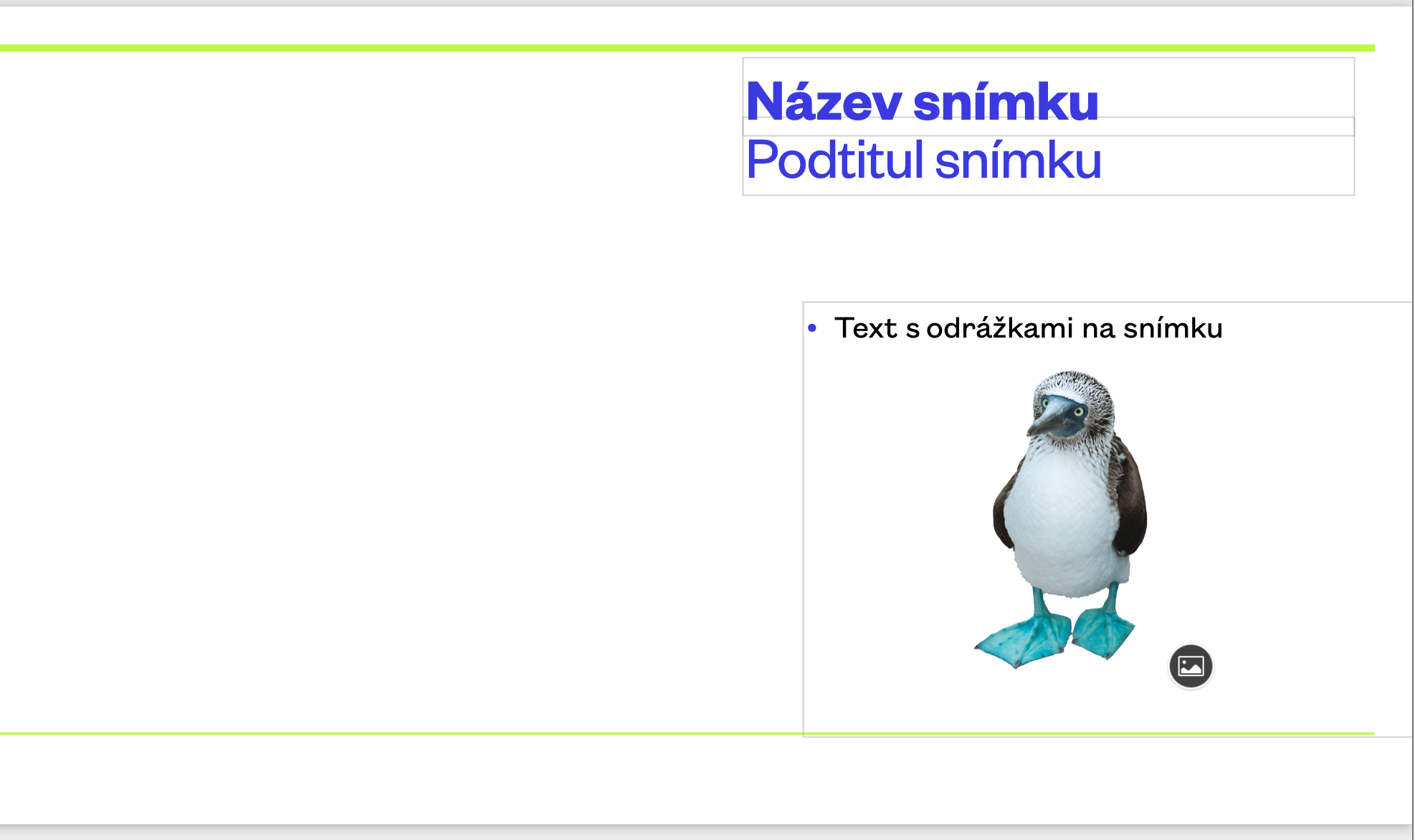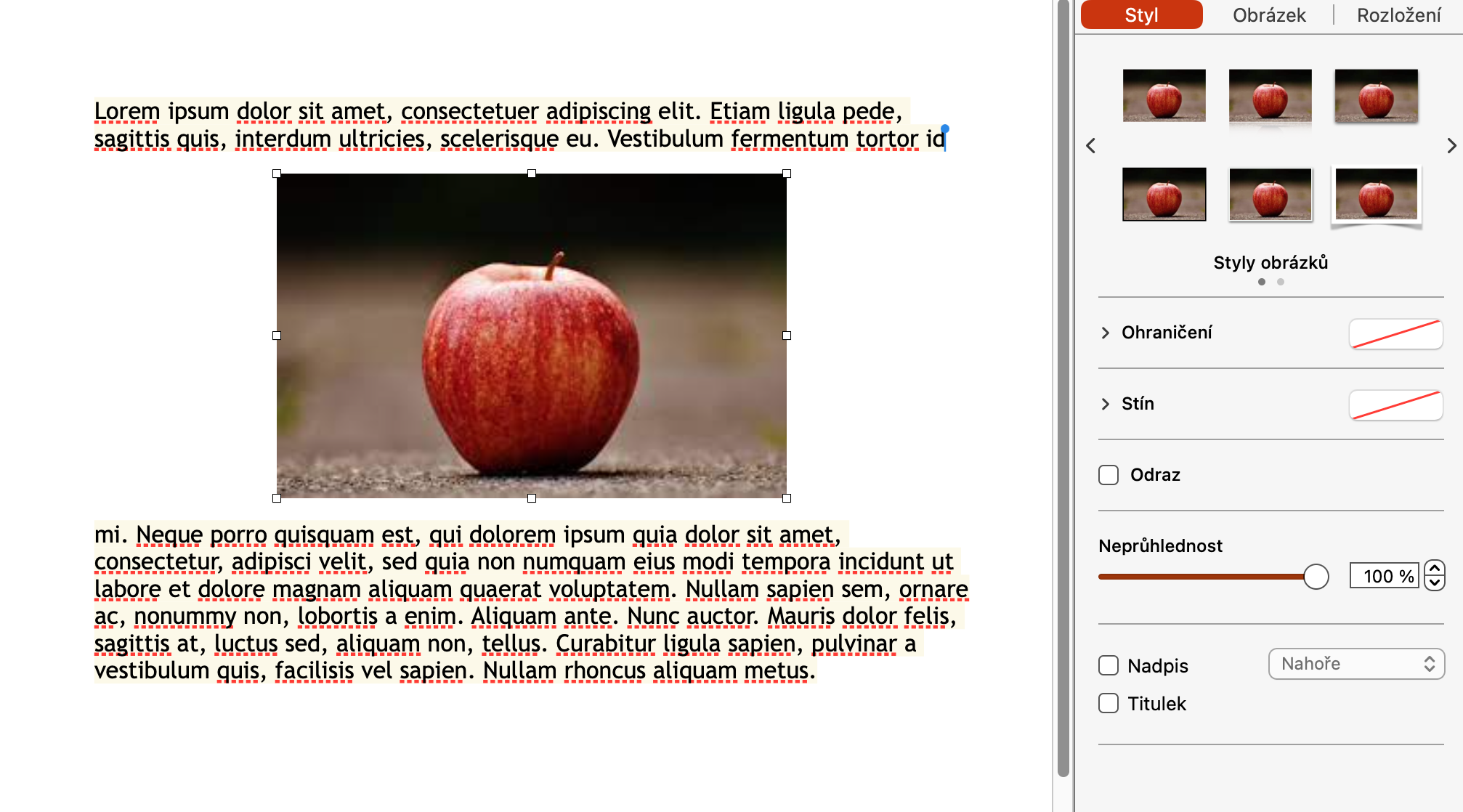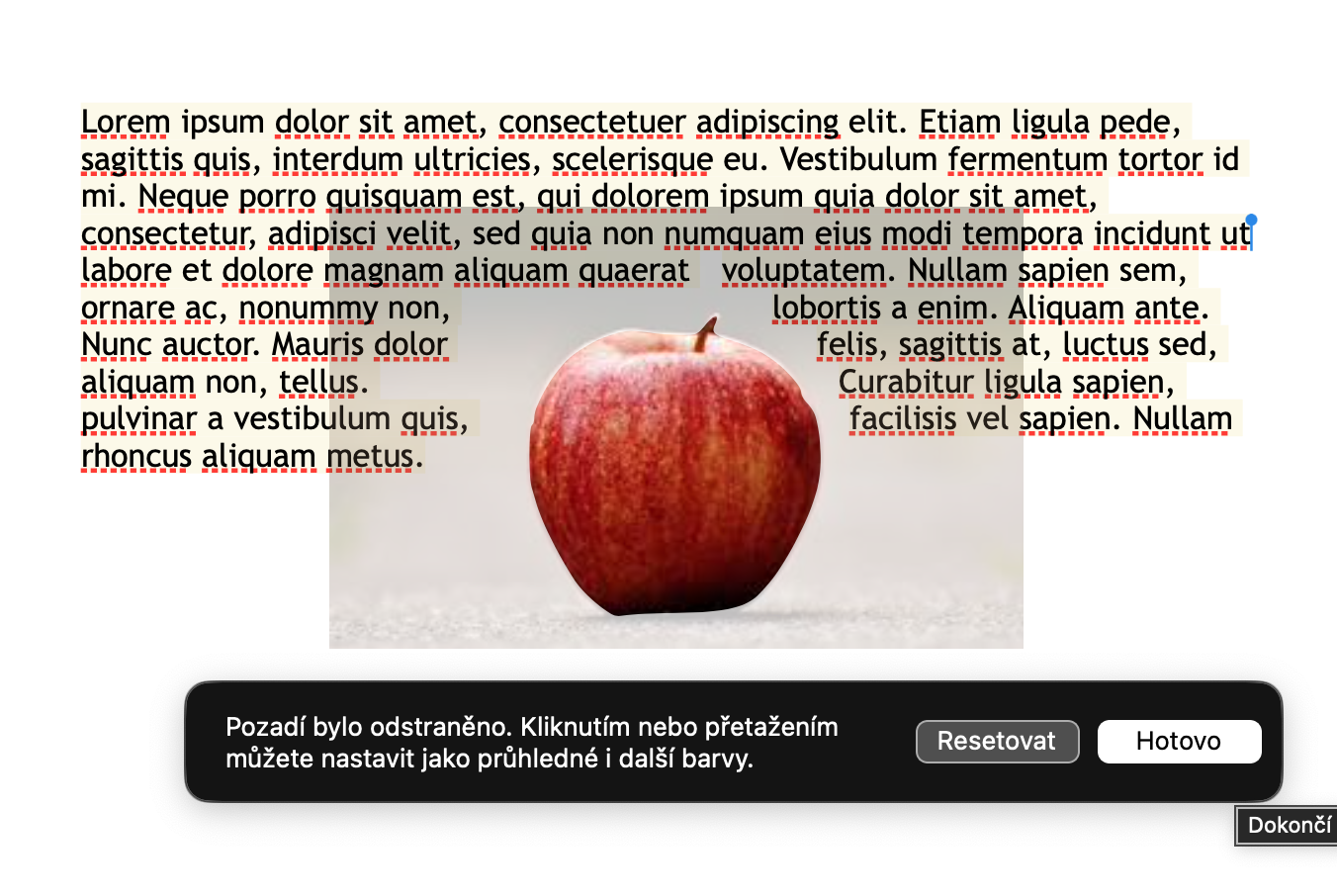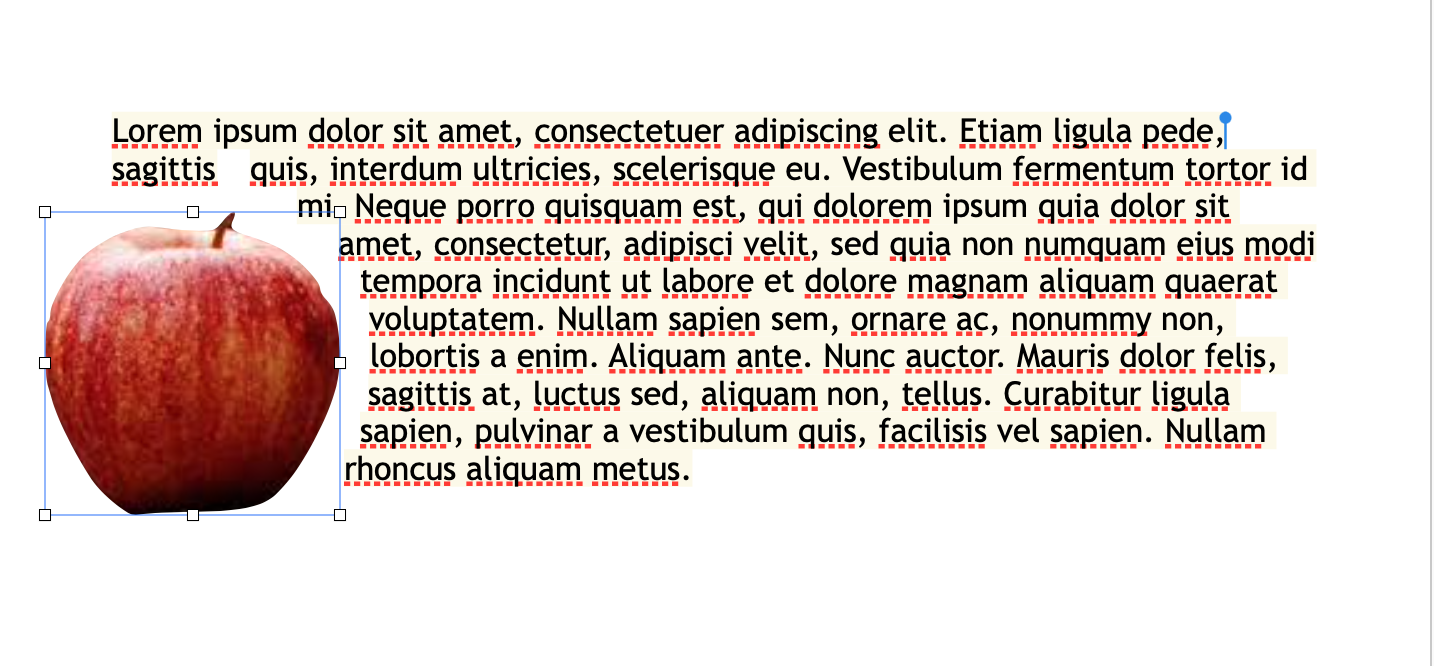メッセージまたはメール
実質的にシステム全体でコピー + ペースト機能を使用できます。オブジェクト コピー機能を使用する 1 つの方法は、選択した画像の背景を簡単かつ迅速に削除して、それをメッセージに挿入することです。手順は本当に非常に簡単です。ネイティブ写真で目的の写真を開き、それを右クリックして選択します メインテーマをコピーする。次に、[メッセージ] または [メール] に移動し、メッセージの作成を開始し、キーボード ショートカット Cmd + V を使用して画像を挿入します。
連絡先のプロフィール写真
パーティーで叔母の写真を撮りましたが、背景のない叔母のポートレートを連絡先のプロフィール写真として設定しますか?最初のステップは明確です。ネイティブの写真で叔母の写真を開き、それを右クリックして選択します メインテーマをコピーする。プレビューを起動し、画面上部の をクリックします。 ファイル -> クリップボードから新規作成。新しく作成した画像に名前を付け、必要に応じて画像をポートレートとして設定するために調整します。画像を保存します。今すぐ実行してください 関係、目的の連絡先を選択し、写真をプロフィール写真の場所にドラッグするだけです。
Keynote の背景を削除する
ネイティブの Keynote アプリケーションでプレゼンテーションを作成するときに、背景削除機能を使用することもできます。背景を削除したい画像が含まれるスライドに移動します。右側のパネルの上部でタブを選択します 写真 そして、 をクリックします 背景を削除する。もちろん、編集したオブジェクトを自由に移動することもできます。
Finder でのオブジェクトのコピー
Mac 上でオブジェクトをコピーするために、必ずしもネイティブの写真を開く必要はありません。 Finder で画像を検索することもできます。見つかったら、スペースバーを押してクイック プレビューをアクティブにし、プレビューを右クリックします。結局、あなたがしなければならないのは選択することだけです メインテーマをコピーする。その後、必要な場所に画像を挿入できます。
かもしれない 興味がありますか

ページの背景を削除する
Keynote と同様に、ネイティブ ページでも背景削除機能を使用できます。 Pages で、背景を削除する画像が含まれるドキュメントを開きます。 「ページ」ウィンドウの右側にあるパネルの上部で、タブを選択します 写真 そして、単にクリックするだけです 背景を削除する。必要に応じて編集し、 をクリックします ホトヴォをクリックすると、画像を自由に移動したりサイズ変更したりできます。