多くの生産性向上に関する Web サイトや書籍では、これが繰り返されています。たとえば、Lifewire は記事の中で、「50 台目のモニターを使用すると、生産性が最大 XNUMX% 向上し、コンピューターでの作業がより楽しくなります」と書いていますが、その利点を指摘している唯一のサイトではありません。ラップトップに接続された外部モニター。しかし、持ち運びのしやすさと小さいサイズを求めて購入したラップトップをデスクトップ コンピューターに変えることに意味があるのでしょうか?はい、彼は持っています。私はそれを試してみました。
かもしれない 興味がありますか

まだデスクトップ コンピューターを使用している人がいるでしょうか?
最初は、仕事を効率化するためのこのヒントにあまり注目していませんでした。 「私が MacBook Air 13 を選んだのは、薄くて軽くて持ち運びやすく、十分な大きさの画面があるからです。では、机上のスペースを占有するだけの別のモニターになぜお金を払うのでしょうか?」 私は自分自身に問いかけました。デスクトップ コンピューターは以前ほど頻繁には見られなくなり、完全に論理的な理由から、ポータブル型のコンピューターに置き換えられることが増えています。外部モニターのポイントを探し続けましたが無駄でした。しかし、3度目にこの「ライフハック」に出会い、比較的高品質なモニターが3,000円で買えることを知ったので、試してみることにしました。そして私はこのステップを決して後悔していません。
本当にうまくいきます
Apple ラップトップを新しい 24 インチ モニターに接続するとすぐに、大画面の美しさを発見しました。以前は気にも留めませんでしたが、MacBook Air の画面がいかに小さいかがわかりました。ディスプレイが大きいため、十分なサイズで複数のアプリケーションを同時に開くことができ、そのおかげでウィンドウを頻繁に切り替える必要がなくなりました。 Mac での画面やアプリの切り替えは非常に効率的ですが、大画面の快適さに代わる方法はありません。このようにして、すべてが突然十分に大きく鮮明になり、写真の編集やグラフィックの作成はもちろん、Web の閲覧がはるかに快適になります。大型モニターの明白な利点は、文書、写真、Web サイトを並べて表示できることです。私はそれを勉強中にすぐに理解しました。 ニューヨークタイムズ紙も言及 そして、9番目のディスプレイは生産性を50からXNUMX%向上させることができると主張していましたが、何かが起こるでしょう。
2 つの使用可能性
2 つのディスプレイの組み合わせ
私は MacBook Air の画面を外部モニターと組み合わせて使用することが多いので、ラップトップを単独で使用する場合のほぼ 3 倍の表示領域が得られます。 Mac では、大きなモニターで主な作業をしながら、メッセージやメール (たとえば、重要なメッセージを待っている場合) などのアプリケーションを 1 つ開いておくことができます。
1 つの大きなディスプレイ
もう 1 つのオプションは、ラップトップを閉じた状態で大型モニターのみを使用することです。この方法の主な利点は、机上のスペースを大幅に節約できることです。ただし、外部モニターのみを使用できるようにするため、 MacBookは電源に接続されている必要があります ワイヤレス キーボード、トラックパッド、またはマウスを所有していること。
モニターをMacBookに接続するにはどうすればよいですか?
外部モニターを MacBook に接続するのは非常に簡単です。必要なのは、モニター自体と電源ケーブル、および画面を MacBook (またはリデューサー) に接続するためのケーブルだけです。たとえば、私が購入したモニターにはすでにHDMI接続ケーブルが付属していました。そこで、HDMI-Mini DisplayPort (Thunderbolt) アダプターを購入し、画面をラップトップに接続できるようにしました。 USB-C を搭載した新しい MacBook をお持ちの場合は、このコネクタを直接サポートするモニターがあるか、HDMI-USB-C または VGA-USB-C アダプターを入手する必要があります。接続後、すべてが自動的に設定されます。残りの部分は微調整できます。 設定 - モニター。
大型ディスプレイの利点は明白であるように見えますが、今日では多くの人がその利点を見逃しています。私は MacBook Air を外部モニターと組み合わせて試してみたので、ラップトップを単独で使用するのは旅行時やそれが不可能な場合のみです。まだ大型モニターをお持ちでない方は、ぜひお試しください。大画面がもたらすメリットに比べれば、投資は最小限で済みます。



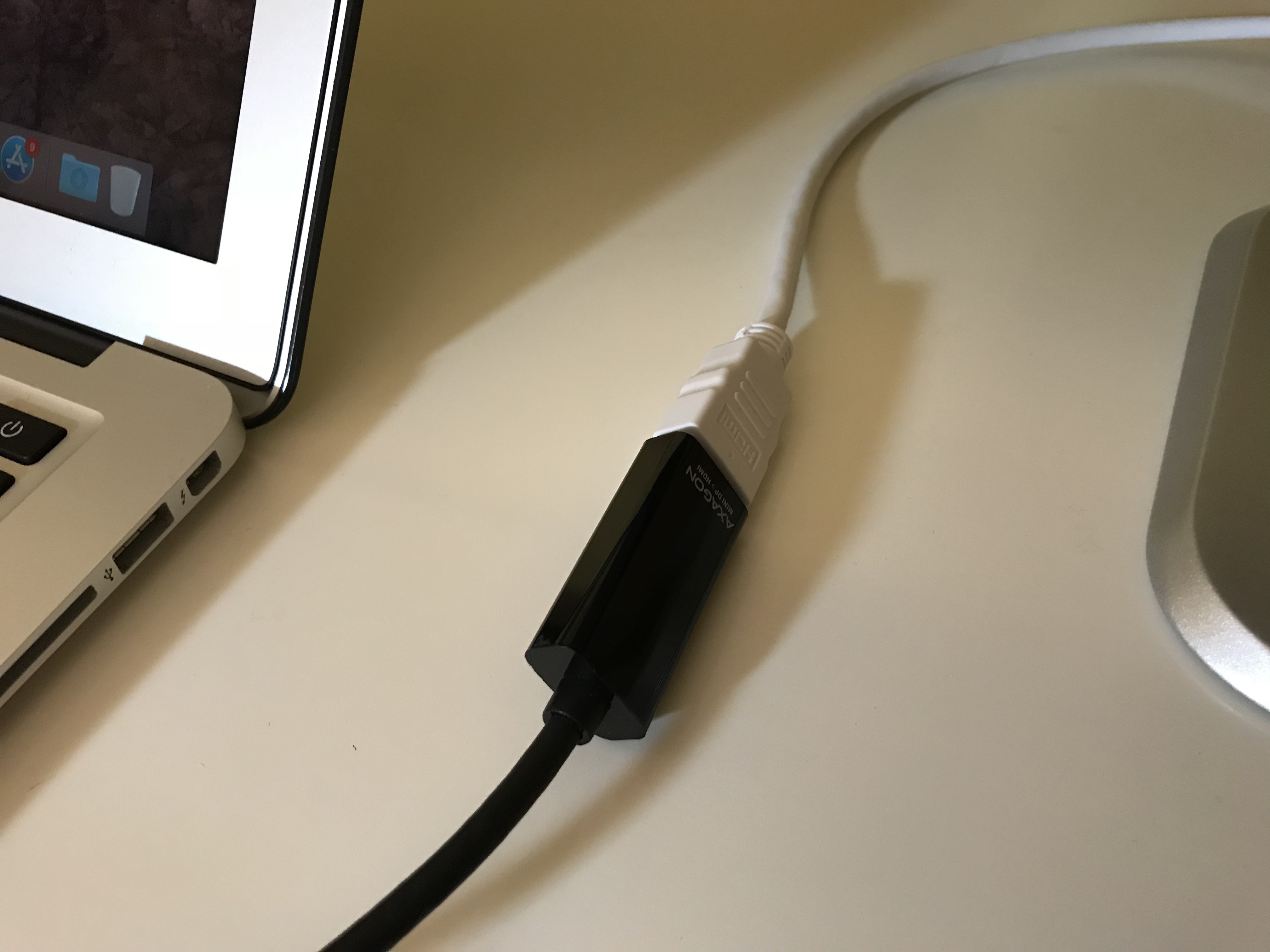
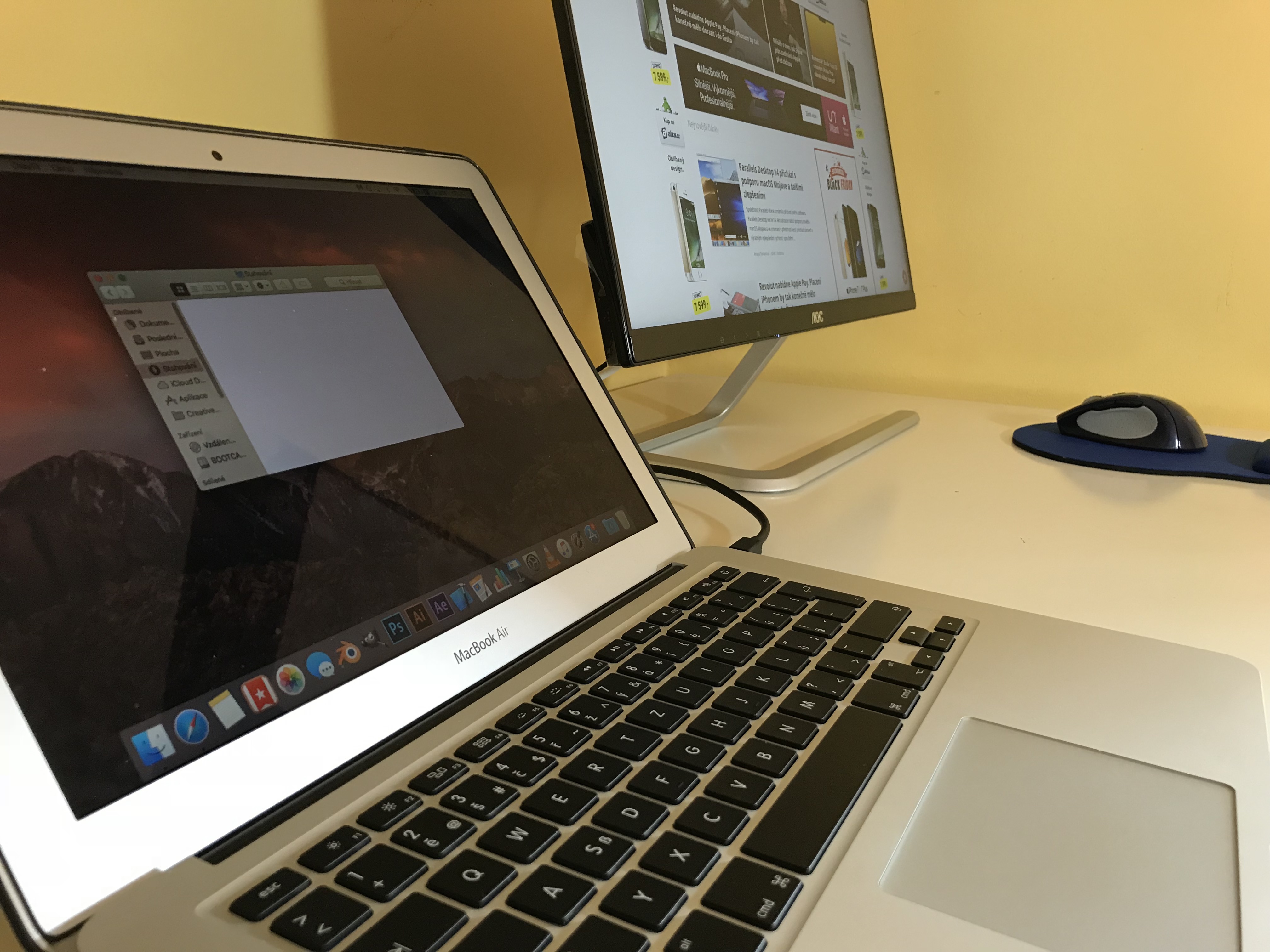

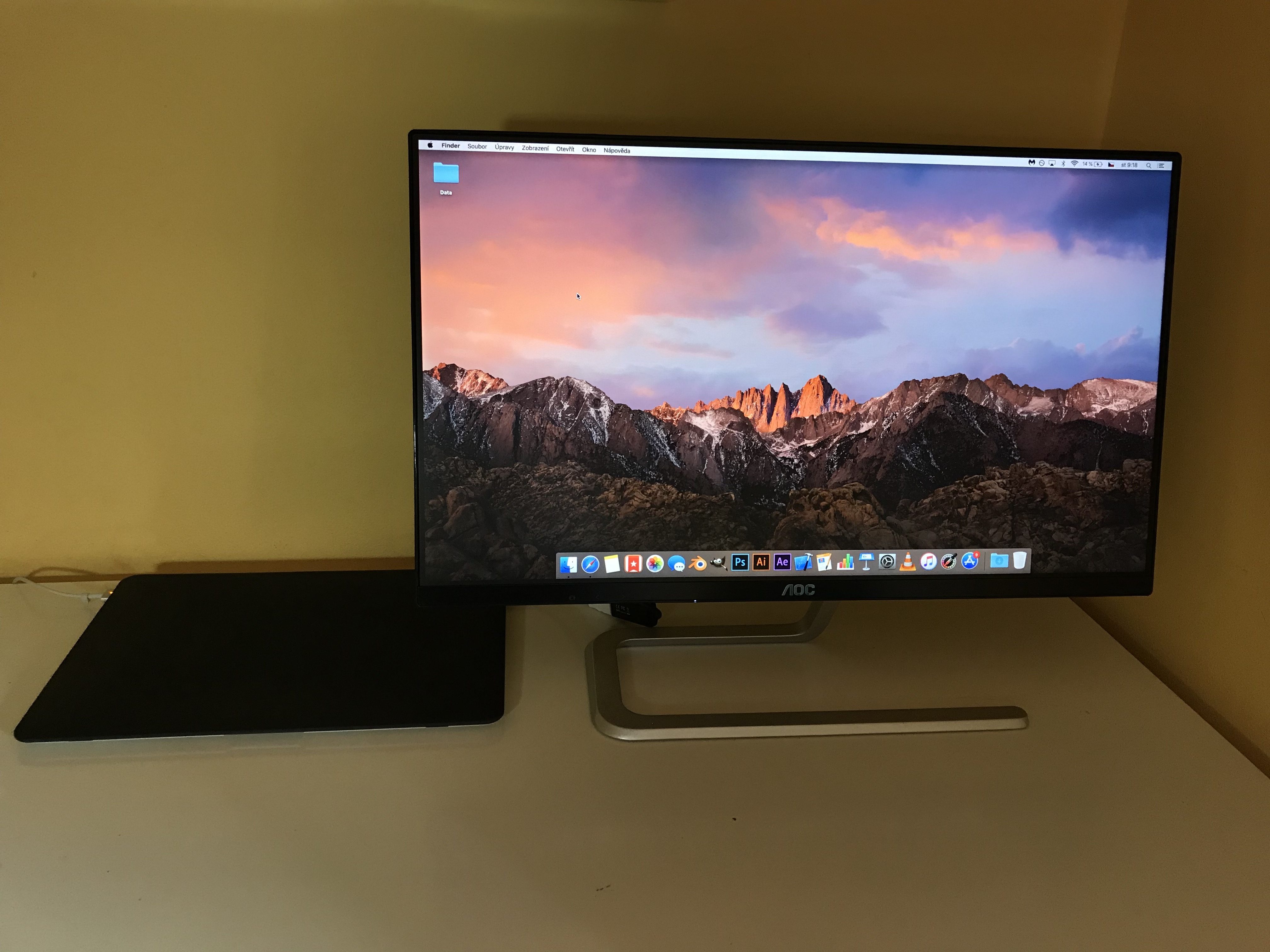


フルHD版のみ安いです。 4K モニターの場合はさらに悪化し、前述の USBC も搭載している場合はさらに悪化します。そこでは価格がさらに4万高く、これはすでにXNUMXKテレビの価格です。
とにかく、大きなモニターで作業する方が、13 インチ MB で作業するよりもはるかに快適であることに私は同意します。
彼らは温水を発見しました...大きなモニターの方が効果があることがわかりました。同様の記事をもっとください。私たちは皆、学ぶことが好きです。
その通り。編集者が何を生業としているのかがわかります。コーヒーショップのどこかで、内容や文法をあまり気にせずに記事を書きます。今回は13インチのAirを使用しています。有用性についてはまったく話していません。このレンズを使えば、人々がデスクトップコンピュータの利点を理解できないのも不思議ではありません。世界は Facebook だけではありませんし、コンピューターでの作業は単にテキストを入力することだけではありません。
Mac Pro で Mac Book よりもはるかに優れた 4K ビデオをカットする方法に関する別の記事です。
おそらく、大型ディスプレイ 1 台が唯一の合理的な選択肢です。ディスプレイが 2 台のみの場合、頸椎の問題が発生するだけです。個人的に試してみました。
興味深いのは、MacBook を外部モニターに接続する際の問題について誰も書いていないことです。自宅と職場にある 1920 台のモニター (LG、HP、DELL、twice EIZO) のうち、1080 台は完全に使用できなくなりました。MacBook を接続した後、画像がちらついたり消えたりしました。あらゆる可能性と不可能性を設定して、可能な限り接続しようとしましたが、失敗しました。この問題は Apple サポート フォーラムでよく知られており、長年にわたって書かれてきました。私は通常、2560 台のモニター (自宅に DELL モニター 1440 台、職場に EIZO モニター 30 台) を常用していますが、それでも問題があります。ディスプレイは問題ありませんが、4×XNUMX より高い解像度を設定しない限り、XNUMX×XNUMX では画像がおかしくなり (XNUMX Hz のせいでしょうか?)、マウスの動きがぎくしゃくします。昨年発売された TouchBar を備えた比較的新しい MacBook Pro と、グラフィックスを作成する必要があるときに、退屈して画面上でマウスをドラッグするだけではなく、十分なファイルがある場合、これは少し奇妙です。 XNUMXKもサポートするはずです。これについて経験のある人はいますか?
私はこれを作らなければなりませんでしたが、60HzのマラダヴァのXNUMXつとして完璧に機能しました。
https://www.easystore.cz/hyper-drive-usb-c-4k-60-hz-mini-hdmi-black.html
あなたは本当に知恵遅れですね... 購読を解除してください... curaci モラヴィアの「リンゴ」 私は本当にあなたにうんざりしています... あなたがすぐに破産することを願っています、愚か者...
タッチモニターの接続はどうですか?経験のある人はいますか?