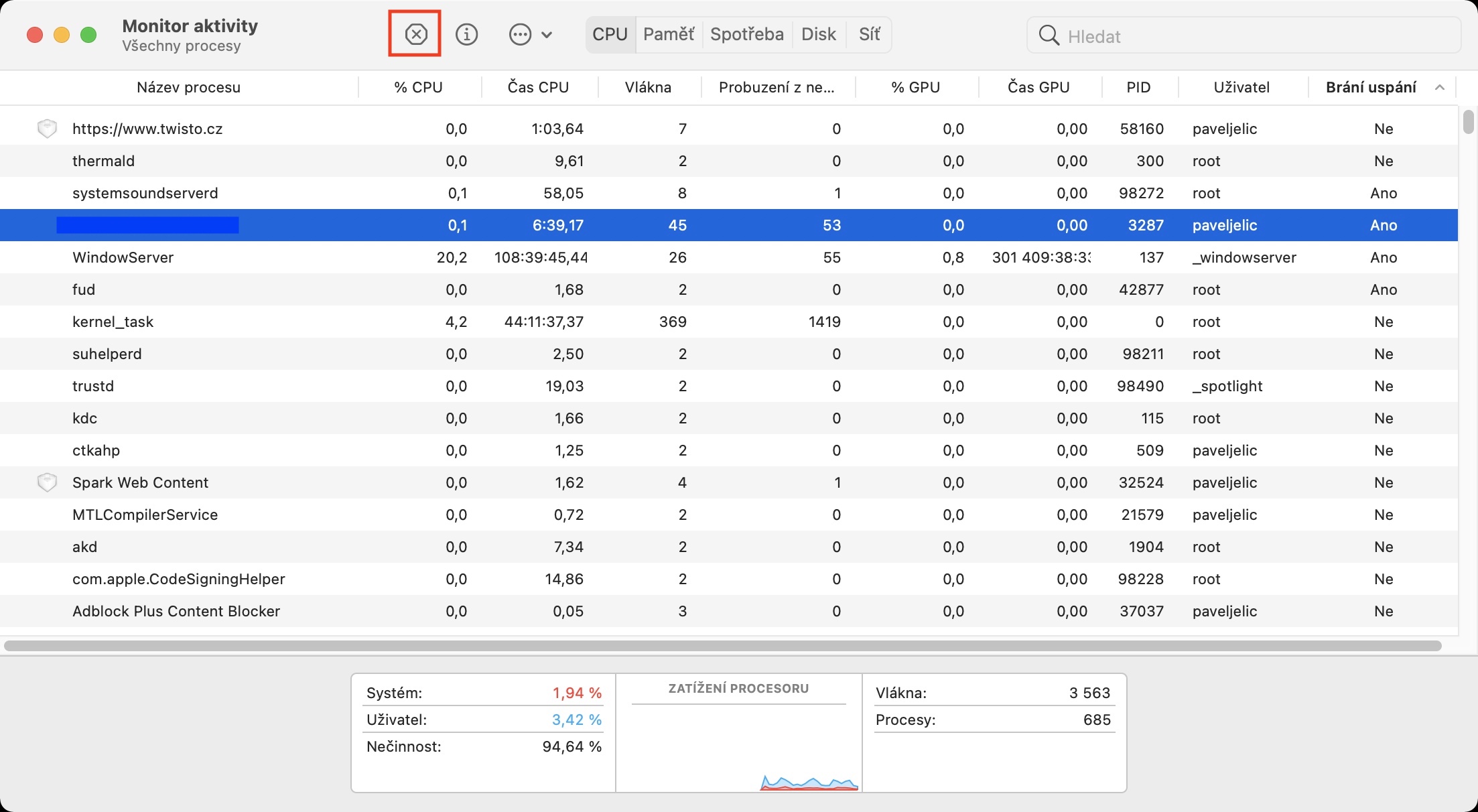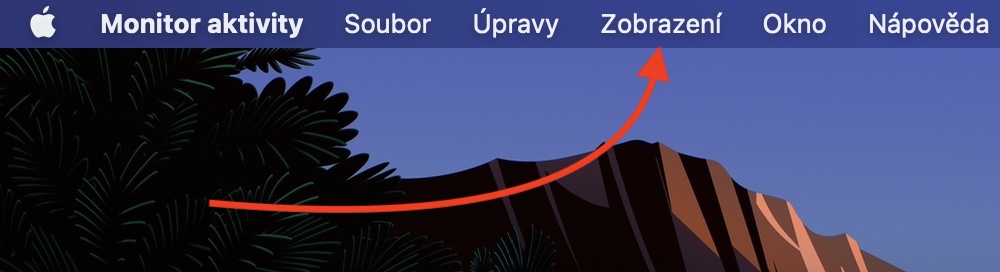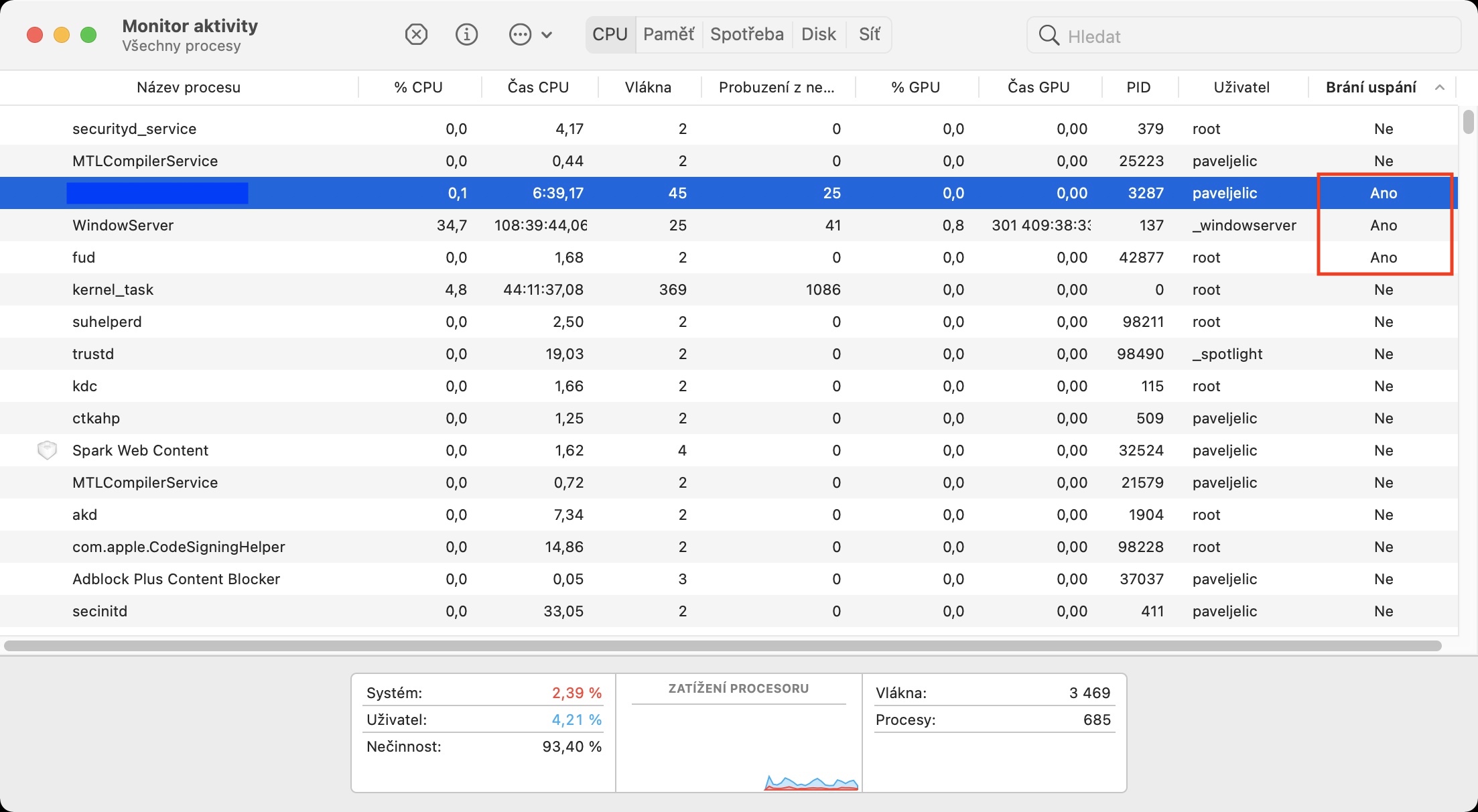Mac または MacBook の使用を停止すると、あらかじめ設定された時間 (通常はデスクトップ セーバーの起動後数分) が経過すると、自動的にスリープ モードに切り替わります。たとえば、スリープ モードはシャットダウンとは異なり、分割された作業が失われることがなく、全体的に起動にかかる時間が数分の 1 に短縮されます。絶対に必要な場合を除き、ユーザーは Mac や MacBook を直接シャットダウンする習慣がありません。ただし、ここ数日間 macOS デバイスが自動的にスリープ状態にならないことに気付いた場合は、明らかに何かが間違っています。おそらく、何らかのアプリケーションがこのモードへの切り替えを妨げていると考えられます。この記事では、眠りを妨げる問題のあるアプリを見つける方法を紹介します。
かもしれない 興味がありますか

Mac がスリープしない: Mac がスリープ状態になるのを妨げているアプリを見つける方法
Mac または MacBook が自動的にスリープ モードに切り替わらない場合は、どのアプリケーションがこの問題を引き起こしているのかを特定する必要があります。この場合の手順は次のとおりです。
- まず、macOS デバイスでアプリを実行する必要があります アクティビティモニター。
- アクティビティ モニターは、Spotlight を使用して開始するか、次の場所にあります。 アプリケーション -> ユーティリティ。
- 上記のアプリケーションを起動した後、ウィンドウの上部にあるセクションに切り替えます CPU。
- それが完了したら、上部バーのタブをクリックします 画面。
- ドロップダウン メニューが表示されるので、オプションの上にカーソルを置きます。 コラム。
- 次に、別のレベルのドロップダウン メニューが開きます。 カチカチ 可能性 居眠りを防ぎます。
- に戻ります アクティビティモニターウィンドウ, ここで、次の名前の列が見つかります。 睡眠を妨げます。
- 結局のところ、あなたはただそうする必要があります 彼らはアプリを見つけましたの欄にあります。 睡眠を妨げる セット 年
入眠を妨げるアプリを見つけたら、すぐに削除してください 彼らは終わった。これはフレームワーク内で簡単に実行できます ドック、 アプリケーションが実行中の場合。この方法でアプリケーションを閉じることができない場合は、アクティビティ モニターで閉じることができます。 マーク 左上隅をタップします 十字のアイコン。 プロセスを本当に終了するかどうかを尋ねるダイアログ ボックスが表示されます。 終わり。 アプリケーションの終了に失敗した場合は、同じことを行いますが、 強制終了。 この手順が役に立たない場合は、従来の方法で実行してみてください デバイスを再起動します。
 Apple と一緒に世界中を飛び回る
Apple と一緒に世界中を飛び回る