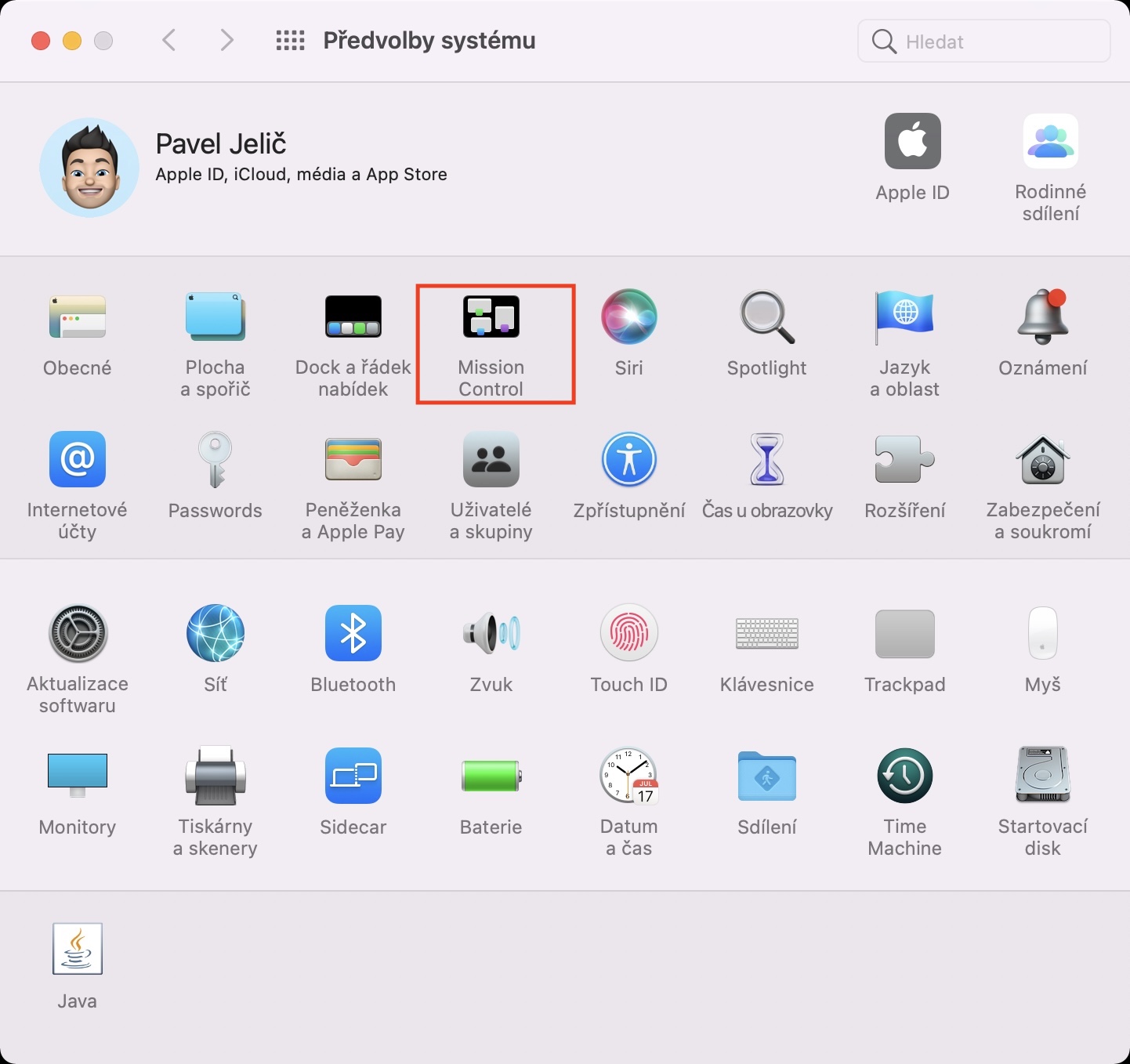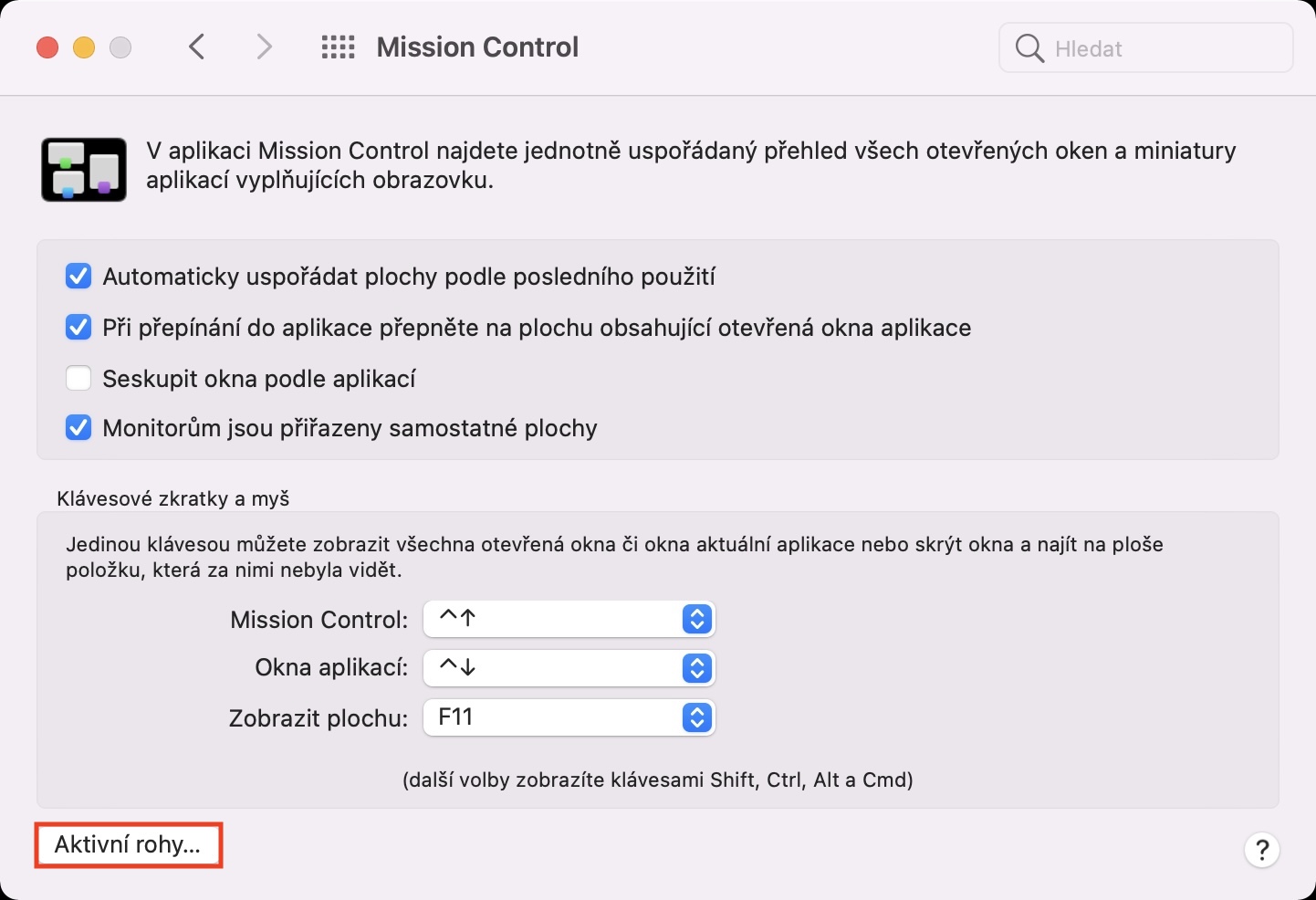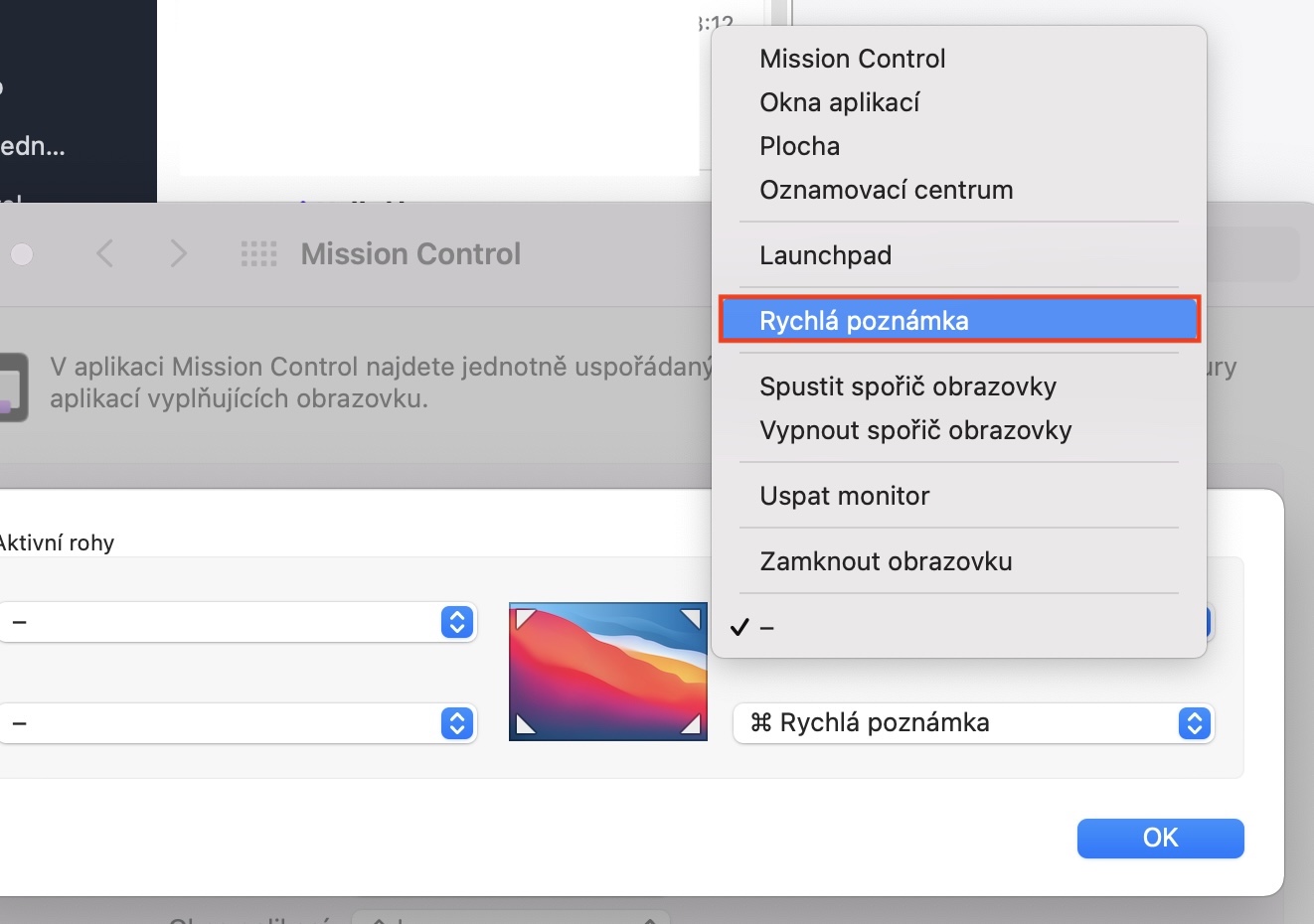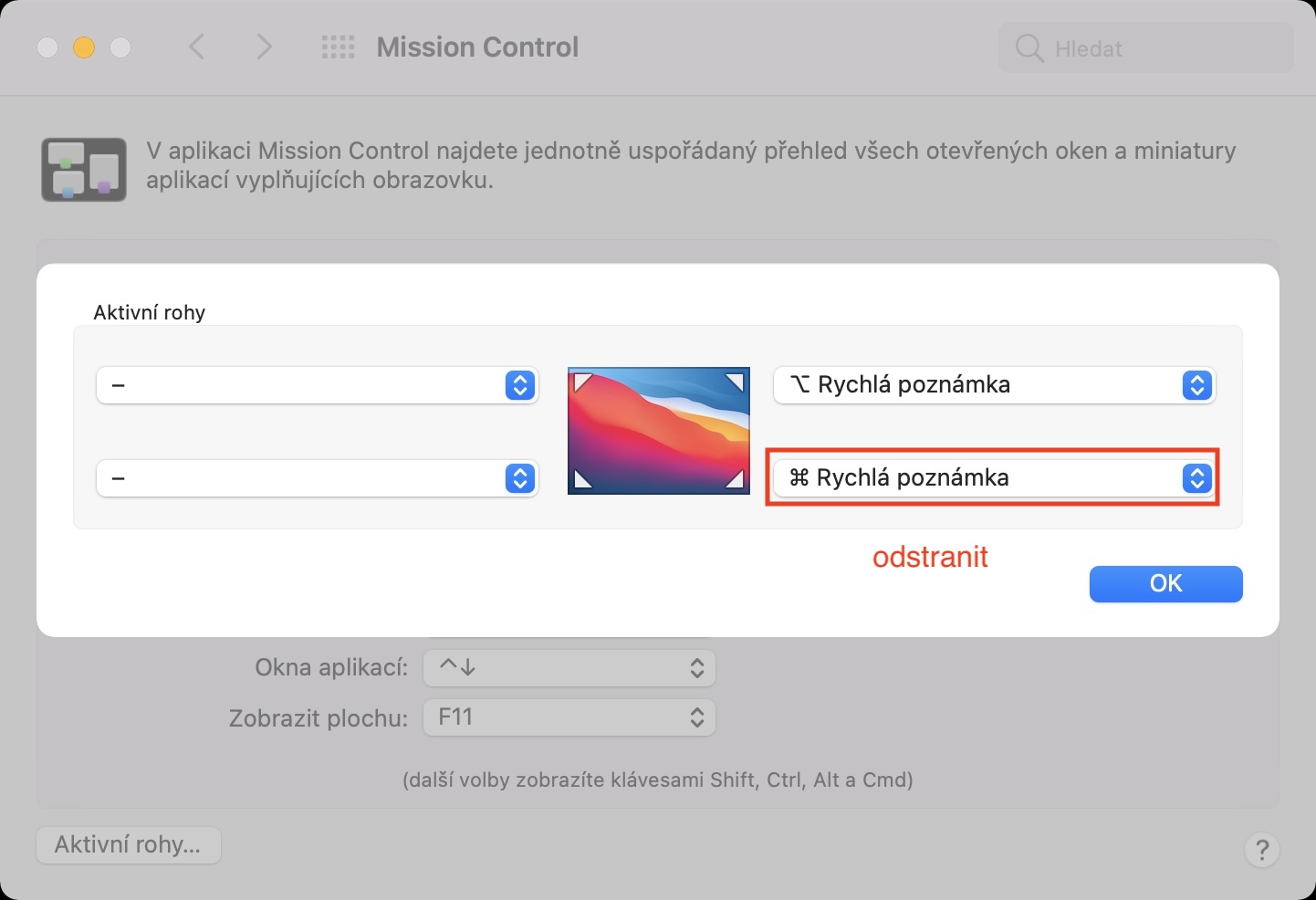あなたが Apple 愛好家であれば、おそらく 15 週間前に今年の WWDC 開発者カンファレンスに気づいたでしょう。このカンファレンスでは、Apple はここ数年、伝統的にオペレーティング システムの新しいバージョンを発表してきましたが、今年も例外ではありませんでした。特に、iOS と iPadOS 12、macOS 8 Monterey、watchOS 15、tvOS XNUMX のプレゼンテーションを見ました。良いニュースは、当時はそうは思わなかったかもしれませんが、あらゆる種類のニュースが本当にたくさんあるということです。プレゼンテーション自体を見ています。最初のプレゼンテーションの後、Apple はほぼ即座に前述のシステムの最初の開発者ベータ版をリリースしました。もちろん、私たちは常にそれらをテストしています。
かもしれない 興味がありますか

macOS 12: クイックノートの使い方と設定方法
Apple がプレゼンテーション中に注目したイノベーションの 1 つは、クイック メモです。これらのおかげで、システム内のどこにでも簡単かつ迅速に小さなウィンドウを表示でき、そこに必要なものを書き込むことができます。デフォルトでは、キーボードの Command キーを押したままカーソルを右下隅に移動すると、クイック ノートをタップするだけでクイック ノートを開くことができます。クイック ノートはアクティブ コーナー機能の一部です。つまり、クイック ノートの表示方法を選択できます。クイックノートリコールを変更する手順は次のとおりです。
- まず、macOS 12 を搭載した Mac で、左上隅の をタップする必要があります。 イコヌ 。
- これを行ったら、表示されるメニューからオプションを選択します システム環境設定…
- これにより、システム環境設定を編集するためのすべてのセクションを含む新しいウィンドウが表示されます。
- このウィンドウ内で、という名前のセクションを見つけます。 ミッションコントロール それをクリックしてください。
- 次に、ウィンドウの左下隅にあるボタンをクリックします。 アクティブコーナー…
- 別の小さなウィンドウが開きます。 クイックノートリセットを呼び出す方法。
- タップするだけ 選択したコーナーのメニューをクリックし、リストからオプションを選択します 簡単なメモ。
- 簡単なメモを呼び出したい場合は、 修飾キー、 オプションを選択した後 クイックノートホールド。
したがって、上記の手順を使用すると、システム内の任意の場所でクイック ノートを呼び出す方法を変更できます。クイックノートを呼び出す方法を変更した場合は、元の方法を忘れずに削除してください。メモ アプリで作成したすべてのクイック メモはサイドバーにあります。クイック メモのおかげで、いつでもアイデアを記録したり、Web のコンテンツをメモに挿入したりできます。 Web サイトの内容を簡単なメモに記録すると、再度その Web サイトにアクセスしたときに、詳細なメモを続けることができます。詳細なメモは右下隅に自動的に表示されます。
 Apple と一緒に世界中を飛び回る
Apple と一緒に世界中を飛び回る