あなたがすでに数台の iPhone または iPad を所有しているグループに属している場合は、おそらく、古いモデルを売りたいという状況にすでに陥っているでしょう。 iOS または iPadOS の場合、この手順は非常に簡単です。検索機能を無効にし、ウィザードを使用して iPhone 全体を工場出荷時の設定にリセットし、iPhone 上のすべてのデータを削除します。ただし、古い Mac または MacBook の販売を開始した場合は、そのプロセスがはるかに複雑であることをご存知でしょう。 macOS では、検索を無効にしてから macOS 回復モードに移行し、ディスクをフォーマットして新しい macOS をインストールする必要があります。ただし、これは平均的なユーザーにとって完全にフレンドリーで簡単なプロセスではありません。
かもしれない 興味がありますか
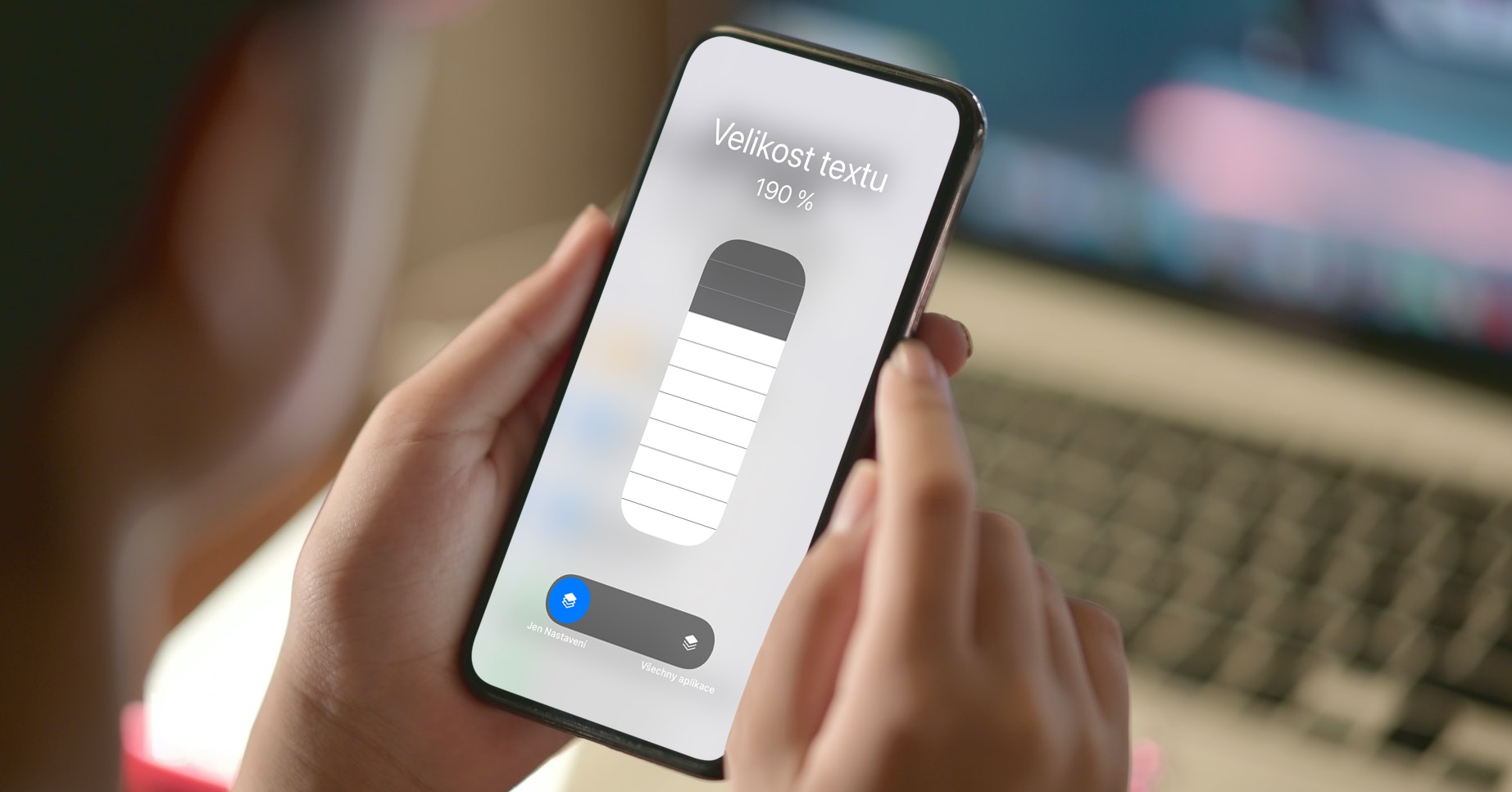
macOS 12: Mac のデータと設定を消去して販売に備える方法
良いニュースは、macOS 12 Monterey の登場により、データの削除と設定のリセットの手順全体が簡素化されることです。 macOS リカバリに移行する必要はなくなりました。代わりに、データと設定を削除するウィザードを使用して、iPhone や iPad と同様の従来の方法でシステム内ですべてを直接実行します。次のように実行します。
- まず、macOS 12 Monterey がインストールされている Mac で、左上隅の をタップします。 アイコン。
- それが完了したら、表示されるメニューからボックスをタップします システム環境設定…
- これにより、システム環境設定を編集するために利用可能なすべてのセクションを含むウィンドウが表示されます。今のところはこれで終わりです。 気にしない
- 代わりに、トップバーの左側にあるタブをタップする必要があります システム環境設定。
- 次に、オプションをクリックできるドロップダウン メニューが表示されます。 データと設定を消去します。
- これを行うと、次の手順を実行する必要があります。 許可されたパスワード。
- それから始まります データと設定を消去するためのウィザード、それで十分です 最後までクリックしてください。
したがって、上記の方法を使用すると、macOS 12 Monterey を搭載した Mac でウィザードを実行でき、データの消去や設定のリセットが簡単に行えます。ウィザードをクリックして最後まで完了すると、Mac を問題なく販売できる状態になります。具体的には、すべての設定、メディア、データが削除されます。さらに、Apple ID のサインイン、すべての Touch ID データと指紋、カード、その他のデータも Wallet から削除され、検索とアクティベーション ロックが無効になります。検索とアクティベーション ロックを無効にすると、手動でアクティベーションを解除する必要がなくなります。多くのユーザーはこのことを知らないため、これは間違いなく便利です。
 Apple と一緒に世界中を飛び回る
Apple と一緒に世界中を飛び回る 





そしてモントレーは現在どのような進歩を遂げているのでしょうか?むしろ最新の手順が必要ではないでしょうか?
すでにここで何度か説明しました。この手順はおそらくあなたには役に立ちませんが、開発者や、新しいシステムの最初の開発者ベータ版をインストールした他のユーザーにも読まれています。このようなユーザーは、すべての新機能を見つけて試してみようとしています。これらの記事はその役に立つでしょう。読者のような読者が、新しいオペレーティング システムを対象としたこれらの説明を簡単に認識できるように、タイトルの先頭のコロンの前に、たとえば「iOS 15」または「macOS 12」を入れています。単純に、記事をクリックしなくても、このガイドがあなたを対象としたものではないことがわかり、雑誌に掲載されている他の多くのコンテンツを読むことができます。一般向けの現在の最新オペレーティング システムを対象とした最新の手順は、年間を通して、XNUMX 日に XNUMX 回、ここに掲載されます。システムの開発者ベータ版向けのガイドをここで公開する数週間は、皆さんが乗り切ってくれると信じています。
このために、開発者は、これ専用の開発者ディスカッション フォーラムに従っているため、Apple の人々の記事を読む必要はありません。
…私たちは開発者によって読まれています、 または新しいシステムの最初の開発者ベータ版をインストールした他のユーザー…本当に読めないんですか?状況によっては本当にスペイン語を話しているように感じます。それとも書かれた文章が理解できないのでしょうか?
PS: そして、名前を変更しても、匿名性は確実に役に立ちません。