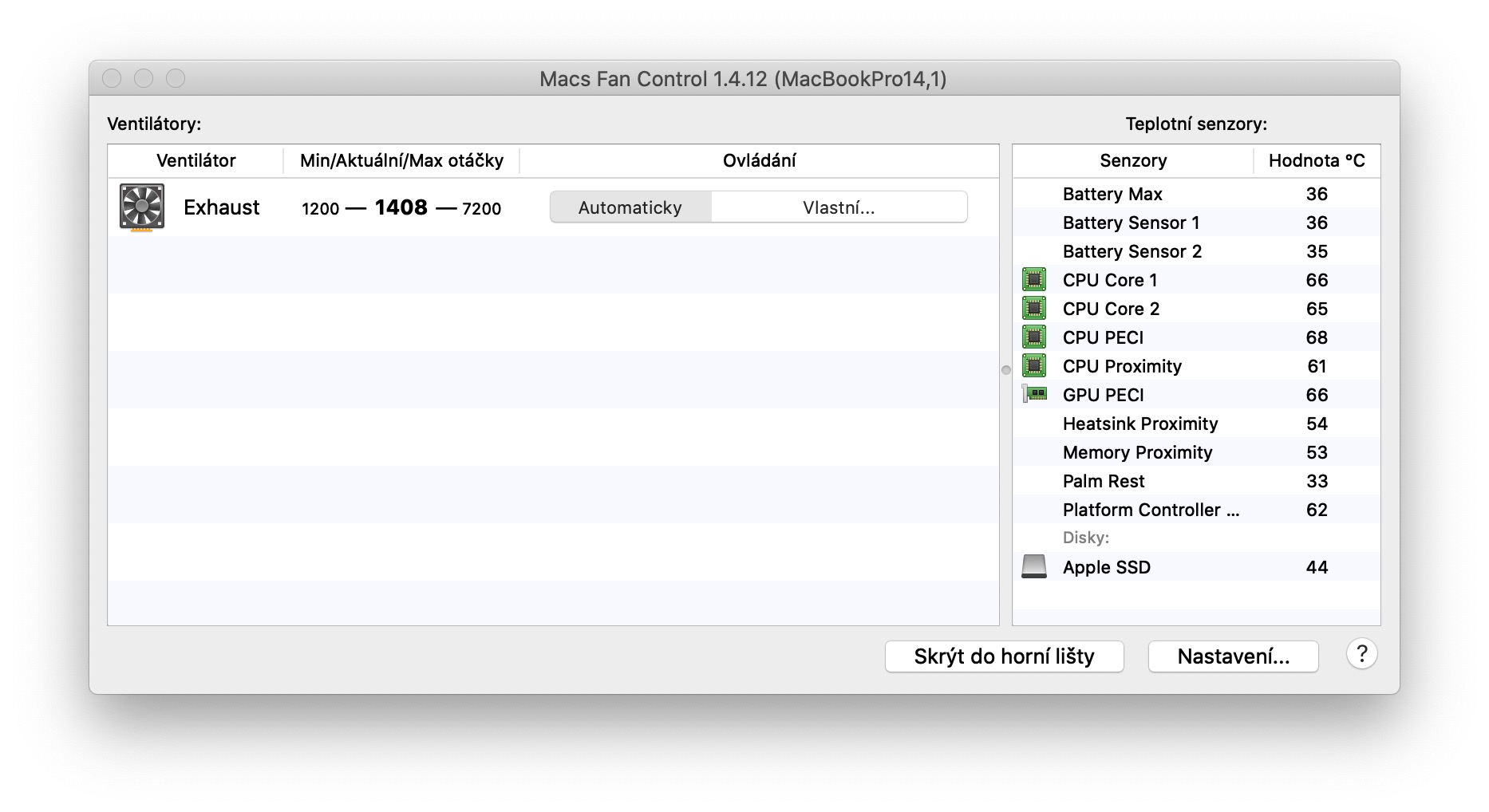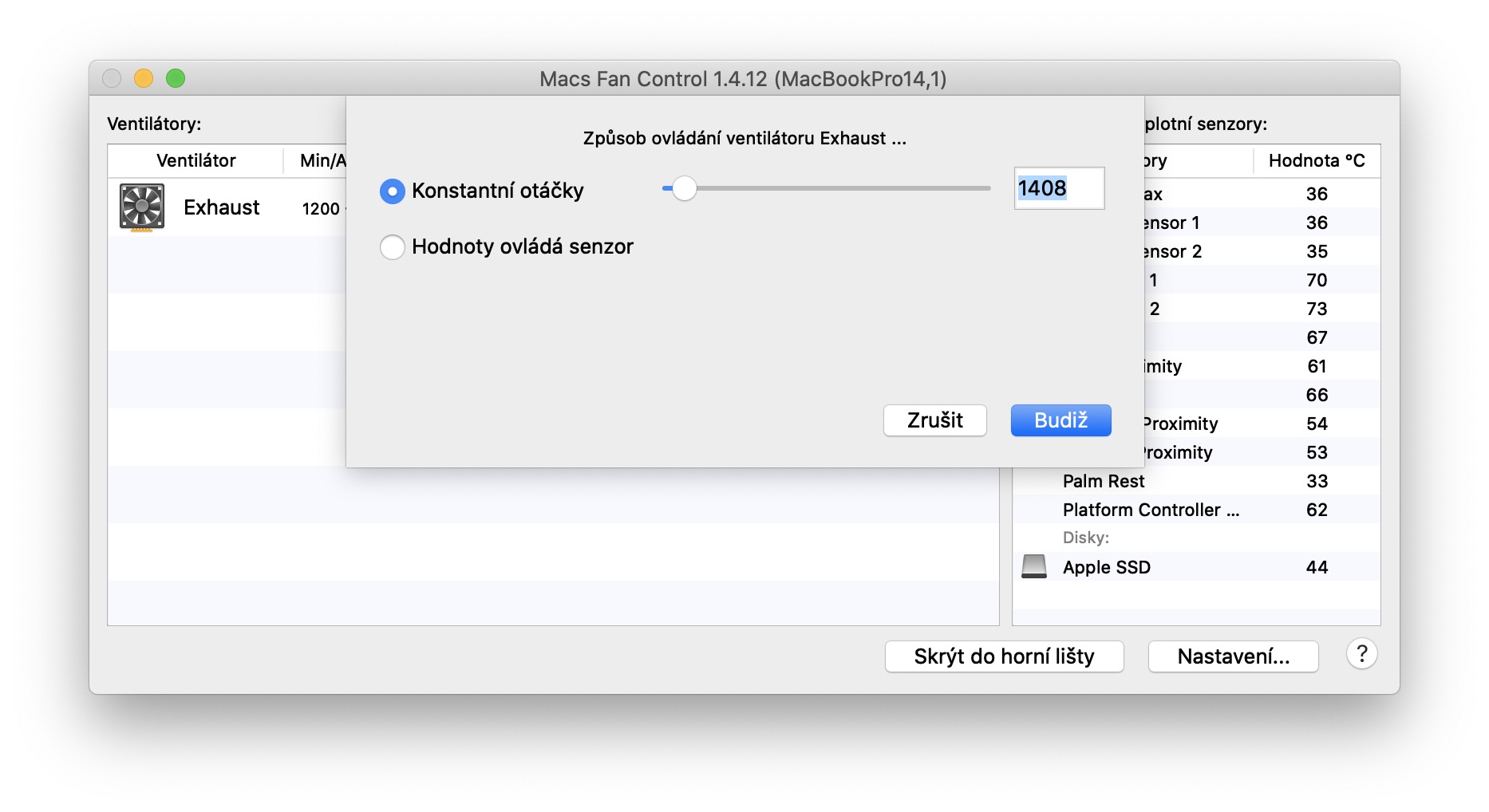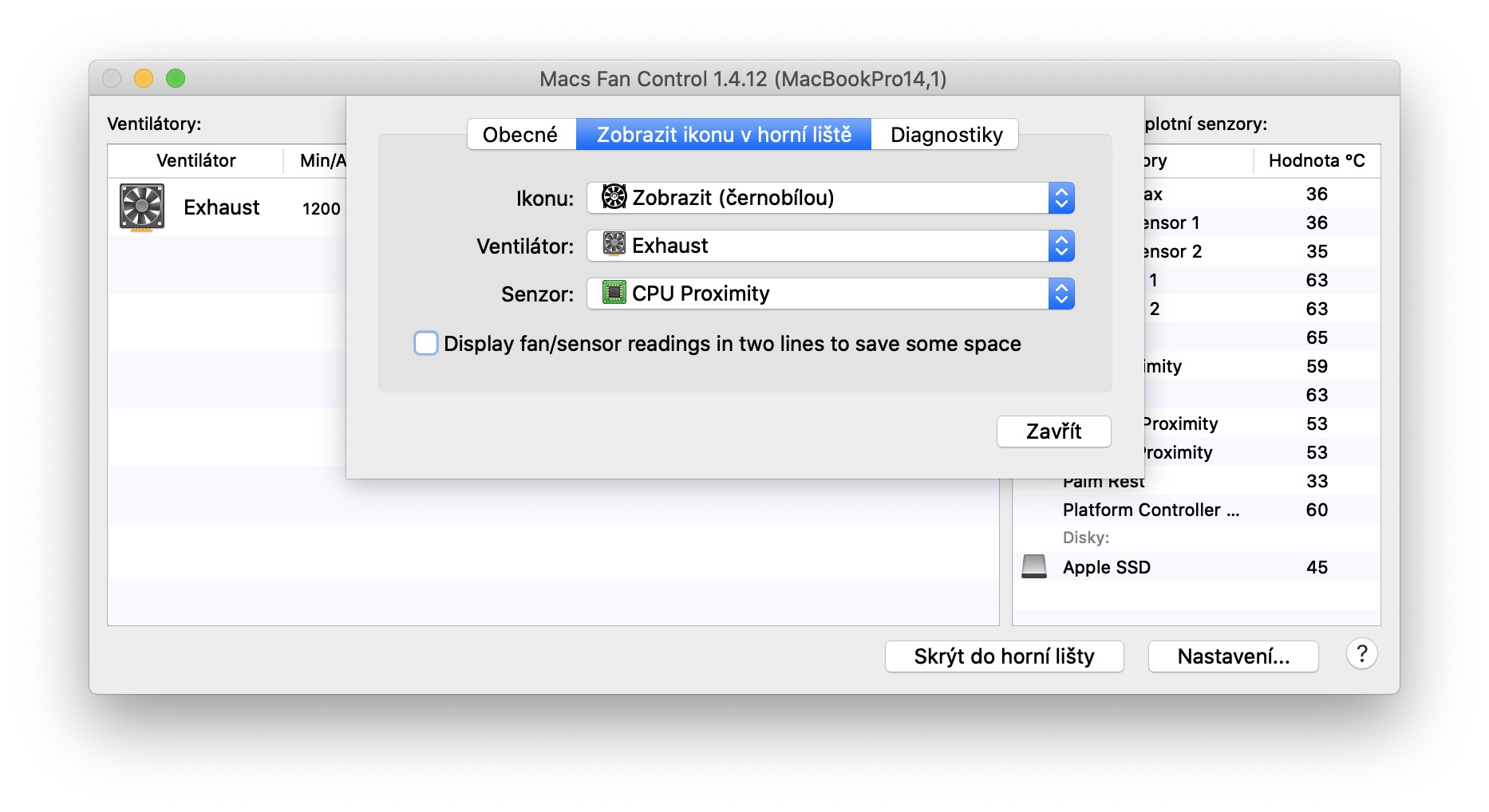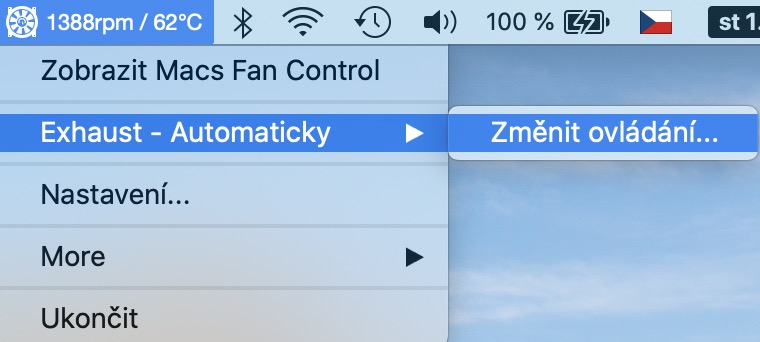私と同じように、MacBook で毎日の仕事をしている人は、MacBook がかなり汗をかくことが多いことにすでに気づいているはずです。新しいモデルのいずれかを所有している場合は、これをより頻繁に、そしてより強く感じるでしょう。 Apple はデバイスをより小さく、より薄く、スリムにしようとしていますが、これは当然冷却に影響し、最終的にはクラシックな作業中でもデバイス内のファンがフルスピードで回転するようになります。 Mac または MacBook 内のファン速度を手動で制御できることを夢見たことがありますか? 「はい」の場合は、間違いなくそのプログラムを気に入っていただけるでしょう Macファン制御.
かもしれない 興味がありますか
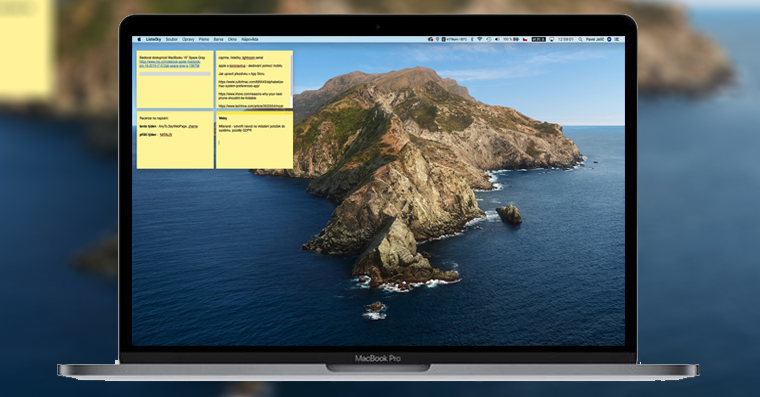
新しいMacBookについて、私たちは何を嘘をつくつもりですか? 良い汗をかく、彼らもそうです めちゃくちゃうるさい。しかし、最近まで私は騒音を尊重し、おそらくそれが正当化されると考えていました。しかし、後になって、彼がそれらを持っていても MacBook を持っていたのは非常に奇妙だと気づきました。 最も単純なアクション 私のものを手放す必要がある ファンがフル回転。それで私は私を見せてくれるプログラムを探し始めました プロセッサーの温度、オプションと一緒に ファン速度を設定する。私はほぼすぐに Macs Fan Control を見つけました。インストール後、MacBook がファンをフル回転させる理由がないことがよくあることがわかりました。これはどちらかというと「直感」の一種で、macOS は要求の高い作業を実行しようとしている可能性があることを認識し、過熱を防ぐためにファンを早めに作動させます。

ただし、デバイスでどのような作業を実行するかを知ることができるのはあなただけです。したがって、iMessage でチャットしているときにファンをフル回転させる必要はまったくありません。さらに、日中はそうでもないように見えても、夕方になるとファンの全速力の騒音が非常に大きくなり、彼女や彼氏はそれを好まないかもしれません。したがって、Mac のファン コントロール アプリケーションと併用すると、ファンの速度を手動で調整し、同時にプロセッサの温度を監視して過熱しないようにすることができます。これらすべての情報をコントロールと一緒に上部のバーに配置できるので、いつでも目に入るようになります。 Mac のファン コントロールの制御は非常に簡単です。アプリケーションを起動すると表示されます。 すべてのアクティブなファンのリスト。設定用 自分自身の革命 オプションをタップするだけです 自分の…、 そしてオプションを設定します 一定の速度。スライダー 次に設定します 回転数、 ファンはそれを守るべきです。トップバーにアイコンの表示を設定したい場合は、プログラムウィンドウの右下隅にあるボタンを押してください。 設定…、 そしてブックマークに移動します トップバーにアイコンを表示.
ただし、下限定速を設定した後は、次のことを行う必要があることに注意してください。 過熱を避けるために、プロセッサーの温度を注意深く監視してください。 ファン速度を低速に設定しすぎると、最初に macOS 環境がクラッシュし始め、その後システムが完全にシャットダウンする可能性があり、最悪の場合、一部のハードウェア コンポーネントが損傷する可能性もあります。 Macs Fan Control プログラムのダウンロードおよび使用は、ご自身の責任においてのみ行ってください。Jabličkář マガジンの編集者は、このプログラムの使用によって生じる可能性のある損害に対して責任を負いません。