Google の Gmail サービスはますます人気が高まっていますが、多くのユーザーは実際にそれを最大限に活用する方法を知りません。 Gmail で利用できるすべての機能を制御する方法を学びましょう。
Gmail のフォルダーはどこで見つけられますか?ラベルは同じですか?そして、フォルダーとラベルはカテゴリと具体的にどのように違うのでしょうか?長年の Gmail ユーザーでも必ずしも答えがわからない質問があります。この記事を読めば、Gmail の仕組みや使い方についてもう少し詳しく知ることができます。
会話の概要
それ以外の場合は、電子メール スレッドも同様です。会話の概要には、電子メールとそれに対するすべての応答が明確なスレッドで表示され、会話の完全なコンテキストを簡単に取得できます。グループ内の各メッセージには、独自の「ドロップダウン」セクションがあります。この機能をオンにするには、Gmail の [設定] -> [一般] にアクセスし、[メッセージを会話にグループ化する] をオンにします。
重要性を判断する
場合によっては、大量の電子メールが送信され、重要なメッセージが混乱の中で簡単に失われてしまうことがあります。幸いなことに、Gmail ではユーザーが重要なメールを視覚的に区別できる機能を備えています。 [設定] -> [受信トレイ] で、[重要フラグ] セクションに移動し、[フラグを表示] オプションをオンにします。
タイムマシン
電子メールを送信した後、そのメッセージは当人に送信すべきではなかったと気づいたことがありますか?今後このような間違いを避けたい場合は、[設定] -> [一般] -> [送信を元に戻す] に移動し、目的の機能にチェックを入れて有効にできます。
ラベル
ラベルは Gmail の一種の特徴です。任意のテキストでマークを付けたり、異なる色で区別したりできます。デフォルトでは、各ユーザーには、Google から直接用意された受信トレイ、ゴミ箱、下書きのラベルが付いています。 [設定] -> [ラベル] でラベルを作成および管理できます。
カテゴリ
Gmail には、アカウントにログインした後にタブ形式で表示できるプリセット カテゴリ ([プライマリ]、[ソーシャル ネットワーク]、[プロモーション]、[アップデート]、[フォーラム]) があります。コマーシャルメッセージを含む自動送信メッセージは、主にこれらのカテゴリに分類されます。カテゴリを使用したくない場合は、右上隅にある歯車アイコンをクリックし、[受信トレイの設定] をクリックしてカテゴリを無効にすることができます。
フィルタ
フィルタは基本的に、受信メッセージを処理するために Gmail アカウントに設定するある種のルールです。フィルターを使用すると、自動電子メールを停止したり、大きな添付ファイルを含む電子メールを検索したり、メッセージを既読としてマークしたりすることができます。フィルターを使用すると、電子メールにマークを付けたり、削除したり、自動的に整理したりすることもできます。 [設定] -> [フィルターとブロックされたアドレス] でフィルターを試してみることができます。
かもしれない 興味がありますか
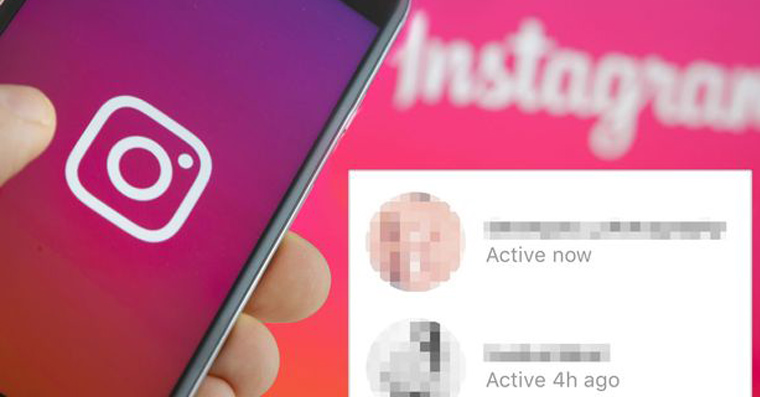
研究室
Gmail アカウントの設定を調べている場合は、「ラボ」セクションに気づいたことがあるでしょう。実験的な機能に特化しており、そのうちのいくつかは間違いなく試してみる価値があります。残念ながら、研究所の機能が永久に維持されるという保証はありません。以下に研究室の機能の一部を紹介します。
プレビュー ペイン (ラボの機能)
この「ラボ」機能により、かなりの時間を節約できます。そのおかげで、電子メールの内容がメッセージのリストのすぐ横に表示されます。このプレビューのおかげで、すべてのメールを開いて読む必要はありません。歯車 -> 設定 -> ラボラトリーをクリックすると、「プレビュー ペイン」機能をアクティブにすることができます。
複数の受信トレイフォルダー
この機能を使用すると、プライマリ受信トレイのすぐ下にある 5 つの受信トレイ パネルのセットがアクティブになります。もちろん、個々のパネルにどのような種類の電子メールを含めるかを決定することができます。たとえば、ラベルや重要度に従ってメッセージをパネルに分類できます。設定するには、[設定] -> [ラボ] に移動し、[複数の受信トレイ] オプションをオンにします。
用意された回答
事前に用意された回答は実際には自分で設定できるテンプレートなので、時間と労力を節約できます。歯車 -> 設定 -> ラボをクリックし、「事前に準備された回答」オプションをチェックすることで、事前に準備された回答を設定できます。
まず重要なこと
Gmail が重要なメッセージを非常に確実に認識できることに気づいたはずです。受信トレイに優先して表示したい場合は、左パネルの「受信トレイ」項目にマウスカーソルを移動し、右側の矢印をクリックしてメニューを展開し、表示スタイルで「重要なものを最初に」を選択します。それ。
オフラインメール
この機能のおかげで、現在インターネットに接続していない場合でも、メールボックスの内容にアクセスできます。もちろん、オフライン モードでは、新しいメッセージの受信は機能しません。歯車をクリックした後、[設定] をクリックし、[オフライン] タブを選択して、適切なアドオンをダウンロードします。
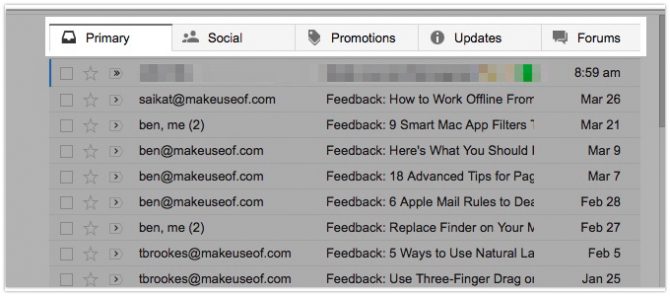
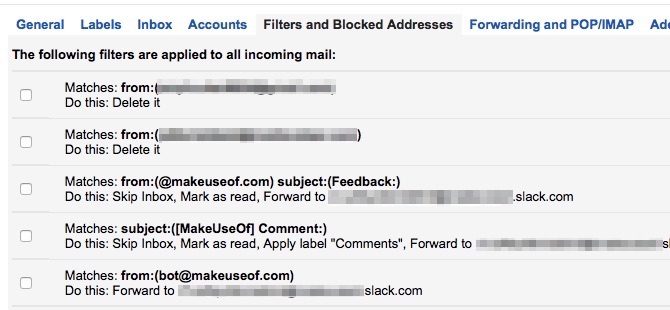
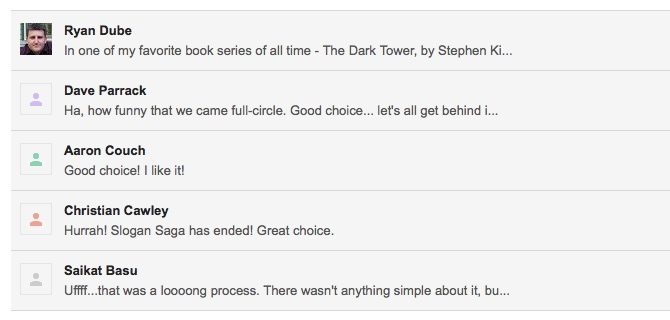
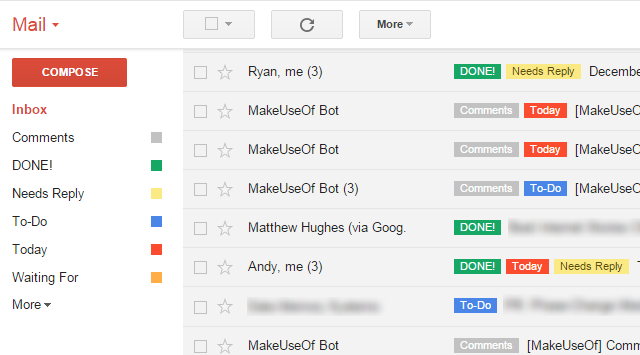
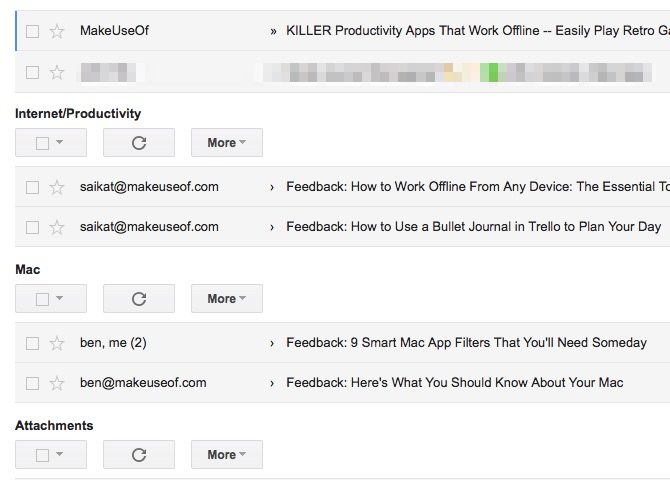
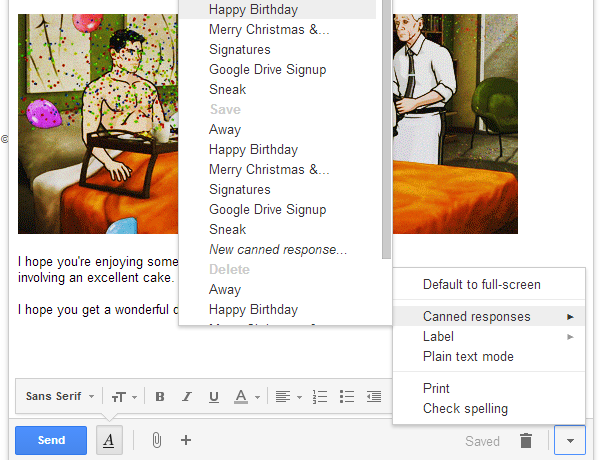
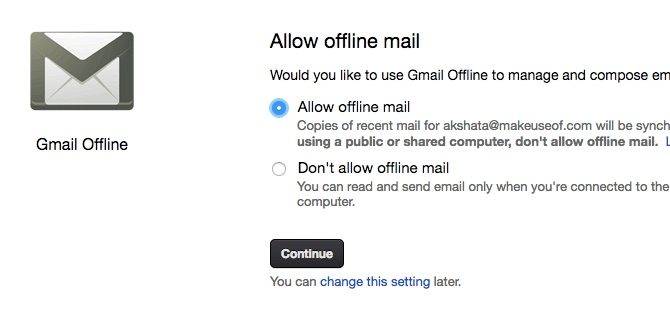
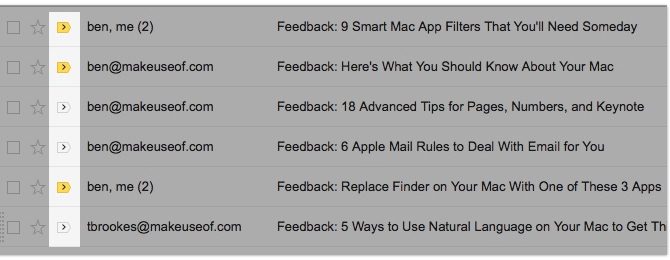
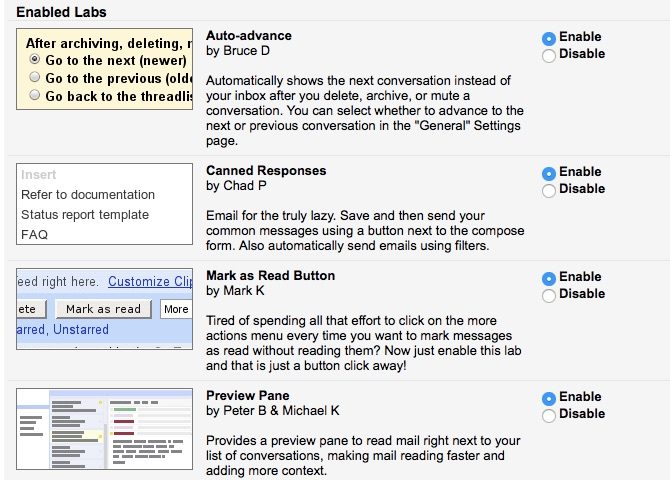
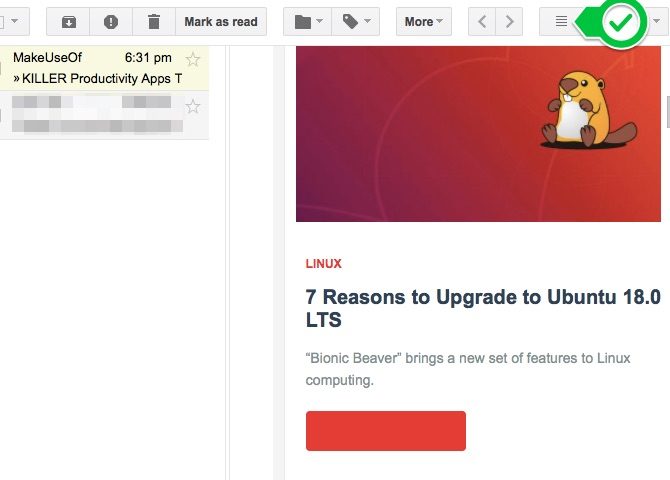
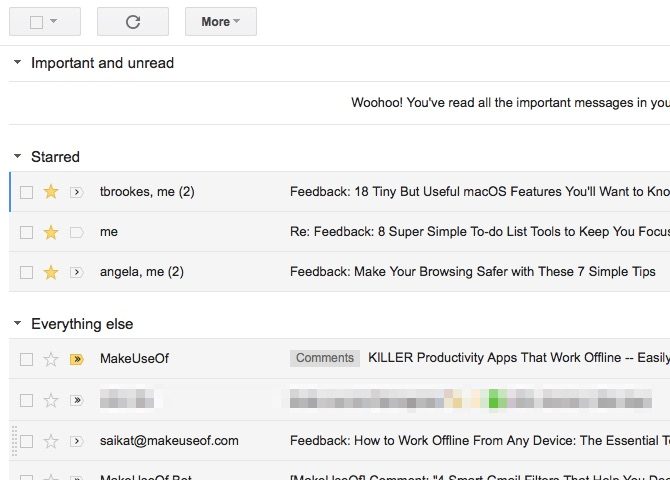

ウェブサイトの一部(ディスカッション)が英語なのはなぜですか?そして、なぜこの記事では Google が数年間使用していない古いロゴを使用しているのでしょうか? :)
自分を大事にして下さい...