何年も経って、Facebook Messenger はついに Apple コンピュータだけでなくデスクトップ版も登場しました。 Facebook Messenger のデスクトップ バージョンは、Web ブラウザ インターフェイス バージョンとほぼ同じ機能を提供し、ほぼ同じセットアップおよびカスタマイズ オプションを備えています。 Messenger for Mac を最適に使用するにはどうすればよいですか?
Mac でメッセンジャーを使用するのは複雑ではありません。 Mac App Store からダウンロードしたら、Facebook アカウントを使用して簡単かつ迅速にログインします。アプリケーション ウィンドウの左側のパネルには、アクティビティごとに並べ替えられたすべての会話のリストが表示されます。 Web バージョンのメッセンジャーと同様に、上部にメッセージ検索フィールドがあり、会話パネルの右上隅に新しいメッセージを作成するためのアイコンがあり、左上隅をクリックしてプロフィールに移動できます。 、アプリケーションの設定とカスタマイズを試すことができます。
かもしれない 興味がありますか
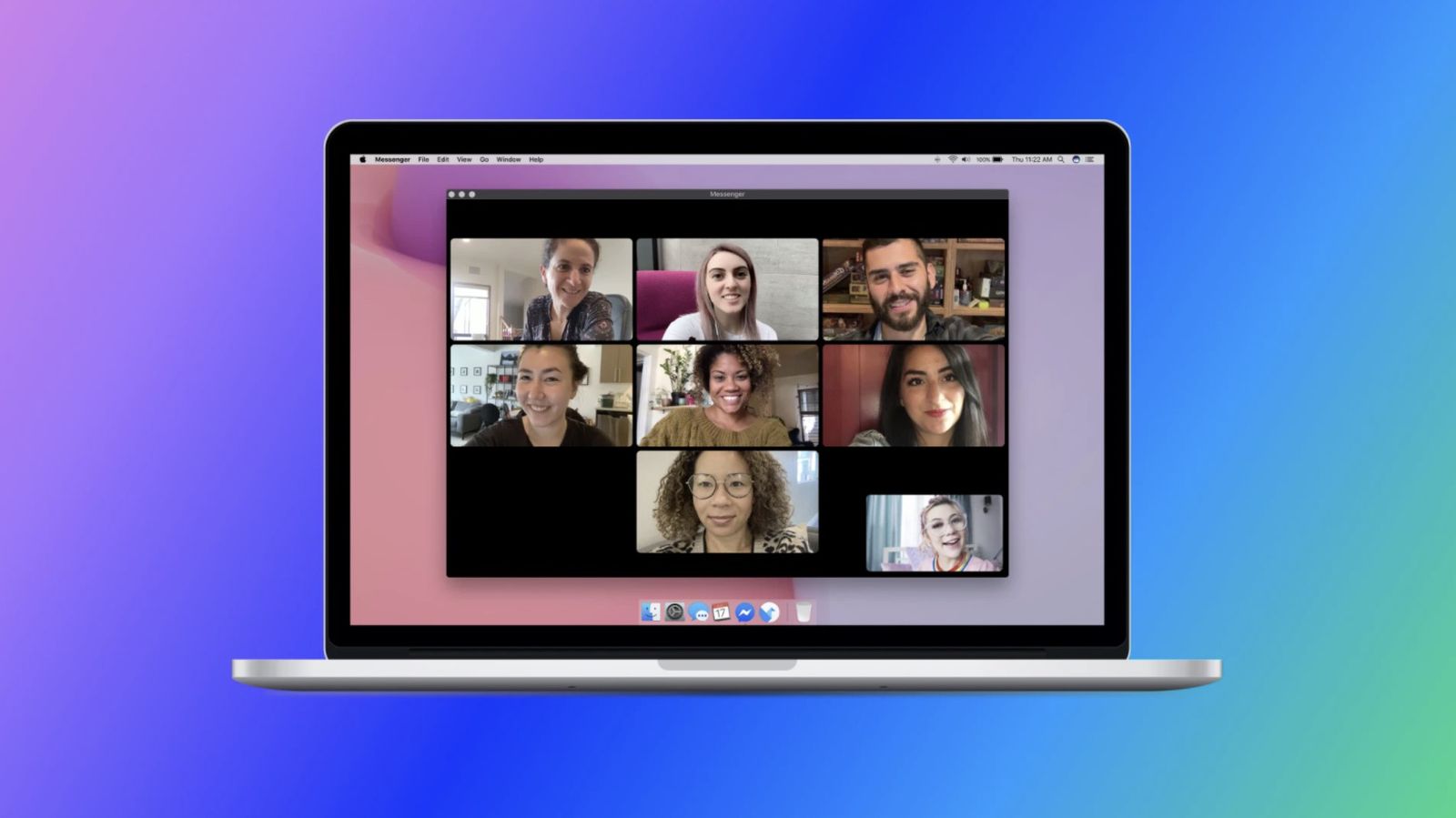
アプリケーションの外観
をクリックした後、 プロフィールの写真 アプリケーション ウィンドウの左上隅にある をクリックします。 環境設定。 項目をクリックした後 外観 環境設定で、Messenger for Mac が Web ブラウザ版よりもわずかに多くのカスタマイズ オプションを提供していることがすぐにわかります。アプリケーション ウィンドウの右側のパネルの見出しの下にあります。 外観 ドロップダウンメニューでどのように設定するかを設定できます Mac のメッセンジャーの外観。 手動で設定できます 明るい、灰色、暗い、またはハイコントラストの外観, ただし、「システム全体」を切り替えることで、メッセンジャーの外観を自動的にカスタマイズすることもできます。 暗いか明るいか Mac の外観。ここで、使用する絵文字の色を設定することもできます。
Upozornění
Messenger for Mac で通知スタイルを設定することもできます。入っている場合 環境設定 アプリケーションウィンドウの左側のパネルで項目をクリックします 知らせ、 ここですぐにモードに切り替えることができます 邪魔しないでください。 このセクションでは、アプリケーションを使用していないときにメッセージのプレビューを設定したり、メッセージの受信、音声通話、ビデオ通話を音声信号で通知するかどうかも設定できます。 Messenger for Mac では、次のことができます。 環境設定 セクションで アクティブステータス 合格したかどうかに関する情報を他のユーザーに表示するかどうかも設定します アクティブ またはあなたがいたとき 前回 メッセンジャーで オンライン。
Ostatní
Messenger for Mac では、アプリケーション ウィンドウの左側のパネルにあるセクションをクリックして、考えられる問題を報告するオプションを使用することもできます。 アカウントとサポート na 問題を報告します。 次に、問題を簡単に説明し、問題のスクリーンショットをレポートに追加できるウィンドウが表示されます。セクション内 アカウントとサポート Messenger for Mac からワンクリックでアクセスすることもできます ログアウト、 ここで項目をクリックすると アカウント設定、 アプリケーション環境から環境にリダイレクトされます。 ウェブブラウザ。
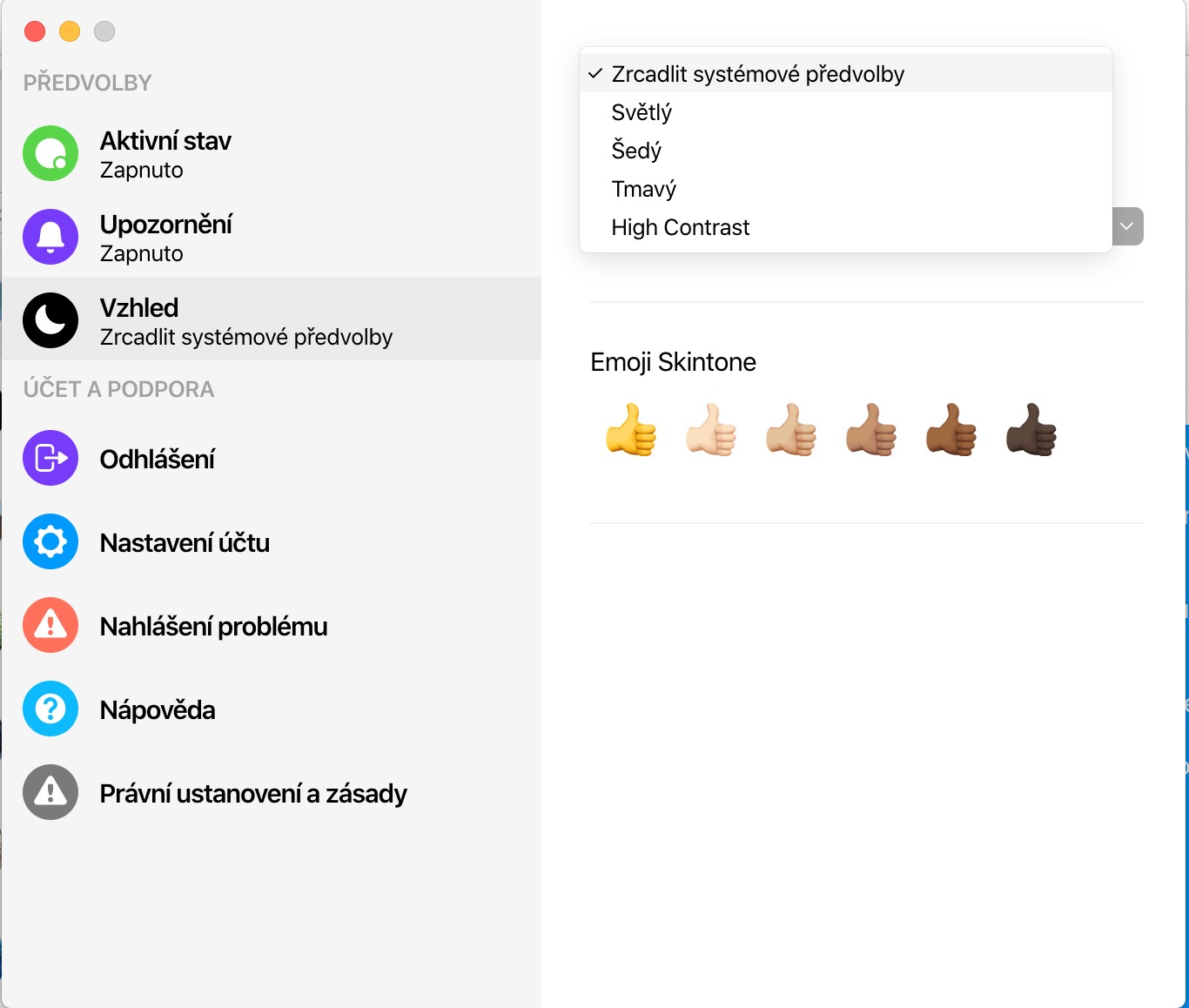
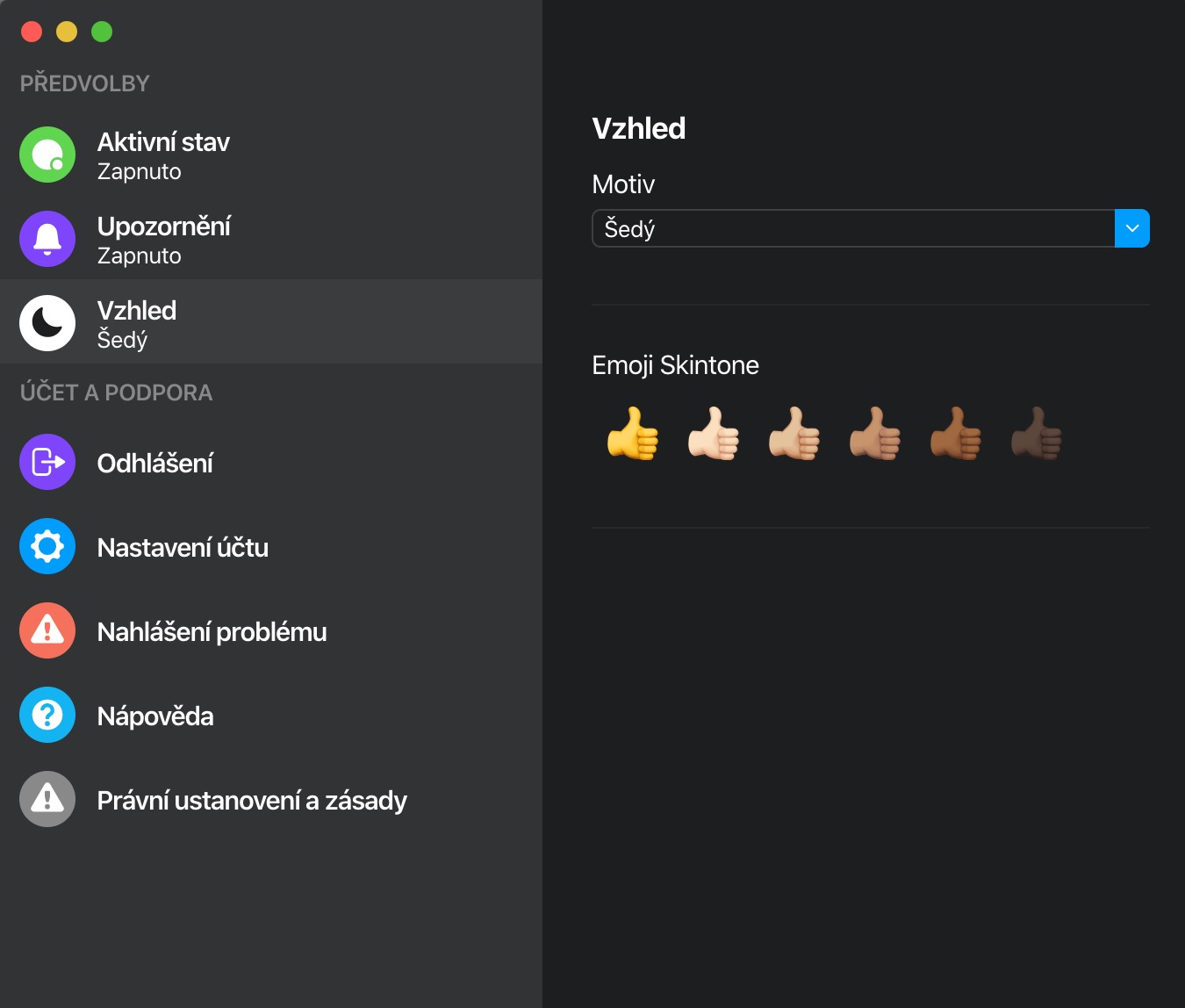
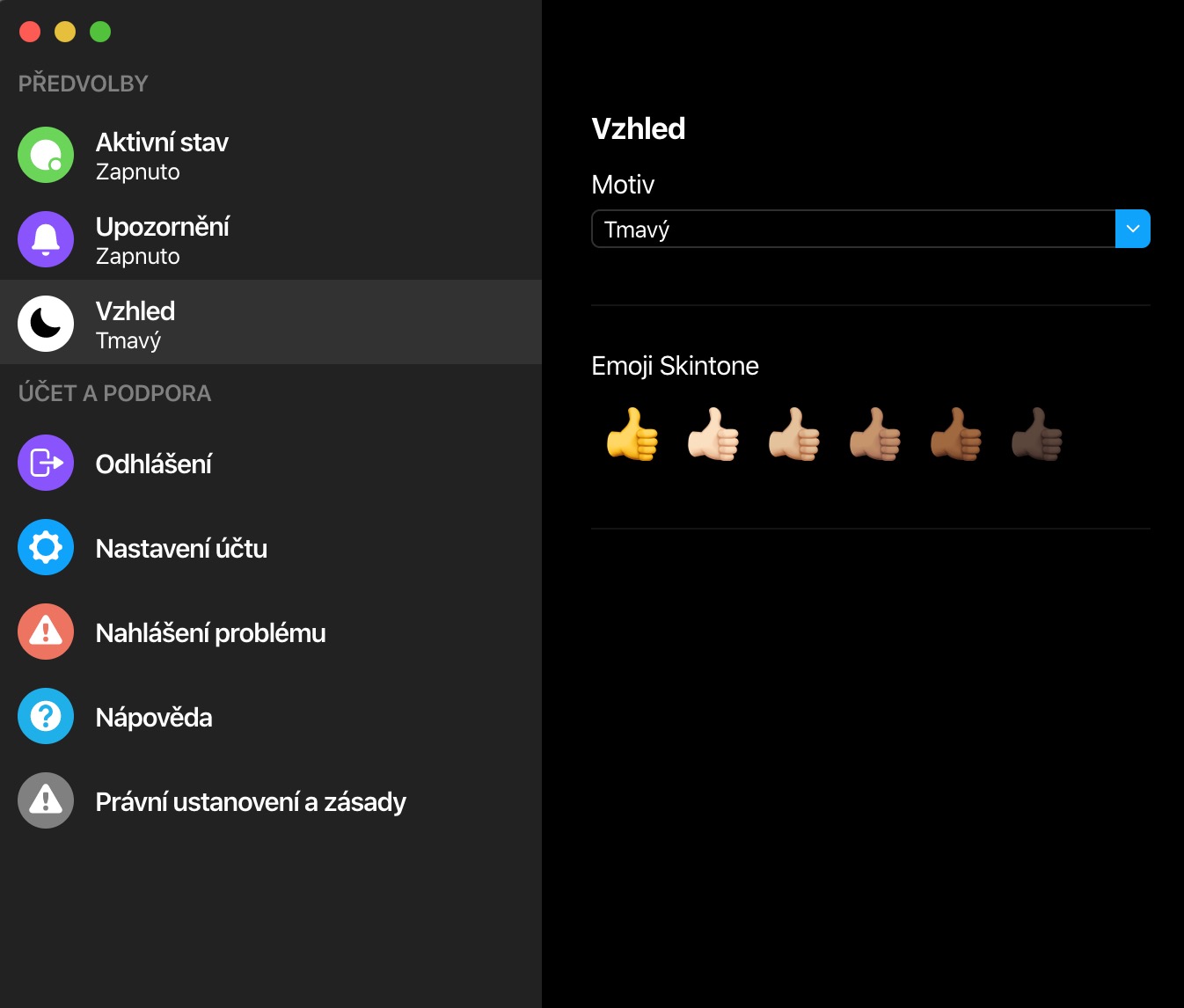
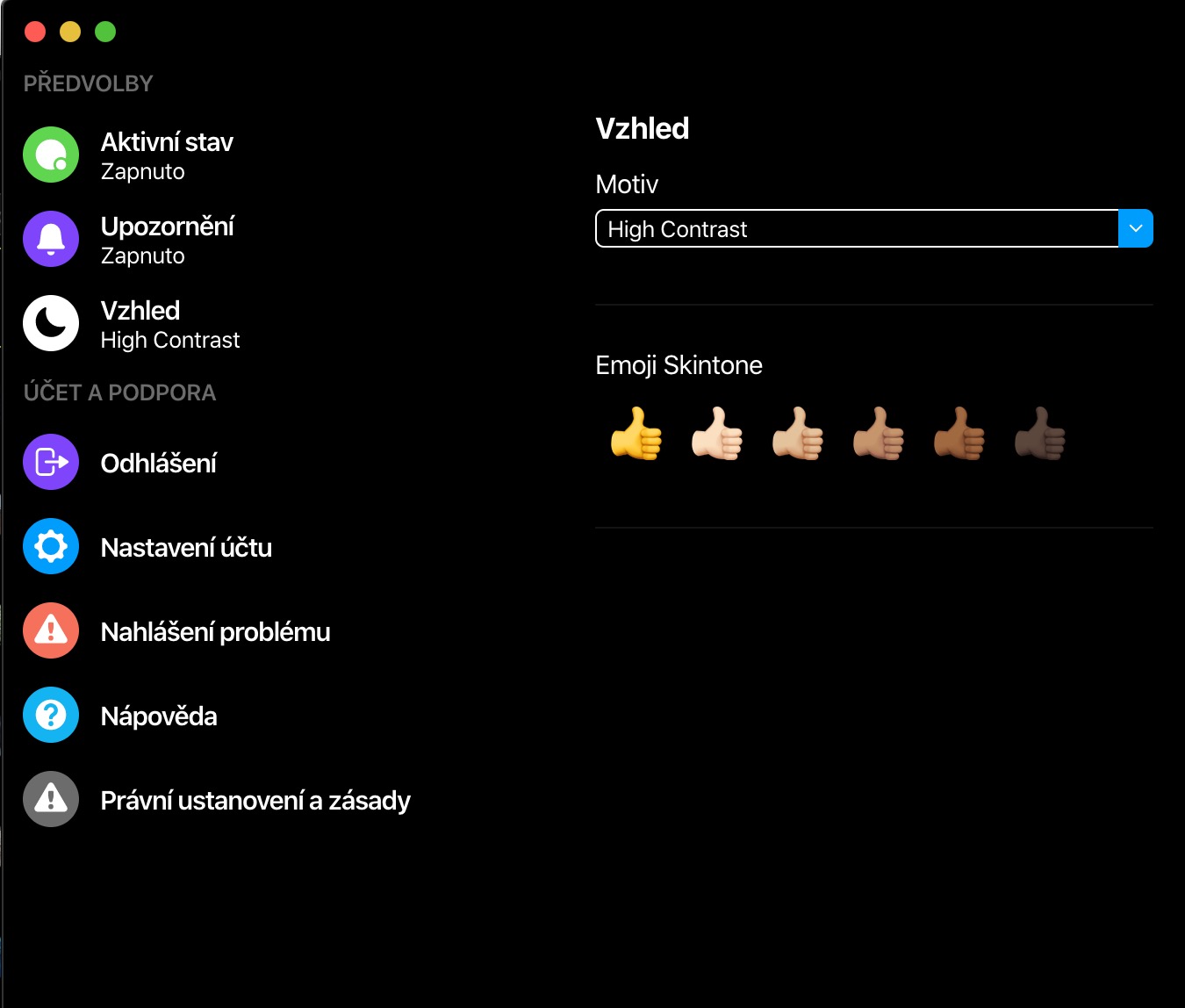
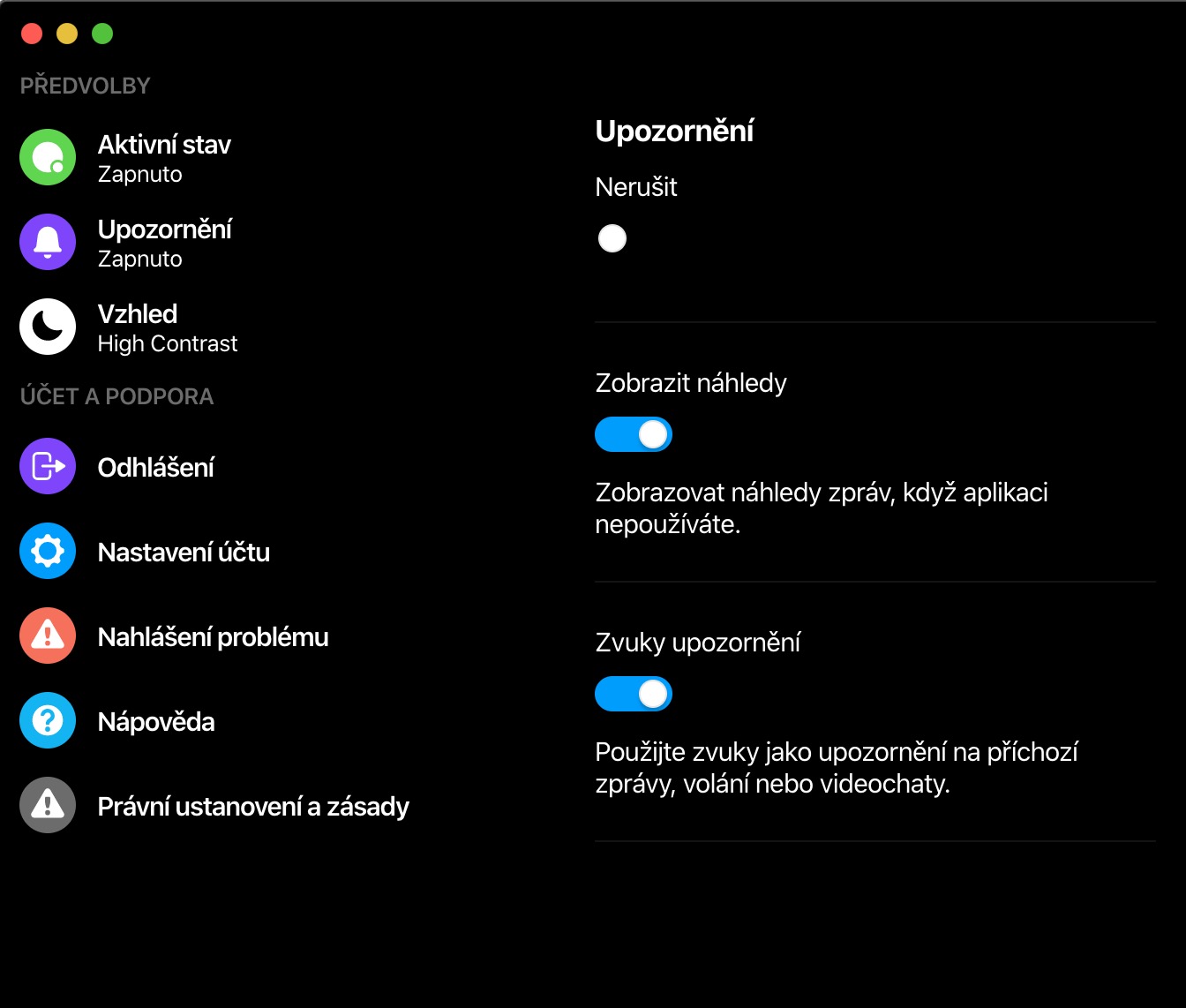
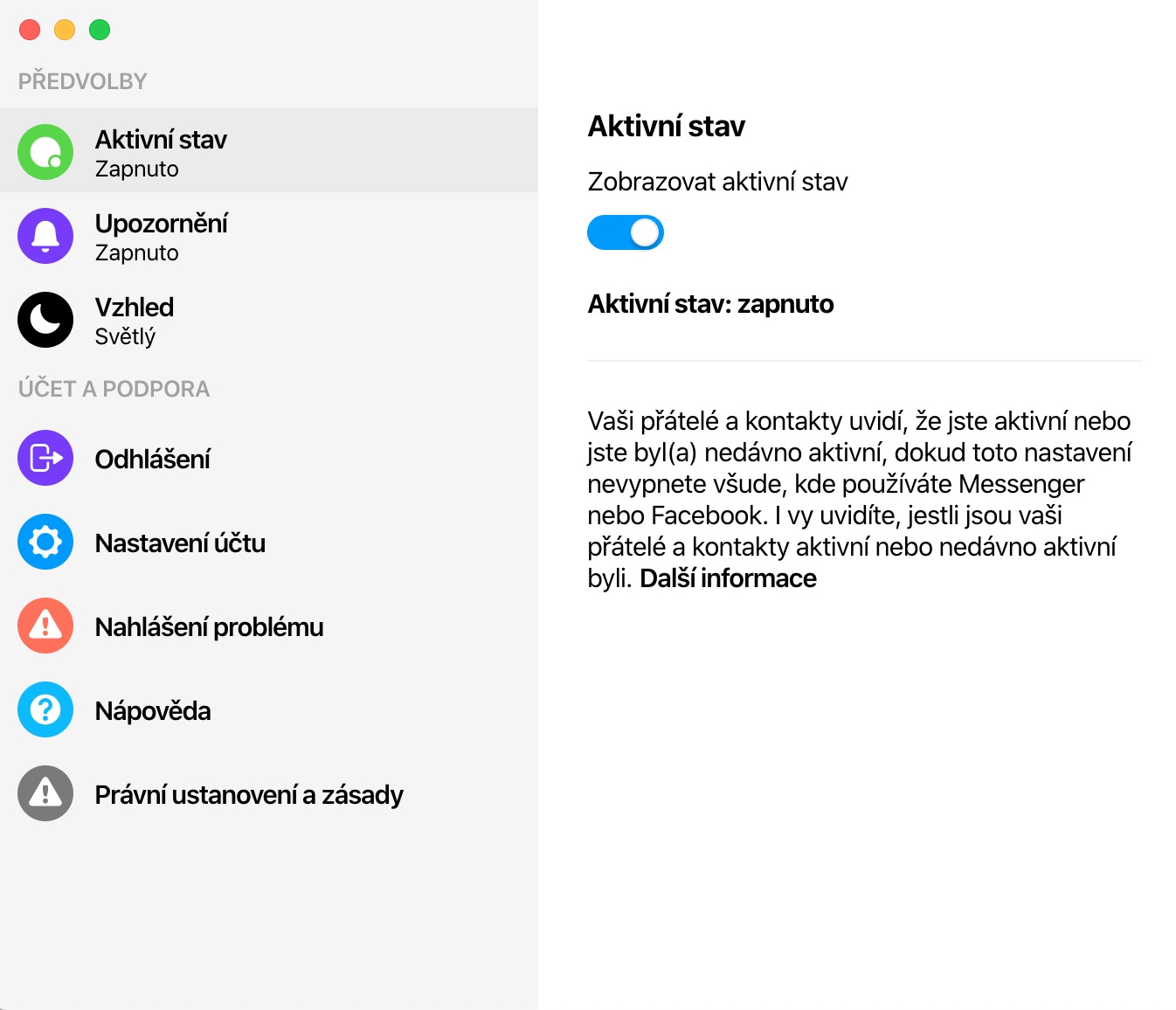
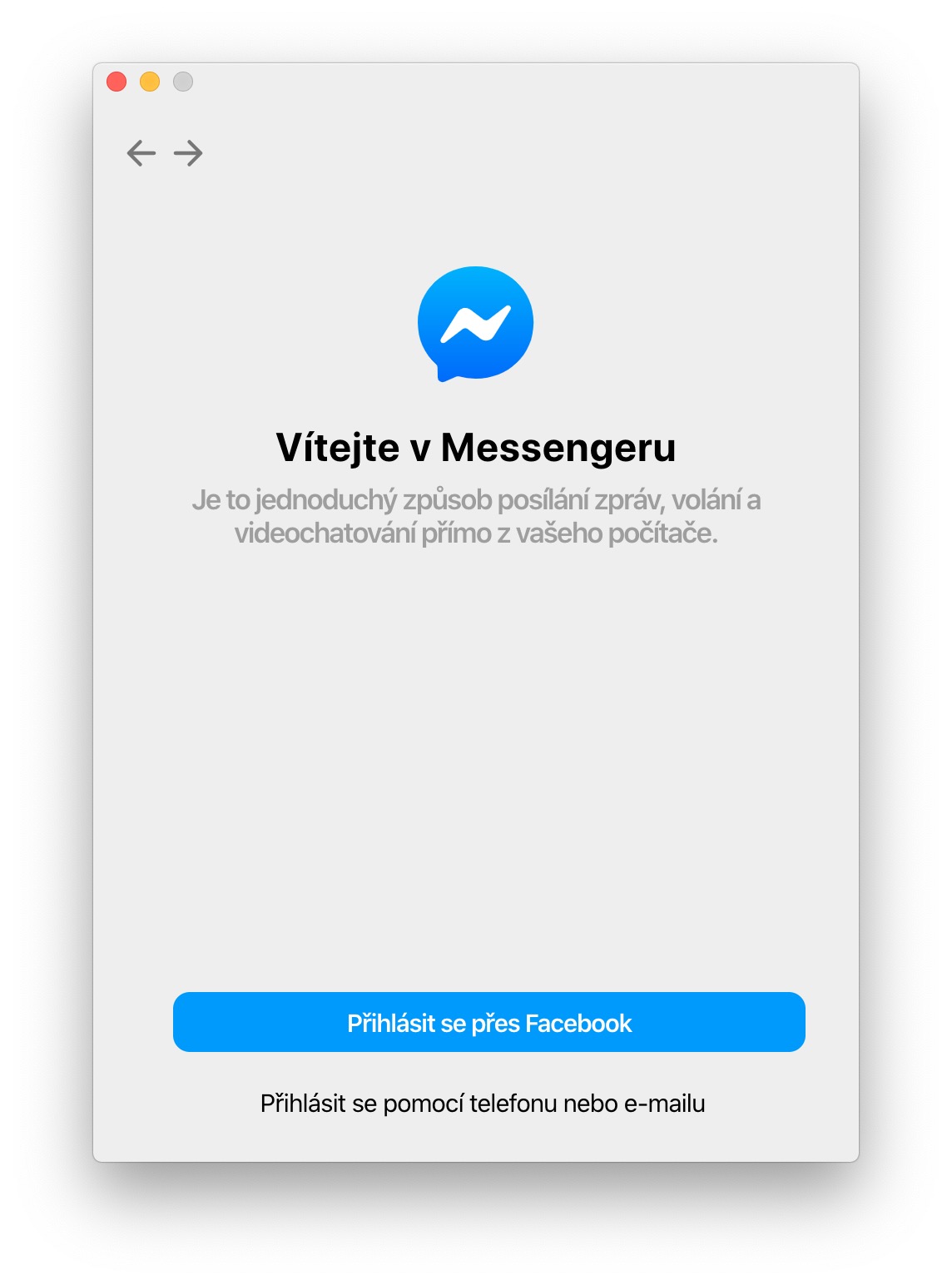
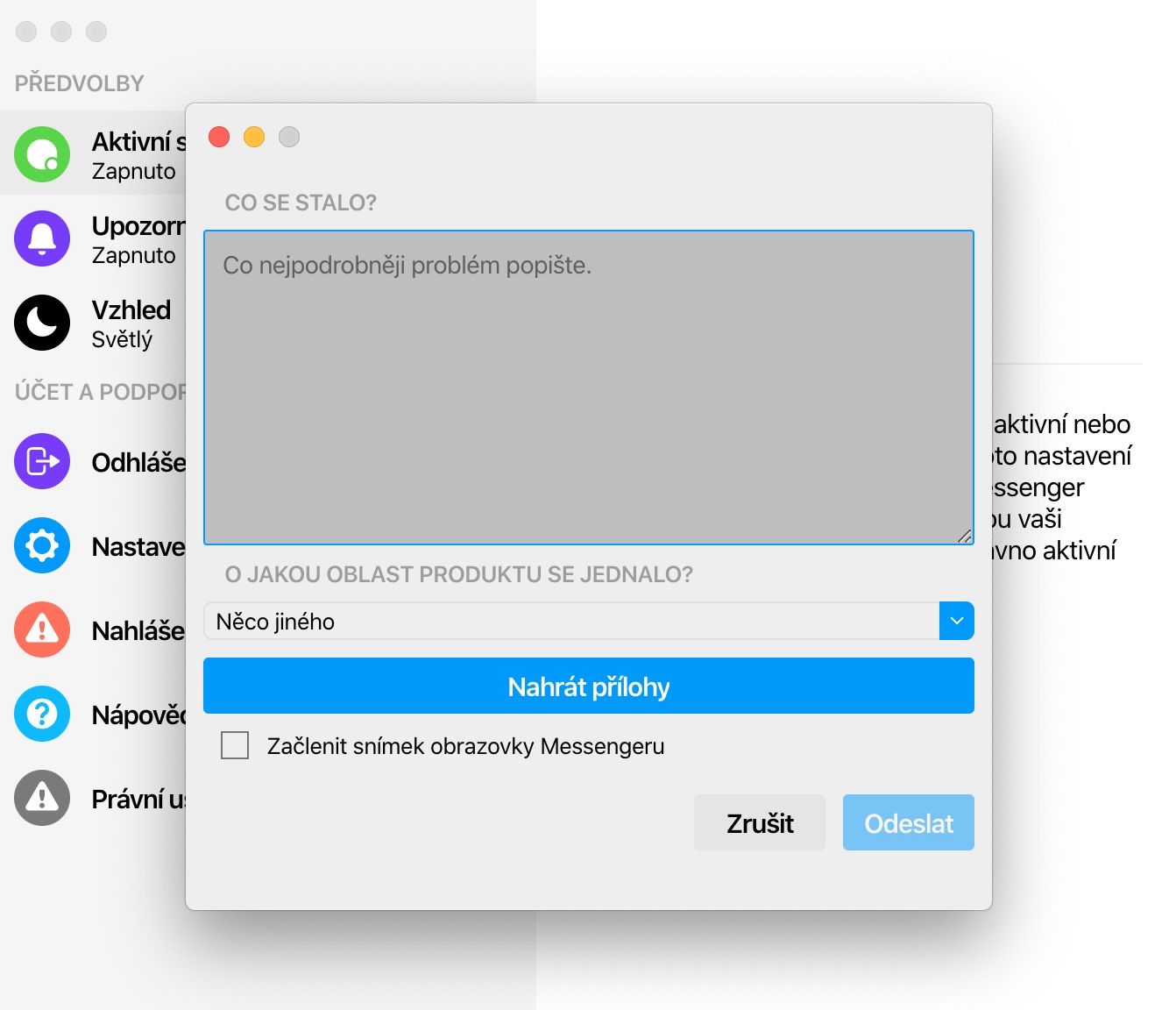
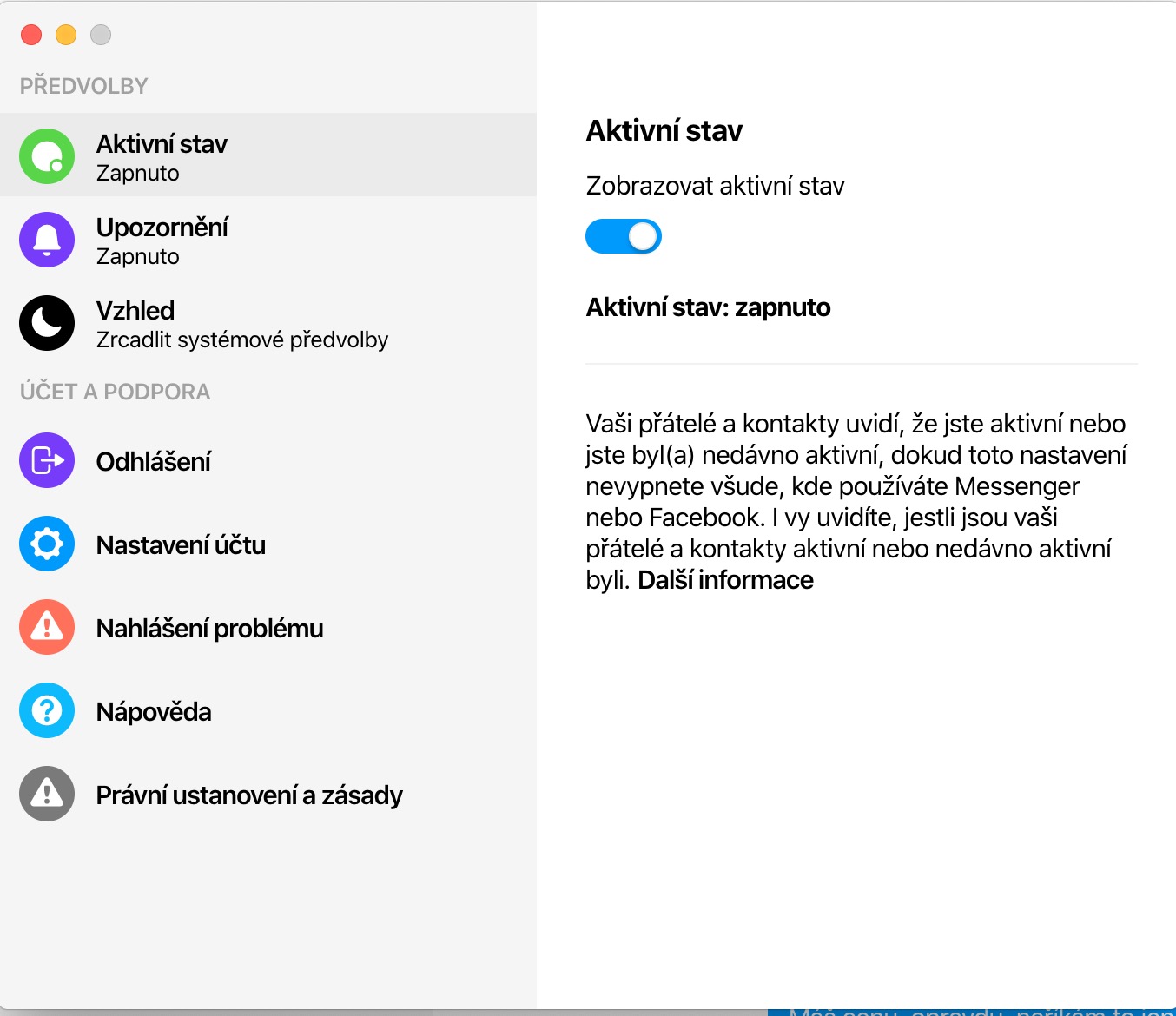
それで、それは何に良いのでしょうか?
よかったです ;-) 返信。 FB がユーザーを追跡してプロフィールを作成するための別のチャネルを持つためだけに。私ならどんな理由があってもこれを猫に着せたくありません...理由はひとつもわかりません。
奇妙な動作をします...システム全体がチェコ語のスペル修正を提供しているにもかかわらず、Messenger は英語のスペル修正を提供しています。そして、そのカラープロファイルもシステムの他の部分と一致しません。すべてが一種の過飽和状態です。