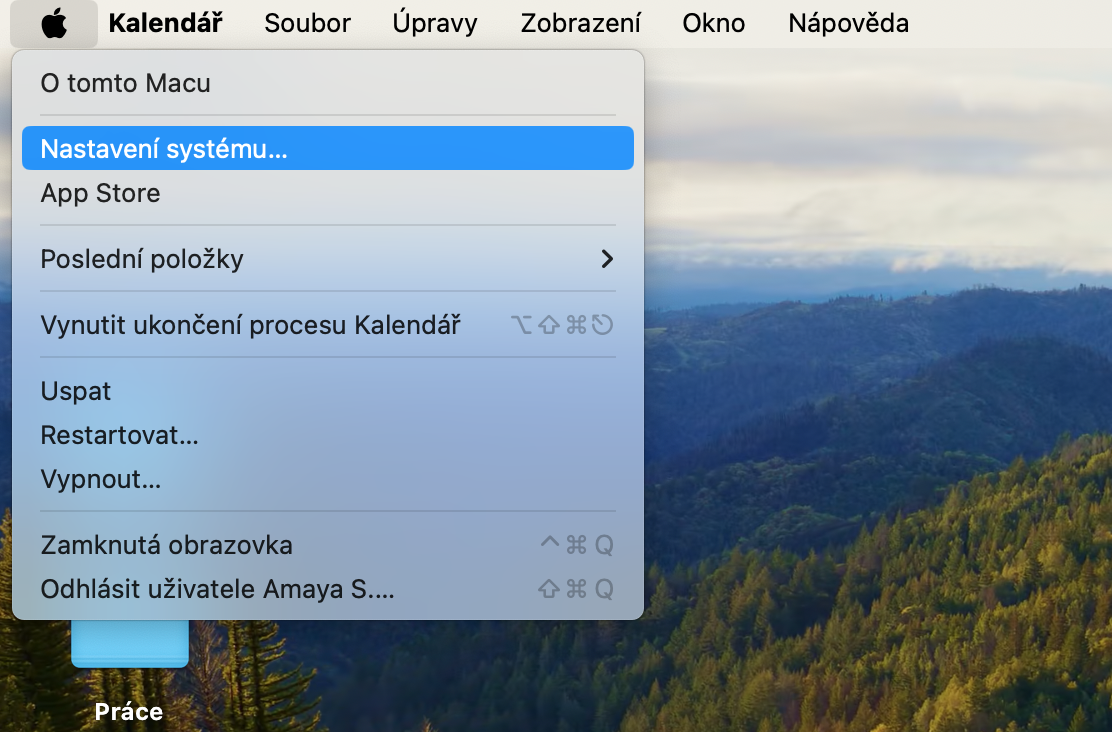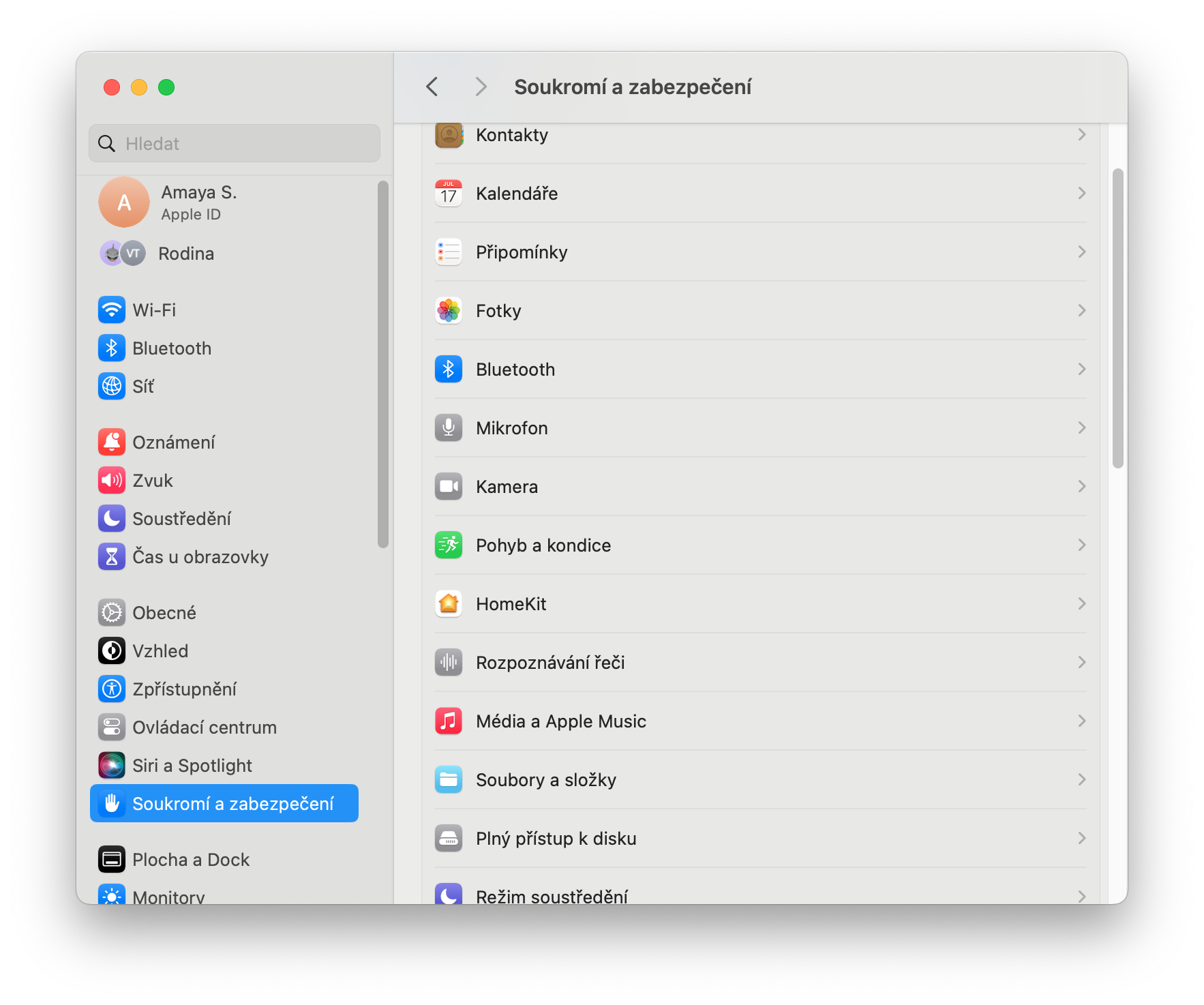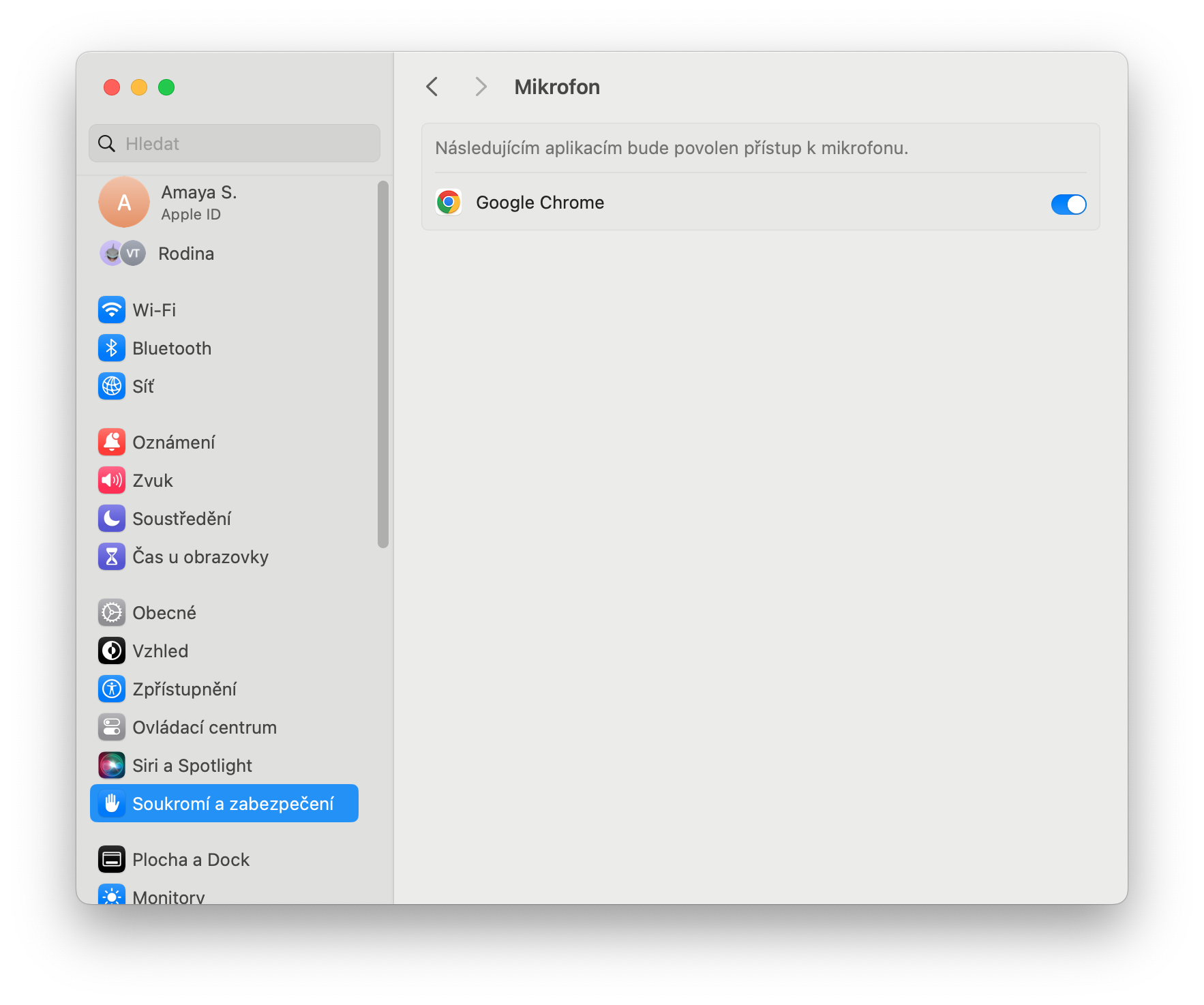Mac のマイクはさまざまな目的に使用されます。たとえば、FaceTim や他のアプリケーションで使用できます。一部のユーザーにとってマイクの使用は日常的なものであるため、マイクが突然機能しなくなると、多くの問題が発生する可能性があります。幸いなことに、問題を解決するために使用できるさまざまなヒントがあります。今日の記事では、Mac のマイクを再び動作させ、再び動作させるために使用できるさまざまな方法を見ていきます。
かもしれない 興味がありますか

MacBook のマイクが機能しなくなった場合は、Mac を再起動するか、マイクロファイバーの布や柔らかい歯ブラシでマイクを掃除するなどの基本的な手順から始めることをお勧めします。単純な再起動であらゆる種類の問題が解決されることが知られているので、ぜひ試してみてはいかがでしょうか。 Mac を再起動するには、Apple ロゴをクリックし、「再起動」を選択します。試してみることもできます NVRAM および SMC メモリのリセット.
アプリの権限を確認する
Mac のマイクはさまざまな理由で壊れる可能性があります。たとえば、マイクが機能しないアプリケーションには、マイクにアクセスする権限がありません。アプリケーションがマイクにアクセスする方法については、システム設定で確認できます。ここをクリックしてください プライバシーとセキュリティ -> マイク Mac のマイクにアクセスできるアプリ、またはアクセスしたいアプリのリストが表示されます。右側のスイッチをクリックしてアクセスを有効にできます。
使用しているマイクを確認してください
外部マイクが必要な場合は、Mac のデフォルトのマイクが内蔵マイクである可能性が高くなります。これは、あなたが話しているマイクが機能しない理由を説明します。 Mac がどのマイクを使用しているかを確認するには、メニューに移動してください システム設定 -> サウンド -> 入力。セクション内 入力 利用可能なすべてのマイクのリストが表示されます。使用したいものをクリックして、Mac が使用しているものに変更します。スライダーを使用して入力の音量を上げることもできます。右に動かすほど、マイクの感度が高くなります。
問題を解決するときは、基本的な修正から始めることをお勧めします。この場合、まずマイクロファイバーの布でマイクを掃除し、ほこりを取り除きます。 Mac を再起動すると、貴重な時間を節約でき、必要なものをすべて節約できます。ただし、問題が解決しない場合は、より詳細な手順に進み、ハードウェアに損傷がなければ問題が解決されることを期待できます。これらの基本的な手順を実行すると、Mac でマイクを機能させることができるはずです。問題が解決しない場合は、Apple サポートに連絡することをお勧めします。