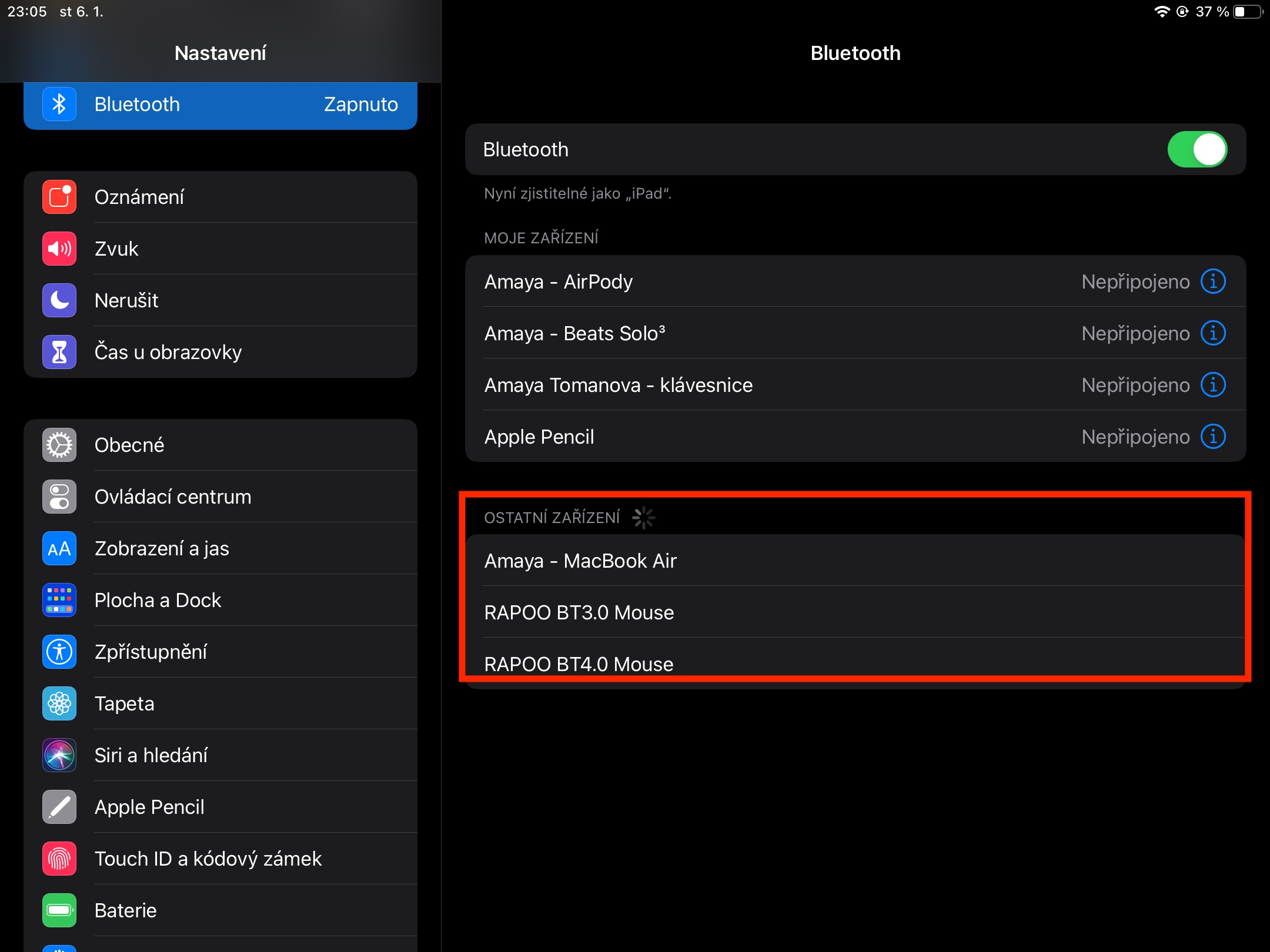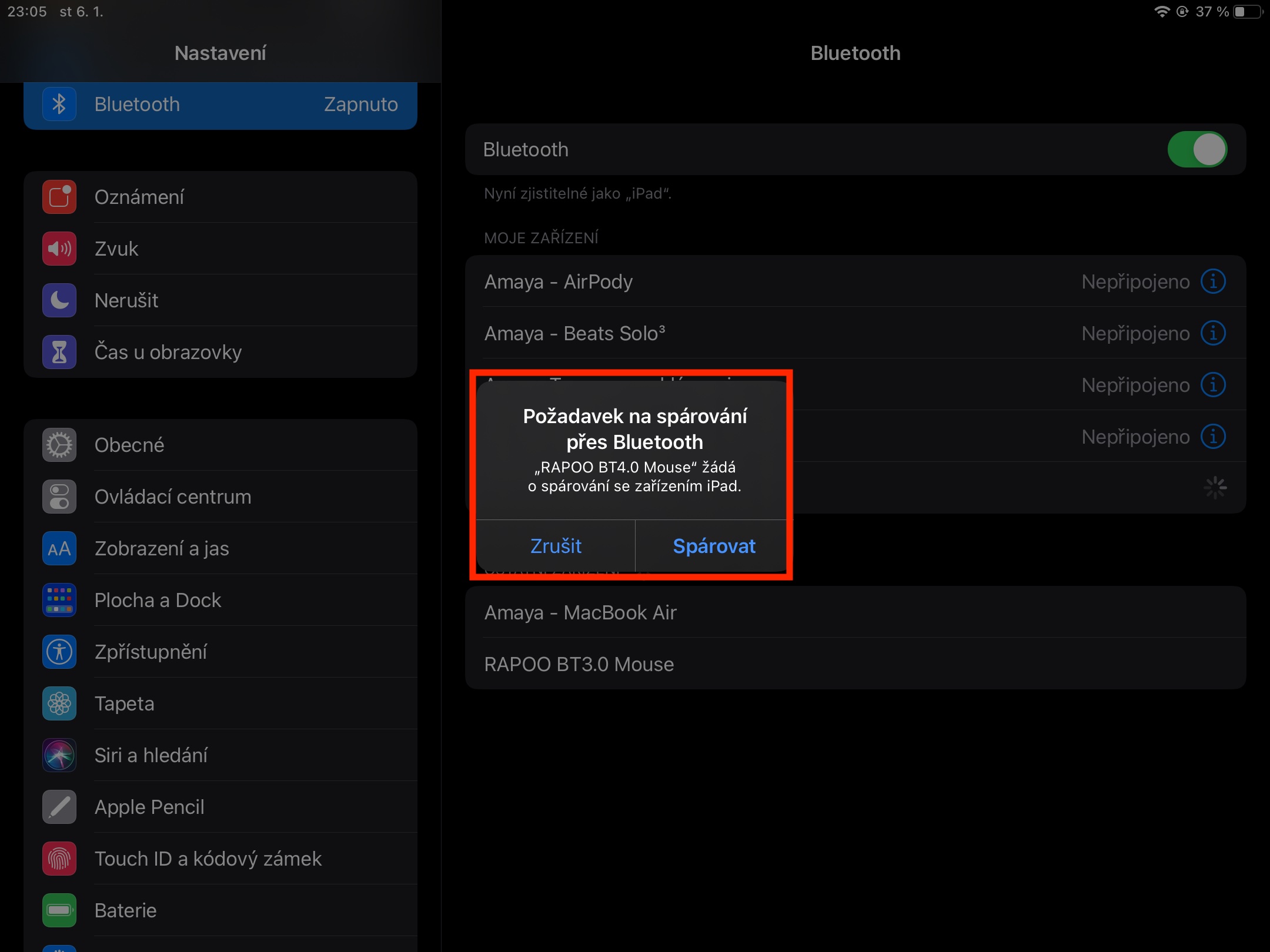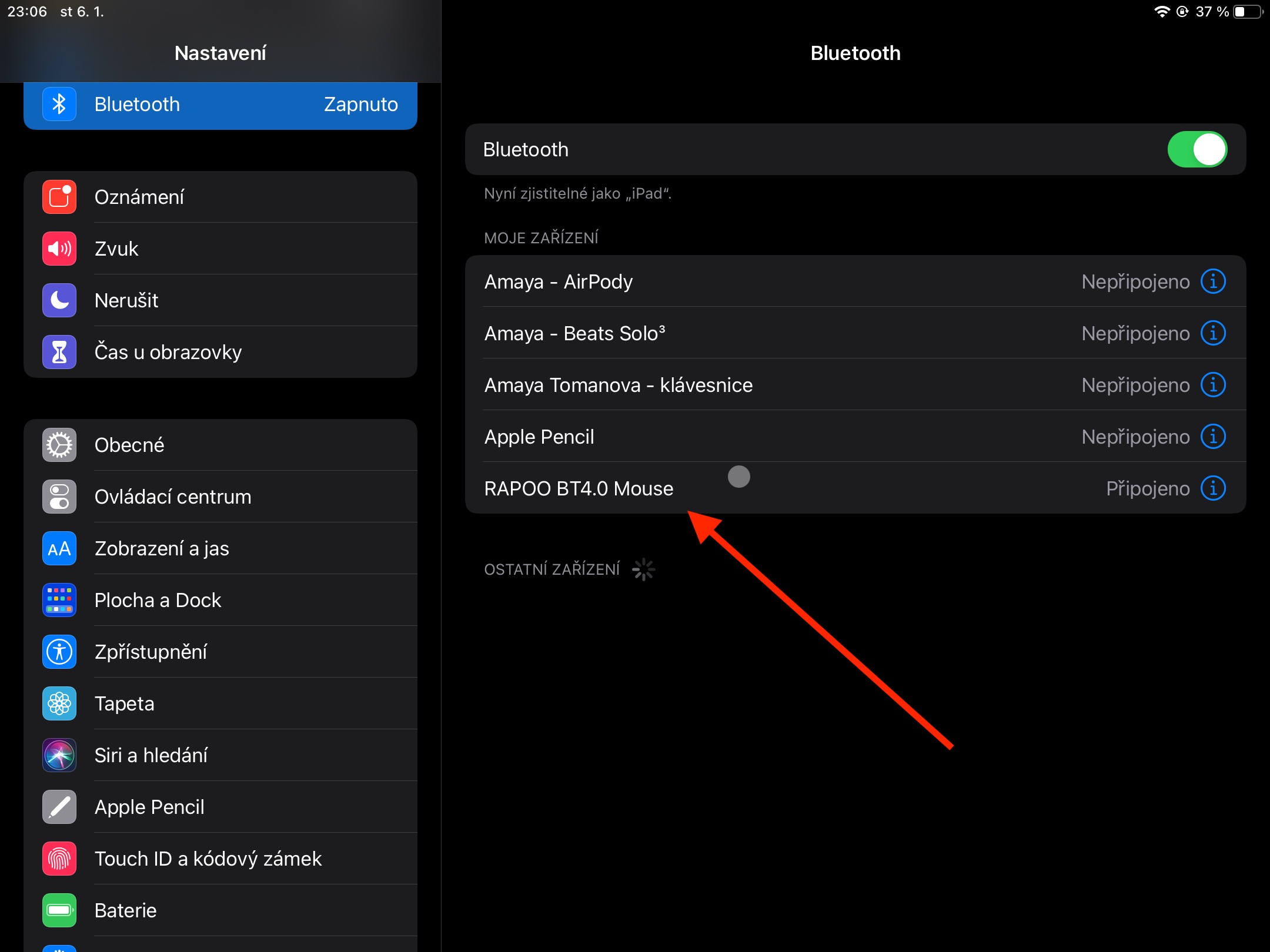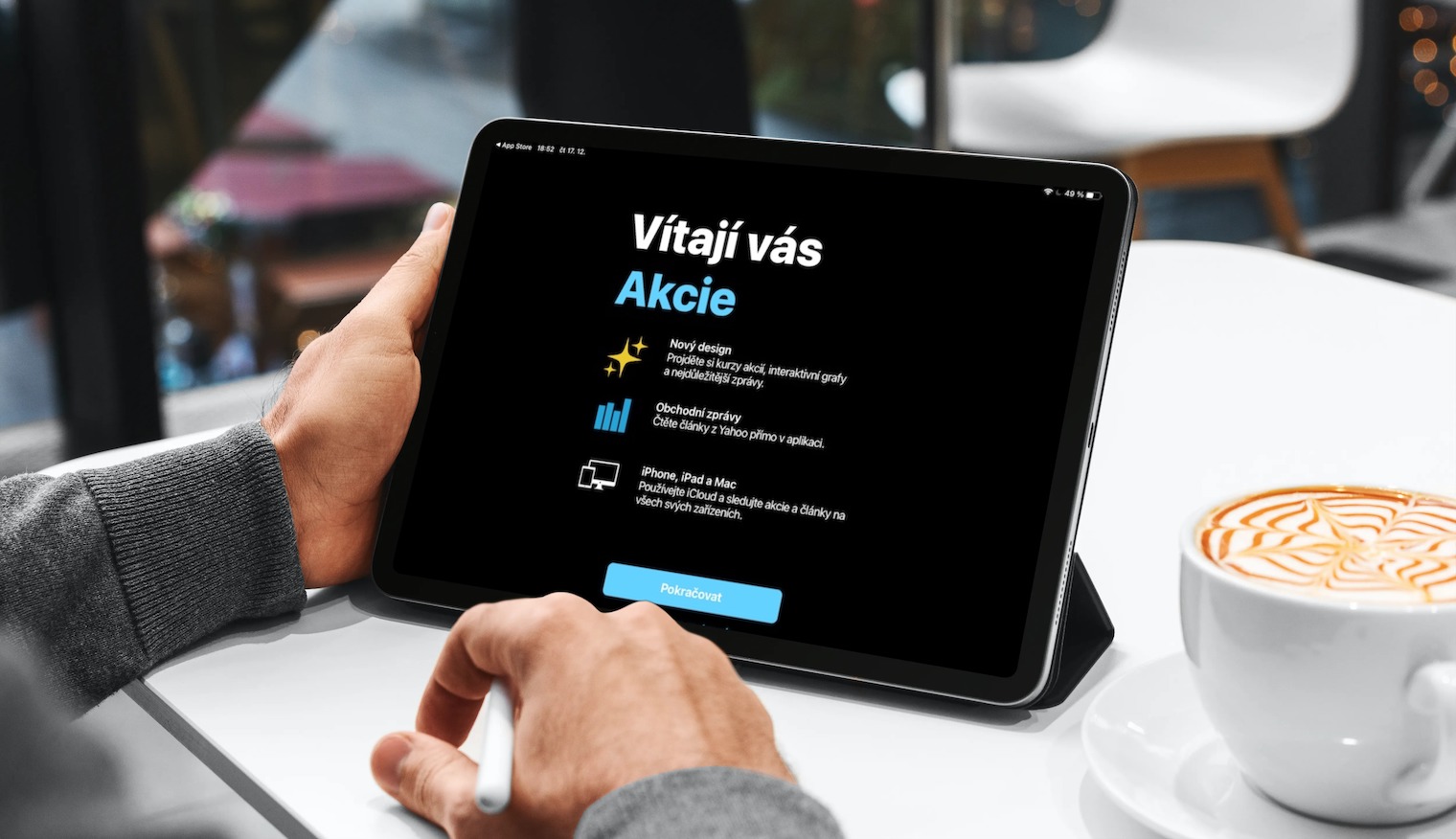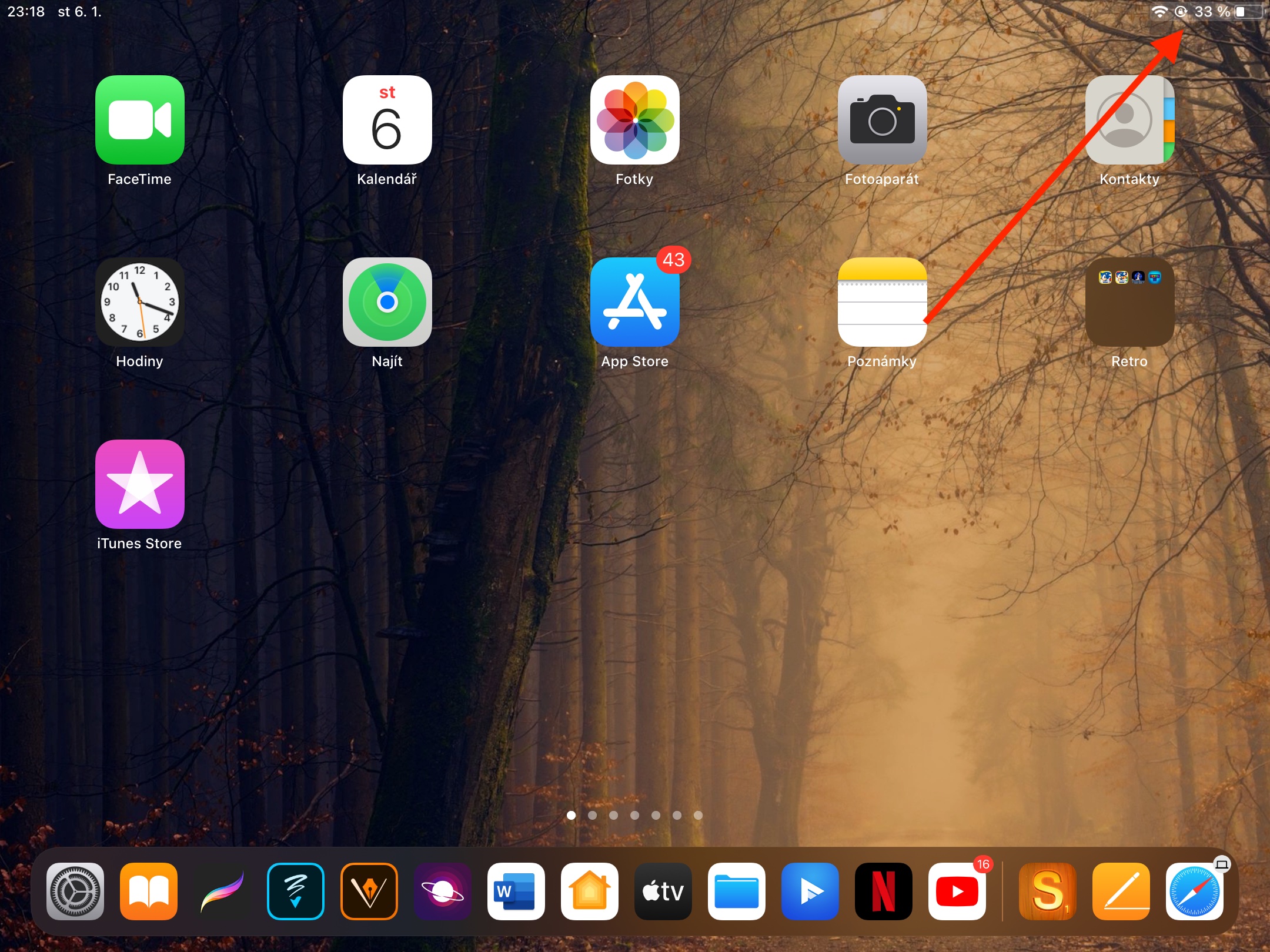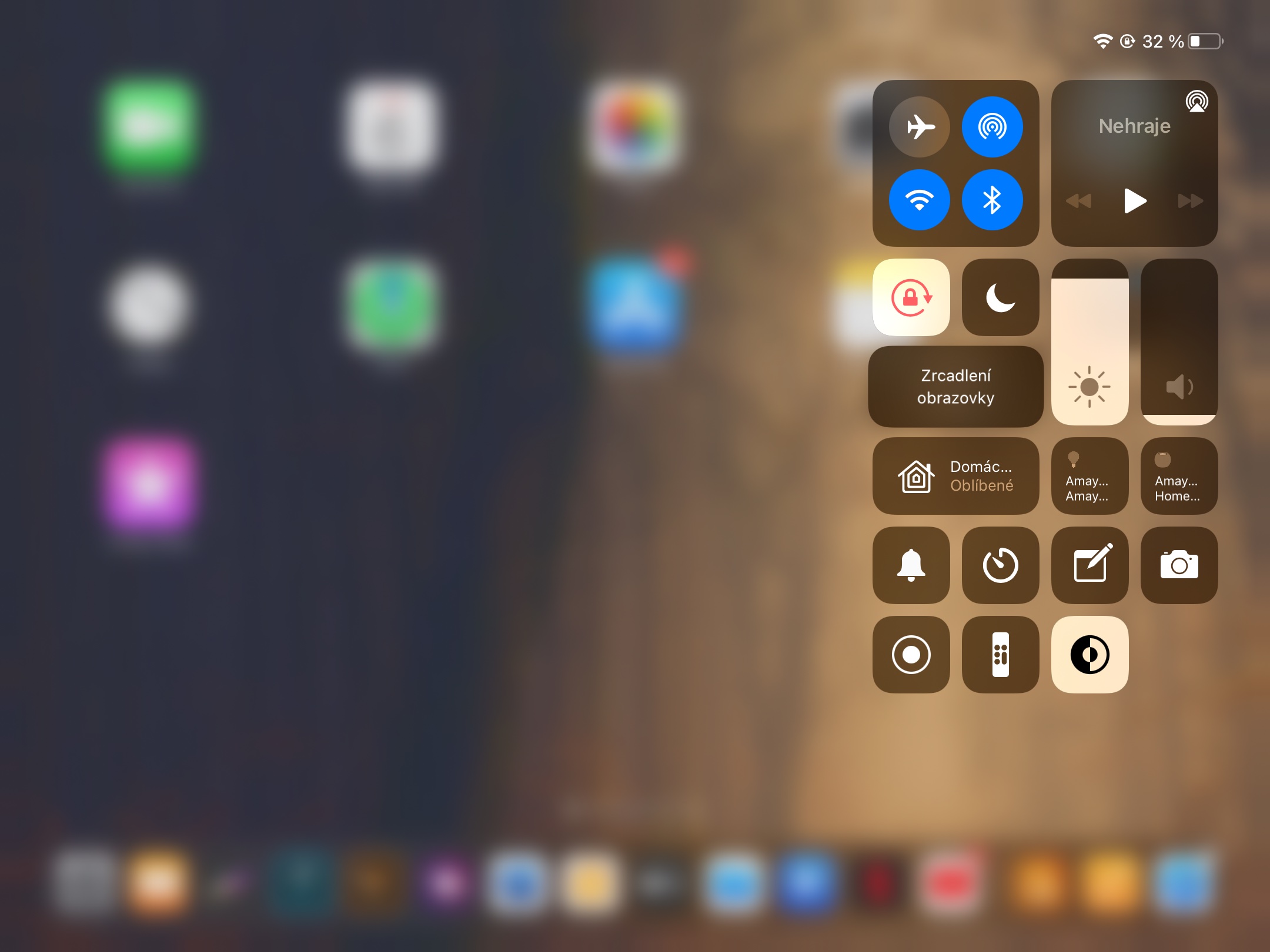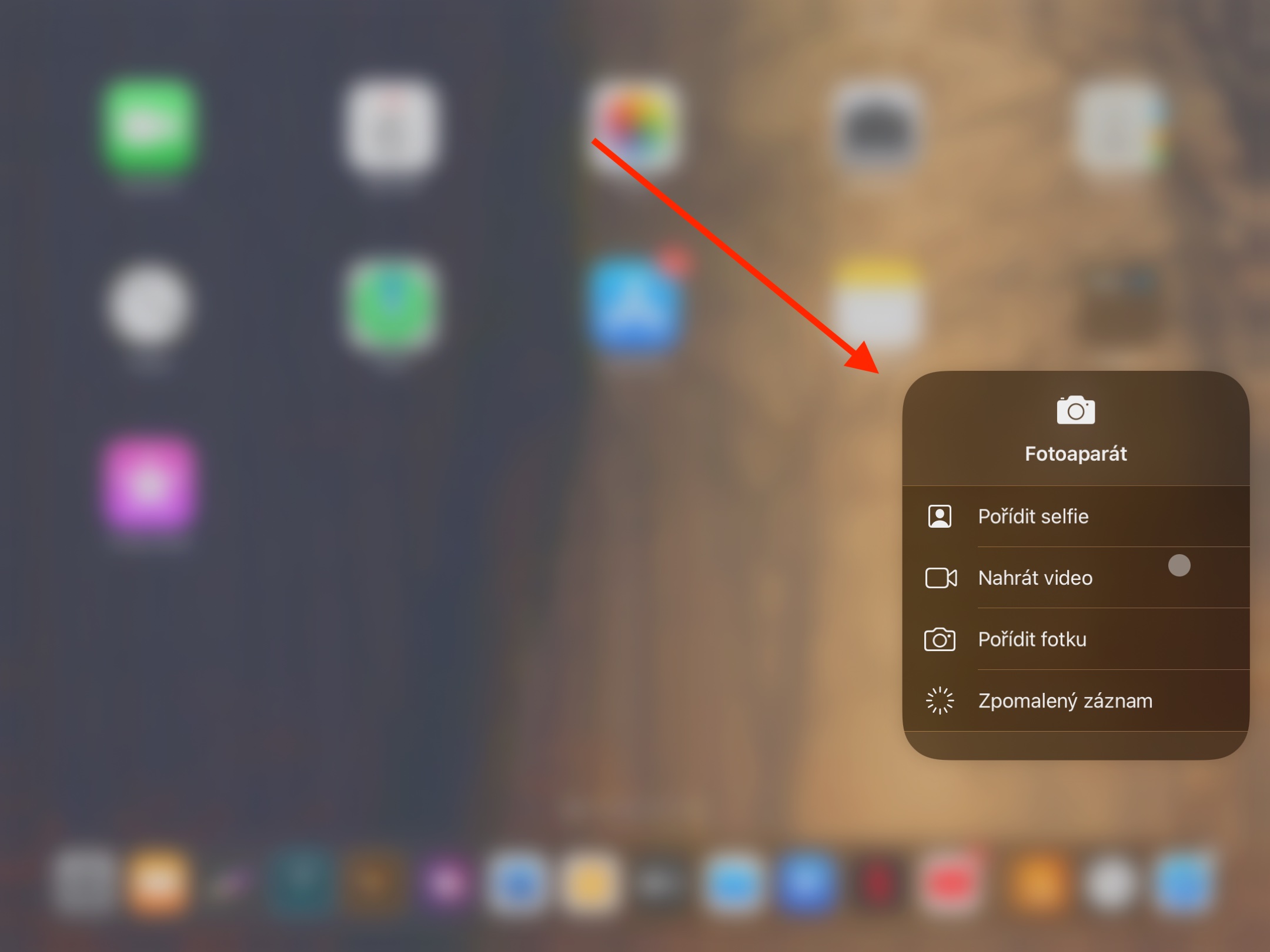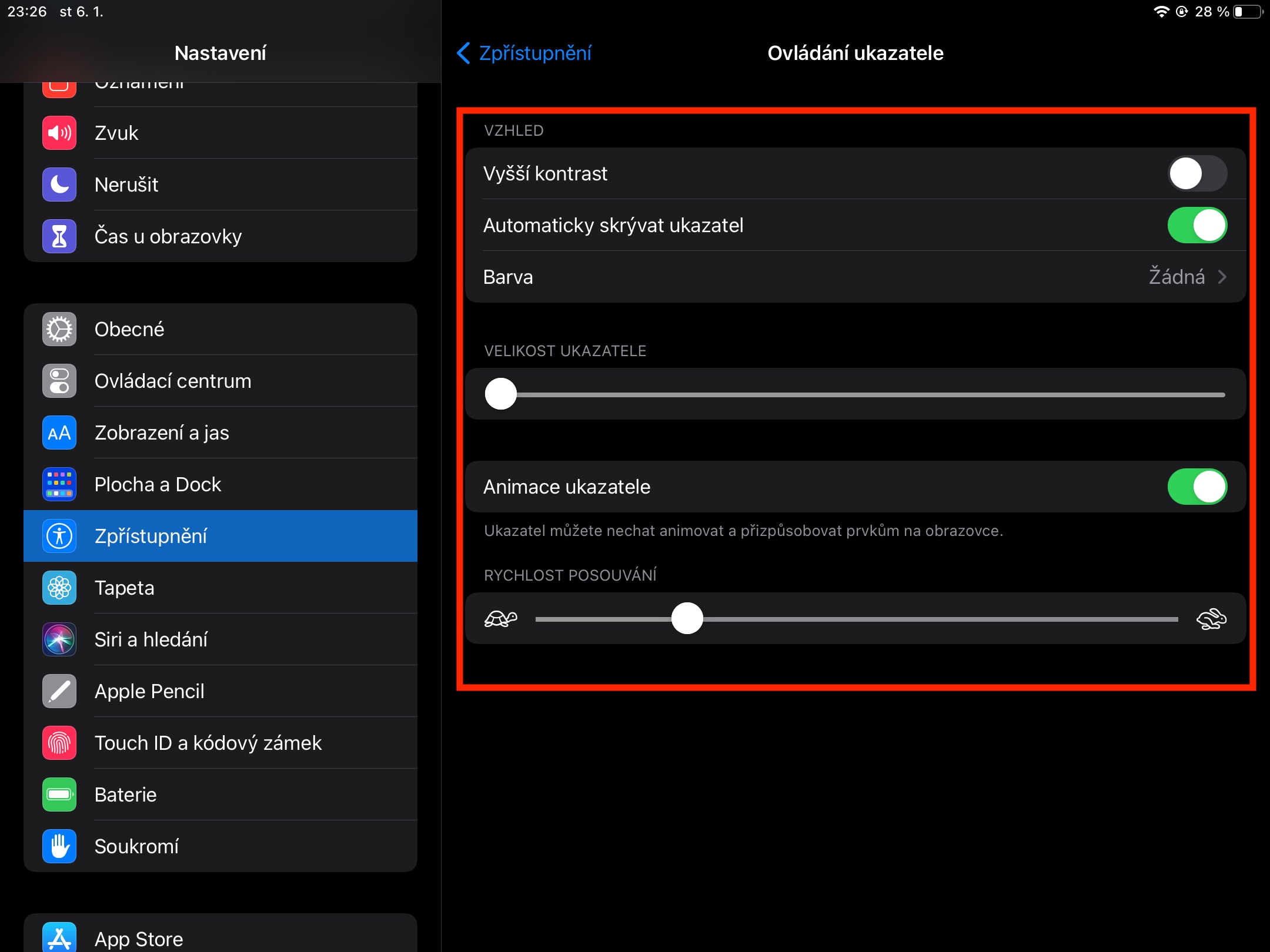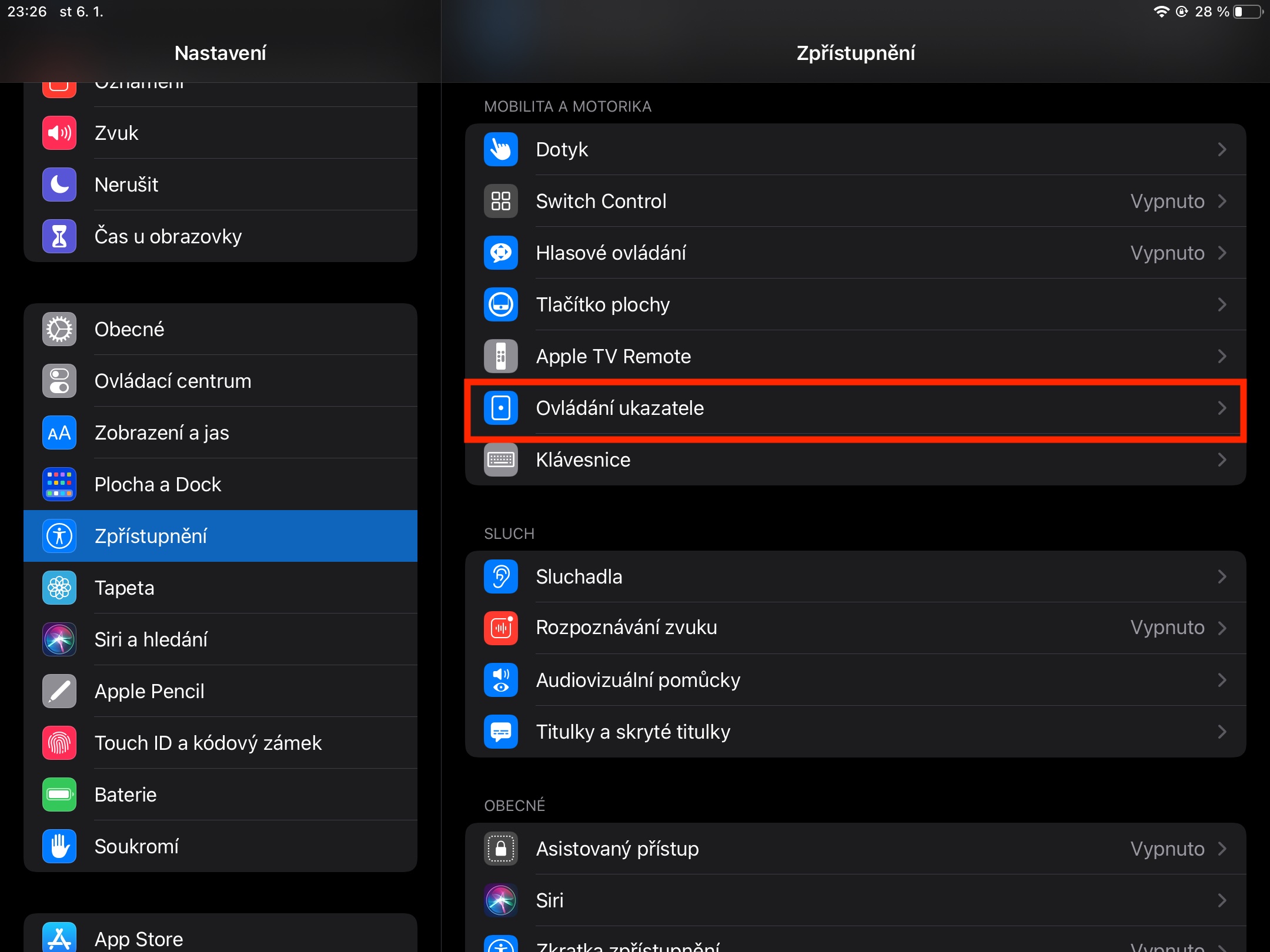iPadOS オペレーティング システムでは、しばらくの間、Bluetooth マウスを iPad に接続できるようになりました。あなたが iPad の新しい所有者の 1 人で、新しいタブレットに慣れ始めたばかりの場合は、iPad で Bluetooth マウスを最適に操作する方法に関するヒントが役に立つかもしれません。
かもしれない 興味がありますか

接続
マウスをiPadに接続することが必須です。当初はアクセシビリティ経由でのみマウスを iPad に接続できましたが、新しいバージョンの iPadOS では Bluetooth 設定で十分です。 iPad で次のコマンドを実行します。 設定→Bluetooth。 セクションでは その他の設備 あなたはあなたのものを見つけるべきです ねずみ – タブレットに接続します 名前をクリックしてください。 接続が成功すると、iPad の画面に丸いカーソルが表示されます。
カーソルとクリックの操作
前の段落で述べたように、マウスを接続すると、iPad 上では、たとえば Mac で見慣れた矢印ではなく、カーソルが円の形で表示されます。テキストを操作する場合、円は Word などで知られる特徴的なカーソルに変わり、ボタンの上にカーソルを移動すると、ボタンが強調表示されます。 iPad は、コンテキスト メニューを開くために従来の左クリックと右クリックの両方をサポートしています。
かもしれない 興味がありますか

iPad を起動し、ドッキングしてホーム画面に戻ります
iPad にスリープ タイマーを設定している場合は、マウスを動かすだけで簡単かつ迅速にタブレットを起動できます。 iPad に接続されたマウスを使用して、カーソルを iPad のディスプレイの左下端に移動するだけで、ホーム画面にすばやく簡単に戻ることもできます。マウス カーソルをタブレットのディスプレイの下部にポイントするだけで、iPad の Dock をアクティブにすることができます。
コントロールセンターと通知
ホーム画面に戻ったり、Dock をアクティブにしたりするのと同様に、iPad でマウスを使用してコントロール センターを起動することもできます。カーソルをディスプレイの右上隅にポイントして、バッテリー インジケーターと接続がマークされるようにするだけです。その後、このインジケーターをクリックするだけでコントロールセンターが起動します。マウスを使用して iPad に通知を表示する場合は、カーソルをディスプレイの上部に移動し、マウスを上にドラッグします。下にスワイプして通知を再度閉じます。
ジェスチャーとカーソル速度の調整
マウスを操作するときに、iPad で通常のジェスチャを使用することもできます。上下にスワイプすることで Web ページやアプリ内を簡単に移動できます。Apple マウスを使用している場合は、右または左にスワイプするジェスチャでも作業できます。カーソルの速度を調整する必要がある場合は、iPad で [設定] -> [アクセシビリティ] -> [ポインタ コントロール] に移動し、さまざまなカーソルのプロパティを設定できます。