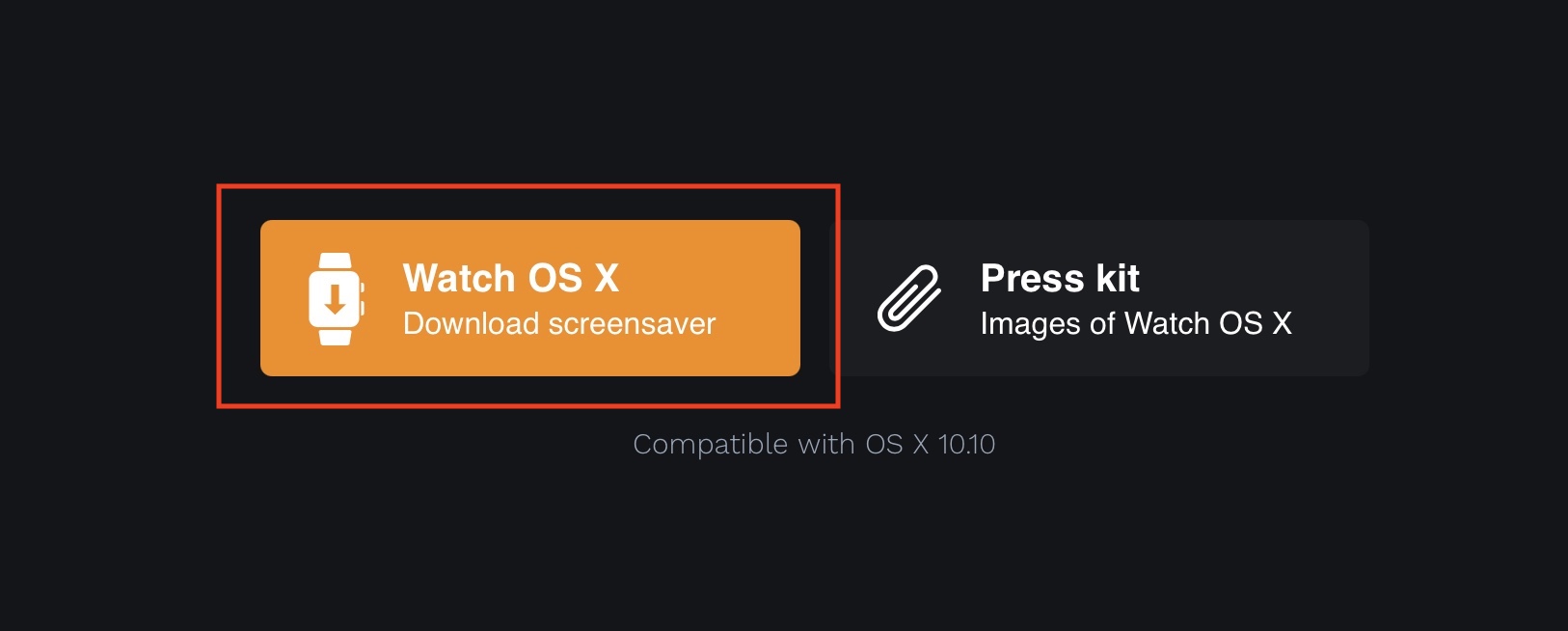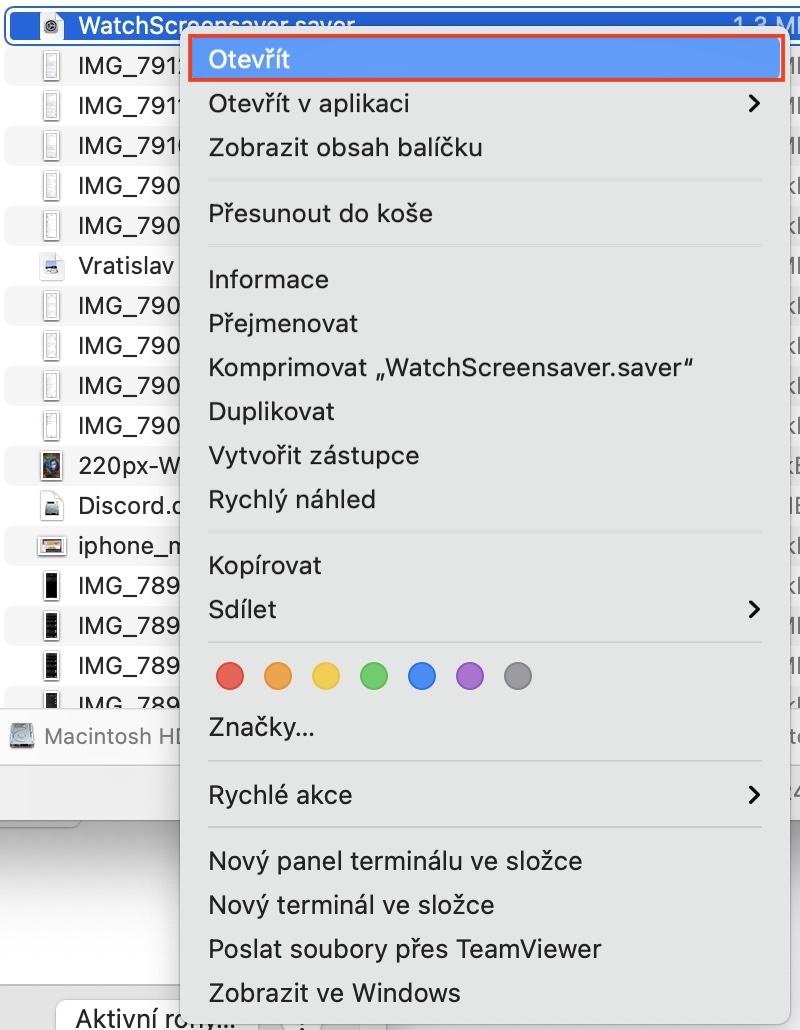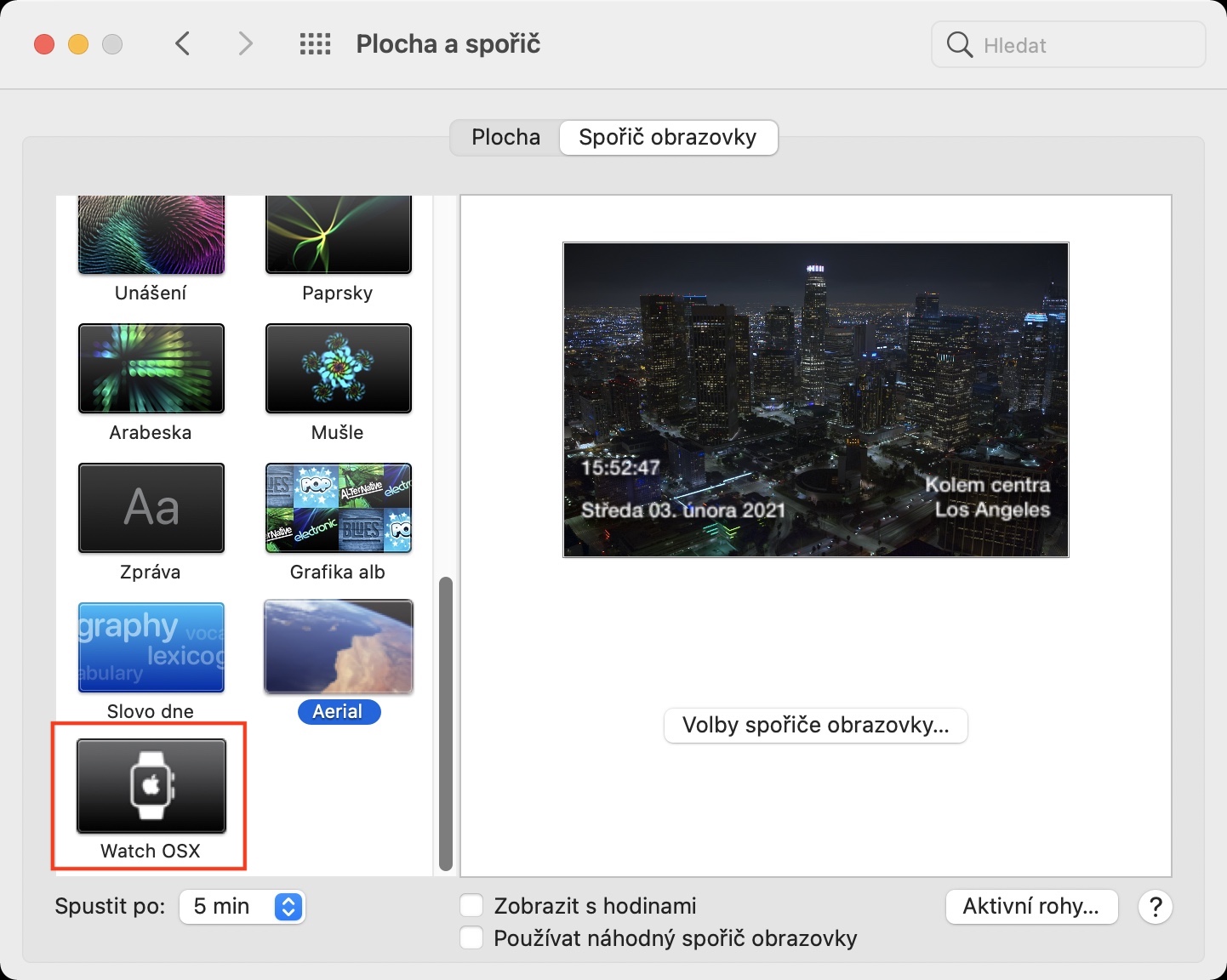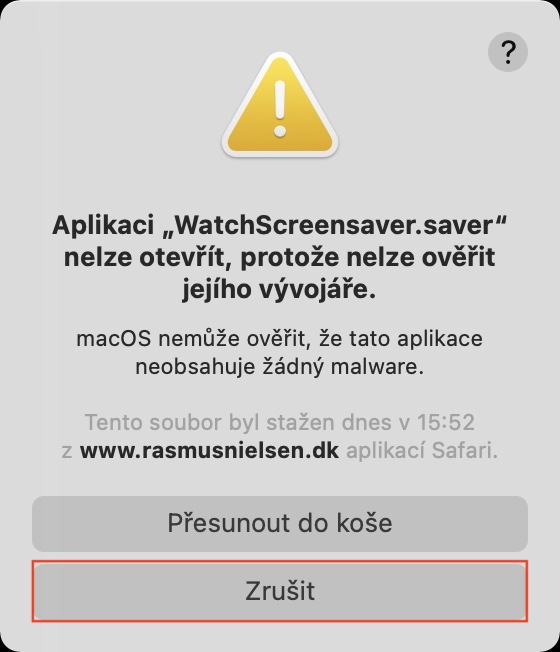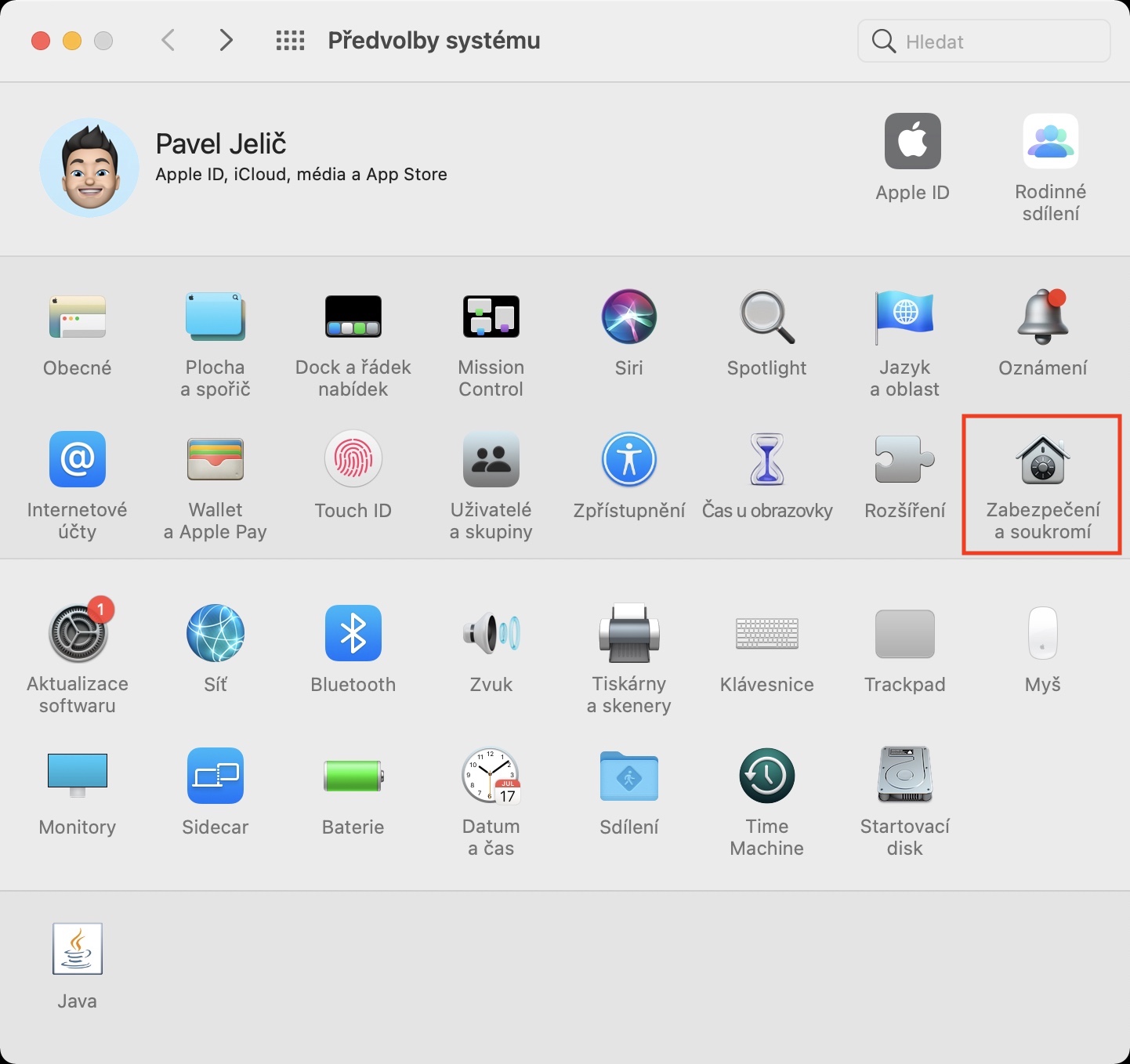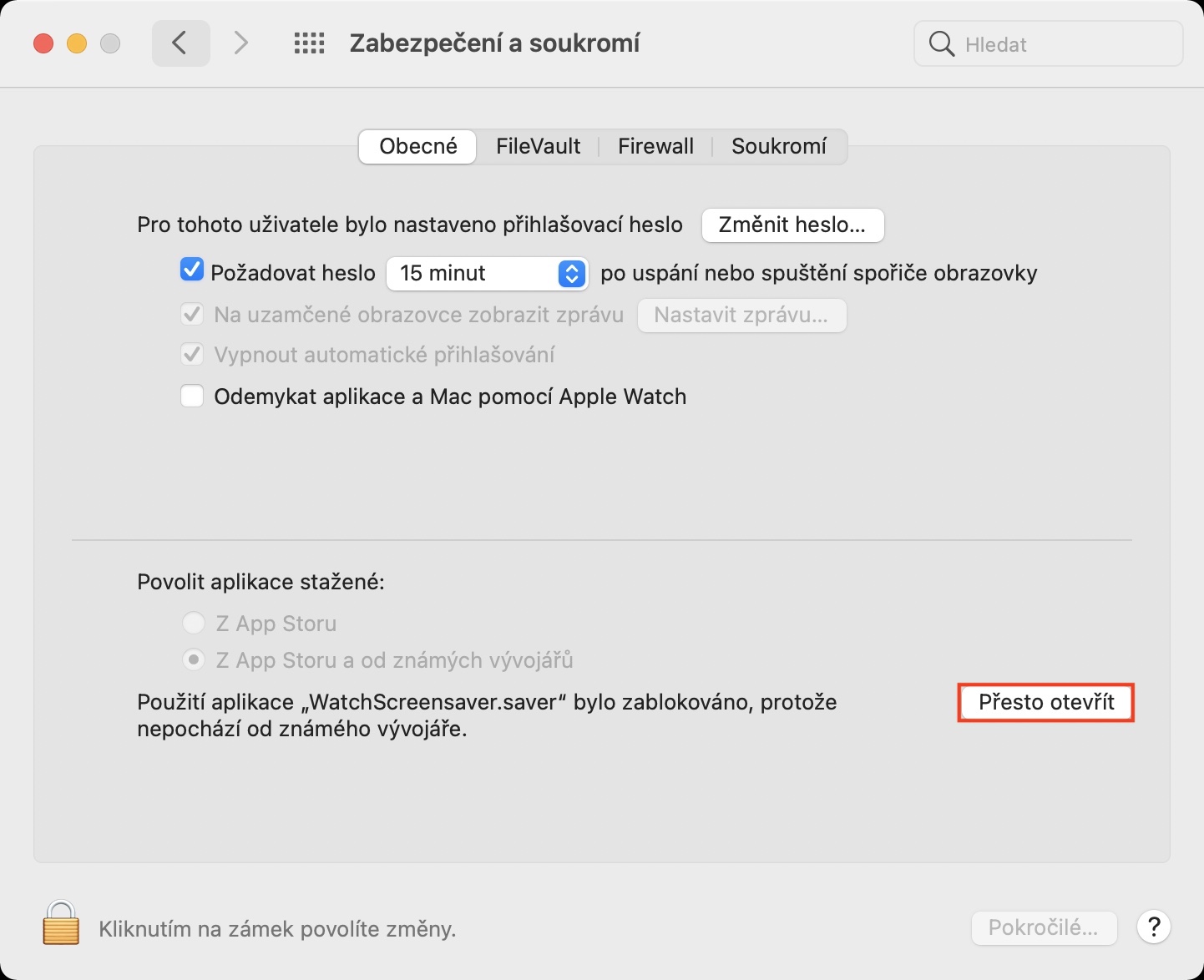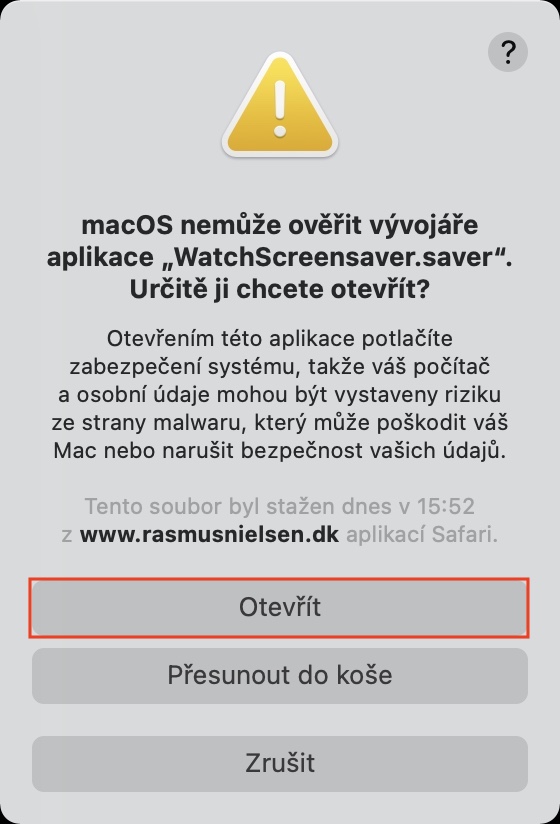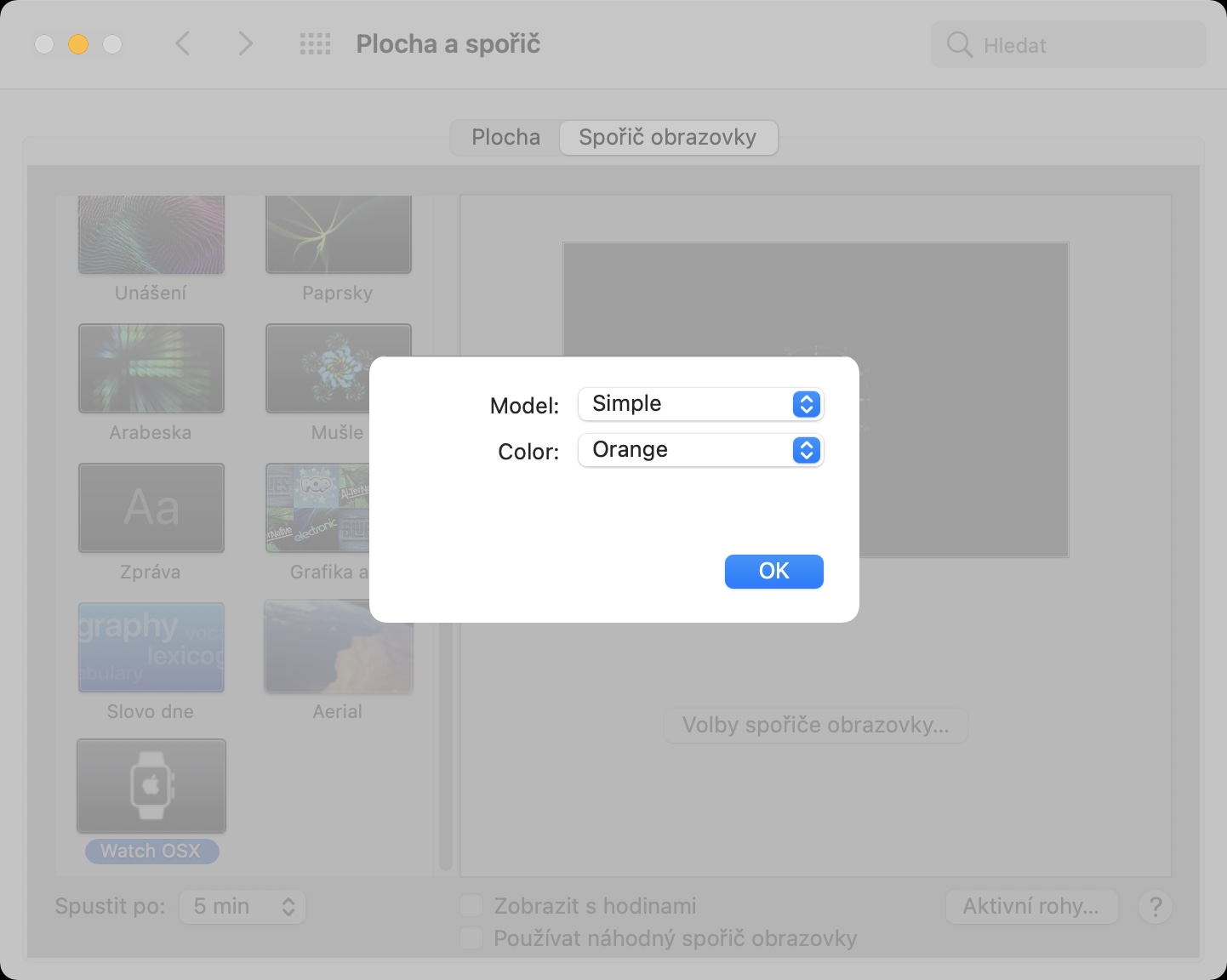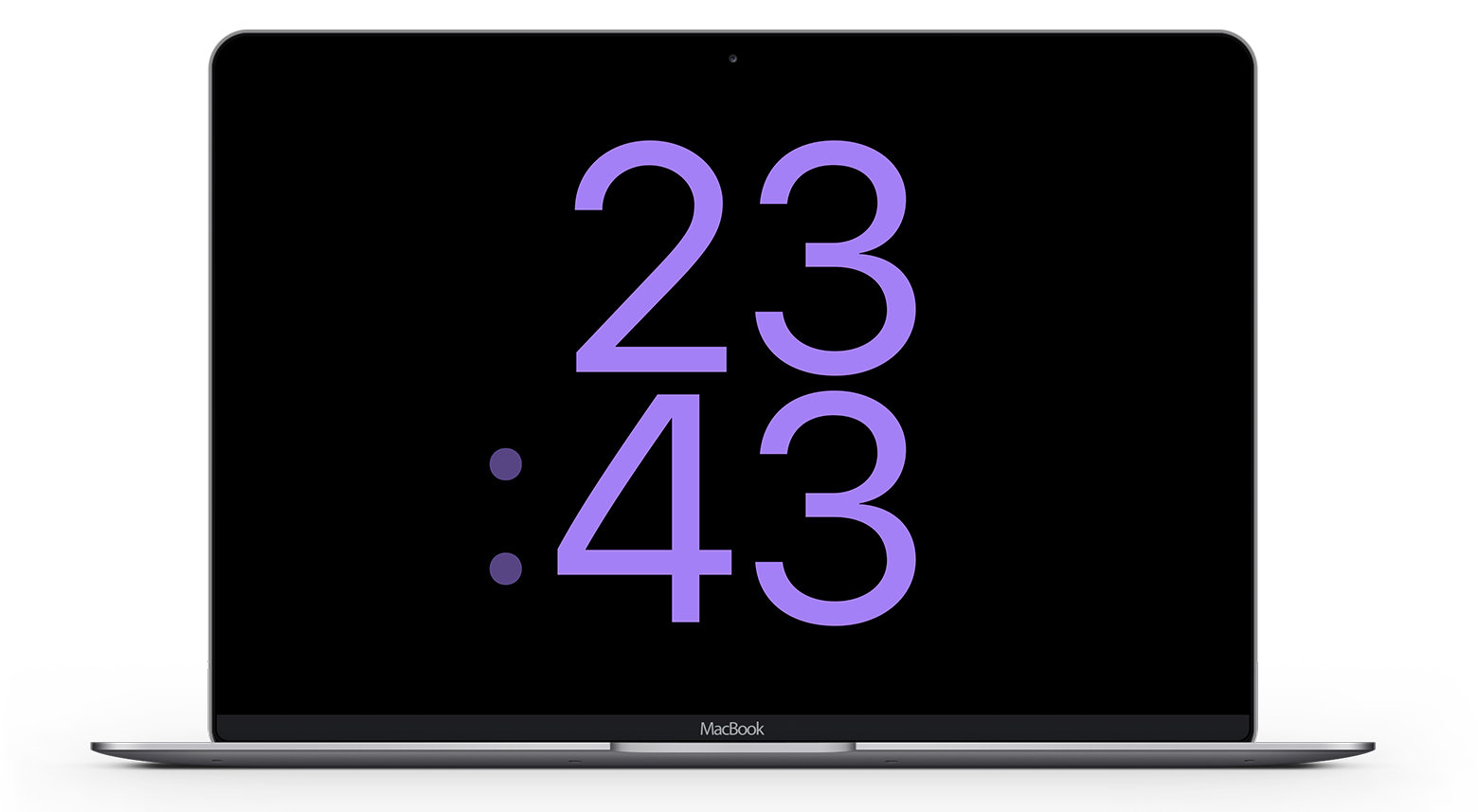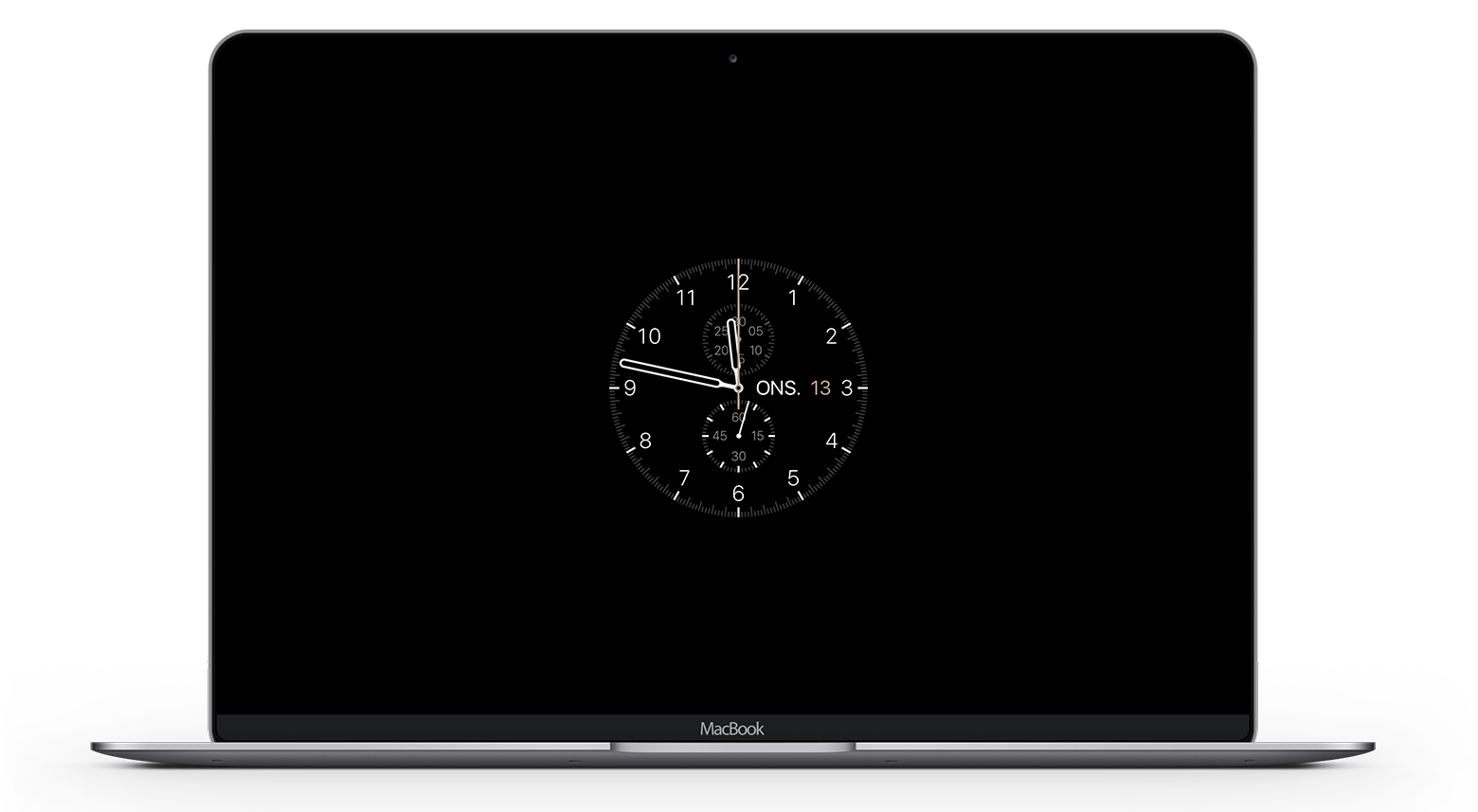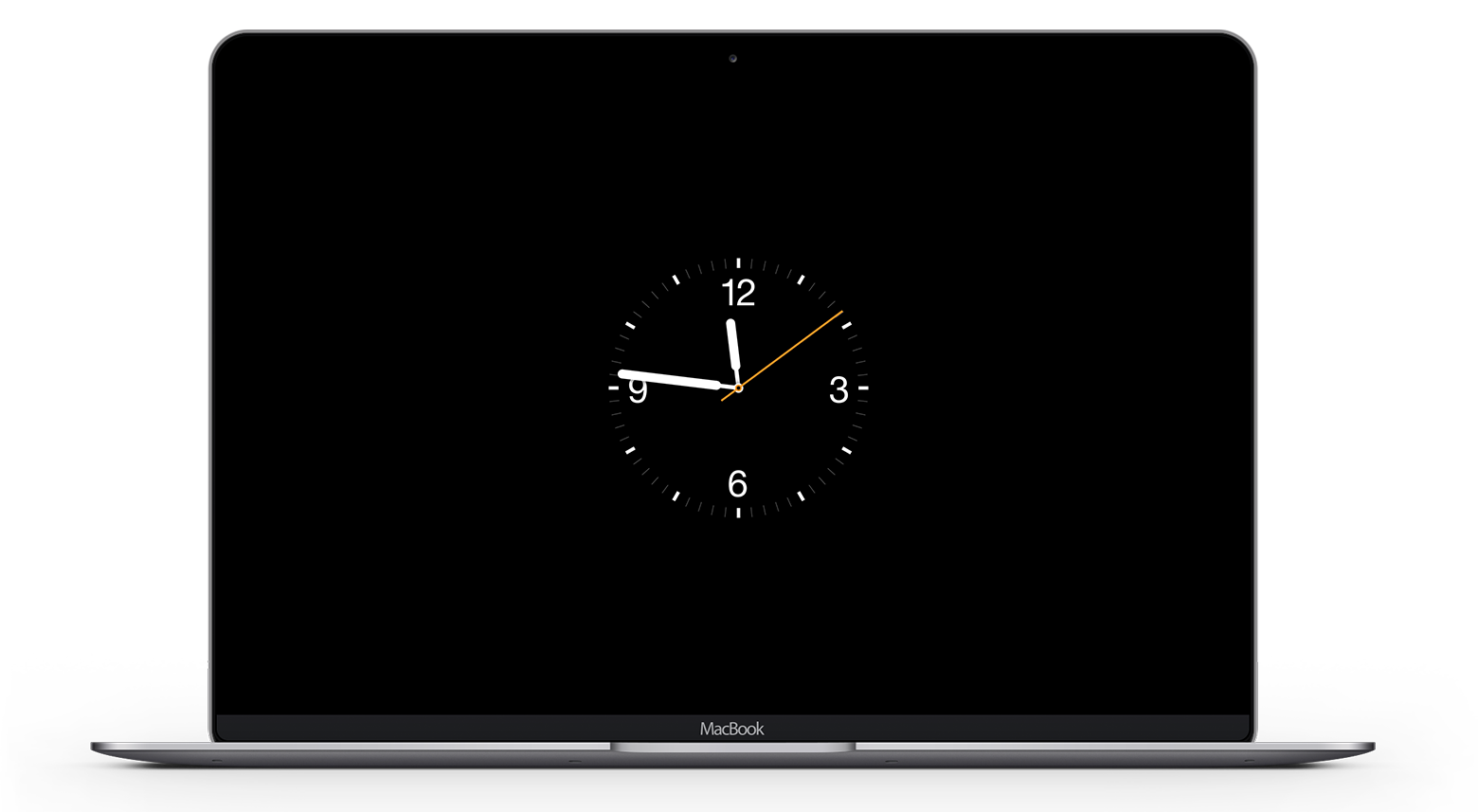もちろん、macOS デバイスでスクリーン セーバーを設定することもできます。デバイスを使用しない時間が一定時間続くと、自動的に開始されます。これは、Mac または MacBook のモニターが完全にオフになる前の一種の中間ステップです。ほとんどの場合、スクリーン セーバーには、さまざまな形状や写真など、何らかの背景とともに時刻と日付が表示されます。ネイティブでは、macOS 内にいくつかの異なるセーバーがあり、そこから選択できます。ただし、内蔵セーバーがすべての人に適合する必要はありません。あなたがこれらのユーザーの一人であれば、Apple Watch の顔からインスピレーションを得たスクリーンセーバーが気に入るかもしれません。この記事では、Mac の Apple Watch からウォッチフェイスの形でそのようなスクリーンセーバーを設定する方法を見ていきます。
かもしれない 興味がありますか
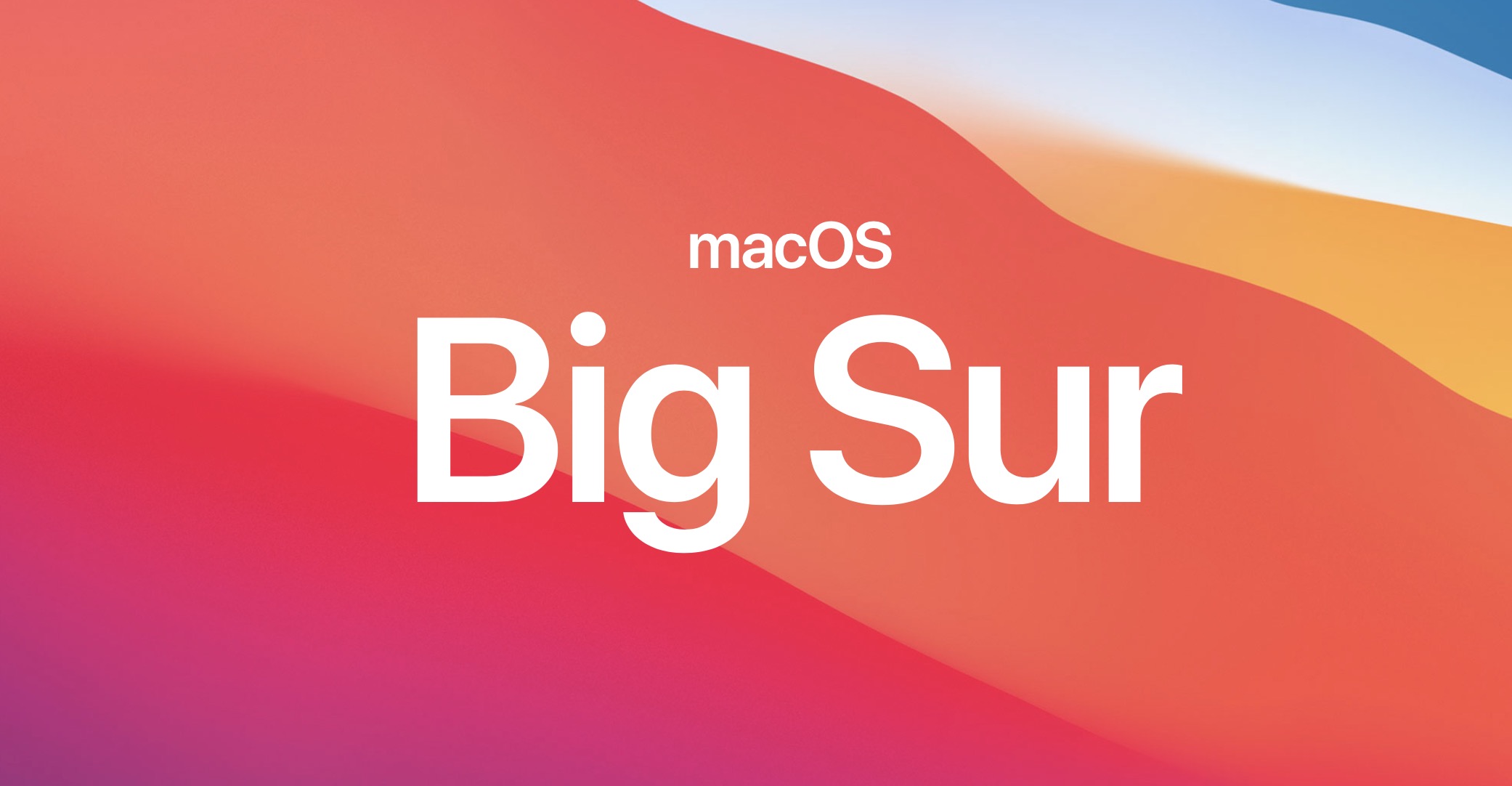
Apple Watch のウォッチフェイスの形で Mac にスクリーン セーバーを設定する
Mac 上の上記のスクリーン セーバーに興味がある場合は、前述のウォッチフェイスを追加する特別なファイルをダウンロードする必要があります。具体的には、この「プロジェクト」全体は Watch OS X Screensaver と呼ばれます。セーバーを追加するには、次の手順に従います。
- まず、もちろん、セーバー自体をダウンロードする必要があります。これを行うには、 このリンク、下にスクロールして をタップします OS X ダウンロードのスクリーンセーバーを見てください。
- ファイルを取得したら ウォッチスクリーンセーバー.セーバー ダウンロードされるのでクリックしてください 右クリック。
- ドロップダウンメニューが表示されるので、オプションをタップします 開ける。
- 設定を含むウィンドウが開き、選択できるようになります。 セーバーをインストールする必要がある人。
- をタップした後、 インストール セーバー自体がインストールされます。
- 今、あなたは合格する必要があります システム環境設定 -> デスクトップとセーバー -> スクリーンセーバー。
- 利用可能なスクリーンセーバーのリストで、を見つけてタップします OSXを見てください。
- 次に、セーバーが不明な開発者によるものであることが表示されます - をタップします キャンセル。
- ここで、次の場所に行く必要があります。 システム環境設定 -> プライバシーとセキュリティ。
- それが完了したら、右下隅の をタップします まだ開いている。
- その後、に戻ります システム環境設定 -> デスクトップとセーバー -> スクリーンセーバー。
- ここでも左側のメニューでアクティブなセーバーとして選択します OSXを見てください。
- をタップするように求めるダイアログボックスが表示されます。 開ける。
- 次に、 をタップしてセーバーを設定するだけです スクリーンセーバーのオプション… を選択し、文字盤の種類と色を選択します。
上記の手順を使用すると、Apple Watch の文字盤をイメージしたスタイリッシュなスクリーンセーバーを Mac または MacBook にインストールできます。確かに、インストール手順は少し複雑ですが、上記の詳細な手順で処理できないことはありません。次に、もちろん、左下の「システム環境設定 -> デスクトップとセーバー -> スクリーン セーバー」で、非アクティブな時間が経過するとセーバーがオンになるように設定することを忘れないでください。この時間は、モニターがオフになるかデバイスがスリープ状態になるまでの時間より短くなければならないことに注意してください。以下に、利用可能なウォッチフェイスをいくつか含むギャラリーを表示します。
 Apple と一緒に世界中を飛び回る
Apple と一緒に世界中を飛び回る