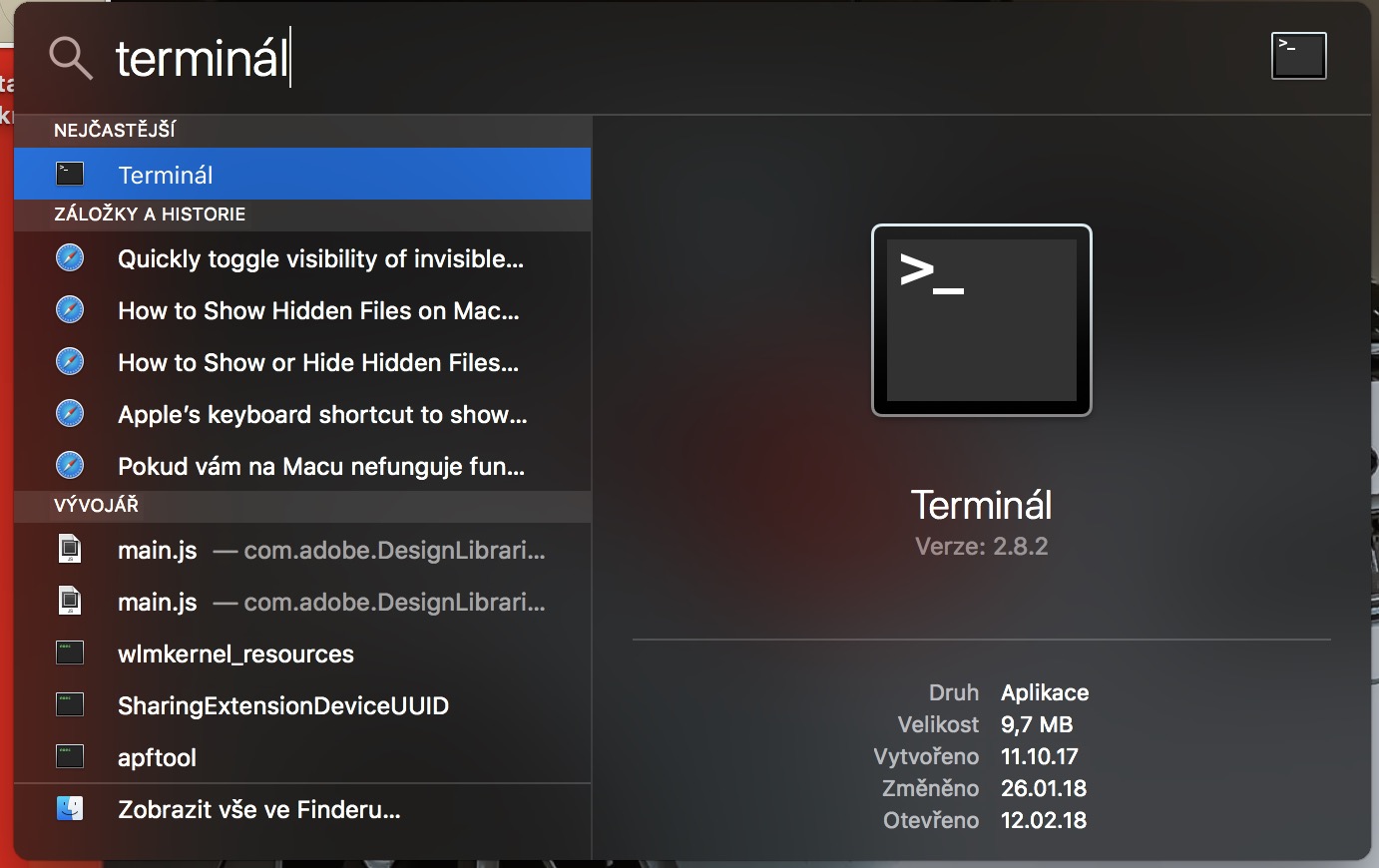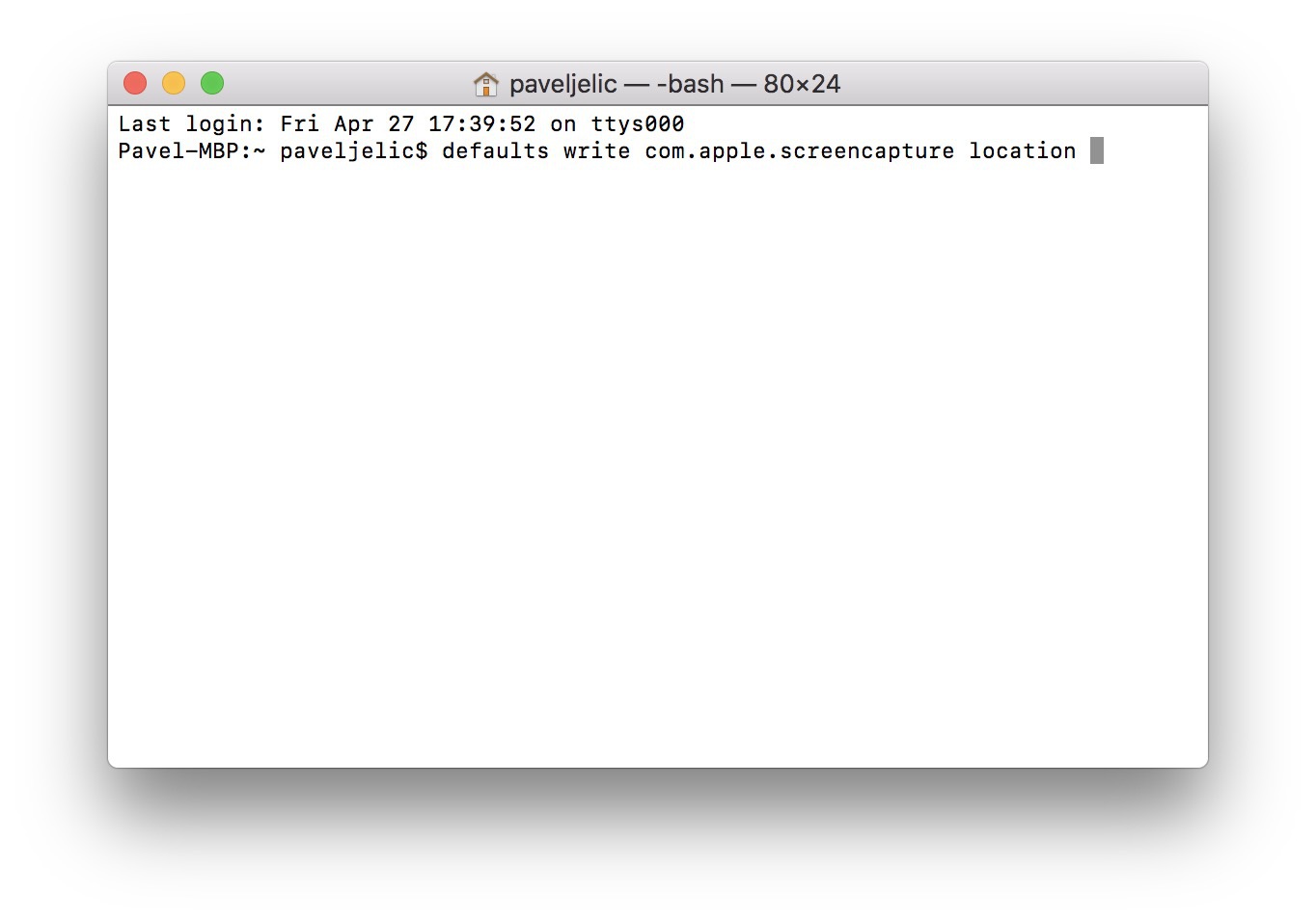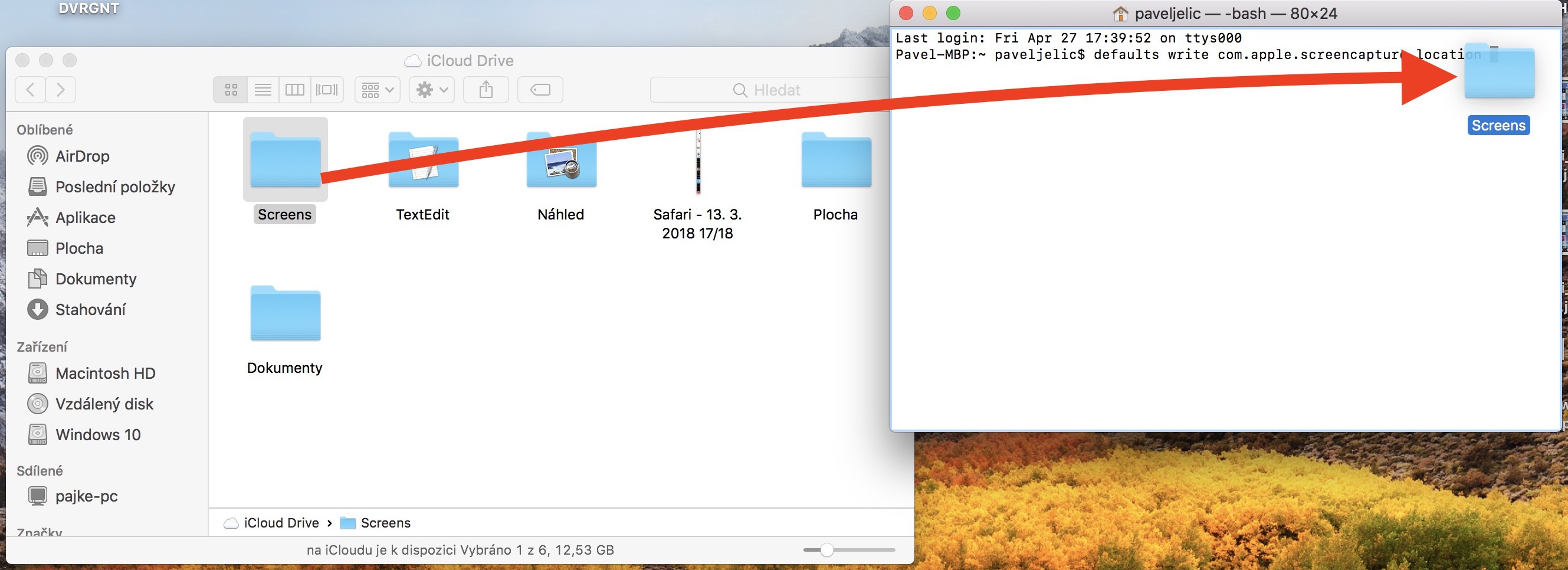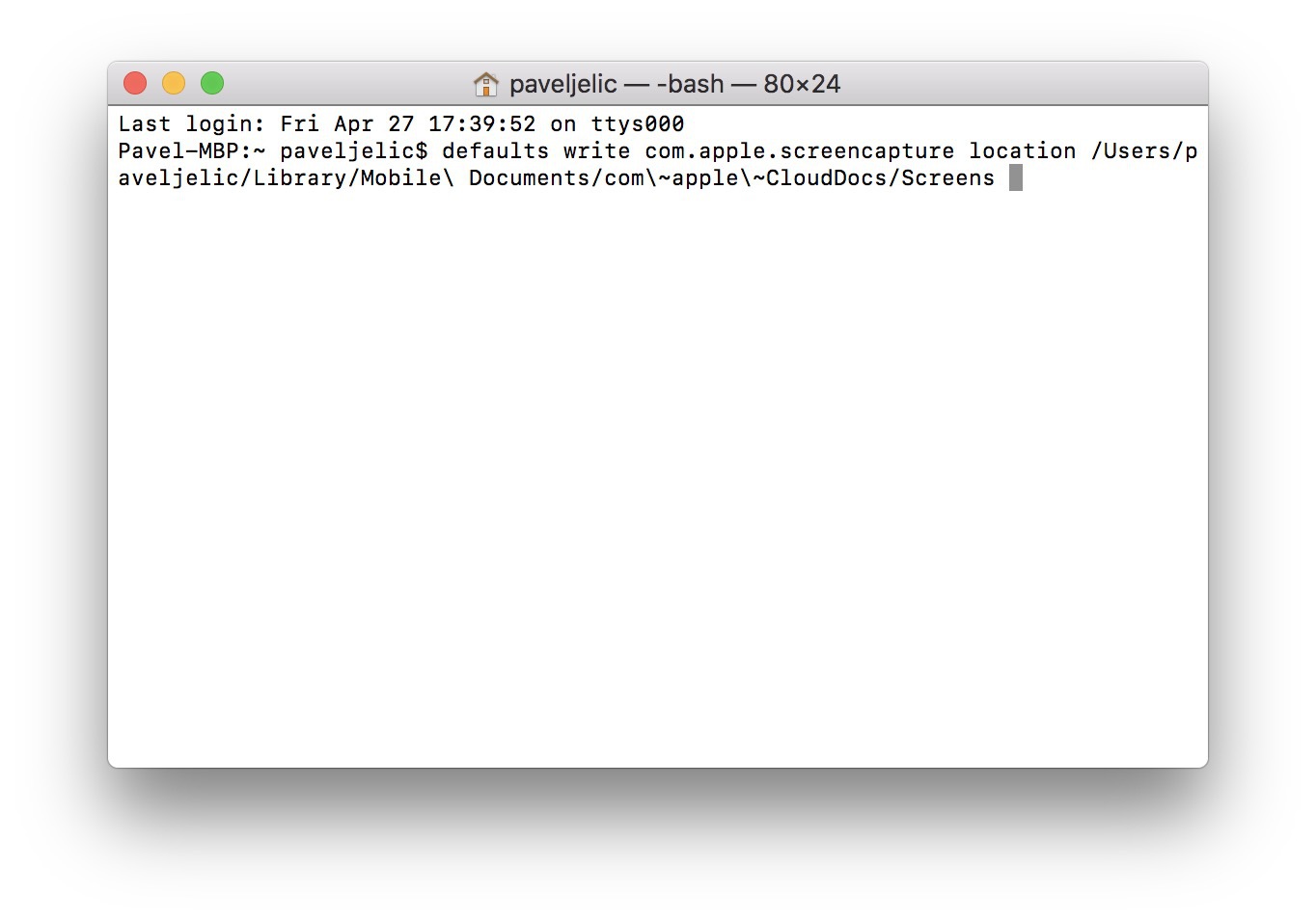最近では、ほとんどの人が少なくとも 1 日に 1 回はスクリーンショットを撮っています。いつもMacで写真を撮るわけではありませんが、たいていはiPhoneです。それでも、macOS オペレーティング システムでもスクリーンショットは多用されていると思います。あなたも私と同じように、Mac で 1 日に数回スクリーンショットを撮るユーザーであれば、今は正しい場所にいます。今回は、複数のデバイス間でスクリーンショットを簡単に転送できるように、作成したすべてのスクリーンショットを iCloud Drive に保存する設定方法を説明します。では、どうすればよいのでしょうか?
かもしれない 興味がありますか
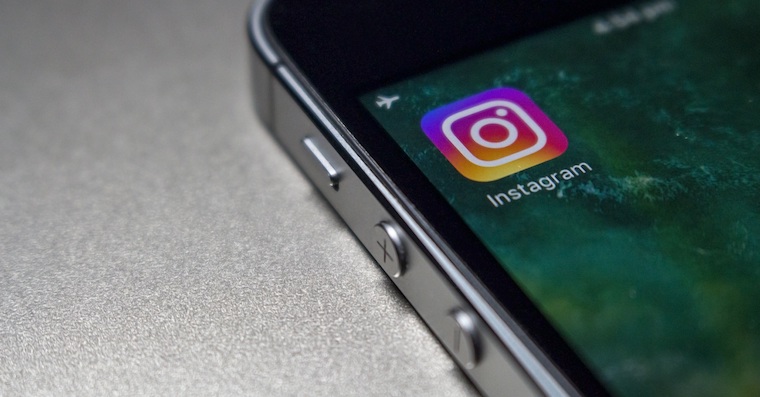
スクリーンショットを iCloud Drive に保存する方法
- 開けましょう ターミナル (画面上部の虫眼鏡をクリックしてください), これによりスポットライトが有効になります)
- テキストフィールドに書き込みます ターミナル そして私たちは確認します 入力
- ターミナルを開く別の方法は、 ランチパッド (フォルダをクリックしてください ユーティリティ そして私たちは選択します ターミナルアイコン)
- ターミナルに入ったら、これをコピーします 指図:
デフォルトではcom.apple.screencaptureの場所を書き込みます
- さあ、開きます iCloudのドライブ (上部バーの をクリックしてください 「開く」→「iCloudドライブ」)
- iCloudにドライブを作成します フォルダ、 スクリーンショットが保存される場所
- するとこのフォルダが それを掴んでターミナルに向かって動かします、ここには事前に準備されたコマンドがすでにあります
- フォルダーをターミナル se に移動した後 自動的に書き込みます iCloud Driveへのパス。
- 確認させていただきます 入力
参考までに、フォルダーを移動した後のコマンド全体は次のようになりました。
デフォルトでは、com.apple.screencapture の場所を書き込みます /Users/paveljelic/Library/Mobile\Documents/com\~apple\~CloudDocs/Screens.
最後に、もう 1 つ情報を追加します。もちろん、iCloud Drive 内のフォルダーの代わりに、システムから他のフォルダーを選択することもできます。スクリーンショットを iCloud Drive に保存すると、所有しているすべてのデバイスにすべてのスクリーンショットを保存できるため、私にとって非常に便利な機能です。スクリーンショットの保存設定を元の設定に戻したい場合は、ターミナルに以下のコマンドを入力し、Enterで確定してください。
デフォルトはcom.apple.screencapturelocation〜 / Desktopを書き込みます