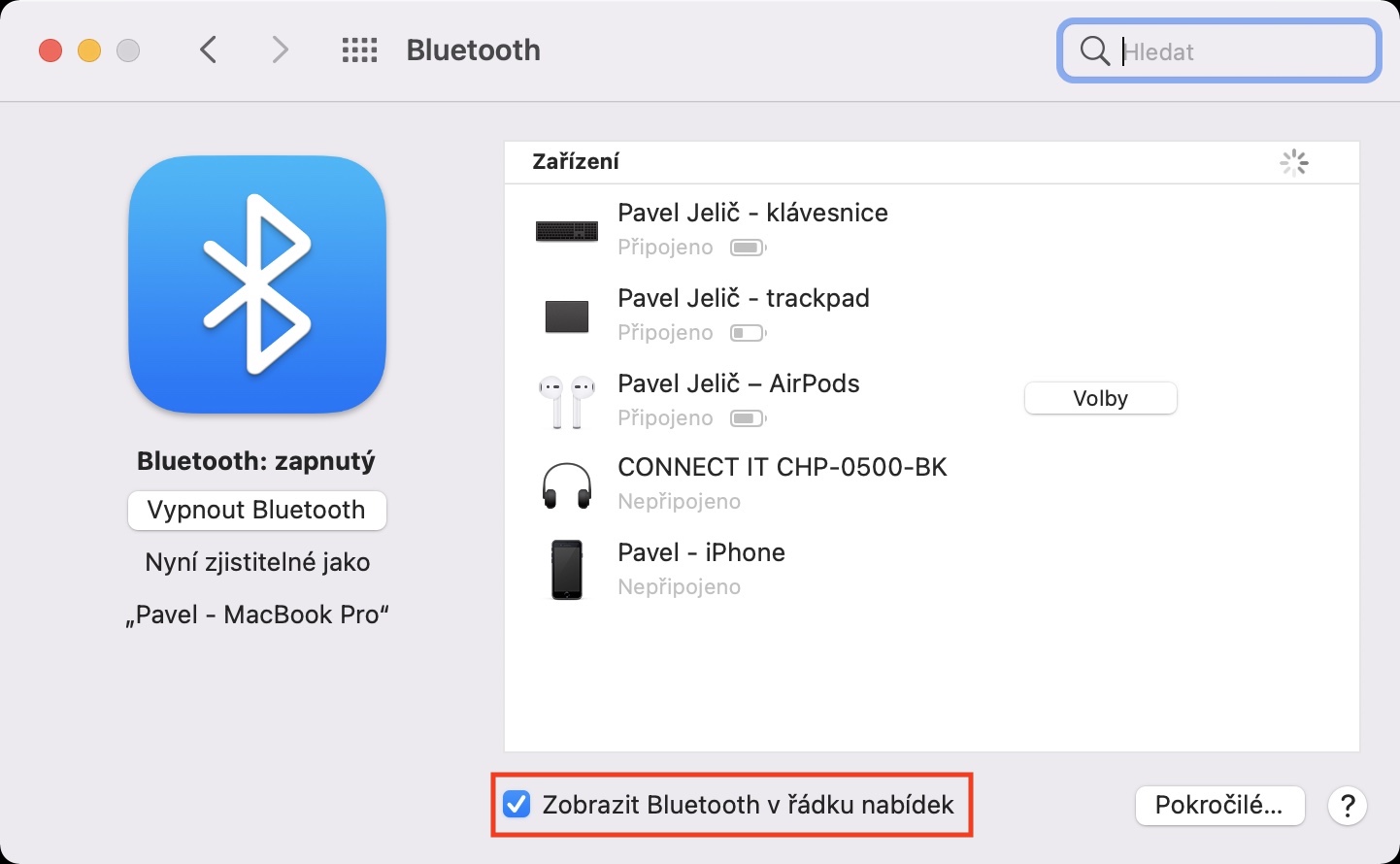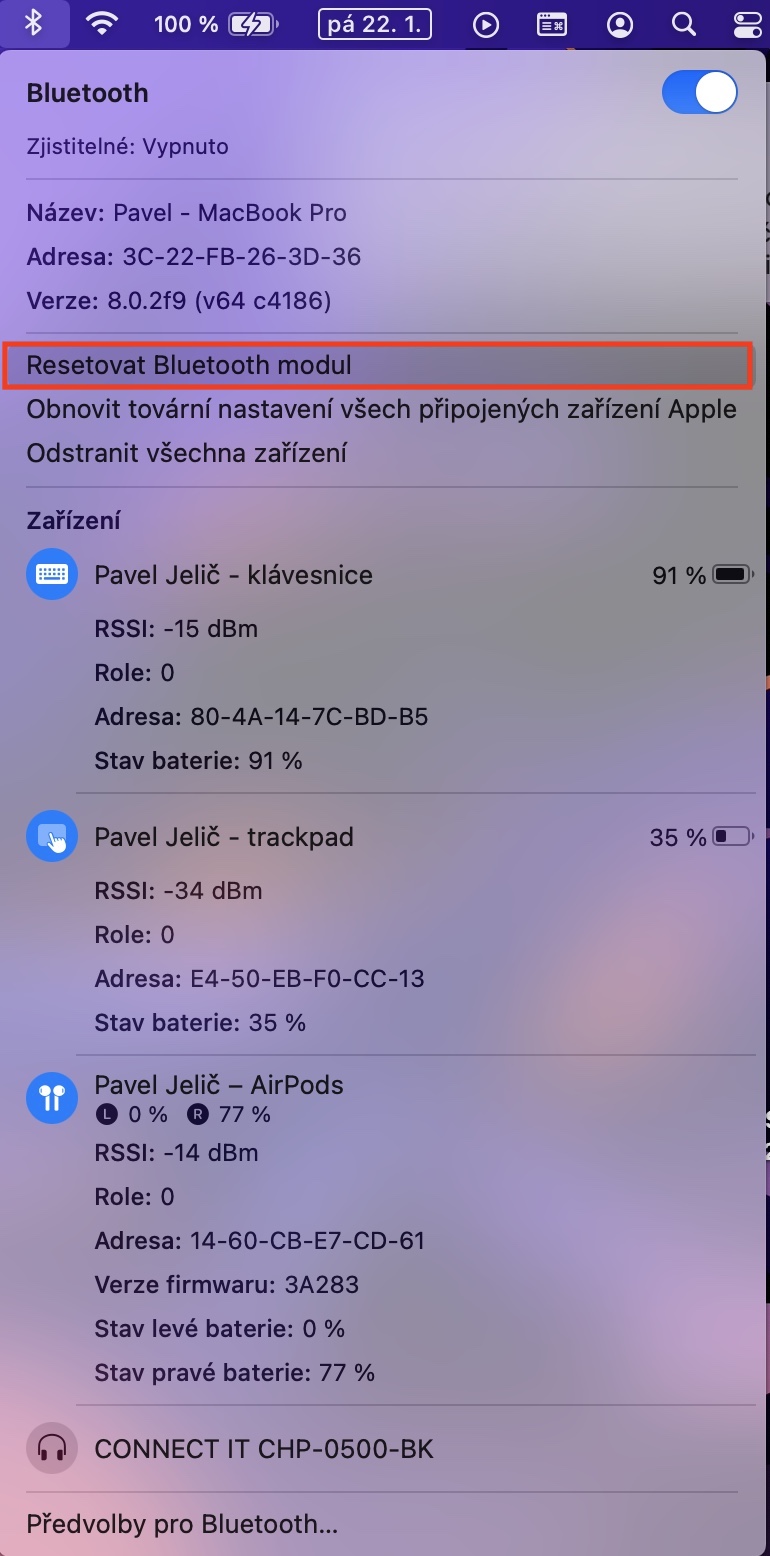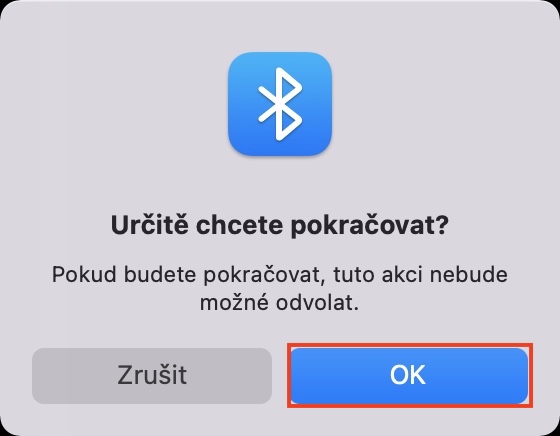Apple コンピュータは非常に信頼性が高いと考えられていますが、時々、何かが期待どおりに動作しない状況に遭遇することがあります。私自身、ここ数年で Mac 上で Bluetooth 関連の問題に何度か遭遇しました。具体的には、Mac が別のデバイスとペアリングできないという問題があり、さらに最近では、すべてのアクセサリが Mac から数秒間切断される断続的な Bluetooth ドロップアウトの問題がありました。もちろん、修復のためにさまざまな複雑な手順を試すこともできます。ただし、個人的には、同様の問題が発生した場合、Bluetooth モジュールを完全にリセットすると、すべての問題が解決されます。
かもしれない 興味がありますか
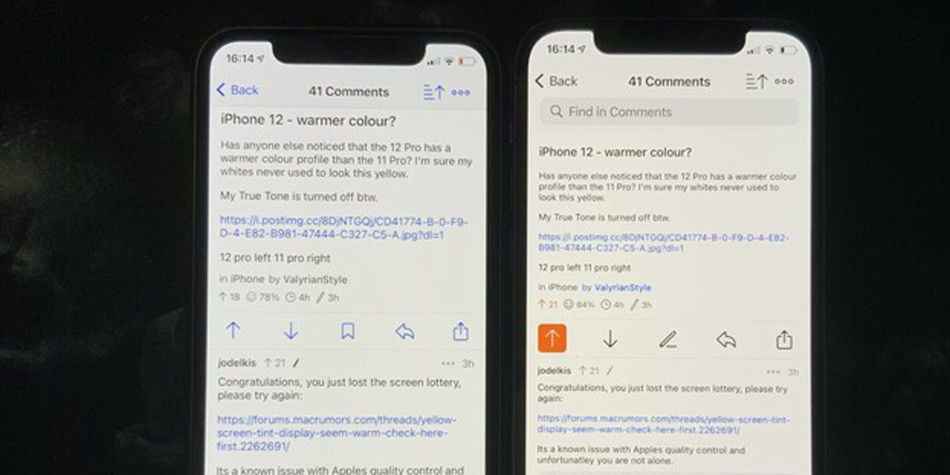
Mac で Bluetooth が機能しない: この問題をすぐに解決するにはどうすればよいですか?
したがって、Mac の Bluetooth にも問題があり、さまざまな時間のかかるプロセスを実行したくない場合、または古典的なアドバイスがうまくいかない場合は、必ず Bluetooth モジュール全体をリセットしてください。複雑ではなく、プロセス全体にかかる時間はわずか数秒です。次のように進めます。
- まず、アクティブな トップバーに Bluetooth アイコンを表示します。
- お持ちでない場合は、次のサイトにアクセスしてください システム環境設定 -> Bluetooth、ここで関数は 以下でアクティブ化します。
- アイコンが表示されたら、キーボード上で Option + Shift を同時に押します。
- 一部の古い macOS デバイスでは、Option キーの代わりにキーがあります。 すべて。
- したがって、両方のキー 所有 そしてカーソルを 上部のバーにある Bluetooth アイコンをクリックします.
- その後、次のことができます オプション (Alt) 鍵と一緒に シフトリリース。
- これにより、ドロップダウン メニューが表示されます。 拡張オプション。
- このメニューで、オプションを見つけてタップします Bluetooth モジュールをリセットします。
- ダイアログボックスが表示され、ボタンを押してリセットを確認します。 [OK]をクリックします。
したがって、上記の方法で、Mac 上で Bluetooth モジュールをリセットし、Bluetooth で発生する可能性のある問題を解決できます。ただし、Bluetooth モジュールをリセットすると、過去にペアリングしたすべてのデバイスが削除されることに注意してください。したがって、これらすべてのデバイスを再度ペアリングする必要があります。 Bluetooth モジュールをリセットすると、ドロップアウトやデバイスのペアリング不能などの問題は発生しなくなります。 Bluetooth モジュールをリセットしても問題が解決しない場合は、接続しようとしているデバイスをリセットしてみてください。手順についてはマニュアルを参照してください。これでも問題が解決しない場合は、Mac の Bluetooth モジュールに障害がある可能性が高いため、認定サービス センターに連絡する必要があります。
 Apple と一緒に世界中を飛び回る
Apple と一緒に世界中を飛び回る