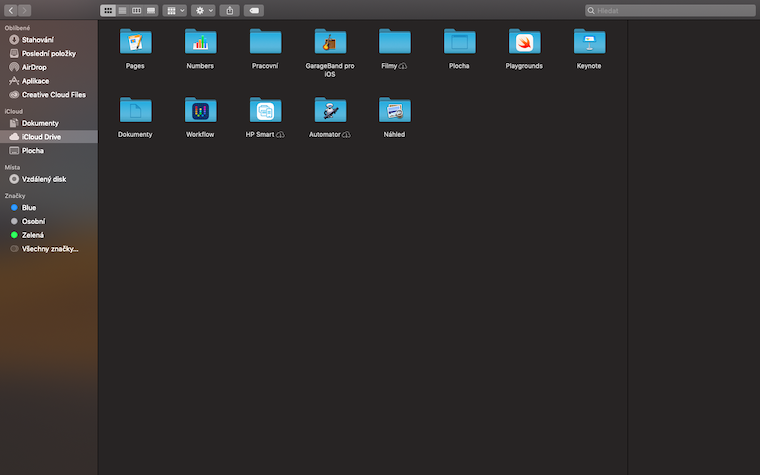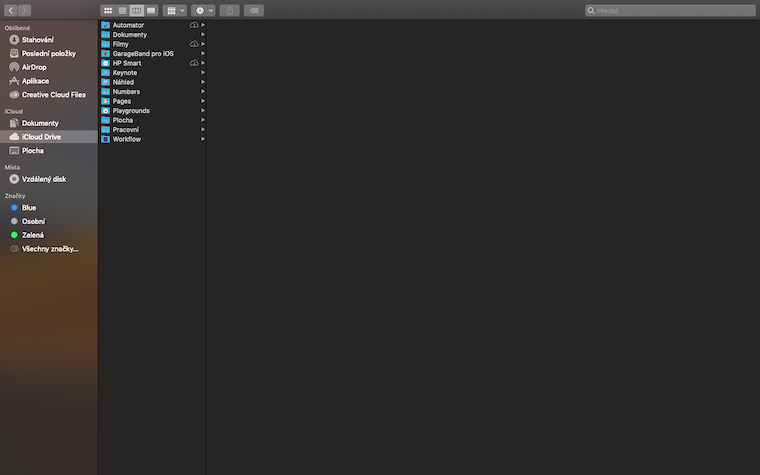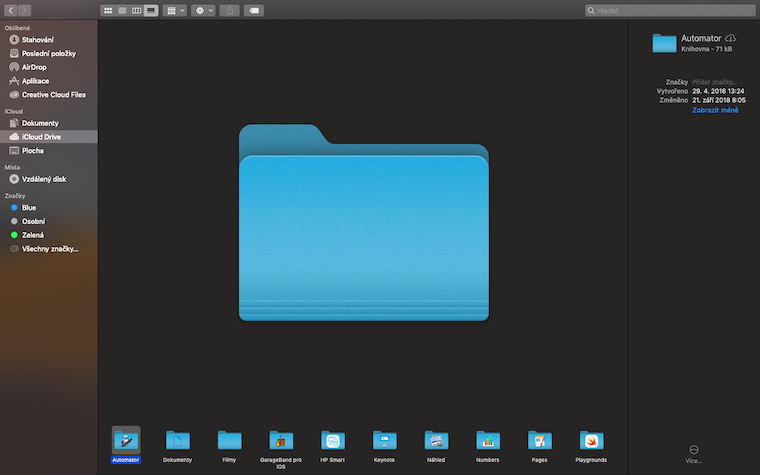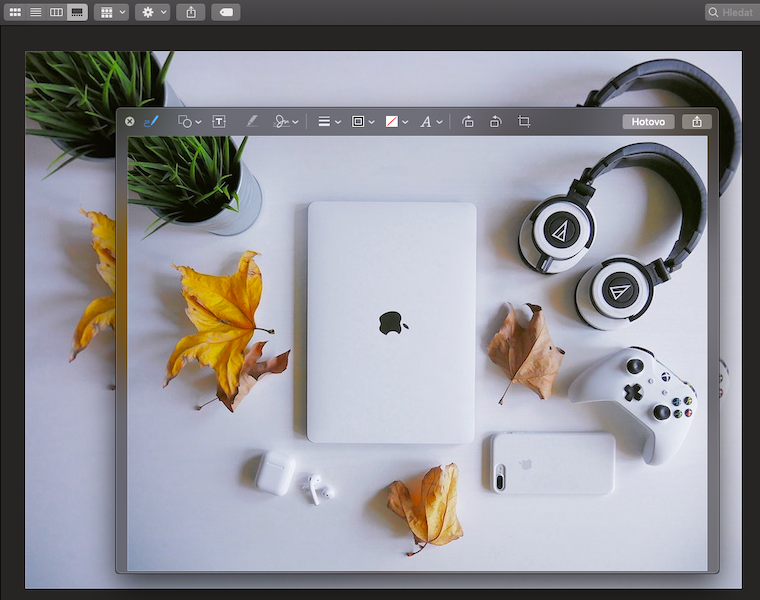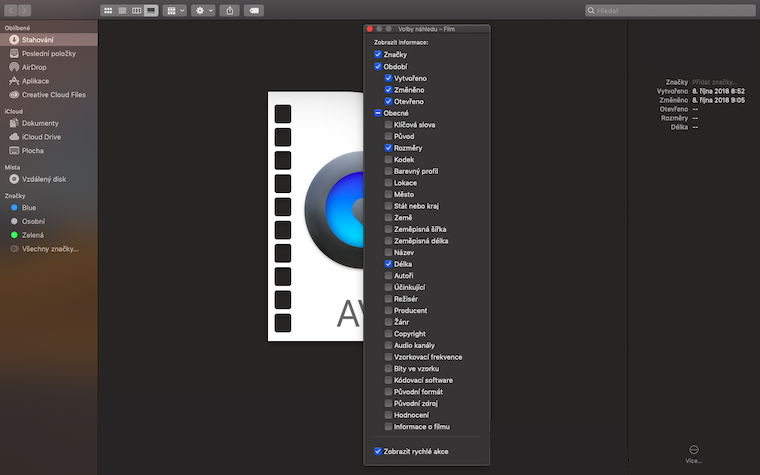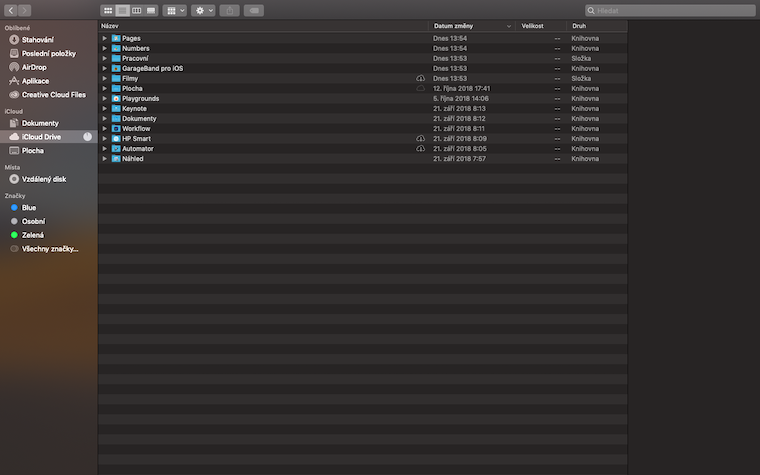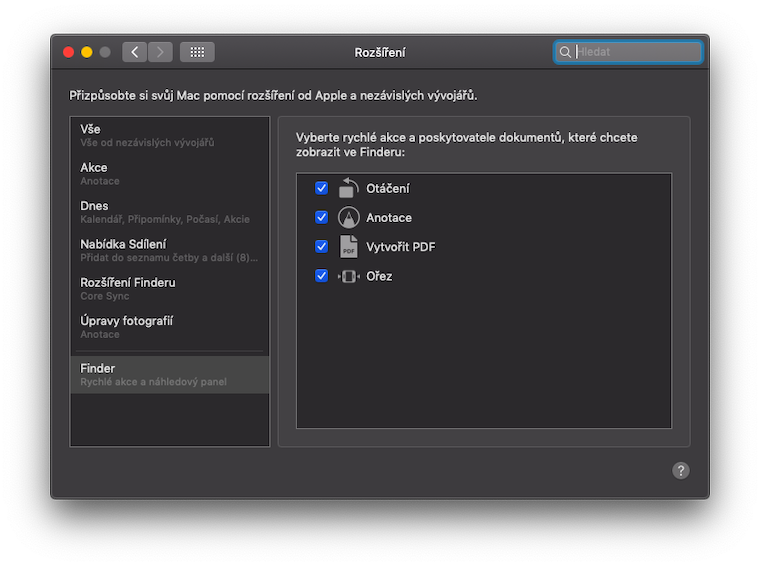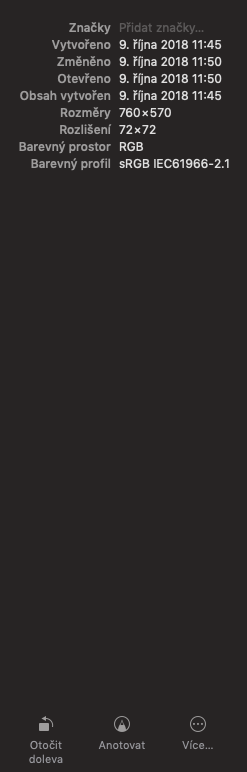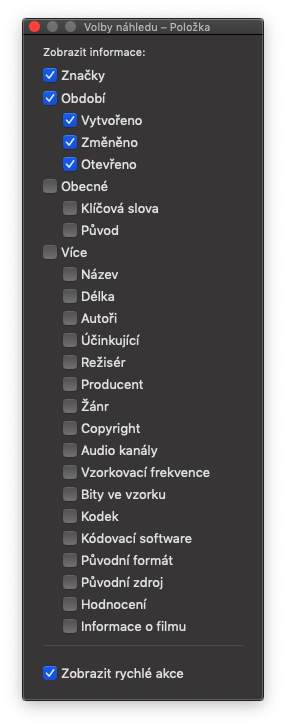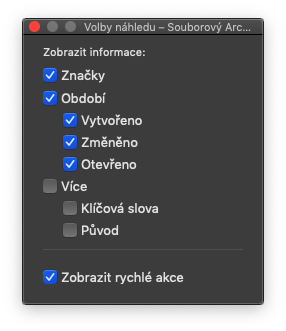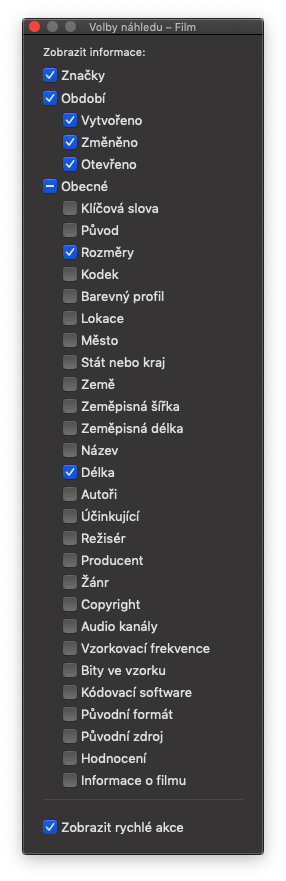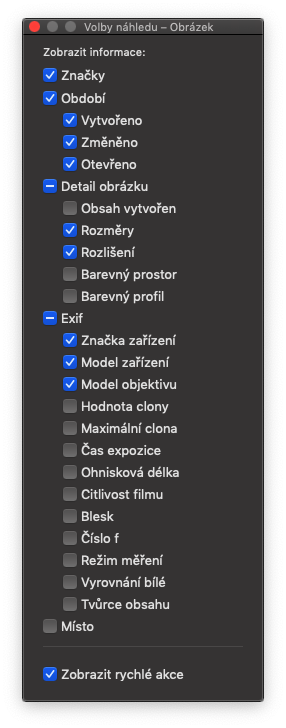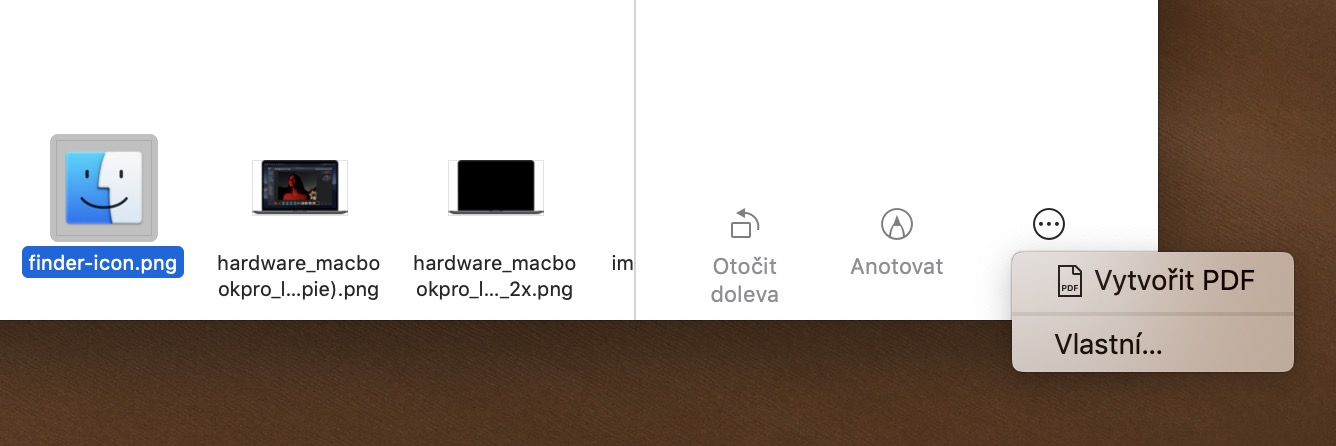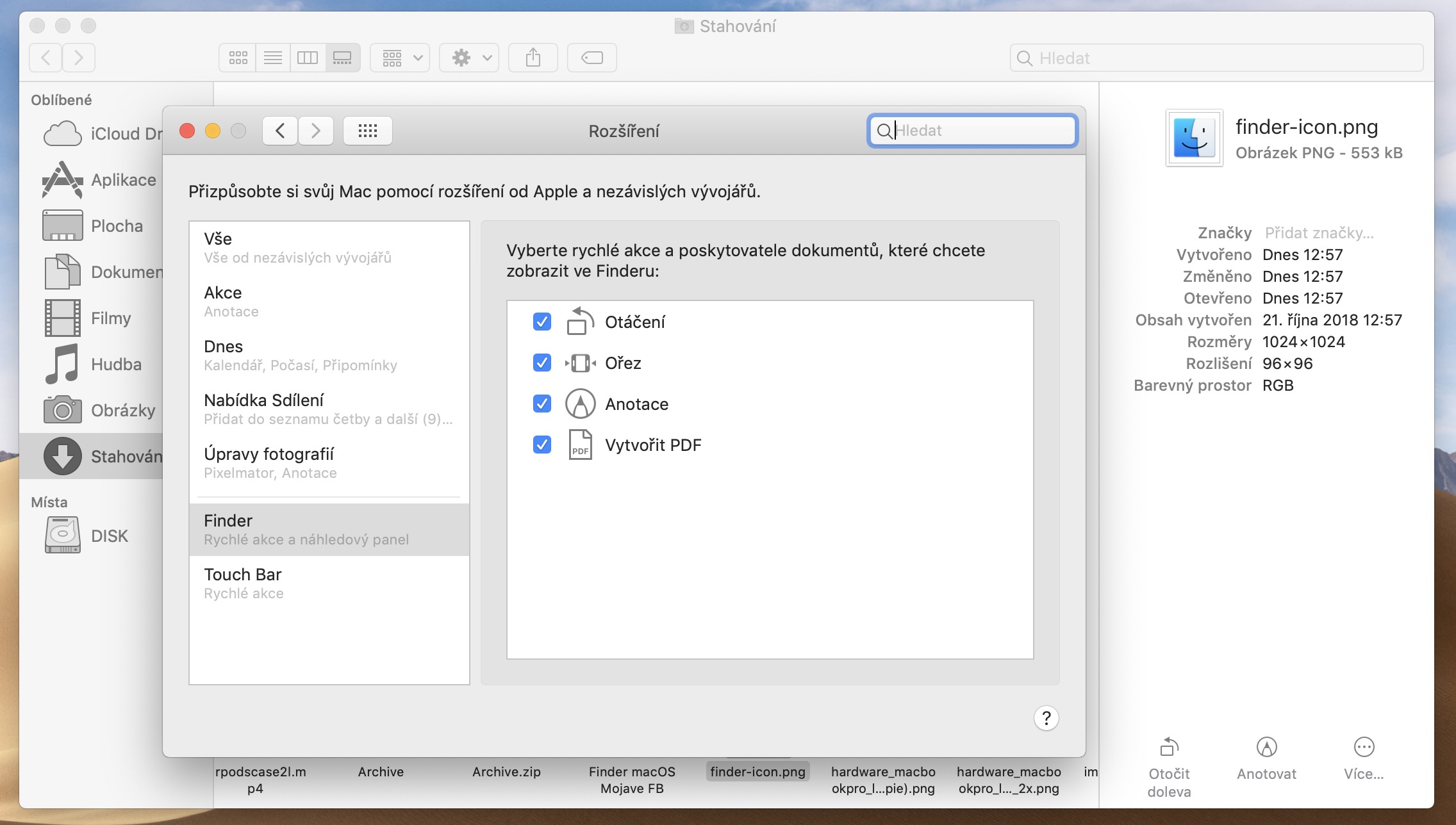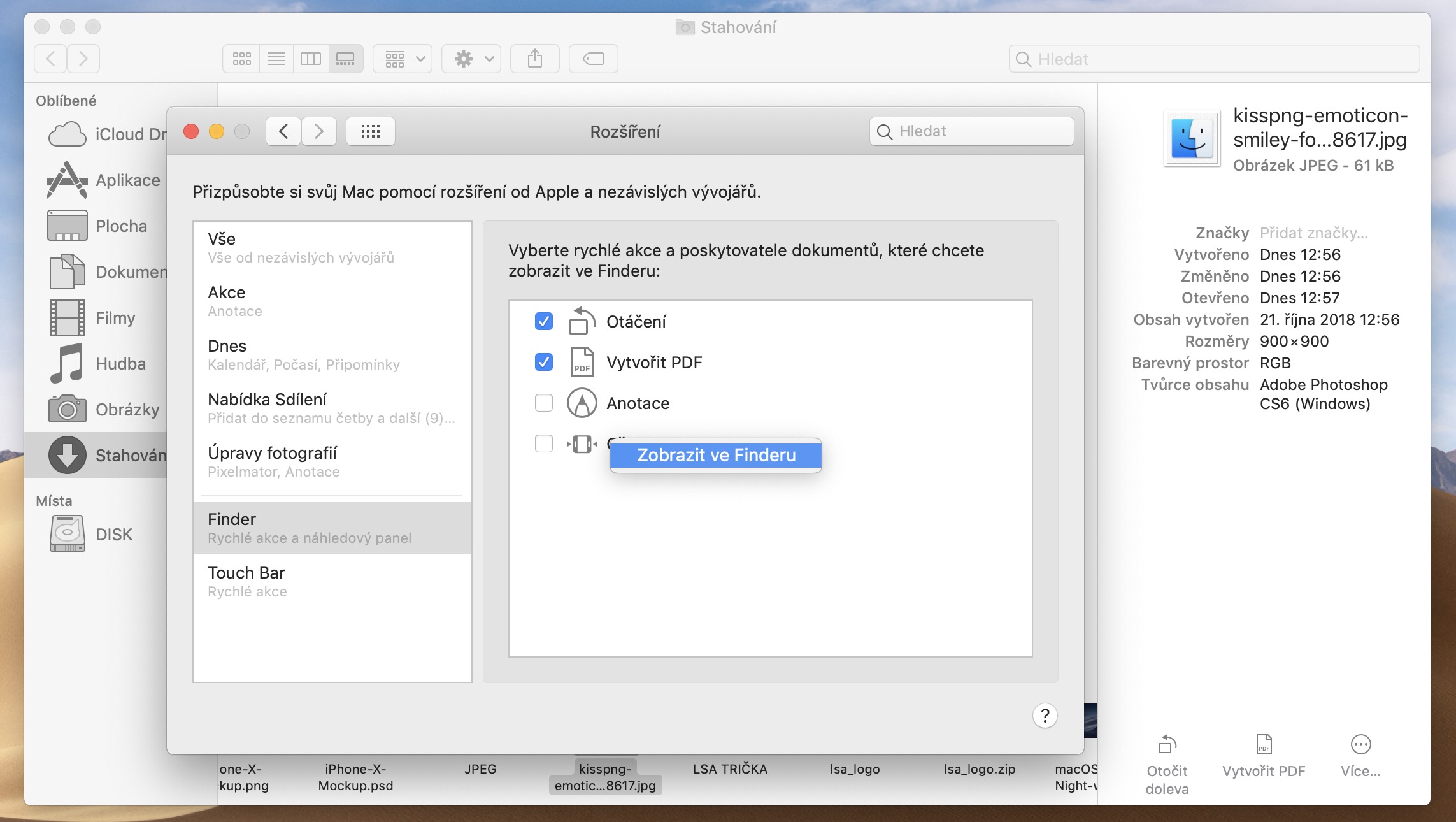最新の macOS Mojave では、Apple は多くの新機能と改善をもたらしましたが、それらも Finder から逃れることはできませんでした。確かに誰もが Mac でファイル マネージャーを使用していますが、その可能性がどれほど広いかを知っている人はほとんどいません。通常のファイルとフォルダーの管理にその基本が必要なだけです。では、これらの改善とは具体的に何で、ユーザーはそれからどのようなメリットを得られるのでしょうか?
おそらく、Mac を入手した直後に Finder の外観を選択したことでしょう。ファイルとフォルダーをアイコンとして表示するか行として表示するかを決定したため、適切なオプションを変更する理由はおそらくありません。私たちは通常、Finder を使って日常的に作業しているため、表示の変更の一部を見逃している可能性があります。それでは、前述の表示オプションを詳しく見てみましょう。
かもしれない 興味がありますか

ギャラリー
以前のアイコン、リスト、列を知ることができます。 macOS Mojave では、ギャラリーと呼ばれる新機能がこれらのオプションに追加されました。ギャラリーで表示することの大きな利点は、ファイル プレビューが簡単に表示できることです。プレビューはメイン ギャラリー ウィンドウに表示されるため、アイコンをクリックしてスペース バーを押してクイック プレビュー機能を使用する必要がなくなります。
ギャラリー内の個々のプレビューの切り替えも同様に簡単かつ迅速です。ギャラリーの上部バーにあるアイコンをクリックすると ナスタベニ (ギア) -> 表示オプション、表示をさらにカスタマイズできます。たとえば、アイテムは便利です ファイル名を表示。同時に、ギャラリー ビューのフォルダー名に使用されているフォント サイズが小さくなっているのもわかります。
このタイプの表示では、個々のフォルダーやファイルのアイコンが少なく表示されますが、Finder のギャラリーには、1 つのビューに大量のアイコンが表示されて圧倒されるようなことはありません。その主な利点と目的は、選択された 1 つの項目を主に表示し、その他の項目のみを表示することです。そして、それはギャラリーが完璧に処理するタスクです。
もう 1 つのオプションは、プレビュー オプションを表示することです。表示しているファイルの種類に応じて、そのファイルに関するどの種類の情報を Finder に表示するかを設定できます。ギャラリー ビューで大きなファイルのプレビューを右クリックし、メニューから選択するだけです。 プレビューオプションを表示.
素早い動作
たとえば、画像に対して基本的な調整や注釈を付けることがよくありますか? macOS Mojave の新しい Finder を使用すると、これらの調整は数秒で完了します。 Finder で、ギャラリー ビューの画像ファイルの上にカーソルを置くと、右側のパネルの下部に もっと クイック編集用のボタンも付いています。したがって、Finder で直接画像ファイルを左に回転させることができ、対応するボタンのキーを押したままにすると、 option、右折することもできます。 Finder のギャラリー ビュー サイドバーを使用すると、ファイルを PDF にすばやく変換することもできます (残念ながら、Finder はテキスト ドキュメントに対してこのオプションを提供しません)。
クイック編集メニューはある程度カスタマイズできます。右側のパネルで をクリックするだけです もっと (円の中の 3 つの点の記号) -> 自分の。表示されるウィンドウで、ギャラリー ビューの Finder ウィンドウの右側のパネルに表示するアイテムを選択できます。個々の項目をドラッグして順序を変更できます。このウィンドウの個々のオプションを無効にするだけでなく、マウスの右ボタンをクリックした後にオプションを完全に削除することもできます。
ただし、ギャラリー表示は、ドキュメントなど、すべての場合に 1% 実用的であるわけではありません。クリックせずに表示スタイルをすばやく変更する必要がありますか? Command + 2 を押すとアイコン表示、Command + 3 でリスト、Command + 4 で列、Command + XNUMX でギャラリーが表示されます。