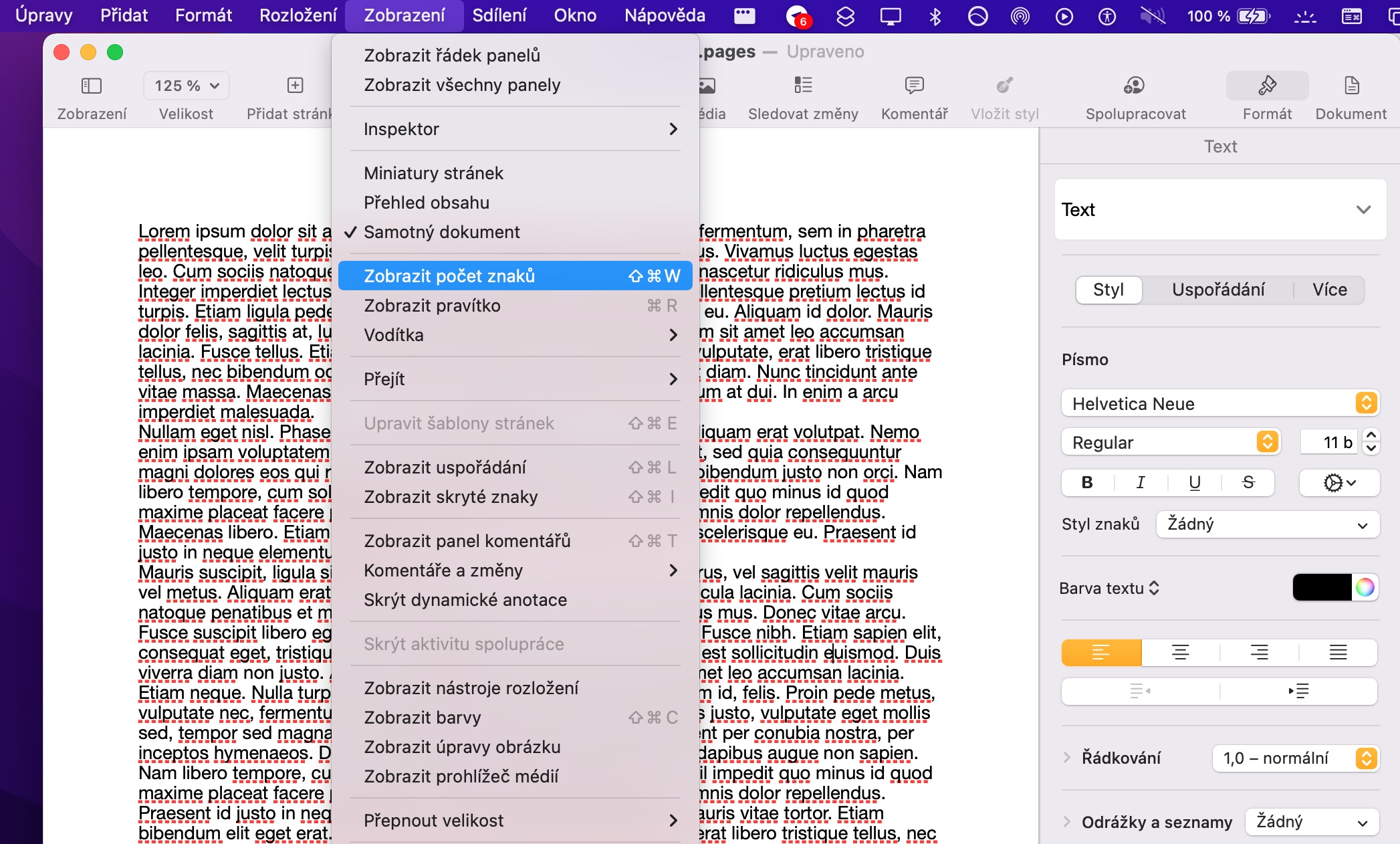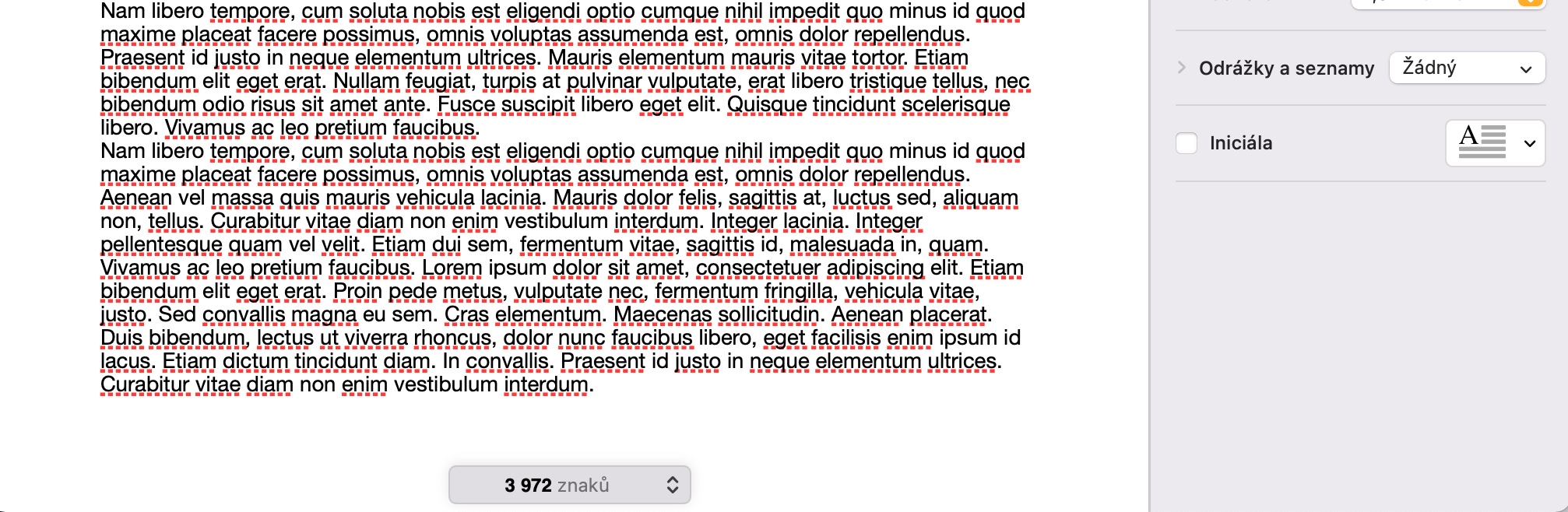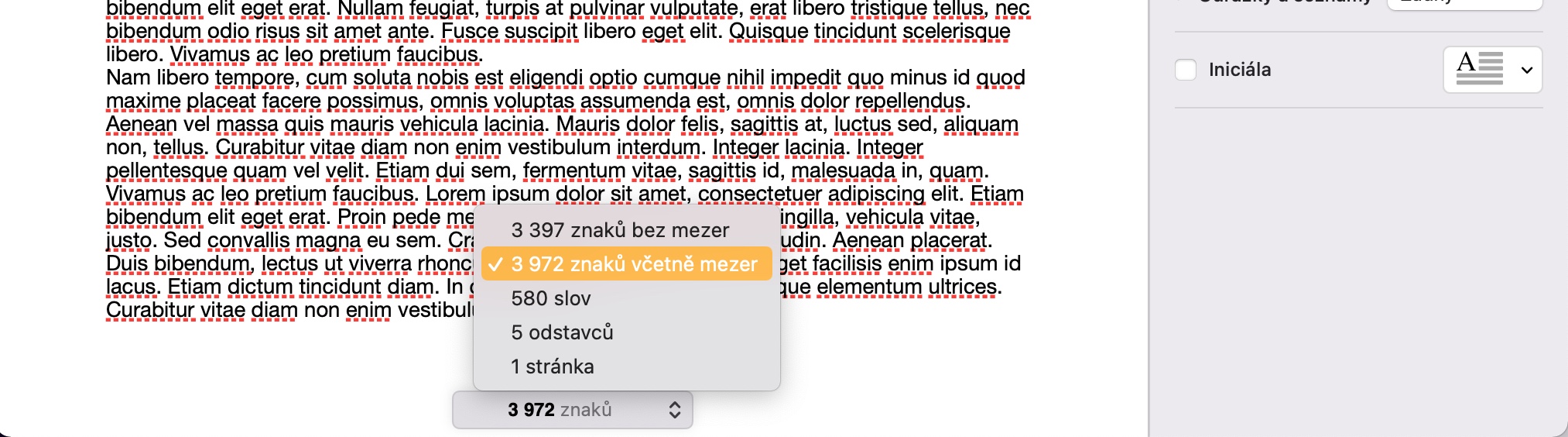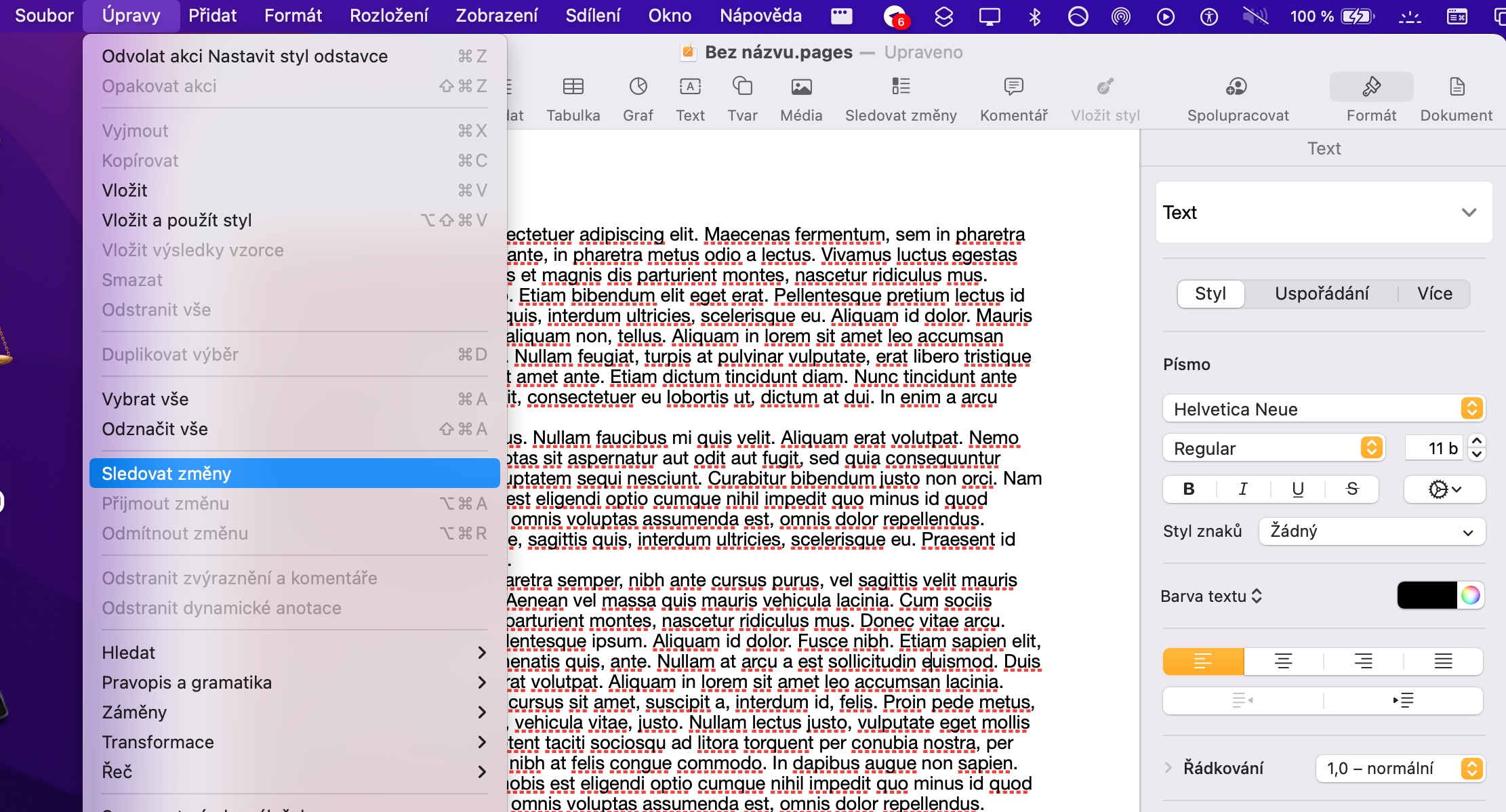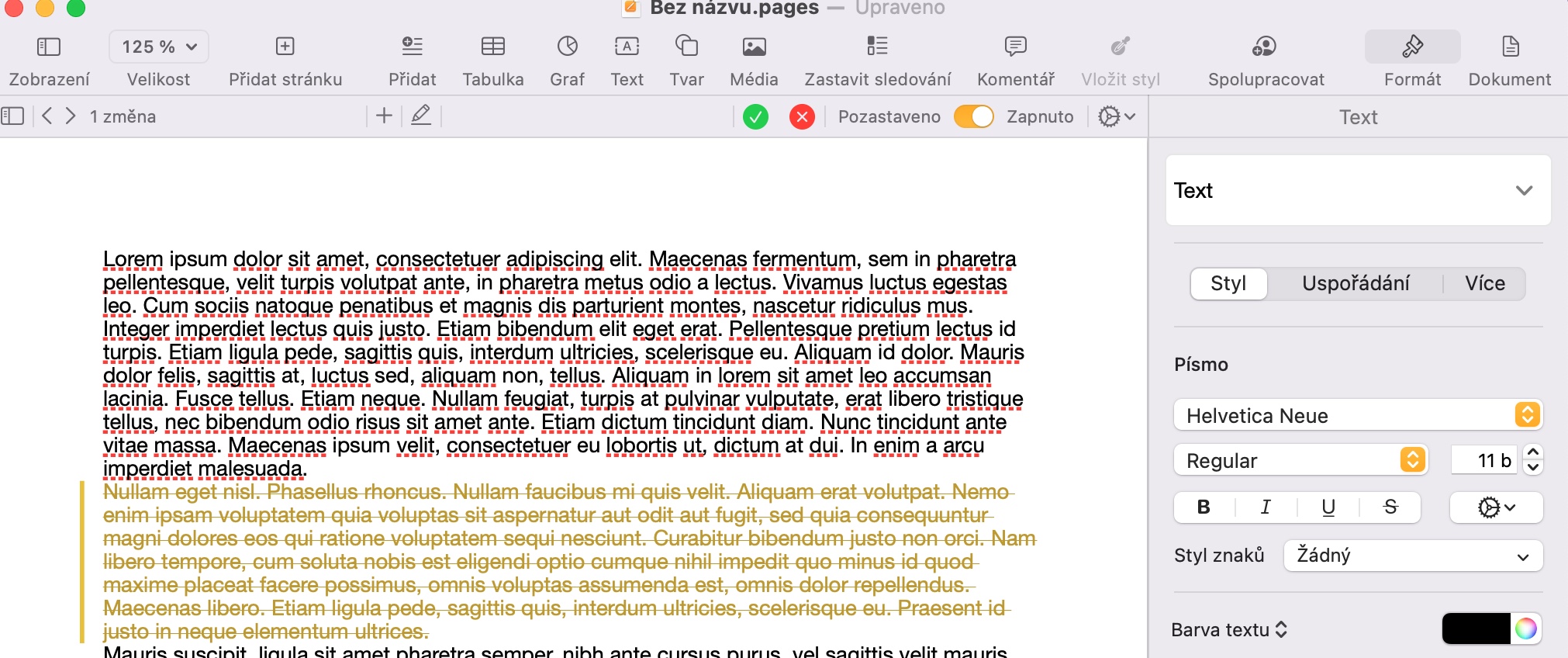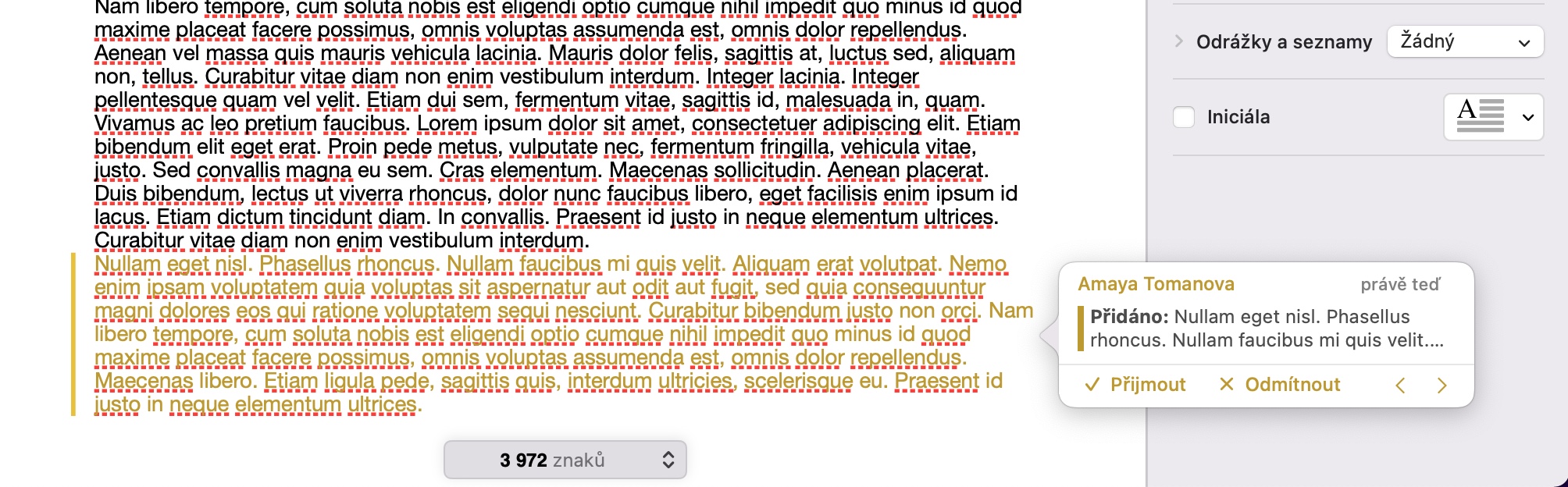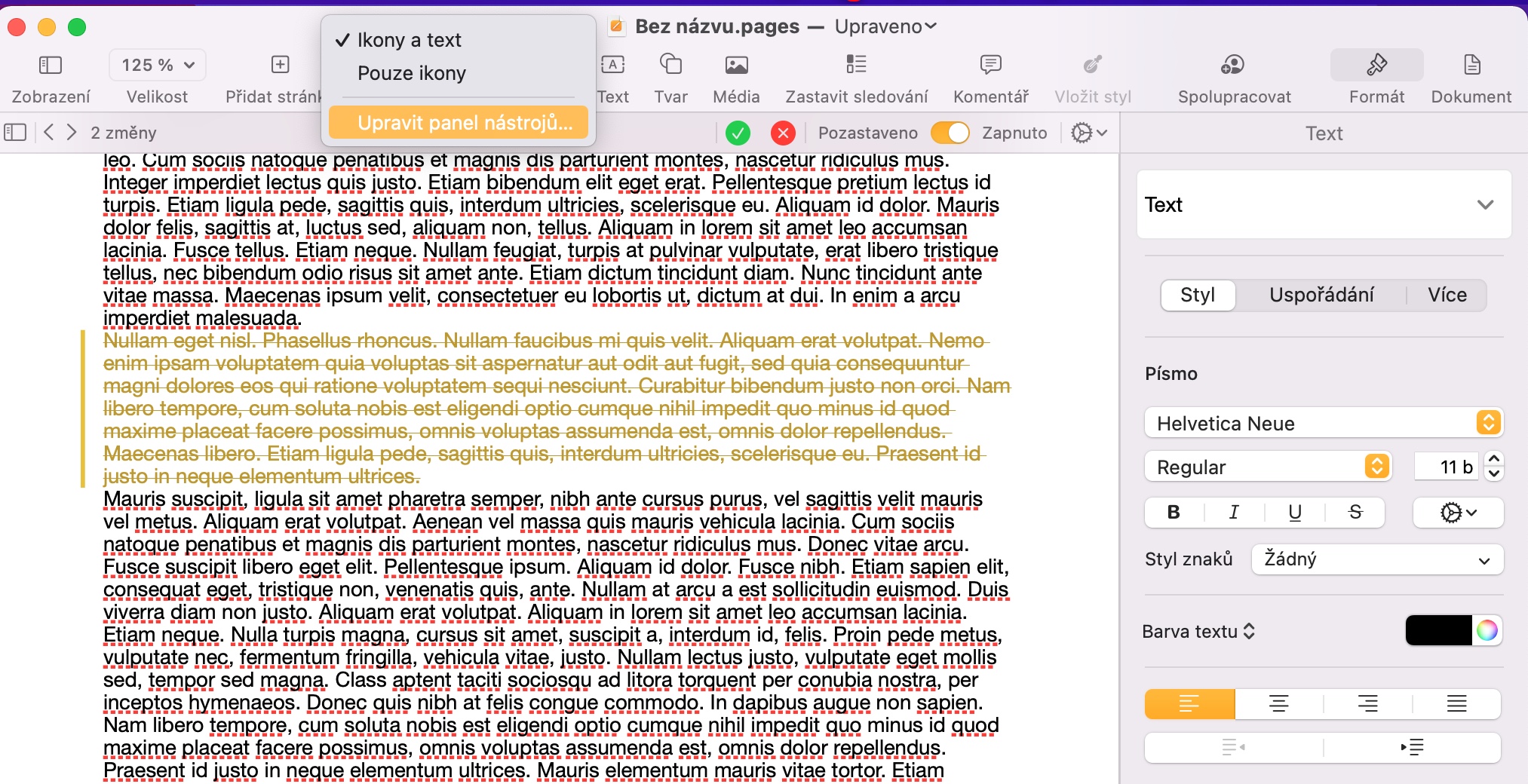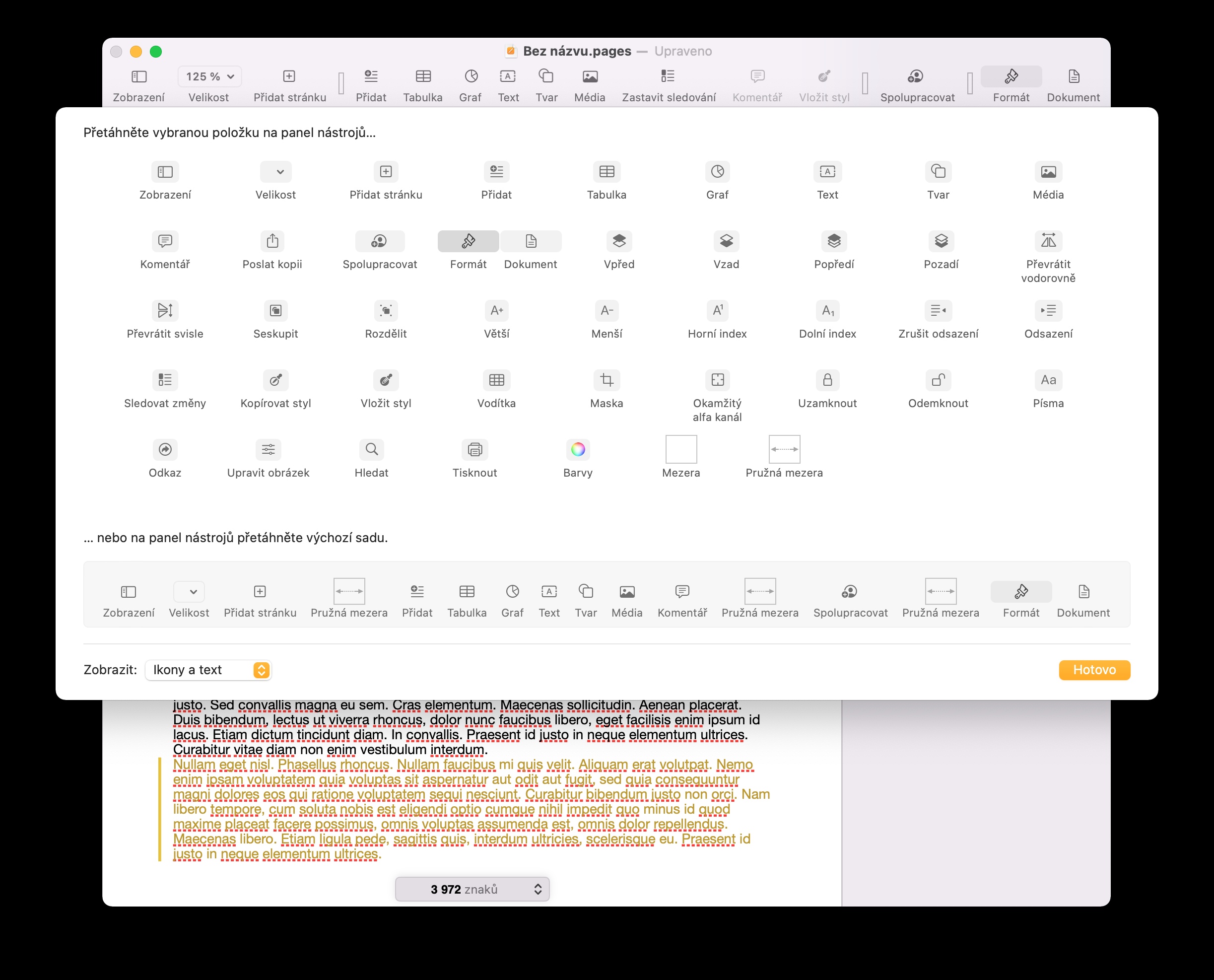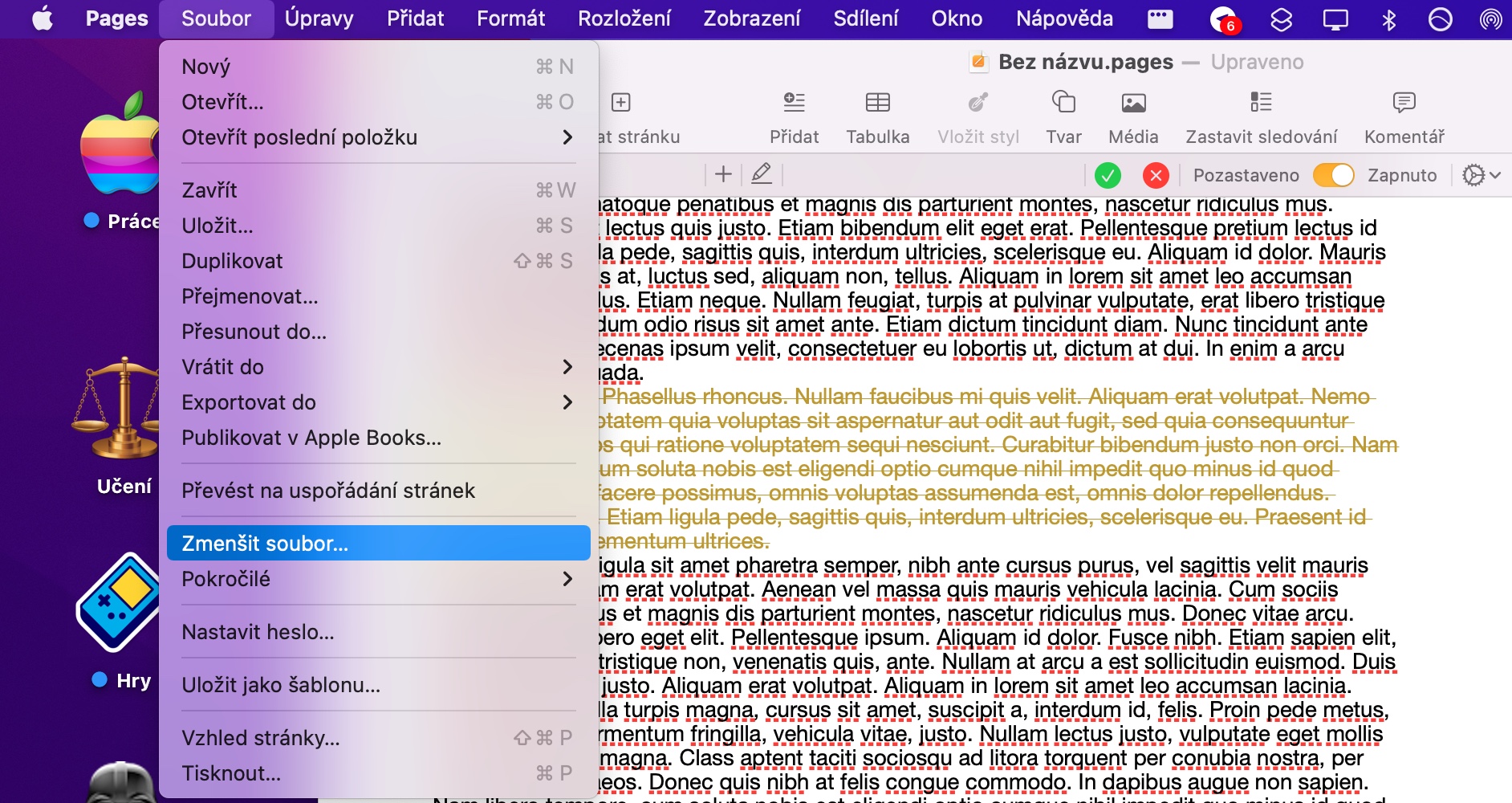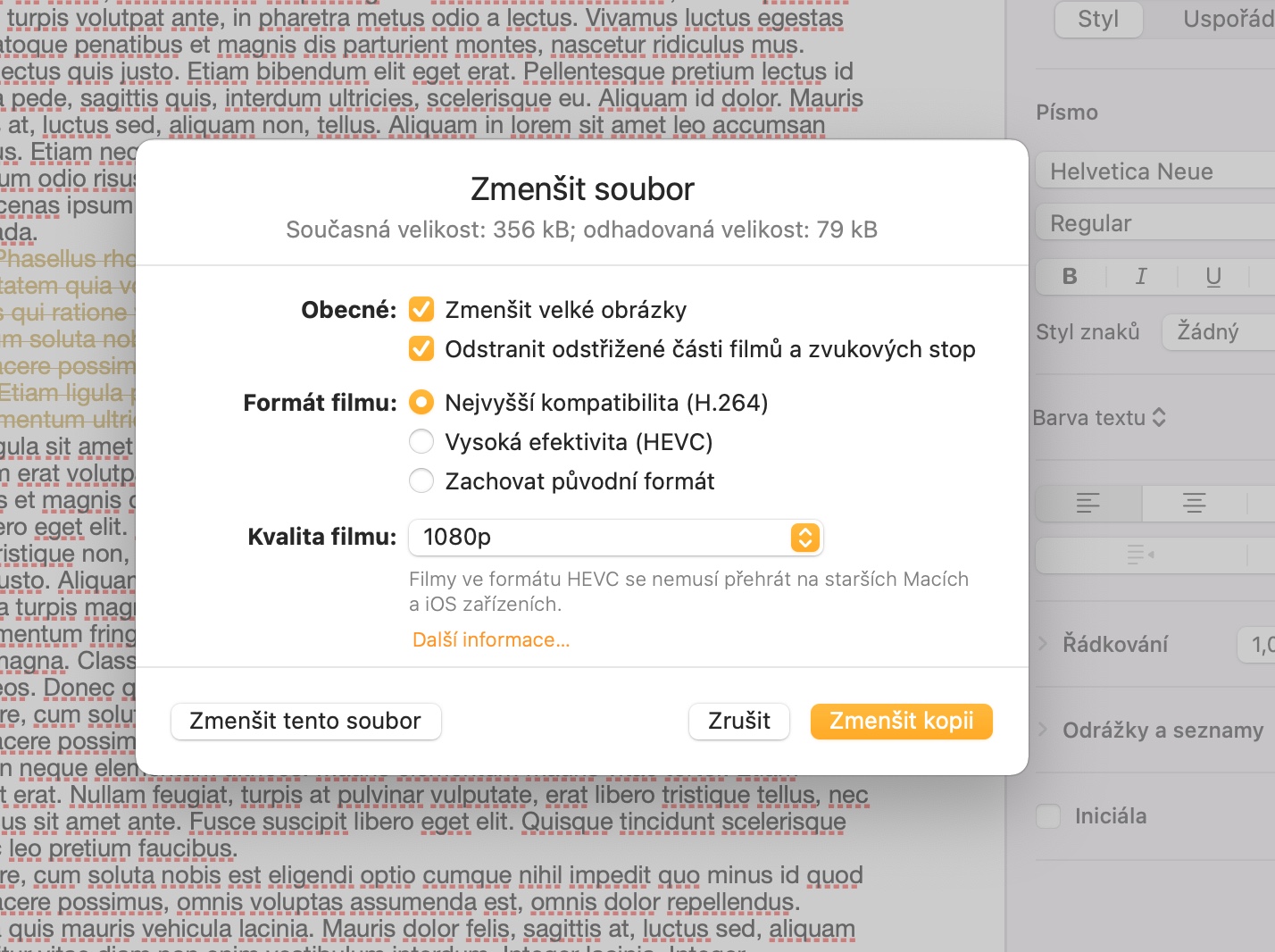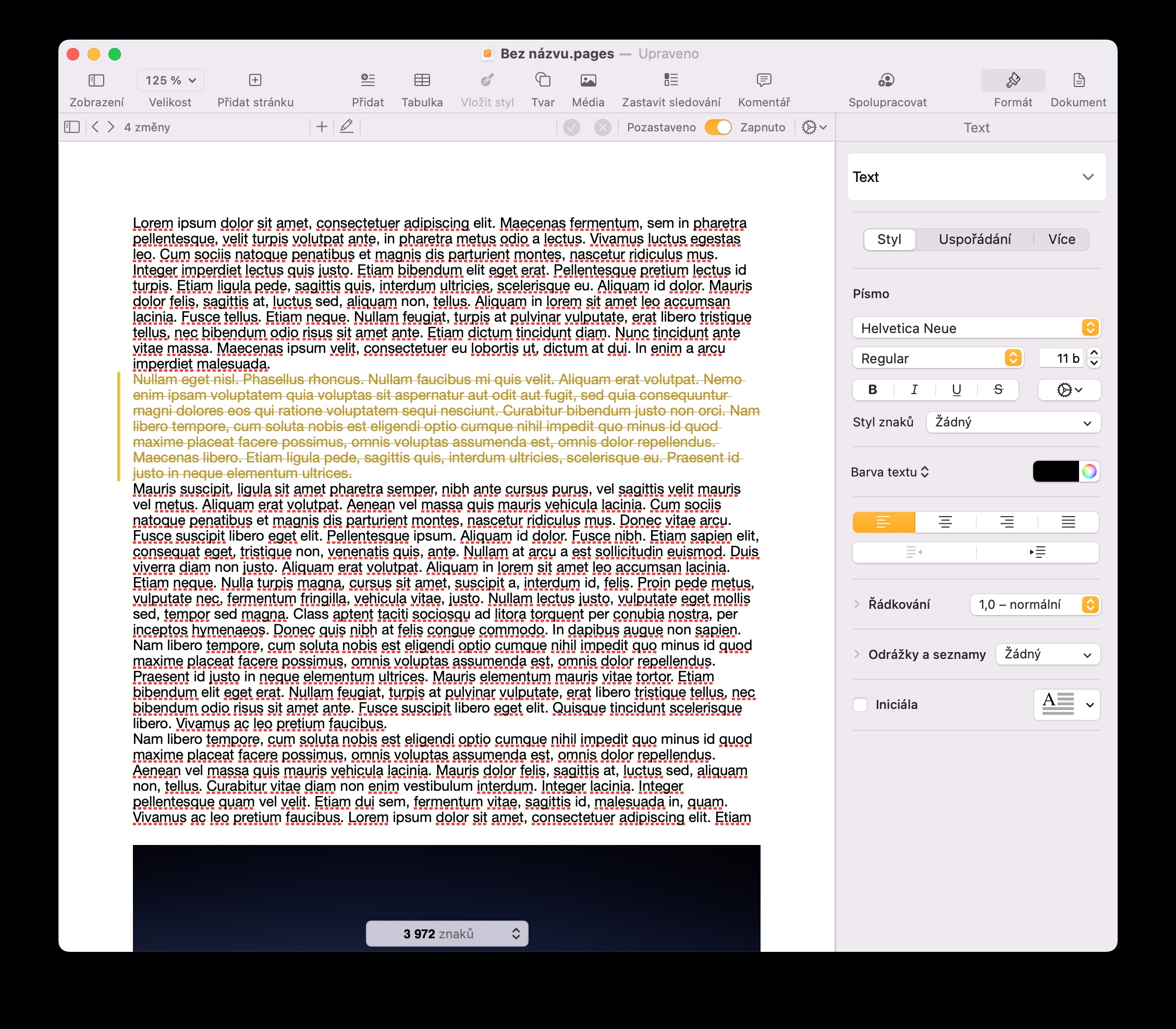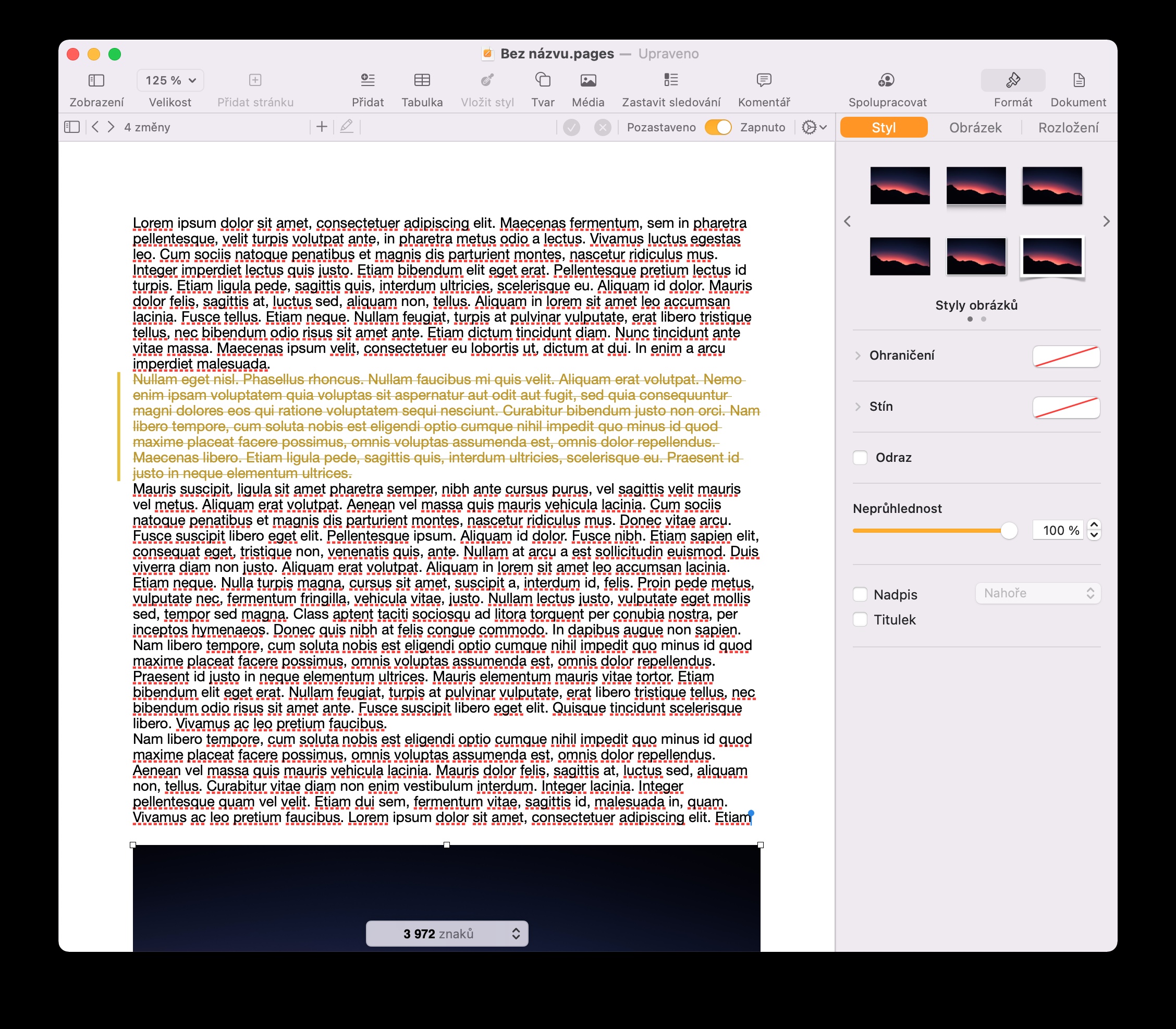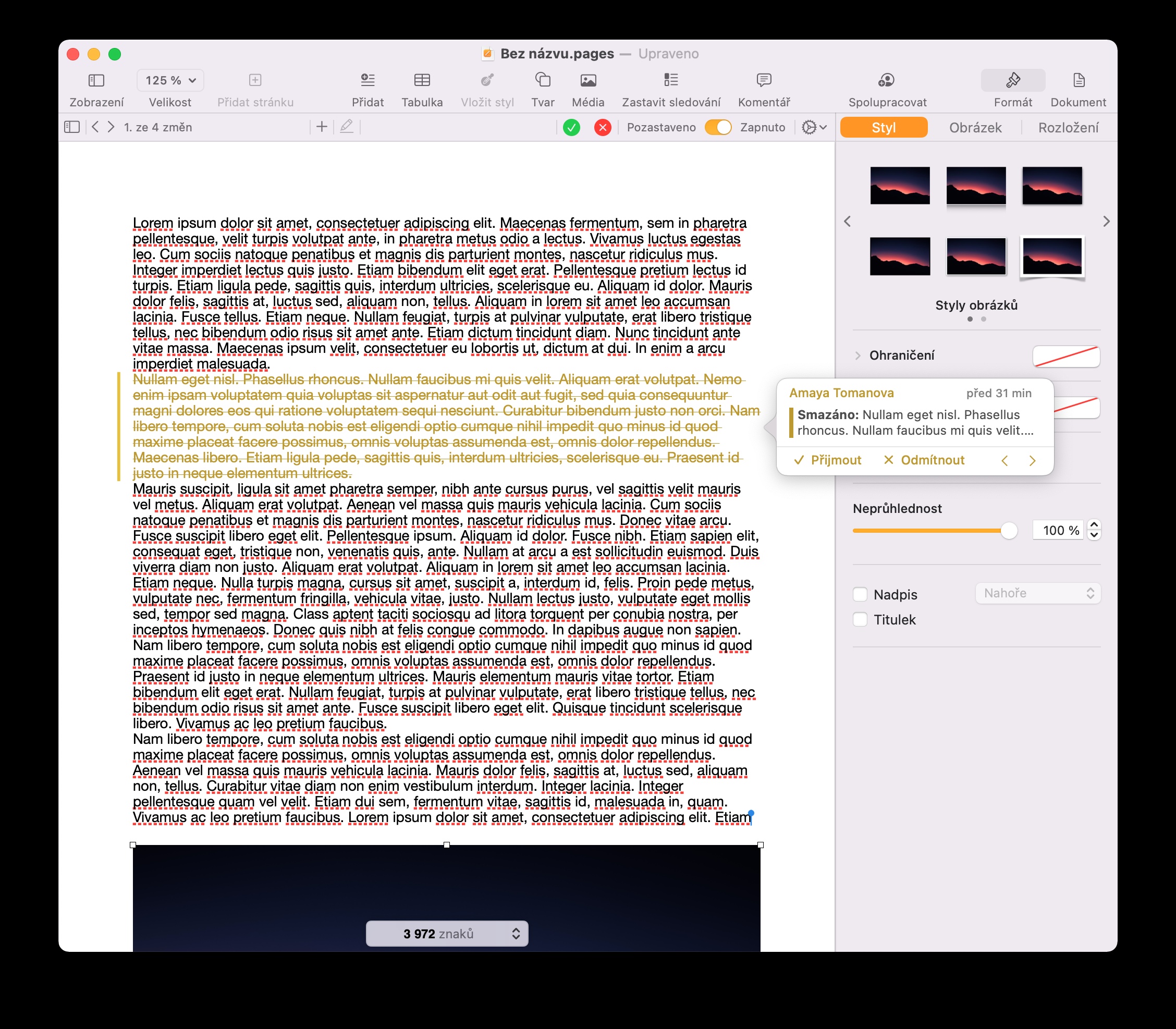ネイティブ macOS アプリケーション Pages は、いくつかの種類のドキュメントやテキスト ファイルを操作するために使用されます。 Apple コンピュータ所有者の中には Pages を好まない人もいますが、サードパーティ開発者の代替製品を使用することを好む人もおり、Pages はまだ普及していません。最初に挙げたグループに属している場合は、今日の 5 つのヒントとコツをきっと理解していただけるでしょう。あなたがどちらかというと躊躇しているユーザーであれば、これらのヒントを参考に Mac 上の Pages にもう一度チャンスを与えてみてはいかがでしょうか。
単語数の追跡
文書内の単語数や文字数を把握することは、仕事でも学校でも多くの人にとって重要です。他の多くの同様のアプリケーションと同様、Mac 上の Pages には単語数を検出して追跡する機能も備わっています。文書内の単語または文字数を確認するには 2 つの方法があります。 1 つは、Mac 画面上部のツールバーで [表示] -> [文字カウントを表示] をクリックすることです。対応するデータがドキュメント ウィンドウの下部に表示されます。矢印をクリックすると、単語数、文字数、段落数、ページ数、またはスペースの有無の表示を切り替えることができます。キーボード ショートカット Shift + Cmd + W を使用して、単語数表示をアクティブにすることもできます。
変更を追跡する
特に、他のユーザーと Pages のドキュメントで共同作業している場合は、変更追跡機能も便利です。 Mac の Pages でこの機能を有効にすると、ドキュメント ウィンドウの上部にあるバーに変更の概要が表示されます。変更の追跡を開始するには、Mac の上部にあるバーで [編集] -> [変更の追跡] をクリックします。
Mac の Pages のツールバーをカスタマイズする
Mac 上の Pages のユーザー インターフェイスには、特に、ドキュメントの制御、管理、その他の作業を行うための多数のボタンがあるツールバーが含まれています。ただし、このバーには、実際には使用しない要素がデフォルトで含まれる場合があります。 Mac の Pages のトップバーをカスタマイズしたい場合は、それを右クリックして「ツールバーのカスタマイズ」を選択します。次に、ドラッグして個々の要素を追加または削除します。
ファイルサイズを調整する
Mac の Pages で作成されたドキュメントは、高品質のメディア要素などが含まれている場合、非常に大きくなる場合があります。 Mac の Pages で作成したドキュメントが大きすぎる場合は、そのサイズを簡単に縮小できます。 Pages でドキュメントのサイズを縮小するには、Mac 画面の上部にあるバーで [ファイル] -> [ファイルの縮小] をクリックします。表示されるウィンドウで、個々のパラメータを調整するだけです。
画像を配置する
Mac の Pages では、たとえば、さまざまなチラシや画像を含むその他の種類のドキュメントを簡単に作成できます。これらの画像を簡単に整理できるツールもあります。 Mac の Pages で画像の配置を試したい場合は、常に選択した画像をクリックし、Pages ウィンドウの右側にあるパネルで [レイアウト] をクリックします。ここで画像の配置パラメータを調整できます。文書内のテキストに関連して。 「スタイル」セクションと「画像」セクションでは、画像自体に対して基本的な調整と少し高度な調整を行うことができます。